No products in the cart.
آموزش Photoshop : طراحی افکت متنی پارچه ارتشی – قسمت اول

آموزش Photoshop : طراحی افکت متنی پارچه ارتشی – قسمت اول
توی این آموزش، طراحی افکت متنی پارچه ارتشی رو با Photoshop با هم می بینیم. برای این کار از چند تا فیلتر و الگو کمک می گیریم و در نهایت Layer Style اضافه می کنیم. بیاین شروع کنیم!
با ” آموزش Photoshop : طراحی افکت متنی پارچه ارتشی ” با ما همراه باشید…
- سطح سختی: مبتدی
- مدت آموزش: 20 تا 30 دقیقه
- نرم افزار استفاده شده: Adobe Photoshop
فایل های تمرین- Project Files
دانلود فایل های استفاده شده در این دوره – Project Files
ایجاد الگو
گام اول
فتوشاپ رو باز می کنیم و یک سند جدید به ابعاد 18 در 18 پیکسل درست می کنیم.
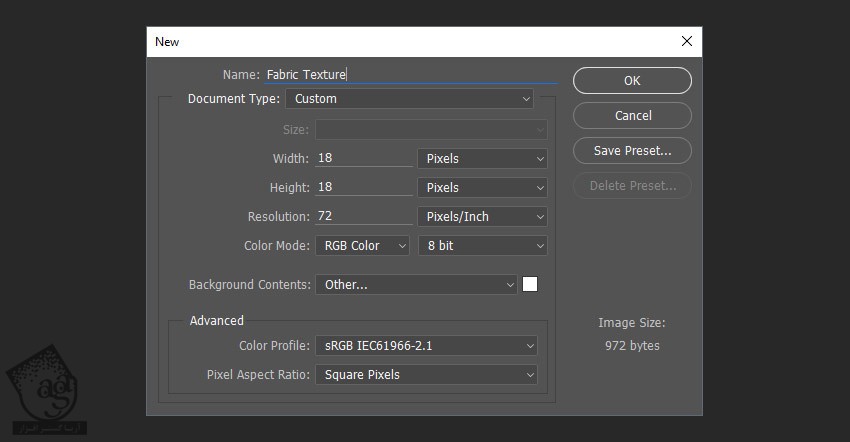
گام دوم
کد رنگی #6b6b6b رو برای Foreground در نظر می گیریم.
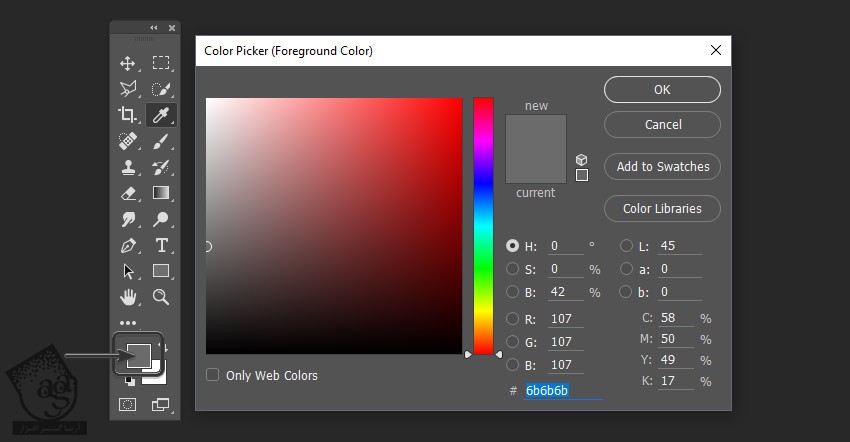
گام سوم
Ctrl+Shift+N رو فشار میدیم و یک لایه جدید درست می کنیم. ابزار Rectangle رو بر می داریم و یک مربع به ابعاد 6 پیکسل در بالای سمت چپ صفحه رسم می کنیم.
به یک تکسچر مثل شکل زیر نیاز داریم. برای این کار از سه تا کد رنگی #6b6b6b و #3f3f3f و #121212 استفاده می کنیم. به درست کردن مربع 6 پیکسلی ادامه میدیم. تا در نهایت کل سند 18 در 18 پیکسلی پوشیده بشه.
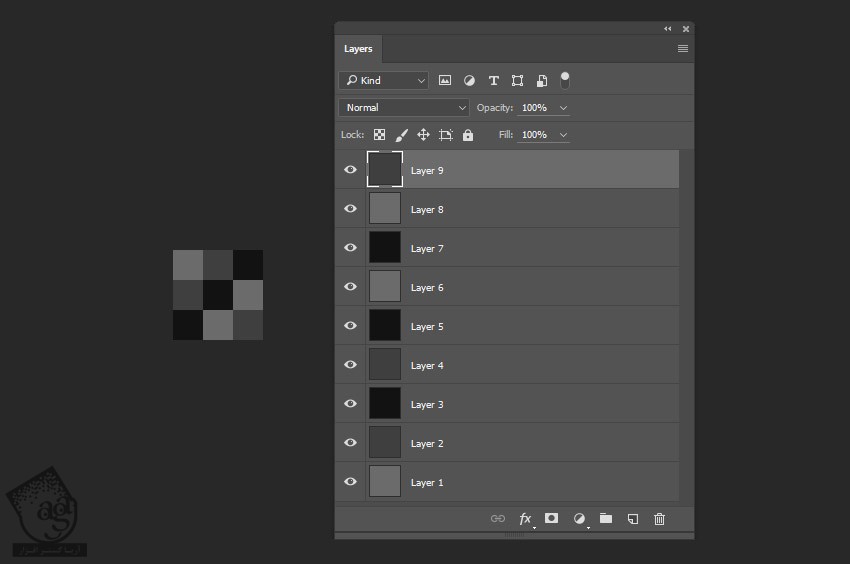
گام چهارم
وارد مسیر Edit > Define Pattern میشیم و اسمش رو میزاریم Fabric Texture Tutorial. بعد هم روی Ok کلیک می کنیم تا الگو ذخیره بشه.
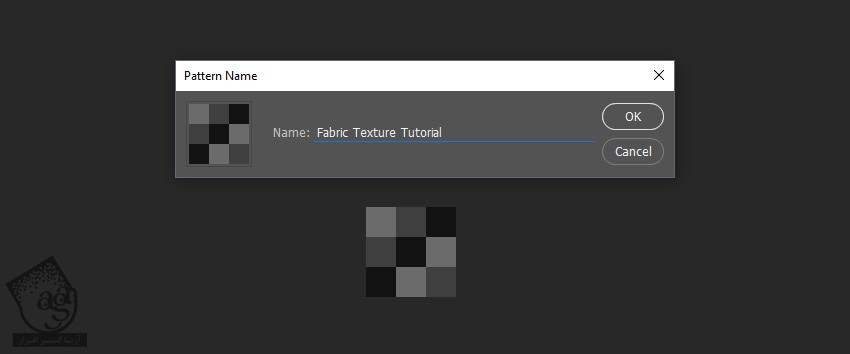
طراحی تکسچر
گام اول
یک سند جدید به ابعاد 486 در 486 پیکسل درست می کنیم.
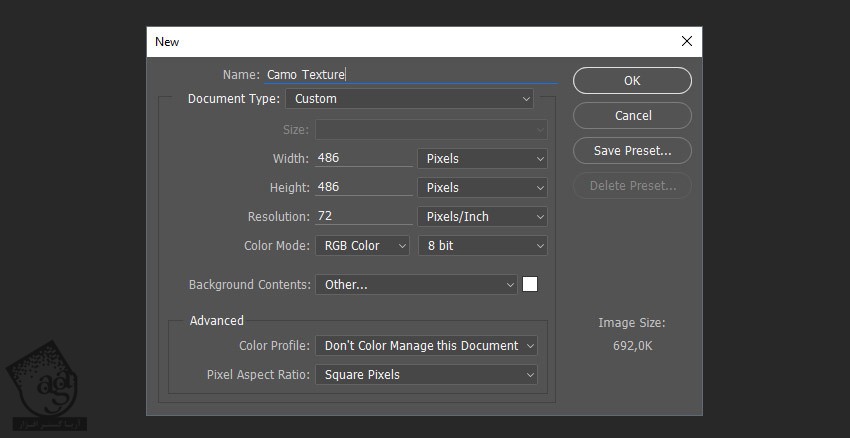
گام دوم
دکمه D رو فشار میدیم تا رنگ های پیش زمینه و پس زمینه Reset بشن. بعد هم وارد مسیر Filter > Render > Clouds میشیم.
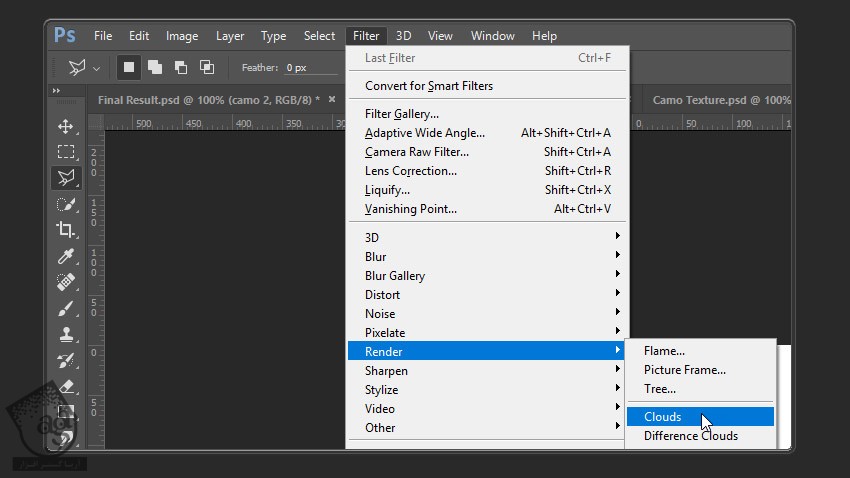
گام سوم
وارد مسیر Filter > Pixelate > Mosaic میشیم. Cell Size رو روی 18 قرار میدیم و Ok می زنیم.
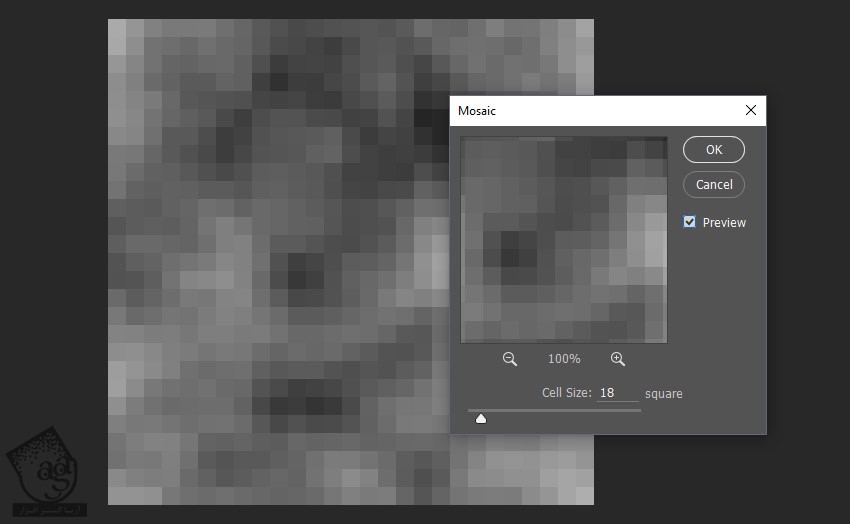
گام چهارم
وارد مسیر Filter > Filter Gallery میشیم. Count رو از گروه Artistic انتخاب می کنیم و تنظیمات زیر رو براش در نظر می گیریم.
Number of Levels روی 4 یا 5
Edge Simplicity روی 1
Edge Fidelity روی 1
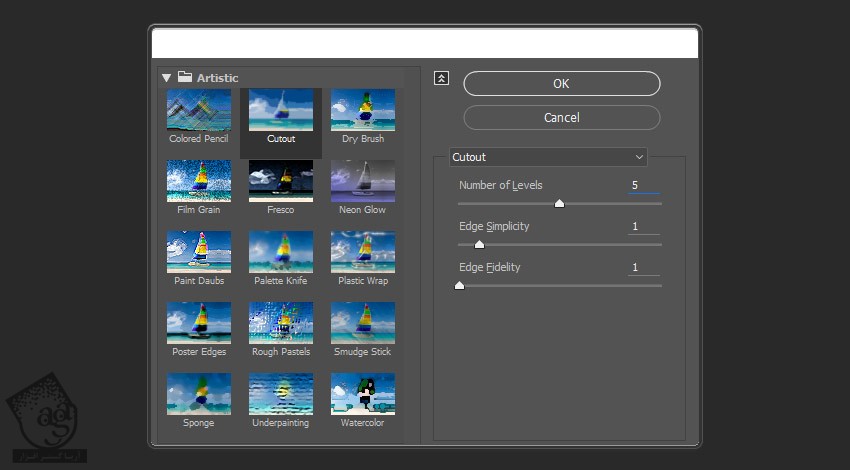
گام پنجم
روی لایه Background دابل کلیک می کنیم و اسمش رو میزاریم Basic Camo و Ok می زنیم.
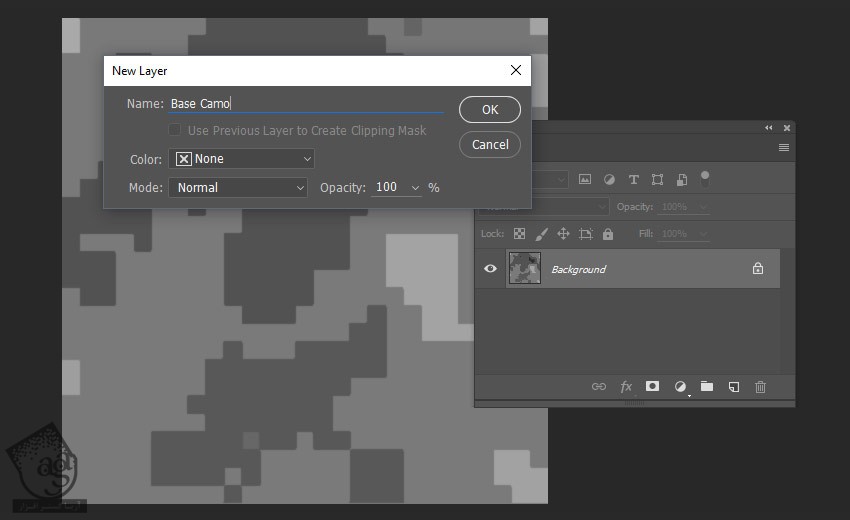
گام ششم
روی لایه Base Camo دابل کلیک می کنیم تا پنجره Layer Style باز بشه. Pattern Overlay رو با تنظیمات زیر وارد می کنیم:
Blend Mode روی Hard Light
Opacity روی 52 درصد
Pattern روی الگویی Fabric Texture Tutorial
Scale روی 100 درصد
Linke With Layer رو تیک می زنیم
روی Ok کلیک می کنیم.
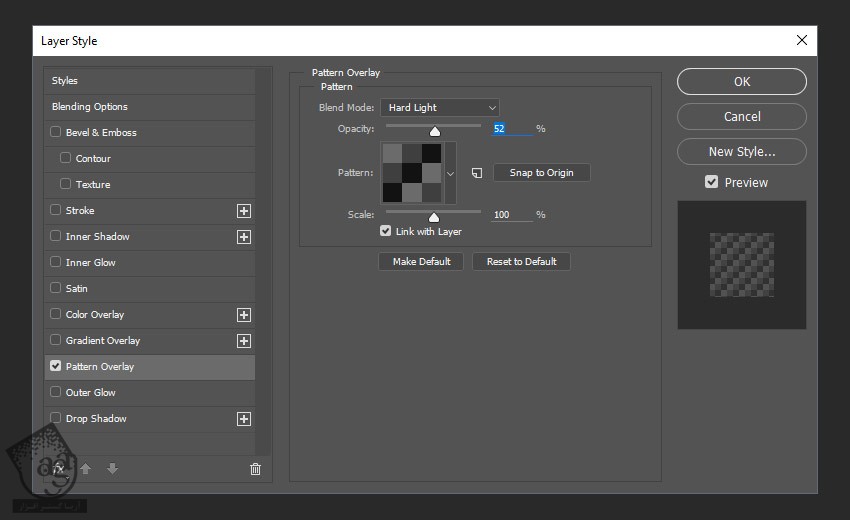
نتیجه به صورت زیر در میاد.
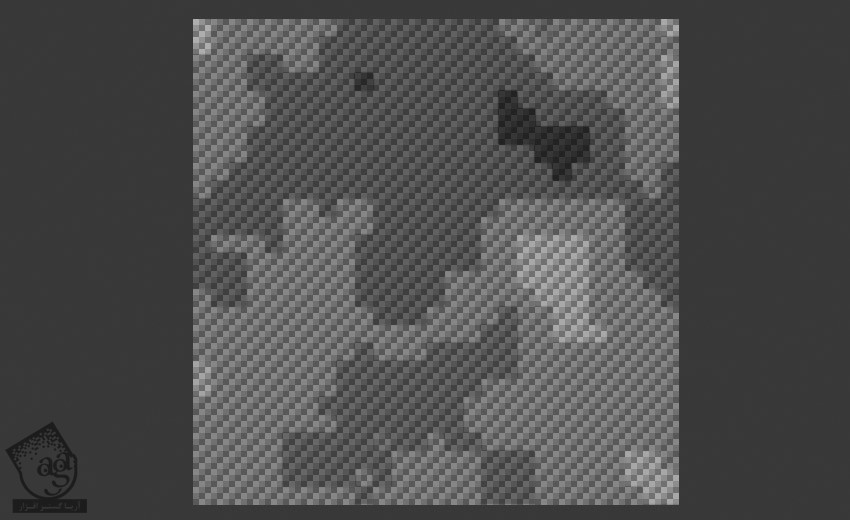
گام هفتم
وارد مسیر Window > Adjustments میشیم تا پنل Adjustments باز بشه.
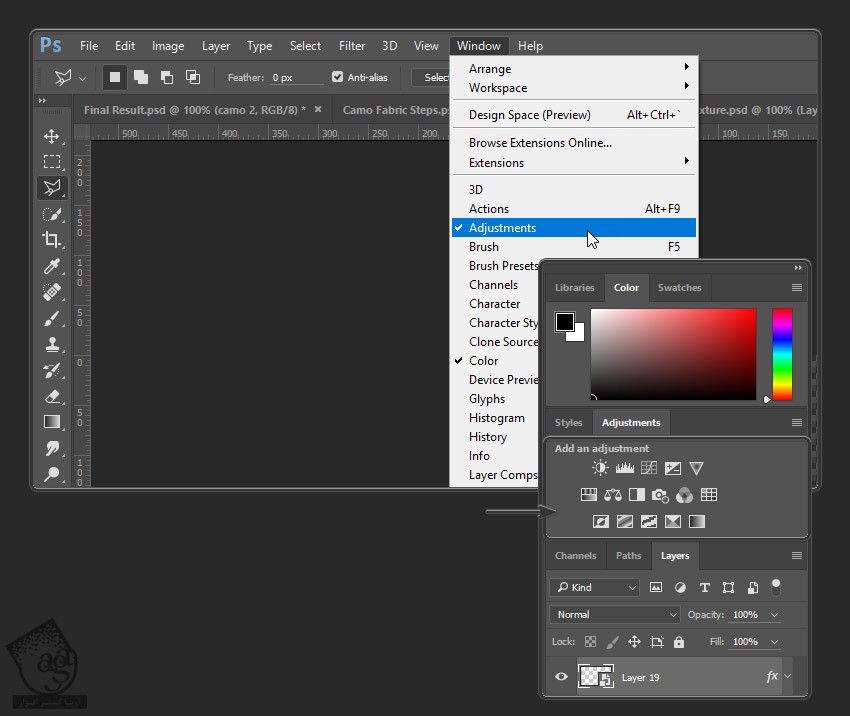
گام هشتم
روی آیکن Gradient Map کلیک می کنیم.
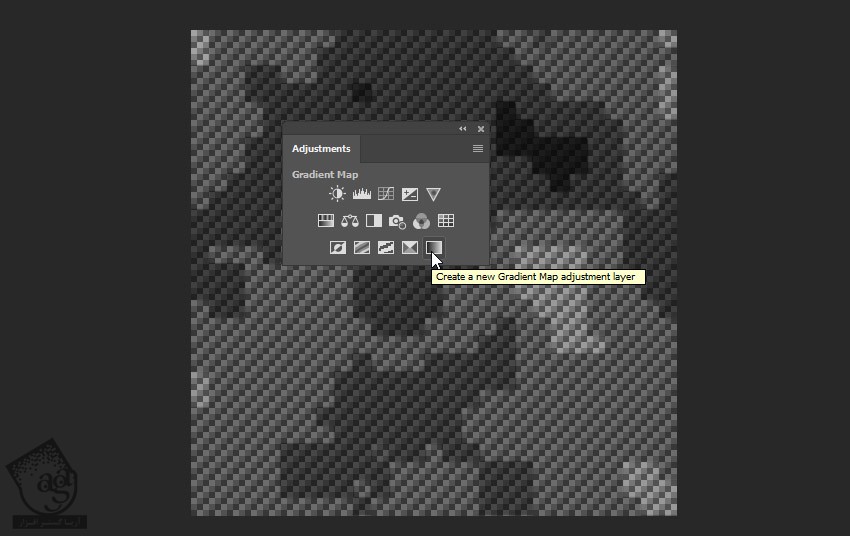
گام نهم
روی آیکن Gradient از لایه Gradient Map 1 دابل کلیک می کنیم. پنل Properties ظاهر میشه.
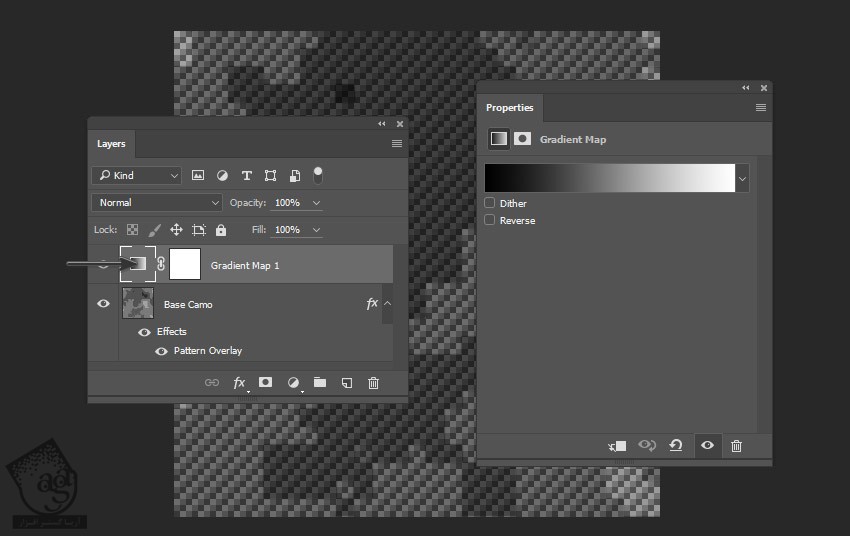
گام دهم
روی نوار گرادیانت پنل Properties کلیک می کنیم تا Gradient Editor باز بشه.
شما می تونین رنگ های مختلف رو امتحان کنین. من از تنظیمات زیر استفاده کردم:
Stop Color اول روی #0c1005
Stop Position اول روی 0 درصد
Stop Color دوم روی #8aa269
Stop Position دوم روی 51 درصد
Stop Color سوم روی #e3efcc
Stop Position سوم روی 100 درصد
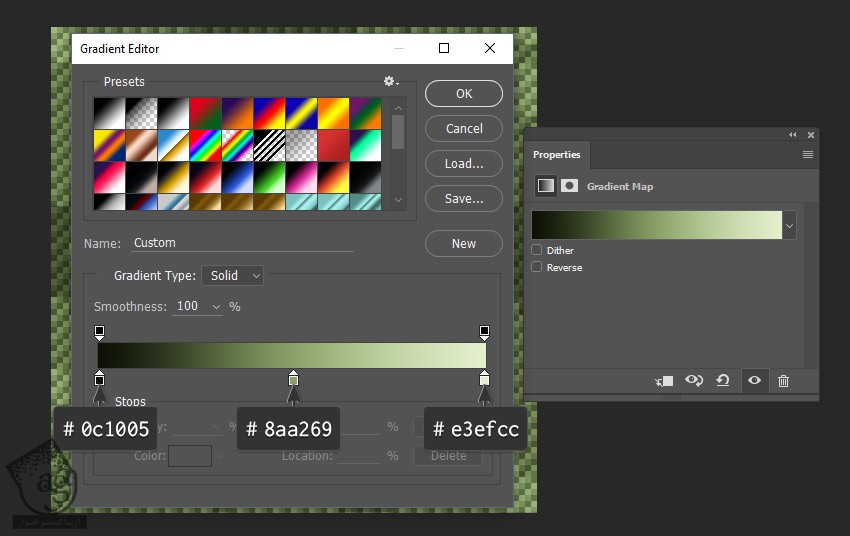
گام یازدهم
لایه Base Camo رو انتخاب می کنیم و وارد مسیر Edit > Define Pattern میشیم .اسمش رو میزاریم Camo Fabric و Ok می زنیم.
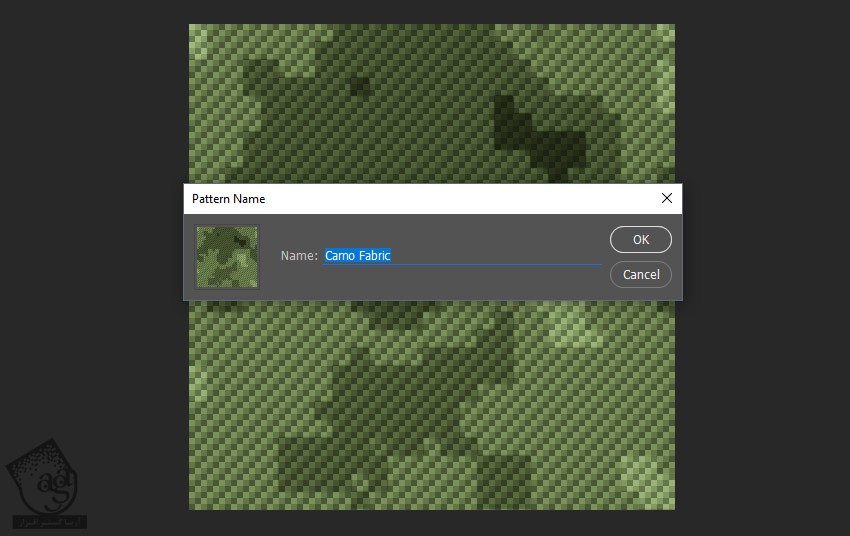
طراحی تکسچر لبه
گام اول
یک سند جدید به ابعاد 4 در 4 پیکسل درست می کنیم و رنگ مشکی رو برای Background Content در نظر می گیریم.
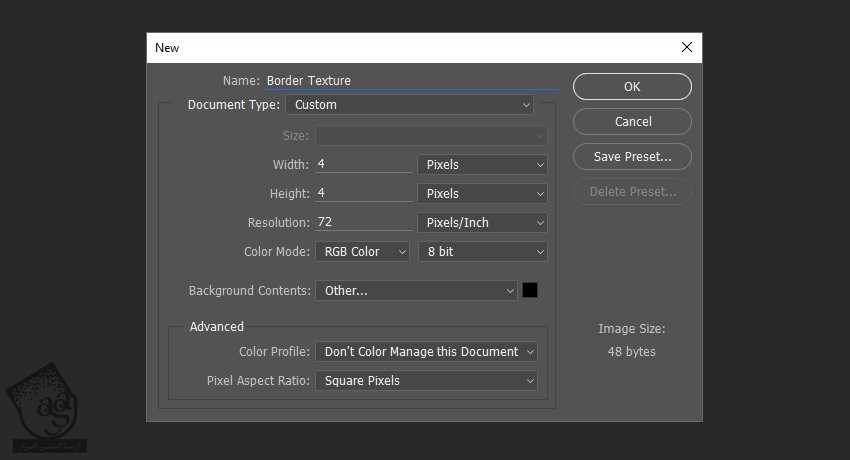
گام دوم
تا زمانی که تک تک پیکسل ها رو ببینیم، روی تصویر زوم می کنیم. ابزار Pencil رو بر می داریم. Size رو روی 1 پیکسل قرار میدیم و یک خط مورب به شکلی که می بینین رسم می کنیم.
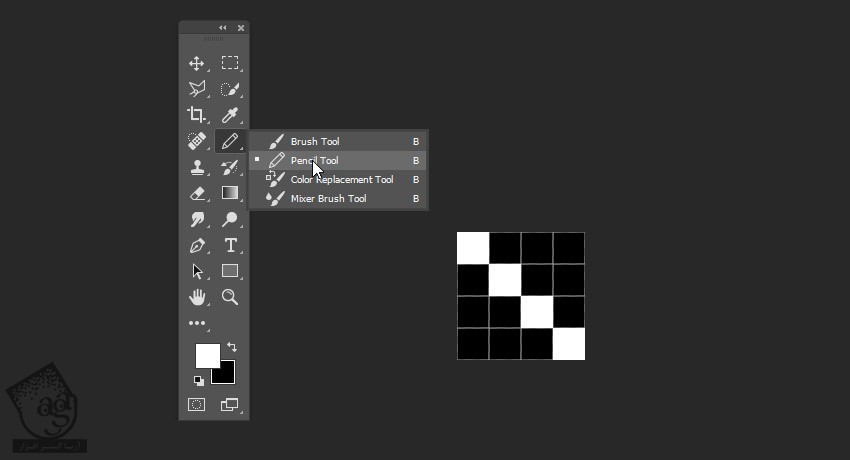
گام سوم
وارد مسیر Edit > Define Pattern میشیم و اسمش رو میزاریم Border Texture.
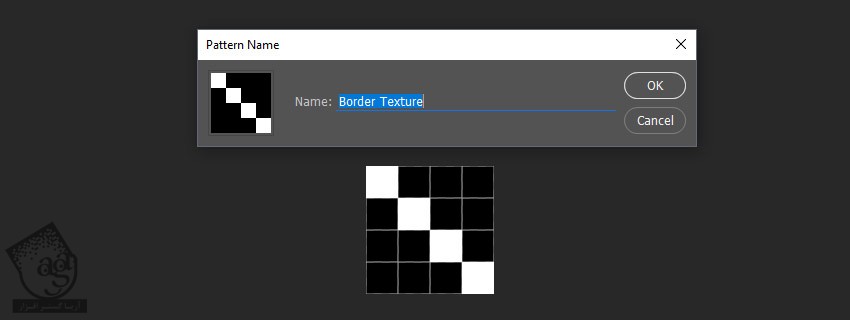
ایجاد Layer Style
گام اول
تصویر Background رو باز می کنیم.
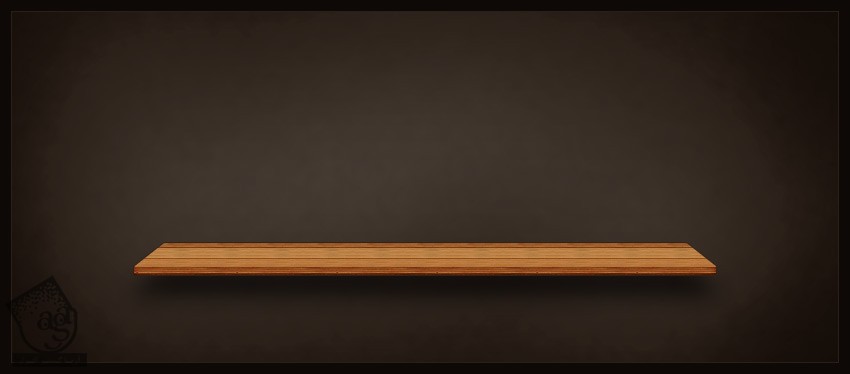
گام دوم
ابزار Type رو بر می داریم. فونت رو روی Aller Display و Size رو روی 179pt تنظیم می کنیم. کلمه FABRIC رو تایپ می کنیم و اون رو روی قفسه قرار میدیم.
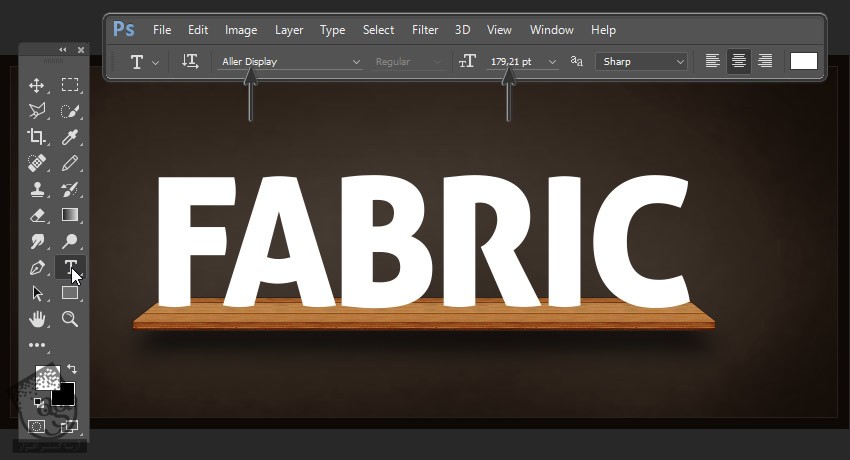
گام سوم
روی لایه متن دابل کلیک می کنیم تا پنجره Layer Style باز بشه.
از Pattern Overlay شروع می کنیم:
Blend Mode روی Normal
Oapcity روی 100 درصد
Pattern روی تکسچر Camo Fabric
Scale روی 25 درصد
Link With Layer رو تیک می زنیم
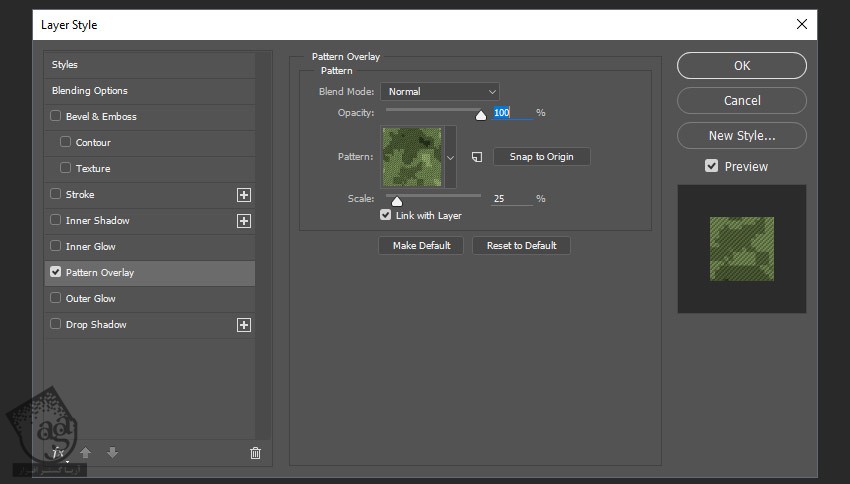
گام چهارم
Bevel & Emboss :
Style روی Emboss
Texhnique روی Smooth
Depth روی 174 درصد
Direction روی Up
Size روی 4 پیکسل
Soften روی 0 پیکسل
تیک Use Global Light رو بر می داریم
Angle روی 90 درجه
Altitude روی 48 درجه
روی مربع کنار Gloss Contour کلیک می کنیم و فایل Contour که دانلود کردیم رو نصب می کنیم
Highlight Mode روی Screen
Highlight Mode Color روی #ffffff
Highlight Mode Opacity روی 10 درصد
Shadow Mode روی Normal
Shadow Mode روی Normal
Shadow Mode Color روی #364928
Shadow Mode Opacity روی 81 درصد
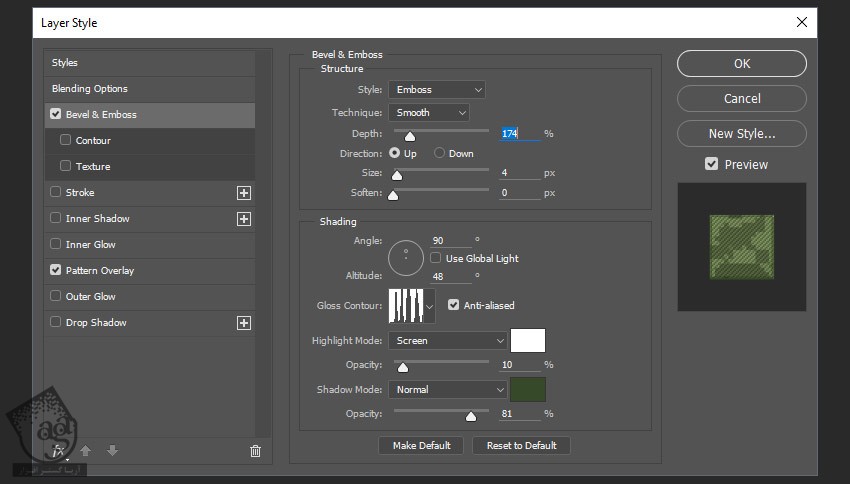
گام پنجم
Stroke :
Size روی 4 پیکسل
Position روی Ouside
Blend Mode روی Normal
Opacity روی 100 درصد
تیک Overlprint رو بر می داریم
Fill Type روی Pattern
Pattern روی Camo Fabric
Scale روی 25 درصد
Link With Layer رو تیک می زنیم
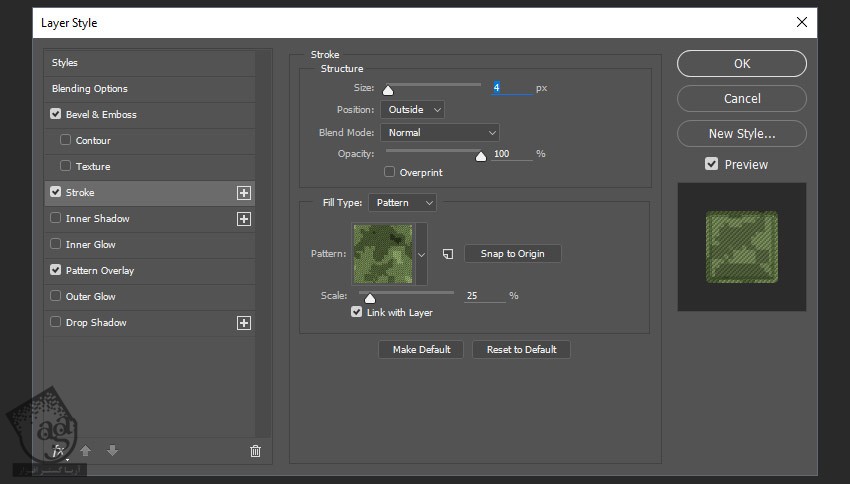
” آموزش Photoshop : طراحی افکت متنی پارچه ارتشی – قسمت دوم “
دوره های آموزشی مرتبط
590,000 تومان
590,000 تومان
590,000 تومان
590,000 تومان
590,000 تومان
590,000 تومان
450,000 تومان
590,000 تومان





















































































قوانین ارسال دیدگاه در سایت