No products in the cart.
آموزش Photoshop : طراحی شهر فانتزی – قسمت دوم

آموزش Photoshop : طراحی شهر فانتزی – قسمت دوم
برای طراحی این نوع تصاویر، معمولا باید چندین تصویر رو با هم ترکیب کنیم. توی این آموزش، نحوه ویرایش عکس ها و طراحی شهر فانتزی رو با Photoshop با هم می بینیم. برای انجام این کار، تصاویر زیادی رو مورد استفاده قرار میدیم. توی قسمت اول، بخشی از کار رو انجام دادیم. بیاین ادامه بدیم!
با ” آموزش Photoshop : طراحی شهر فانتزی ” با ما همراه باشید…
- سطح سختی: پیشرفته
- مدت آموزش: 60 تا 80 دقیقه
- نرم افزار استفاده شده: Adobe Photoshop
” آموزش Photoshop : طراحی شهر فانتزی – قسمت اول “
” آموزش Photoshop : طراحی شهر فانتزی – قسمت دوم “
گام سی و هشتم
با چند تا کپی می تونیم ظاهر مناسب تری به دروازه ببخشیم.
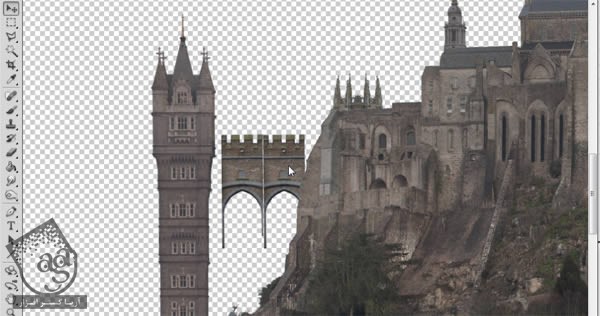

گام سی و نهم
بخش مورد نظر رو انتخاب و کپی می کنیم و بعد هم اون رو روی فایل اصلی Paste می کنیم. در صورت لزوم می تونیم از چند تا کپی استفاده کنیم تا ستون ها به سطح زمین برسن.


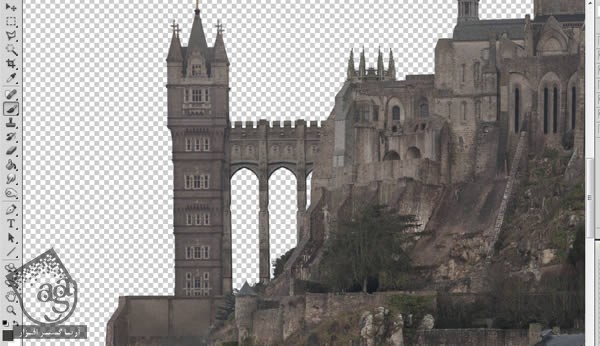
گام چهل ام
هنوز برج اصلی رو درست نکردیم. نوک برج رو انتخاب می کنیم.

گام چهل و یکم
نوک برج رو روی برج جدید قرار میدیم.
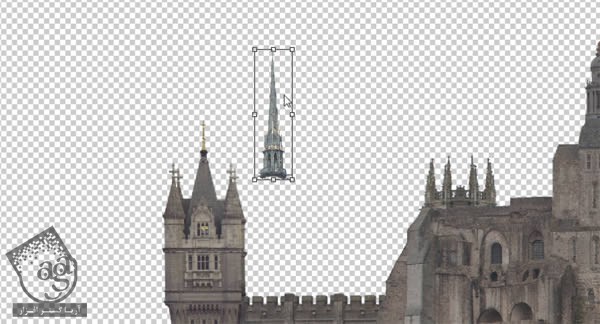
گام چهل و دوم
میریم سراغ یکی دیگه از عکس های مرجع و برج سمت راست رو انتخاب می کنیم.
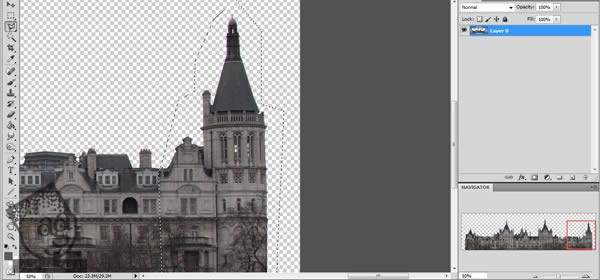
گام چهل و سوم
اون رو با اندازه مناسب، روی شهر قرار میدیم.

گام چهل و چهارم
یک کپی از برج و پل رو به بخش کناری شهر هم می تونیم اضافه کنیم. برای هماهنگ شدن پرسپکتیور، یک مقدار اون ها رو در جهت افقی، می چرخونیم.

گام چهل و پنجم
بالای برج رو جدا می کنیم.

گام چهل و ششم
از بخشی که قبلا کپی کرده بودیم برای تزئین برج استفاده می کنیم.

گام چهل و هفتم
محیط دور برج رو انتخاب می کنیم. چون می خوایم یک برج دیگه به شهرمون اضافه کنیم.

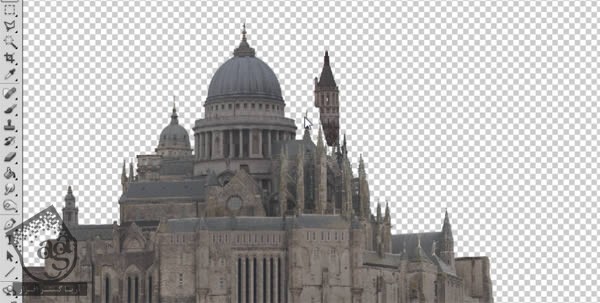
گام چهل و هشتم
با چند بار کپی می تونیم ارتفاع برج رو خیلی زیاد کنیم.
گام چهل و نهم
نصف برج رو انتخاب می کنیم و طوری جا به جا می کنیم که به نظر پهن تر بیاد.

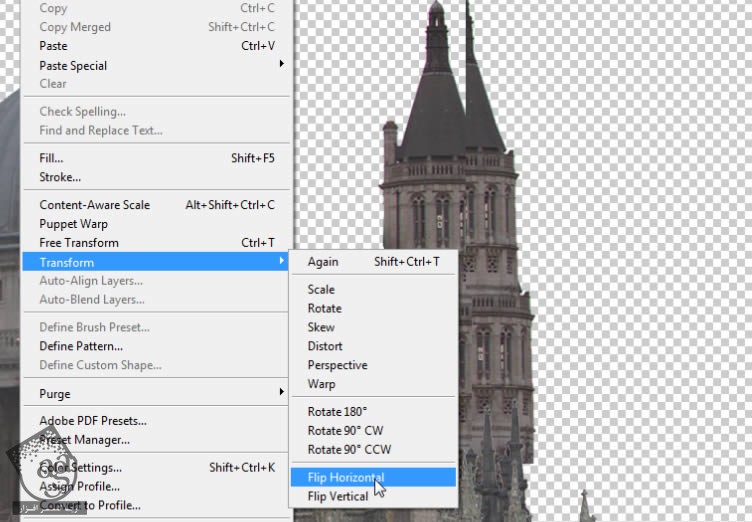
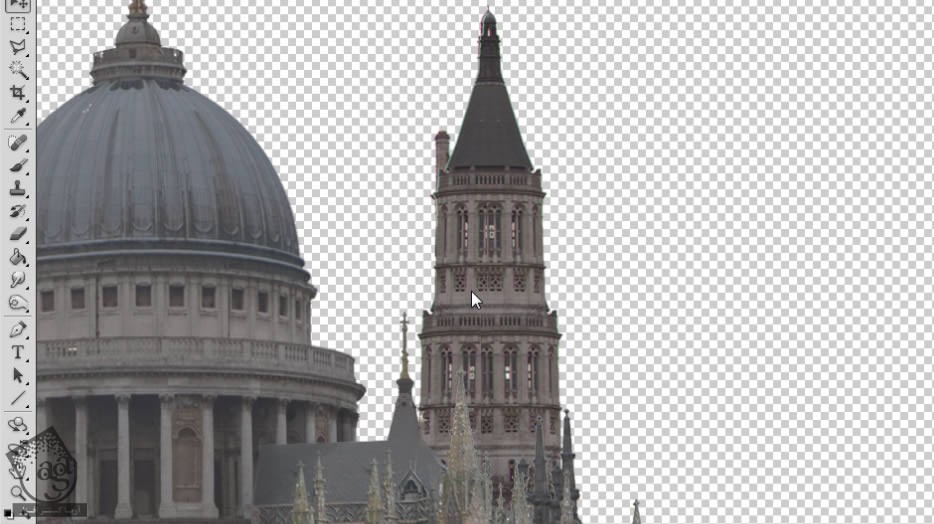
گام پنجاه ام
با یک کپی دیگه، برج رو باز هم بلندتر می کنیم. برای اینکه عظمت اون رو بیشتر کنیم، بخش هایی از برج اصلی رو روی اون کپی می کین. هماهنگ کردن نور و کنتراست رو فراموش نکنید.


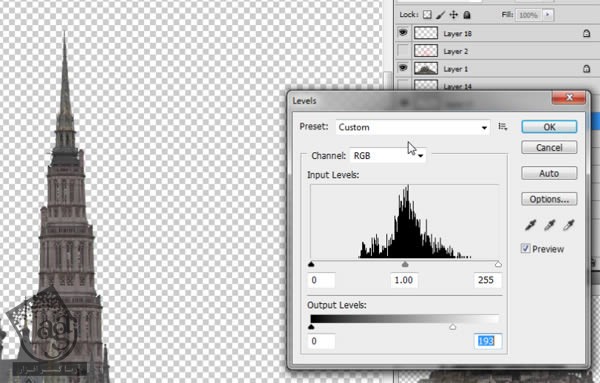
گام پنجاه و یکم
از یک کپی دیگه برای متصل کردن برج به گنبد اصلی استفاده می کنیم.

گام پنجاه و دوم
تا اینجا از سازه هایی مربوط بازه های زمانی مختلف استفاده کردیم. برای این ویژگی رو مخفی کنیم، بعضی قسمت ها رو جاهای دیگه هم کپی می کنیم. یکی از پنجره های برج رو انتخاب می کنیم.
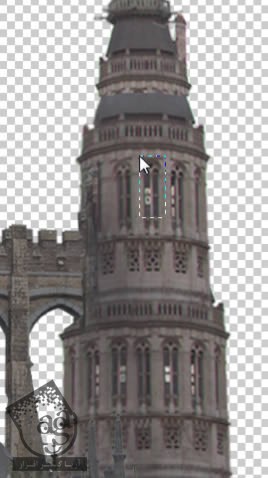
گام پنجاه و سوم
برای اینکه همه جای این برج یکنواخت بشه، پنجره رو چند بار کپی می کنیم.
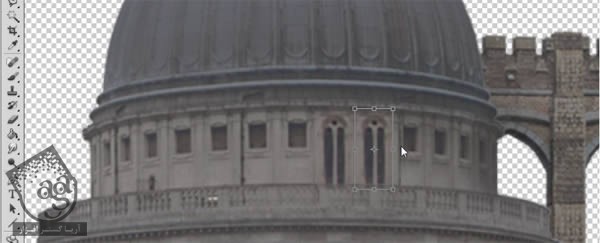
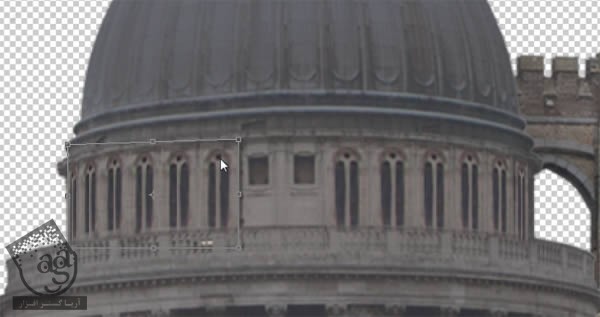
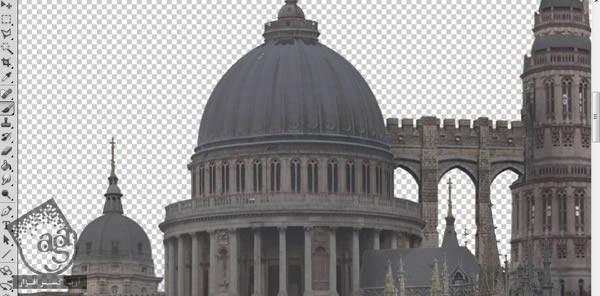
گام پنجاه و چهارم
این شهر ظاهر مناسبی پیدا کرده. حالا فقط باید روی قسمت های پایینی کار کنیم. بخش بزرگی از دیوارها رو انتخاب می کنیم و برای اینکه بخش های کناری رو بپوشونه، کمی می چرخونیم.

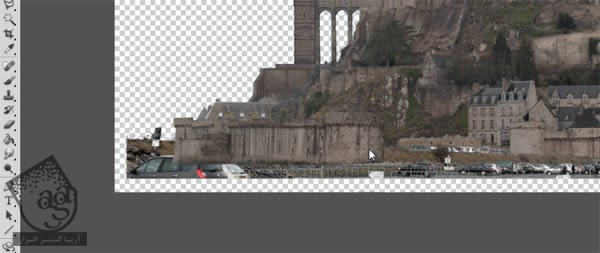
گام پنجاه و پنجم
برای حذف شکافی که در وسط قرار داره، یک بخش دیگه رو کپی می کنیم و روی اون قسمت Paste می کنیم. از اونجایی که جنس قسمت های مختلف یکی هست، نیازی به دقت زیاد نیست.


پس زمینه و نورپردازی
گام اول
حالا زمان این رسیده که پس زمینه زیبایی رو برای تکمیل تصویر آماده کنیم. تصویر آسمان رو باز می کنیم و پشت سازه قرار میدیم.
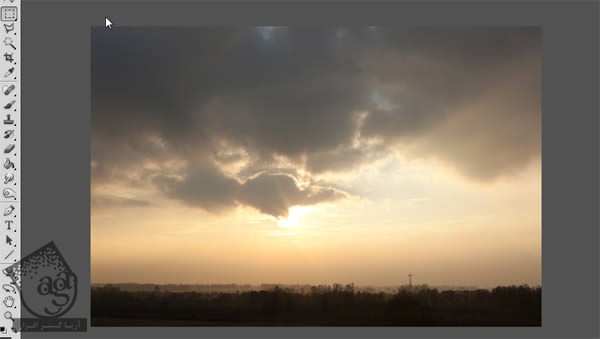
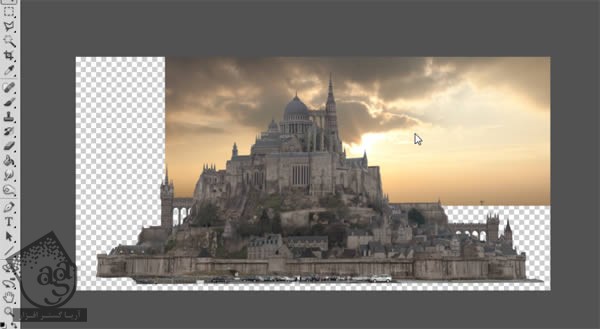
گام دوم
از اونجایی که این تصویر کل پس زمینه رو نمی پوشونه، بخشی رو انتخاب می کنیم و بعد هم می کشیم.

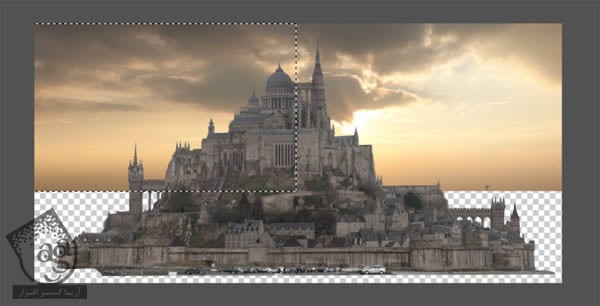
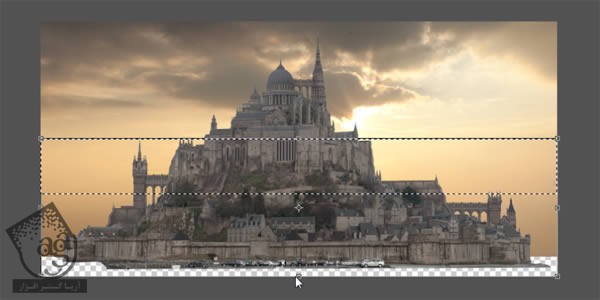
گام سوم
تصویر بیابان نوادا رو باز می کنیم و روی شهر قرار میدیم.

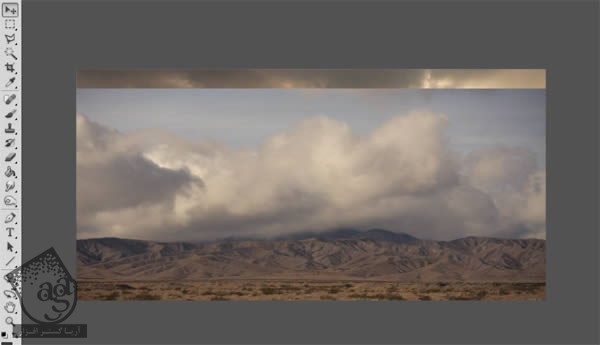
گام چهارم
توی این مرحله، از ماسک استفاده می کنیم. یک Layer Mask اضافه می کنیم و با ابزار Brush شروع می کنیم به کار. رنگ مشکی، نواحی مورد نظر رو می پوشونه و رنگ سفید، اون قسمت ها رو آشکار می کنه. ما از Round Brush استاندارد استفاده می کنیم.

الان بهترین زمان برای پوشوندن ماشین هایی هست که زیر تصویر پارک شدن، یا هر چیز اضافی دیگه ست.

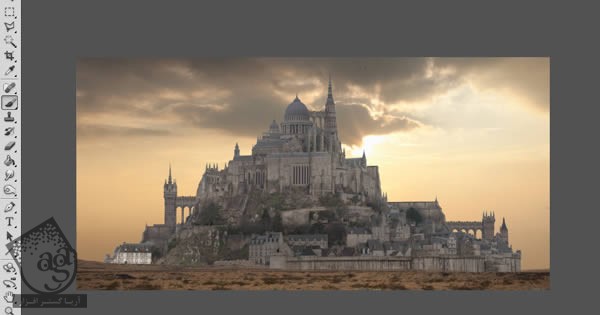
گام پنجم
حالا می رسیم به نور صحنه، لایه پشتی رو روشن و لایه جلویی رو تاریک می کنیم. از اونجایی که خوشید از پشت می تابه، نور رو به این شکل تنظیم کردیم.
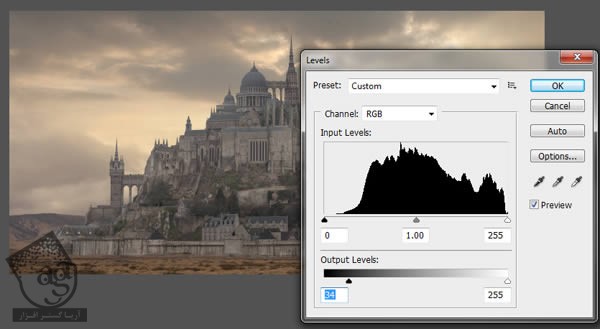

گام ششم
نظرم در مورد آسمان تغییر کرده. بیان تصویر جدیدی از آسمان رو باز کنیم و روی صحنه قرار بدیم. به نظرم نور مبهم این تصویر، هماهنگی بیشتری با صحنه داره.
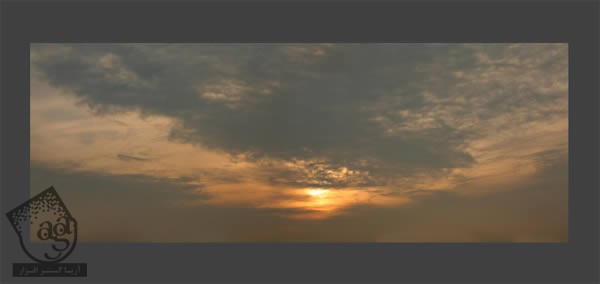

گام هفتم
یک لایه جدید اضافه می کنیم و Mode رو روی Linear Dodge قرار میدیم. این لایه رو بین لایه پیش زمینه یا Foreground و شهر قرار میدیم و عمق بیشتری بهش اضافه می کنیم.
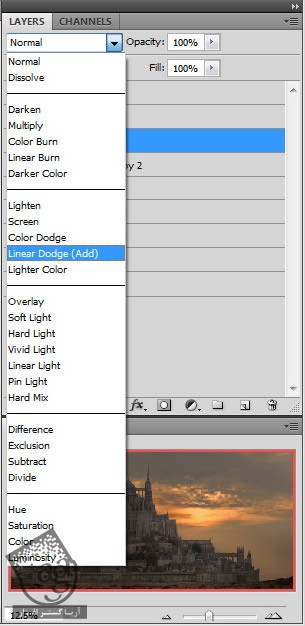
گام هشتم
همون Round Brush استاندارد رو به همراه یکی از رنگ های صحنه مثل قهوه ای تیره یا خاکستری بر می داریم. حالا شروع می کنیم به کشیدن دود یا مه.


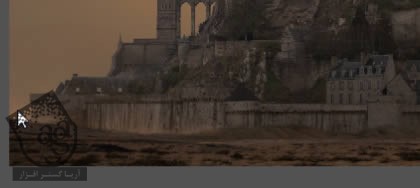

گام نهم
لایه پیش زمینه رو کپی می کنیم و Mode رو روی Color Dodge قرار میدیم. یک ماسک دیگه بهش اضافه می کنیم و شروع می کنیم به کشیدن روی خورشید و زمین. باید حواس مون به محلی که نور خورشید روشن می کنه، باشه.


گام دهم
حالا Transfer Mode رو روی Linear Dodge قرار میدیم. حالا می تونیم نور و خاک مور نیاز رو به پایین اضافه کنیم.
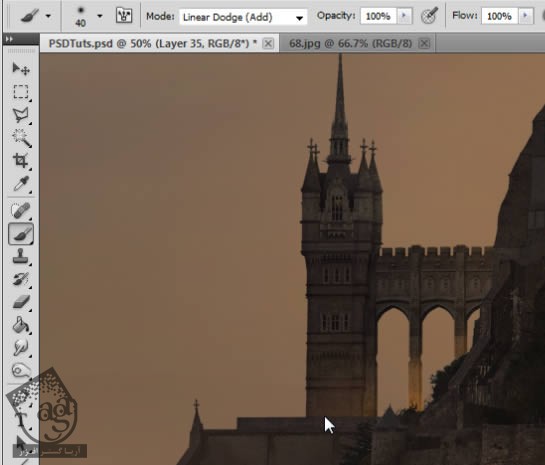



گام یازدهم
لایه شهر رو کپی می کنیم و Transfer Mode رو روی Linear Dodge قرار میدیم. یک ماسک مشکی به این کپی اضافه می کنیم تا فعلا غیر قابل رویت بشه.
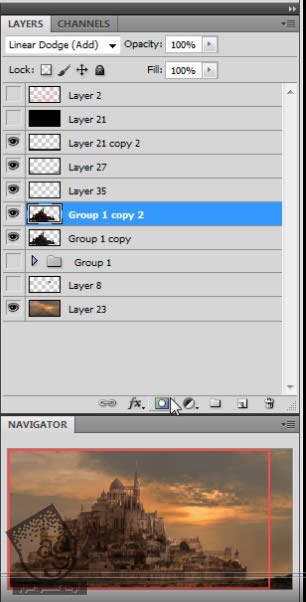
گام دوازدهم
محلی از سازه رو که نور خورشید روشن می کنه رو انتخاب می کنیم. محلی که انتخاب می کنیم باید باریک باشه. چون می خوایم بیشتر قسمت ها تاریک بمونه.
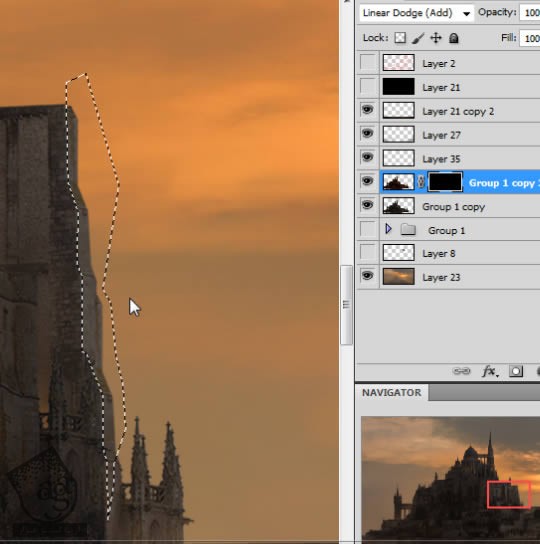


حالا همون قلمویی که قبلا استفاده می کردیم رو برای کشیدن روی بخش منتخب انتخاب می کنیم. با این تکنیک، لبه سازه کاملا مشخص میشه. با قلموی سفید، روی ماسک می کشیم تا لایه ای که قبلا اضافه کردیم، قابل رویت بشه.

گام سیزدهم
همون طور که می بینین، کل سازه وسط تصویر قرار گرفته. یک مقدار شهر رو به سمت چپ می کشیم. بعد هم اون رو روی یکی دیگه از تصاویر مرجع Paste می کنیم. چون می خوایم سازه ای رو هم به پشت دیوارهای شهر اضافه کنیم.اما یادتون باشه که اندازه ها رو رعایت کنین.


گام چهاردهم
بخش هایی از سقف ساختمان ها رو کپی می کنیم.


گام پانزدهم
همین بخشی که می بینین، کافیه. فقط نورها رو باید هماهنگ کنیم.
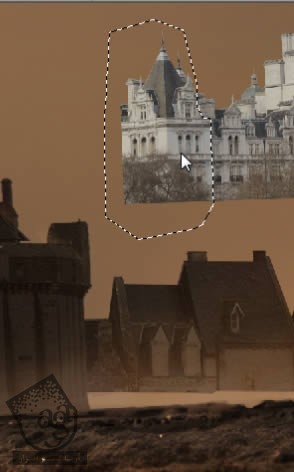
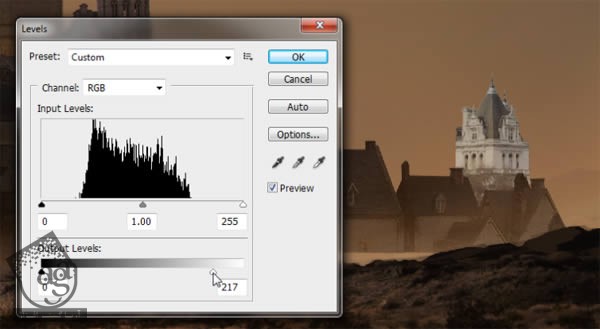
توی تصویر زیر می تونین نتیجه کپی کردن این بخش ها رو ببینین. اگه می خواین فضای بیشتری برای اضافه کردن بخش های دیگه داشته باشین، شهر رو بیشتر به سمت چپ بکشید.

گام شانزدهم
تقریبا تمام شده. فقط باید روی نور خورشید و محلی که می تابه کار کنیم. یک Linear Dodge Layer جدید درست می کنیم. تن رنگی گرمی رو انتخاب می کنیم و روی نور خورشید می کشیم. Saturation رو اونقدر کم و زیاد می کنیم تا به نتیجه دلخواه برسیم.
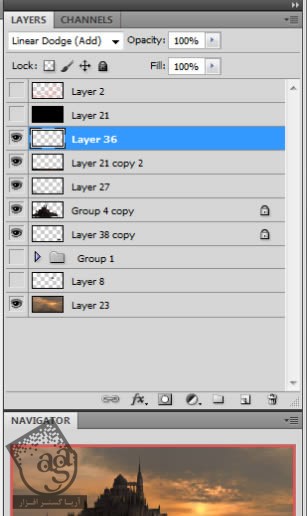
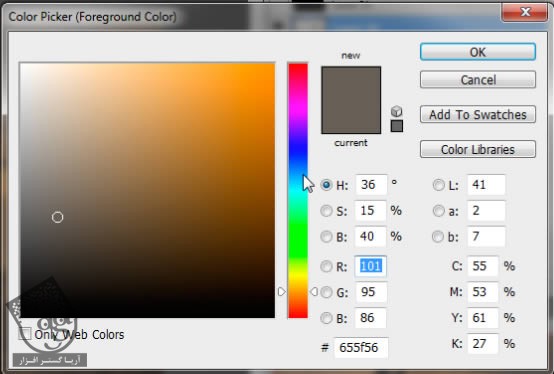
گام هفدهم
آخرین مرحله اینه که روی خورشید و نوری که اطراف رو روشن می کنه، بکشیم. از همون Round Brush معمولی استفاده می کنیم. سعی می کنیم بالانس رنگی مناسب رو پیدا کنیم.


نتیجه
توی این آموزش، نحوه Cut و Paste کردن تصاویر و هماهنگ کردن اون ها با کل سازه رو یاد گرفتیم. یادتون باشه که همیشه مقیاس و پرسپکتیو و نور کل صحنه رو در نظر داشته باشید. وقتی تمام شد، از امکانات Lighting یا نورپردازی فتوشاپ استفاده می کنیم و آخرین اصلاحات رو انجام میدیم. موفق باشید.
امیدواریم ” آموزش Photoshop : طراحی شهر فانتزی ” برای شما مفید بوده باشد…
توصیه می کنم دوره های جامع فارسی مرتبط با این موضوع آریاگستر رو مشاهده کنید:
– صفر تا صد آموزش فتوشاپ در عکاسی
– صفر تا صد آموزش دیجیتال پینتینگ – پک 1
– صفر تا صد آموزش دیجیتال پینتینگ – پک 2
توجه : مطالب و مقالات وبسایت آریاگستر تماما توسط تیم تالیف و ترجمه سایت و با زحمت فراوان فراهم شده است . لذا تنها با ذکر منبع آریا گستر و لینک به همین صفحه انتشار این مطالب بلامانع است !
دوره های آموزشی مرتبط
590,000 تومان
590,000 تومان
590,000 تومان
590,000 تومان
590,000 تومان
590,000 تومان
450,000 تومان
590,000 تومان
برچسبها:Adobe Photoshop, افکت های تصویری


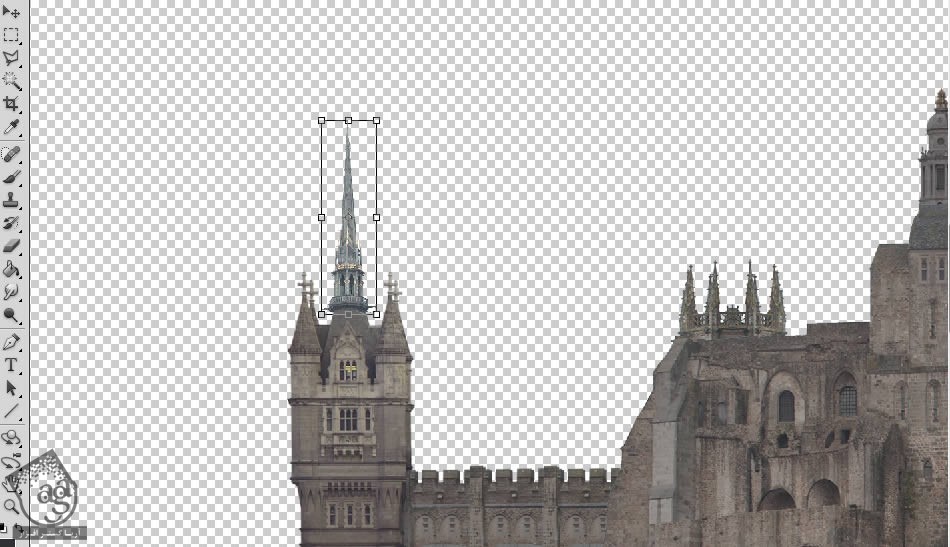























































































قوانین ارسال دیدگاه در سایت