No products in the cart.
آموزش Photoshop : طراحی چشم واقعی

آموزش Photoshop : طراحی چشم واقعی
طراحی چشم مهم ترین بخش تصویرسازی کاراکتر یا پرتره ست. توی این آموزش، نحوه طراحی چشم واقعی رو توی Photoshop با استفاده از تکنیک های نقاشی دیجیتال یاد می گیریم. بیاید شروع کنیم.
با آموزش ” طراحی چشم واقعی در Photoshop ” با ما همراه باشید…
- سطح سختی: مبتدی
- مدت آموزش: 10 تا 15 دقیقه
- نرم افزار استفاده شده: Adobe Photoshop
گام اول
کار رو با پس زمینه 50% خاکستری و طرح اولیه چشم شروع می کنیم. اول، شکل کره چشم (نیازی نیست حتما دایره باشه) و عنبیه رو به سمت مسیر دلخواه، رسم می کنیم. بعد شروع می کنیم به کشیدن پلک ها. فلش های سبز شکل پلک ها رو بر اساس جهت عنبیه نشون میده. وقتی تمام شد، پلک ها باید کل کره چشم رو پوشونده باشن.
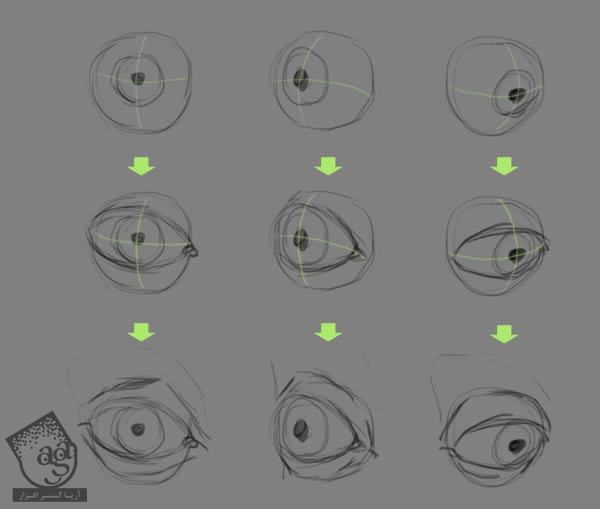
گام دوم
حالا باید منبع نور رو مشخص کنید. فرض کنیم منبع نور سمت راست قرار گرفته باشه. یک قلموی سخت با 17% Flow که روی Airbrush Mode هم قرار داره، بر میداریم و نور رو با سفید و سایه رو با مشکی می کشیم.
نکته: برای برگردوندن رنگ ها به رنگ پیش فرض مشکی و سفید، D رو فشار میدیم. بعد برای جا به جا شدن بین این دو رنگ، X رو فشار میدیم. یادتون نره که خطوط ضخیمی رو روی لبه پلک ها رسم کنید. بدون این حاشیه، چشم ها یکنواخت به نظر میاد.
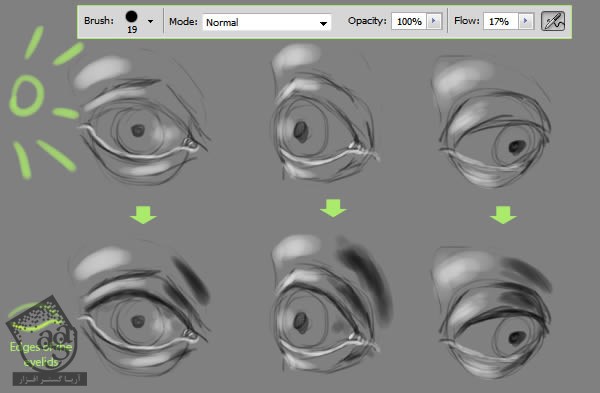
گام سوم
خطوط سیاه رنگی رو کناره های عنبیه رسم می کنیم. اول از همه یک دایره وسط عنبیه می کشیم و بعد خطوط رو به سمت مردمک رسم می کنیم. وقتی تموم شد، یک سایه روشن تر انتخاب می کنیم و حاشیه کنار مردمک رو روشن تر می کنیم. این سایه نباید کاملا با مردمک تماس داشته باشه. بلکه باید به صورت یک نیم دایره ناهموار به نظر بیاد.
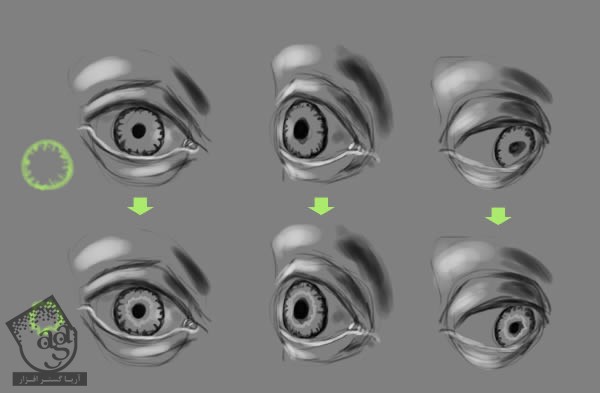
گام چهارم
قبل از اینکه عنبیه رو تا مردمک رنگ کنیم، باید یک چیز رو در مورد ساختار عنبیه بدونیم. عنبیه مثل دهانه آتشفشان هست. حاشیه عنبیه تا وسط، بر آمده ست. بعد تا جایی که با مردمک ختم میشه، فرورفتگی داره. می تونید از این تصویر برای نوردهی و سایه زدن صحیح چشم استفاده کنید.
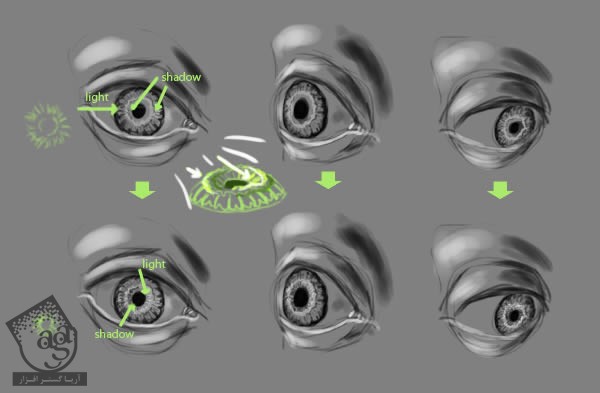
گام پنجم
حالا می تونیم نقاشی رو صیقلی کنیم. اما یادتون باشه که از ابزار Smudge استفاده نکنید. کنترل کردن این ابزار کار خیلی سختی هست. یک قلم نرم برمی داریم (یا میزان سختی قلم کنونی رو میزاریم روی 0%) و از بین رنگ های مورد استفاده، رنگ سایه رو مشخص می کنیم. به نظر کار پیچیده ای میاد اما امتحان کنید. این طوری افکت خیلی بهتری نسبت به استفاده از ابزار Smudge به دست میاد. از این قلمو برای روشن کردن بقیه قسمت های کره چشم استفاده می کنیم (وسط بخش خاکستری رنگ یک بار کلیک می کنیم تا رنگ سفید هیچ تماسی با لبه ها نداشته باشه). یک ترفند فوق العاده دیگه: برای سایه زدن پلک بالا، یک قلمو نرم رو به همراه رنگ مشکی بر می داریم و سایه رو به صورت خمیده، به سمت بالا می کشیم.
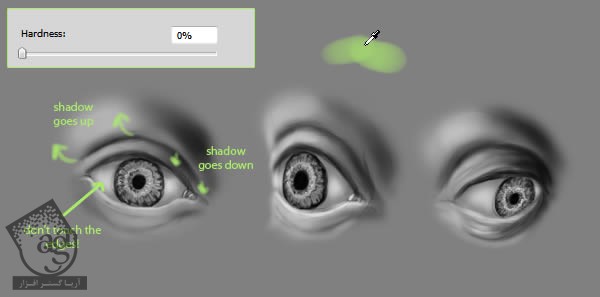
گام ششم
حالا زیر پلک پایین یعنی جایی که کره چشم رو می پوشونه، سایه می زنیم. از یک قلموی نرم برای ترکیب رنگ حاشیه عنبیه و مردمک استفاده می کنیم. همه این ها در نهایت کره چشم رو تشکیل میدن.

گام هفتم
یک قلموی سخت بر میداریم و Mode رو روی Linear Light قرار میدیم و بعد رنگ سفید رو انتخاب می کنیم. از این رنگ برای اضافه کردن درخشندگی به چشم ها استفاده میشه. بنابراین مراقب باشید که زیاده روی نکنید. به هر جایی که فکر می کنید باعث میشه چشم ها مرطوب به نظر برسن، این نقاط رو اضافه کنید. یک ترفند دیگه: سایه مژه ها رو هم رسم کنید. بله با سفید. افکت خیره کننده ای میشه فقط یادتون باشه که این سایه رو مواج بکشید.
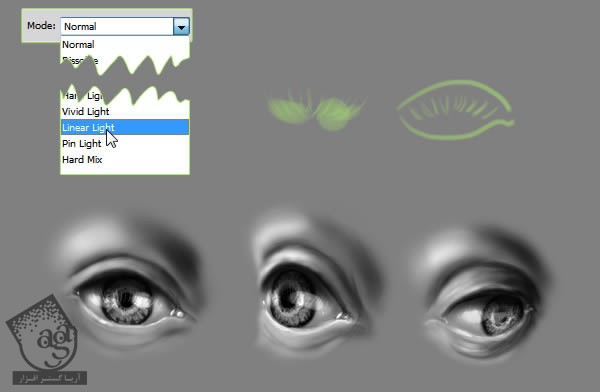
گام هشتم
نوبت مژه ها رسید. یادتون باشه که مژه ها از بخشی از پاک که با کره چشم در تماس هست، رویش نمی کنن(این اشتباه خیلی رایج هست). حاشیه ای که توی مرحله دوم رسم کردید رو یادتون میاد؟ مژه ها از همین جا رشد می کنن. یعنی از جایی که با کره چشم در تماس نیست. چیز دیگه ای که باید به خاطر بسپارید اینه که مژه ها خمیده هستند. برای سهولت، تعدادی خط به سمت پایین می کشیم و بعد حالت خمیده بهشون میدیم (مژه ها رو به صورت گروهی بکشید نه تک. این طوری طبیعی تر به نظر میان).
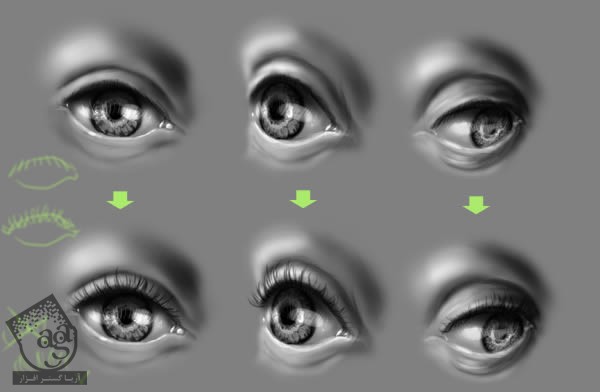
گام نهم
تعداد مژه های ردیف پایین خیلی کمتر هست و به خوبی هم دیده نمیشه. مژه های پایین کوتاه تر هم هستن. به علاوه، یادتون باشه موقعی که نور به چشم می تابه، روی مژه ها منعکس میشه. قلمو رو روی Linear Light قرار بدید و بعد خطوط درخشانی رو به مژه ها اضافه کنید.
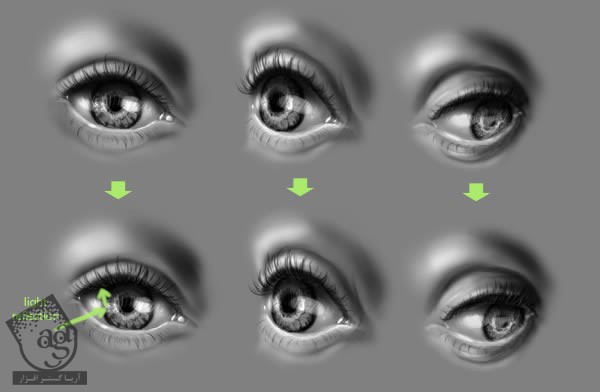
گام دهم
دیگه تمام شد. اما من می خوام چند ترفند در مورد رنگ آمیزی بهتون بگم. یک لایه جدید درست کنید و Mode رو روی Color قرار بدید. حالا با استفاده از قلموی نرم، شروع به رنگ آمیزی کنید طوری که همچنان بشه چشم ها رو دید(توی تصویر زیر، ردیف اول نشون دهنده رنگ هایی هست که من استفاده کردم و ردیف پایین هم افکت نهایی رو نشون میده).
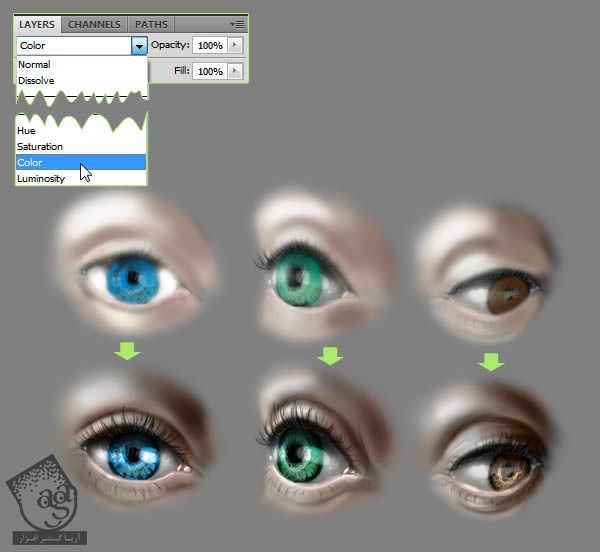
تصویر نهایی

امیدواریم آموزش ” طراحی چشم واقعی در Photoshop ” برای شما مفید بوده باشد…
توصیه می کنم آموزش های مرتبط با فتوشاپ آریا گستر رو حتما مشاهده کنید:
– صفر تا صد آموزش فتوشاپ در عکاسی
– صفر تا صد آموزش دیجیتال پینتینگ پک 1
– صفر تا صد آموزش دیجیتال پینتینگ پک 2
توجه : مطالب و مقالات وبسایت آریاگستر تماما توسط تیم تالیف و ترجمه سایت و با زحمت فراوان فراهم شده است . لذا تنها با ذکر منبع آریا گستر و لینک به همین صفحه انتشار این مطالب بلامانع است !
دوره های آموزشی مرتبط
590,000 تومان
590,000 تومان
590,000 تومان
590,000 تومان
590,000 تومان
590,000 تومان
450,000 تومان
590,000 تومان
برچسبها:Adobe Photoshop, تصویرسازی










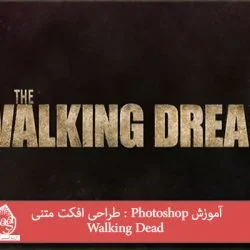






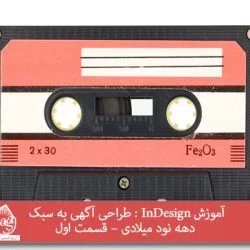

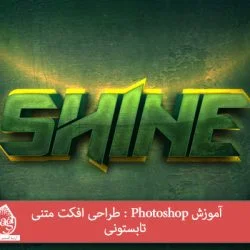



























































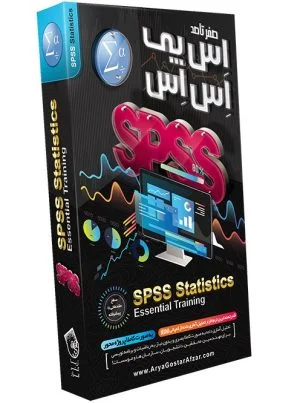
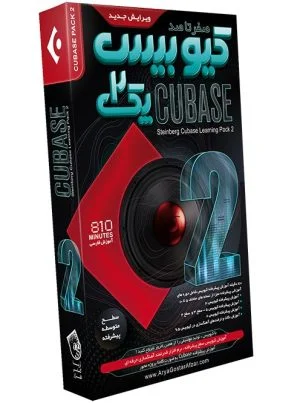
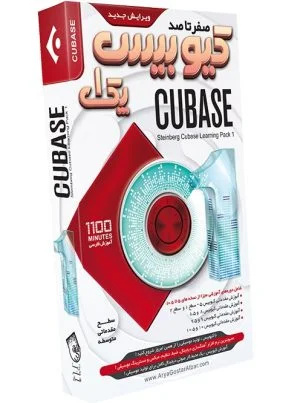



قوانین ارسال دیدگاه در سایت