No products in the cart.
آموزش Zbrush : مقدمه کار با ZSpheres

آموزش Zbrush : مقدمه کار با ZSpheres
توی این آموزش، مقدمه کار با ZSpheres رو در ZBrush با هم می بینیم. شاید یکی از منحصر به فردترین ویژگی های ZBrush، همین ZSpheres باشه که به کاربر اجازه میده یک مش با توپولوژی تمیز رو ایجاد کنیم و اون رو به مدل Sculptable تبدیل کنیم. ZSpheres با Sphere ساده شروع میشه. بیاید روش کار رو با هم ببینیم!
با ” آموزش Zbrush : مقدمه کار با Zspheres ” با ما همراه باشید…
- سطح سختی: متوسط
- مدت آموزش: 20 تا 30 دقیقه
- نرم افزار استفاده شده: ZBrush
گام اول
اول از همه، Zspheres رو انتخاب می کنیم. Zspheres رو می تونیم از مسیر Tools > Simple Brush > Zspheres پیدا کنیم.
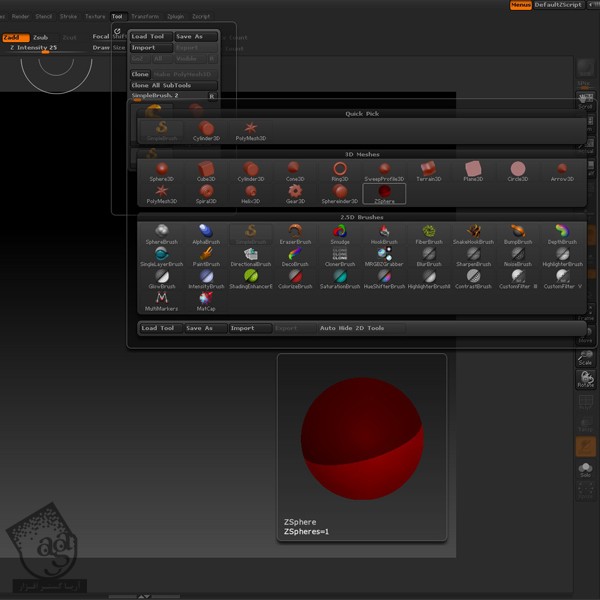
گام دوم
حالا Zspheres رو انتخاب می کنیم و اون رو روی صفحه کار درگ می کنیم. بعد هم میانبر T رو فشار میدیم تا وارد Edit Mode بشیم.
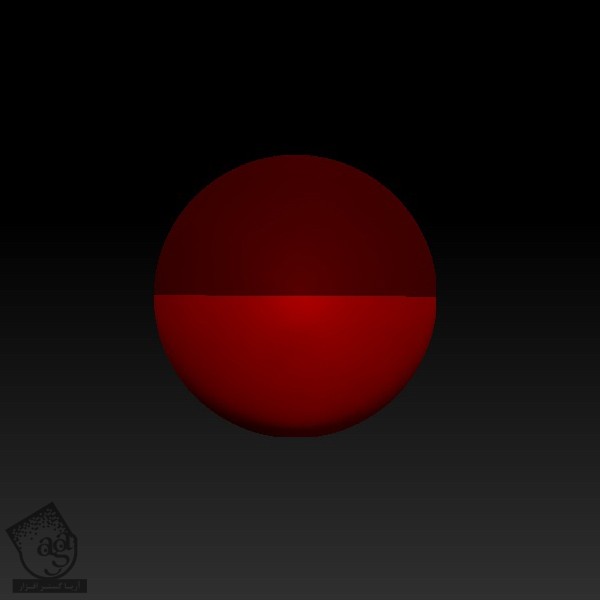
گام سوم
قبل از اینکه کار روی Zspheres رو شروع کنیم، اول از همه Symmetry رو فعال می کنیم. برای انجام این کار، وارد مسیر Transform > Activate Symmetry میشیم.
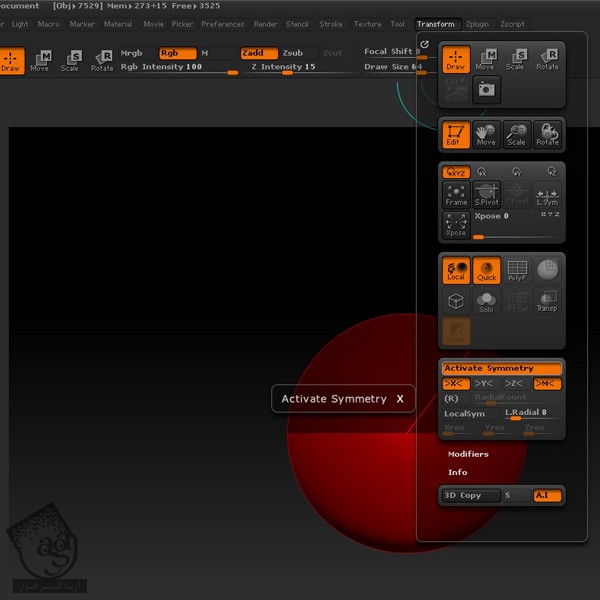
گام چهارم
اگه نشانگر ماوس رو روی Zspheres نگه داریم، متوجه دو تا نقطه قرمز رنگ میشیم که کنار هم حرکت می کنن. این دو تا نقطه، نشون دهنده این هستن که Symmetry فعال و در حال کار هست.
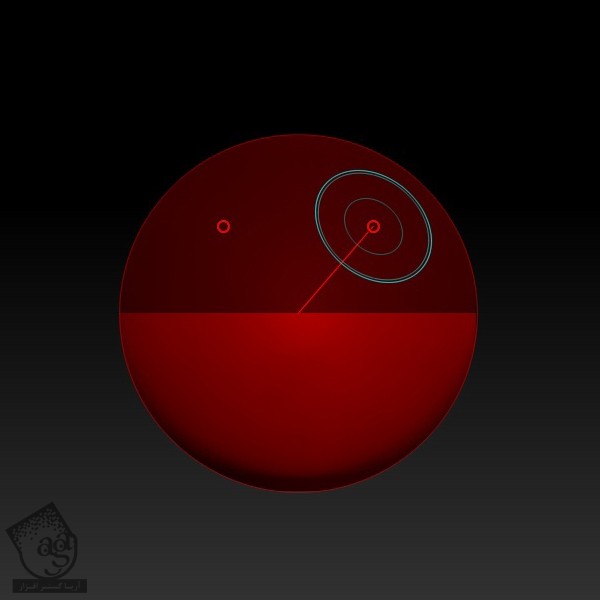
گام پنجم
حالا می تونیم روی یک سمت از مدل کار کنیم. Zbrush هم جزئیات یک طرف رو روی طرف دیگه به صورت خودکار، منعکس می کنه. با کلیک و درگ کردن، شروع می کنیم به کشیدن روی سطح مدل. بیاین چند تا Zspheres رو اضافه کنیم و بعد هم دکمه A رو فشار میدیم تا نتیجه کار رو به صورت Preview ببینیم.
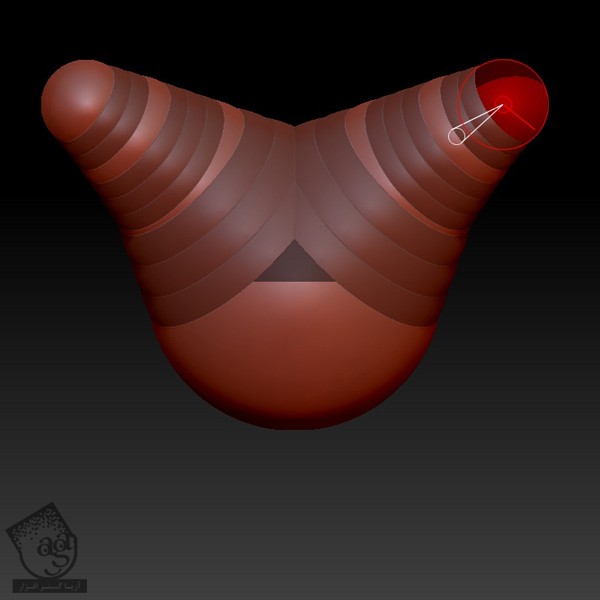
گام ششم
بیاین ببینیم چطوری می تونیم از Zspheres استفاده کنیم. موقعی که کار با Zspheres رو شروع می کنیم، همیشه دو چیز رو رسم می کنیم. یکی در بالا و یکی هم در پایین. این طوری مش هم Smooth تر میشه و راحت تر میشه باهاش کار کرد.

گام هفتم
حالا بیاین با استفاده از میانبر W، سه Zspheres رو تنظیم کنیم. بعد از انتخاب ابزار Move، روی Zspheres کلیک می کنیم و بعد هم اون رو بر اساس نیازمون، جا به جا می کنیم. مثلا اینجا شروع می کنیم به شکل دادن کاراکتر زیر.
گام هشتم
حالا باید اندازه قلمو رو کم کنیم و شروع کنیم به شکل دادن دست ها. اندازه قلمو رو با استفاده از میانبر S می تونیم تنظیم کنیم. بعد هم با کلیک و درگ روی بالای Zspheres، دو تا Zspheres جدید برای دست ها در نظر می گیریم. نکته مهمی که باید یادمون باشه اینه که روی هر مفصل، دو تا Zspheres داشته باشیم. این طوری نتیجه کارمون بهتر میشه.

گام نهم
حالا همین فرآیند رو برای درست کردن پاها هم تکرار می کنیم.

گام دهم
همین فرآیند رو برای سر هم تکرار می کنیم اما یادتون باشه که دو تا نقطه قرمز رنگ رو اونقدر باید به هم نزدیک کنین که به صورت یک نقطه دیده بشن. بعد هم دو تا Zspheres در بالا اضافه می کنیم و طوری مرتب شون می کنیم که به شکل سر و گردن در بیان.

گام یازدهم
بعد از درست کردن Zspheres های ابتدایی، برای اینکه به شکل Torso در بیان، اون ها رو مرتب می کنیم. بعد از اینکه به شکل دلخواه رسیدیم، مش ها رو با فشار دادن دکمه A روی کیبورد، مشاهده می کنیم. توی بعضی مواقع، ممکنه اشتباهی مرتکب بشین و بخواین اون رو برطرف کنین. در این مورد بعدا صحبت می کنیم.
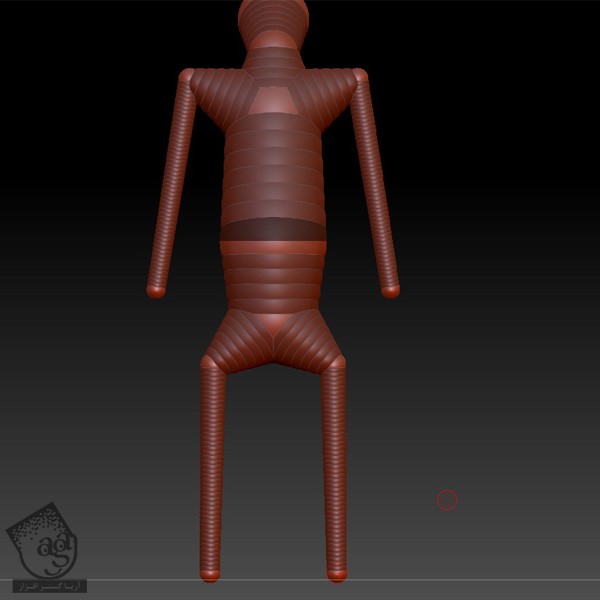
گام دوازدهم
شاید موقع کار با Zspheres با یک سری خطاها مواجه بشید (مثل تصویر زیر). توی محلی که با دایره زرد رنگ مشخص شده، یک خطا وجود داره. این یعنی اینکه Zbrush موقع درست کردن مش با خطا مواجه میشه. بنابراین باید یک فضای خالی بین دو تا Zspheres درست کنیم تا مش مناسب بتونه درست بشه. همیشه هم با استفاده از میانبر A، پیش نمایش کار رو نگاه کنین.
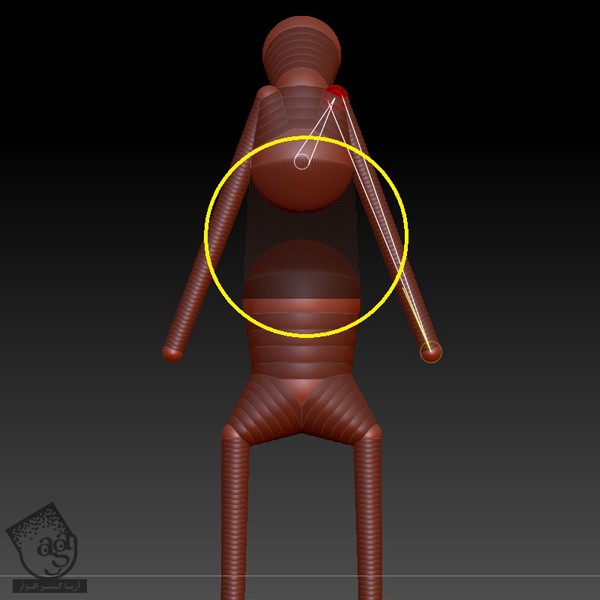
گام سیزدهم
حالا یک Zspheres رو به ناحیه سینه اضافه می کنیم. بعد اون رو طوری تنظیم می کنیم که به شکل سینه در بیاد.
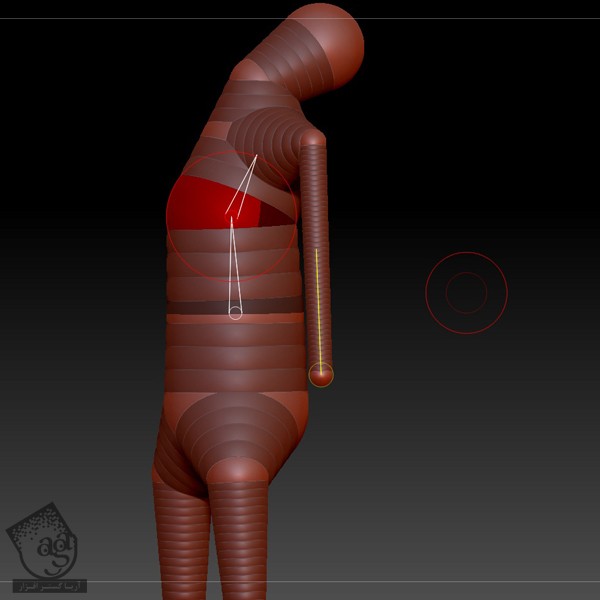
گام چهاردهم
حالا چهار تا Zspheres دیگه رو به عنوان زانو، ساق، ران و پا به پاها اضافه می کنیم.
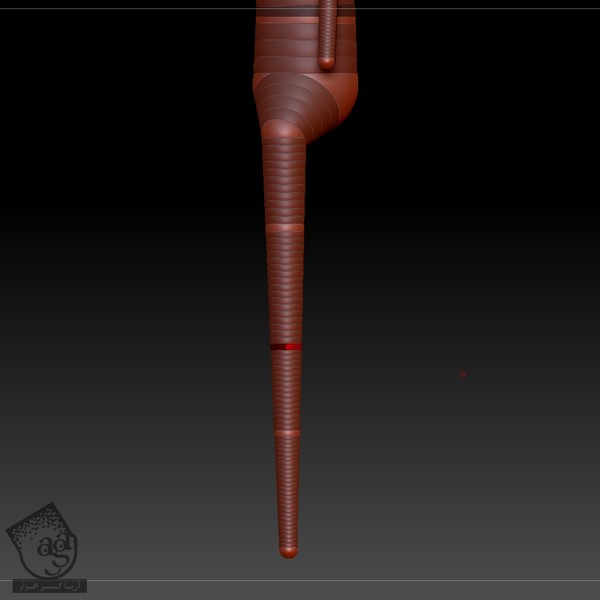
گام پانزدهم
حالا سه تا از Zspheres ها رو طوری تنظیم می کنیم که به شکل پا در بیاد. برای انجام این کار، ران رو به سمت جلو و ران رو به سمت عقب می کشیم.

گام شانزدهم
توی این مرحله، دو تا Zspheres رو به عنوان مفصل های مچ و آرنج به دست اضافه می کنیم. همون طور که قبلا گفتم، برای اینکه مش مناسبی داشته باشیم، باید Zspheres رو بر اساس نیاز اضافه کنیم. بنابراین من اینجا دو تا Zspheres دیگه به بالا و پایین آرنج اضافه می کنیم.
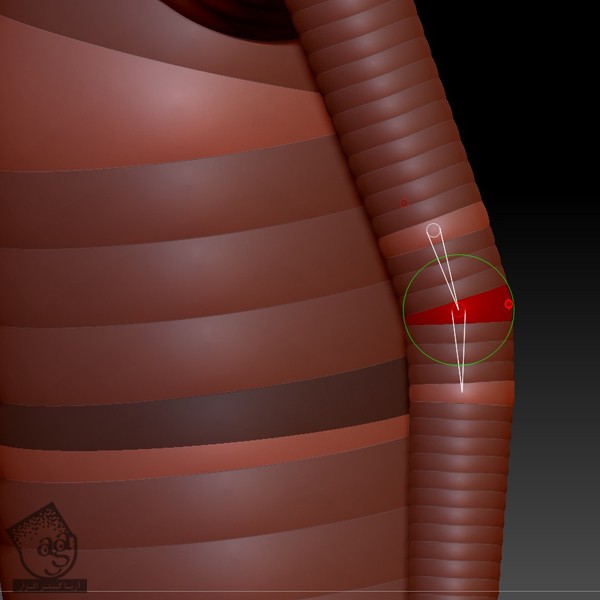
گام هفدهم
دو مجموعه دیگه از Zspheres ها رو به مچ اضافه می کنیم تا بیشتر شبیه دست بشه. خیلی از مدل سازها از این روش استفاده می کنن. اما من ترجیح میدم که این کار رو توی مرحله بعد انجام بدم. توی این آموزش، انجام این کار رو با Zspheres بهتون نشون میدم. بنابراین اول پنج تا Zspheres رو به مچ دست اضافه می کنیم.
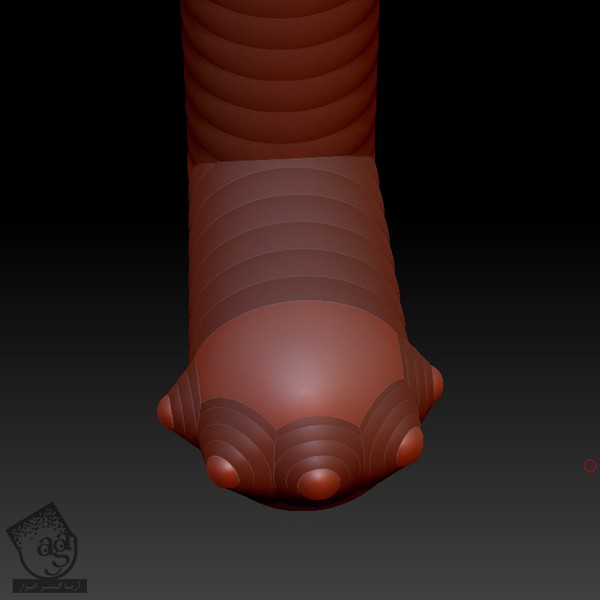
گام هجدهم
توی این مرحله، انگشت ها رو شکل میدیم. برای اینکار، اول شست رو رسم می کنیم و بعد هم سایر Zspheres ها رو با نگه داشتن Shift، اضافه می کنیم. بعد هم انگشت رو به اندازه دلخواه، می کشیم.
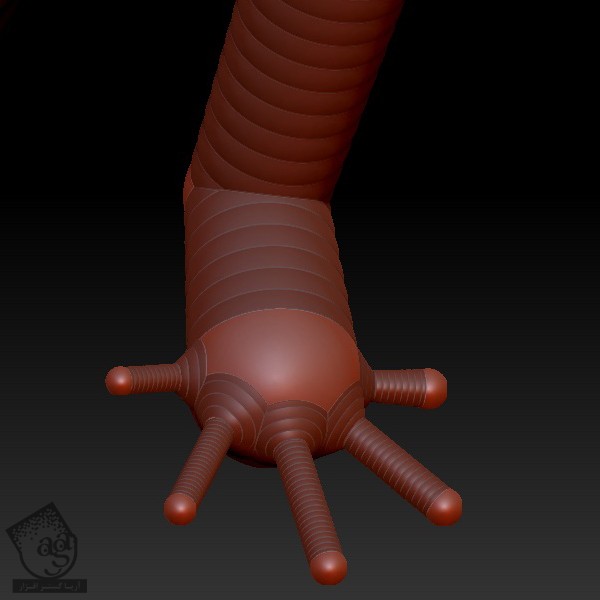
گام نوزدهم
حالا دو مجموعه پنج تایی از Zspheres ها رو اضافه می کنیم تا به مفصل انگشت ها رو شکل بدیم.

گام بیستم
همون طور که می بینین، مش مقدماتی مون آماده شده. مسلما هنوز هم جای کار داره تا شبیه یک کاراکتر خاص در بیاد. بعد از اینکه کارش تموم شد، Zspheres رو به Sculptable Mesh تبدیل می کنیم. برای اینکار، مسیر Tool > Adaptive Skin رو دنبال می کنیم و روی دکمه Make Adaptive Skin کلیک می کنیم.

امیدواریم ” آموزش Zbrush : مقدمه کار با Zspheres ” برای شما مفید بوده باشد…
توصیه می کنم دوره های جامع فارسی مرتبط با این موضوع آریاگستر رو مشاهده کنید:
– ” صفر تا صد آموزش مایا – پک 1 “
– ” صفر تا صد آموزش مایا – پک 2 ”
توجه : مطالب و مقالات وبسایت آریاگستر تماما توسط تیم تالیف و ترجمه سایت و با زحمت فراوان فراهم شده است . لذا تنها با ذکر منبع آریا گستر و لینک به همین صفحه انتشار این مطالب بلامانع است !

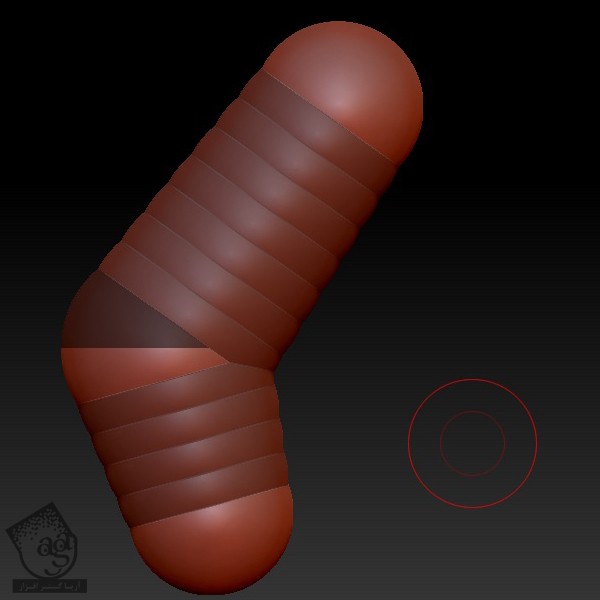












































































قوانین ارسال دیدگاه در سایت