No products in the cart.
آموزش 3Ds Max : مدل سازی کپسول آتشنشانی – قسمت هفتم

آموزش 3Ds Max : مدل سازی کپسول آتشنشانی – قسمت هفتم
توی این آموزش، مدل سازی کپسول آتشنشانی رو با 3Ds Max با هم می بینیم. اول از همه مدل سازی رو به صورت Low Poly انجام میدیم و بعد هم جزئیات بیشتری رو از طریق روش های Sculpting, Texturing, Baking بهش اضافه می کنیم. گرچه مدل نهایی دارای جزئیات و ظرافت های زیادی هست اما در واقع به صورت مش Low Poly بوده و مدل سازی اون خیلی ساده ست.
با ” آموزش 3Ds Max : مدل سازی کپسول آتشنشانی ” با ما همراه باشید…
- سطح سختی: متوسط
- مدت آموزش: 60 تا 80 دقیقه
- نرم افزار استفاده شده: 3Ds Max, Adobe Photoshop
” آموزش 3Ds Max : مدل سازی کپسول آتشنشانی – قسمت اول “
” آموزش 3Ds Max : مدل سازی کپسول آتشنشانی – قسمت دوم “
” آموزش 3Ds Max : مدل سازی کپسول آتشنشانی – قسمت سوم “
” آموزش 3Ds Max : مدل سازی کپسول آتشنشانی – قسمت چهارم “
” آموزش 3Ds Max : مدل سازی کپسول آتشنشانی – قسمت پنجم “
” آموزش 3Ds Max : مدل سازی کپسول آتشنشانی – قسمت ششم “
آماده سازی
گام اول
جاگیزی صحیح مش های High Res و Low Res، دارای اهمیت زیادی هست. الان می خوایم مرتب کردن بعضی از لایه های رو شروع کنیم. چون که کار با لایه هایی که به درستی نام گذاری و مرتب شدن، خیلی راحت تر هست.
همون طور که می بینین، من مش High Res رو توی لایه Hi_Mesh و مش Low Res رو توی لایه Lo_Mesh گذاشتم. وقتی این کار تمام شد، هر دو مش رو توی یک محل قرار میدیم تا به خوبی روی هم قرار بگیرن. برای این کار می تونیم از ابزار Align استفاده کنیم.
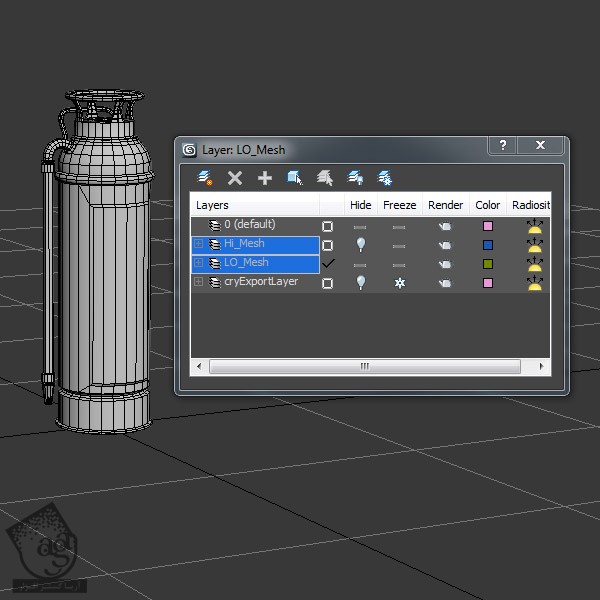
گام دوم
Smoothing Group مش باید بر اساس نحوه Unwrap شده مش از هم تفکیک بشن. دو روش برای اختصاص Smoothing Group به یک شی وجود داره. اولین روش اینه که Polygon هایی که می خوایم Smooth کنیم رو به صورت دستی انتخاب می کنیم. بعد هم عدد Smoothing Group رو انتخاب می کنیم.
روش دوم، استفاده از اسکریپت هست. من از اسکریپت Textools استفاده کردم.
نصب این اسکریپت خیلی ساده ست. اون رو توی رابط کاربری تری دی مکس درگ و دراپ می کنیم. بعد هم Quick Install رو انتخاب می کنیم. بعد از نصب، می تونیم یک ابزار شناور رو مشاهده کنیم.

گام سوم
بعد از انتخاب مدل Low_Res، وارد مسیر Tools > Smoothing Groups from UV Shells میشیم.
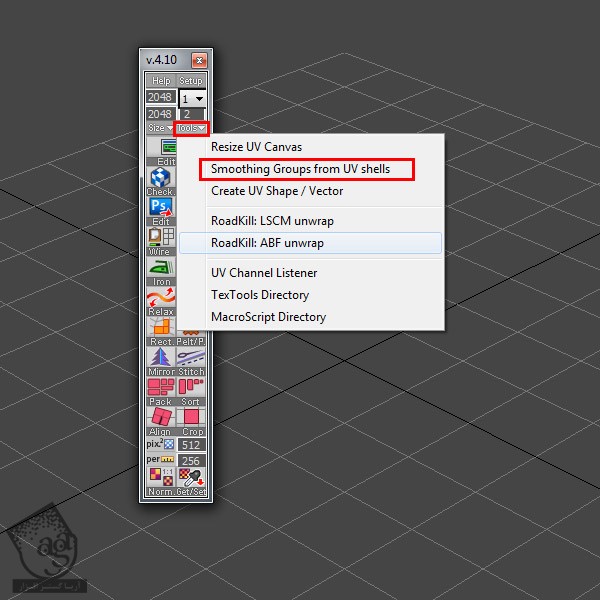
به این ترتیب، چندین Modifier به صورت خودکار روی شی اعمال میشه. تمام Modifier ها رو Collapse کرده یا مش رو به Editable Poly تبدیل می کنیم.
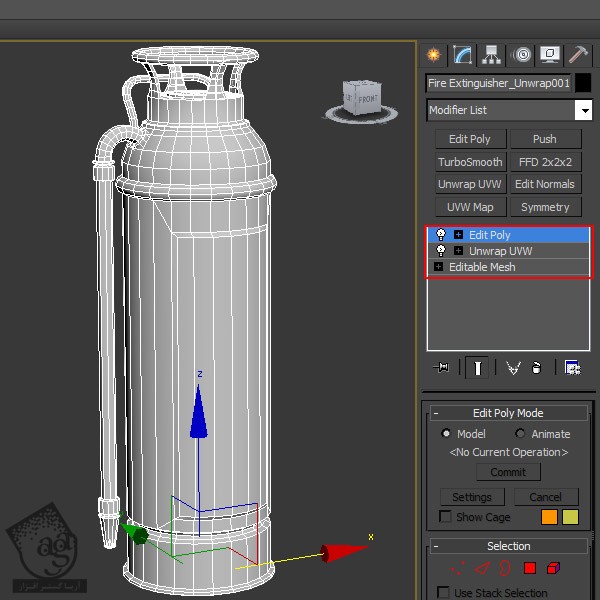
گام چهارم
اگه بعضی از UF Face ها با هم تلاقی داشته باشن، بعضی وقت ها با Normal Map و Ambient Map یا Ambient Occlusion به مشکل بر می خوریم. بنابراین همیشه باید بخش هایی که تلاقی کردن رو جا به جا کنیم.
بیشتر اوقات من از Absolute Relative Type Ins استفاده می کنم. بخش هایی که روی هم قرار دارن رو انتخاب می کنیم. عدد 1- یا 1 رو برای U یا V در نظر می گیریم و Enter می زنیم. به این ترتیب، سطوح Unwrap شده به خارج از UV Box جا به جا میشن.
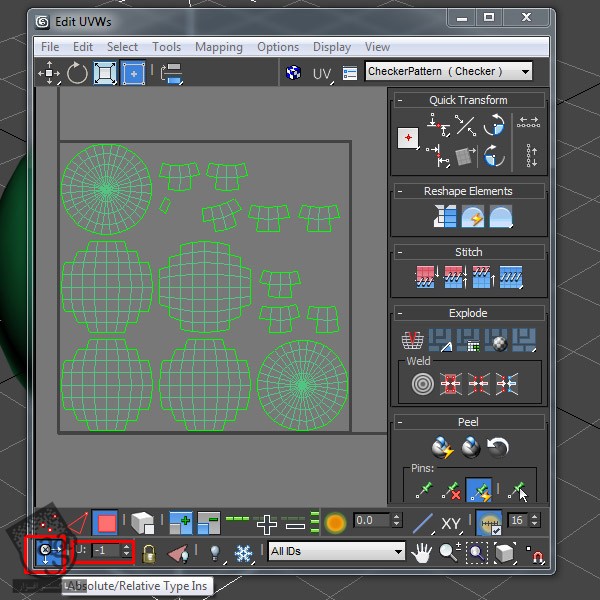
با کمک اسکریپت Textools هم به همین نتیجه می رسیم. استفاده از این اسکریپت خیلی ساده و سریع هست. اول از همه روی امکان Open UV Editor کلیک می کنیم.
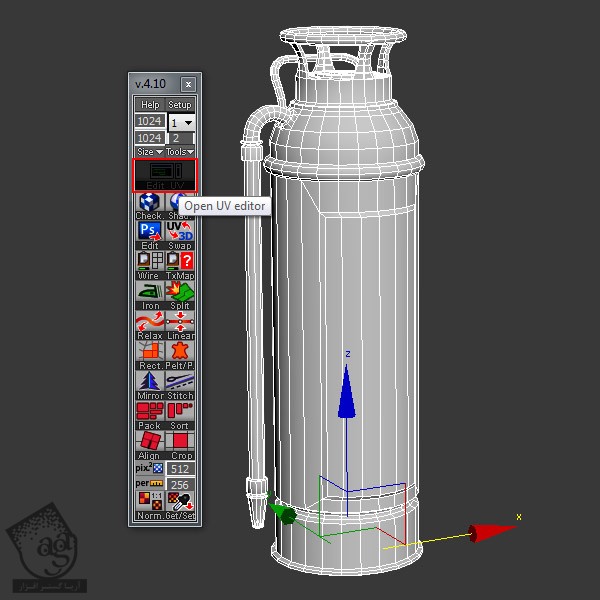
به این ترتیب، چند تا ابزار جدید در بالای پنجره UV Editor ظاهر میشه. روی دکمه Shift Overlap کلیک می کنیم. به این ترتیب، تمام بخش هایی که روی هم قرار گرفتن، به خارج از UV Box جا به جا میشن.
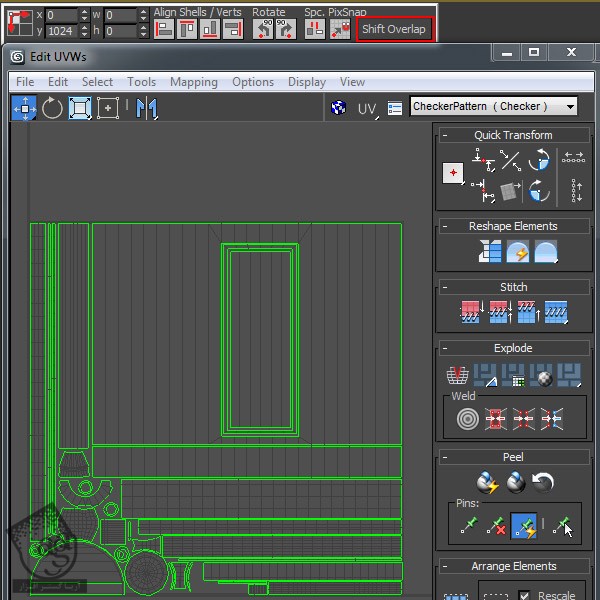
بعد از این، روی UVW Modifier کلیک راست کرده و Collapse All رو می زنیم.
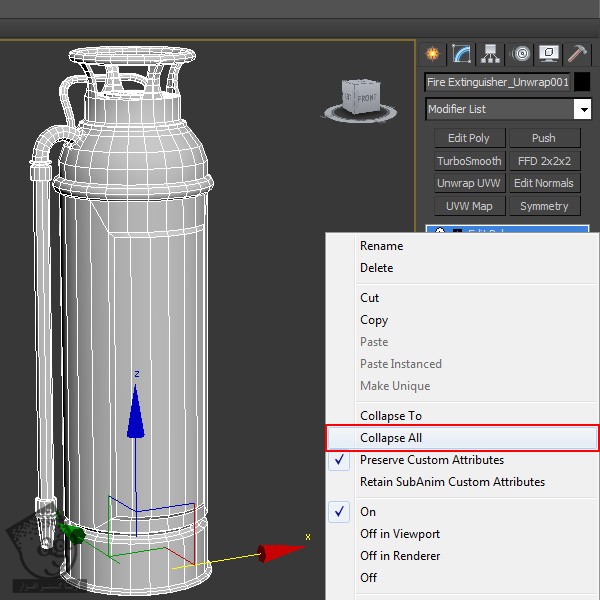
Render to Texture Setup
گام اول
دکمه 0 روی کیبورد رو فشار میدیم یا اینکه به جای این کار، وارد مسیر Rendering > Render to Texture میشیم.
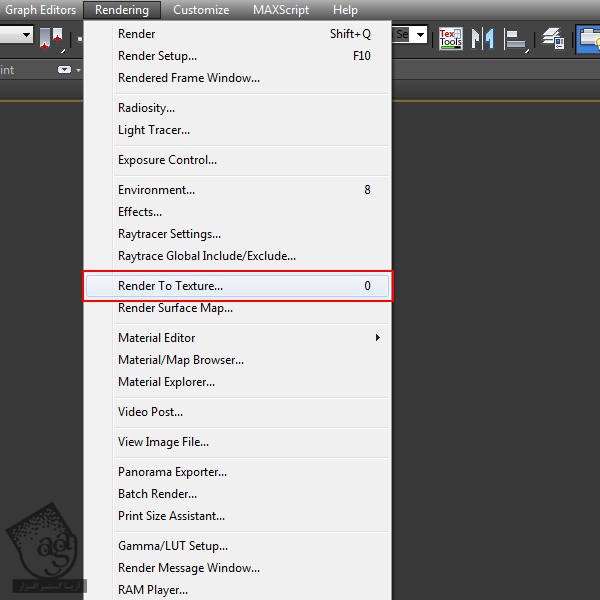
گام دوم
به این ترتیب، پنجره Render to Texture رو می زنیم.
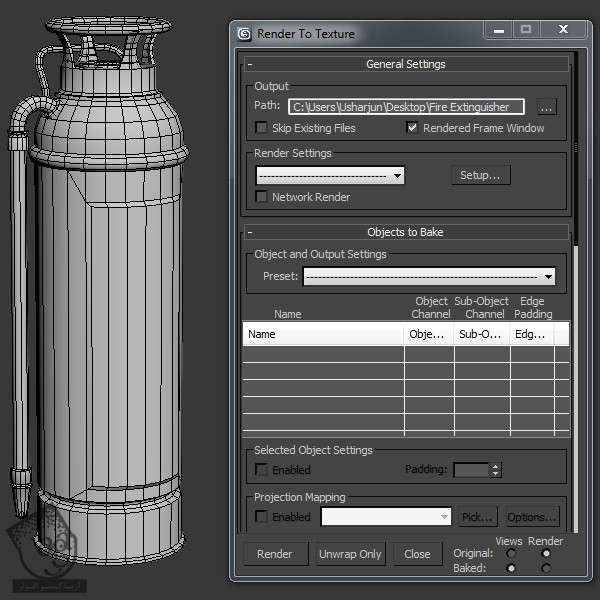
گام سوم
اول از همه، باید مسیر یا پوشه خروجی رو مشخص کنیم تا Map هایی که درست میشه در اونجا ذخیره بشه. من یک پوشه جدید به اسم Fire Extinguisher درست کردم.
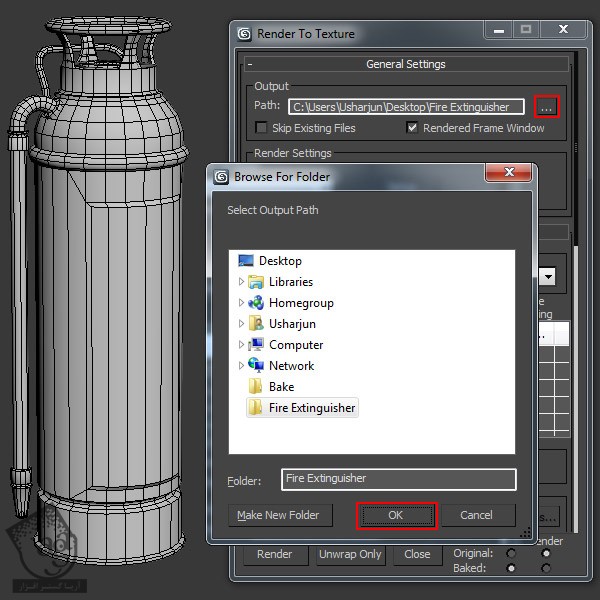
گام چهارم
مش Low Res رو انتخاب کرده و روی امکان Pick کلیک می کنیم.
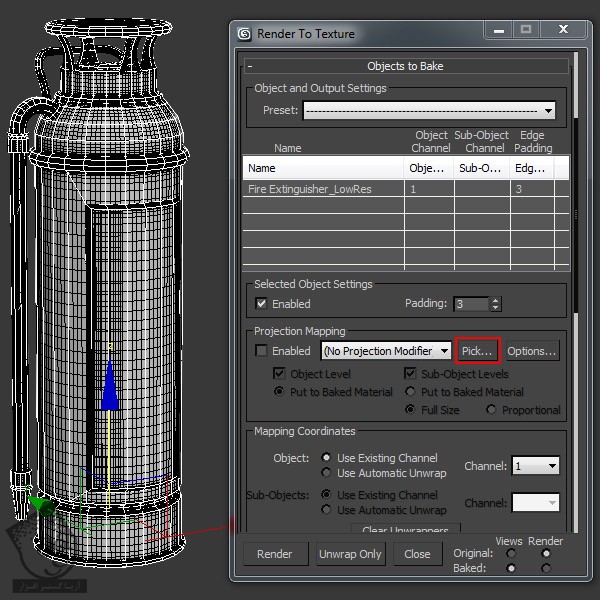
گام پنجم
مش High Res یا مش Targetرو انتخاب می کنیم.
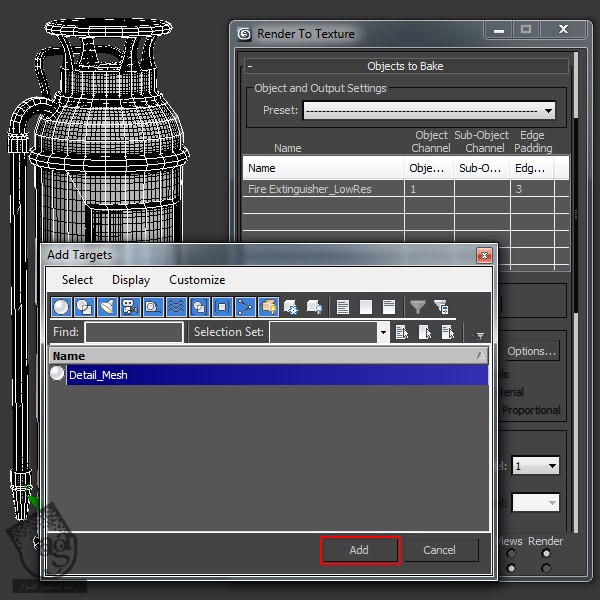
تغییر تنظیمات Projection
گام اول
بعد از اضافه کردن مش Target، متوجه میشیم که یک Projection Modifier روی مش Low Res و خطوطی آبی رنگ دور مش ها ظاهر میشن که بهشون Cage گفته میشه.
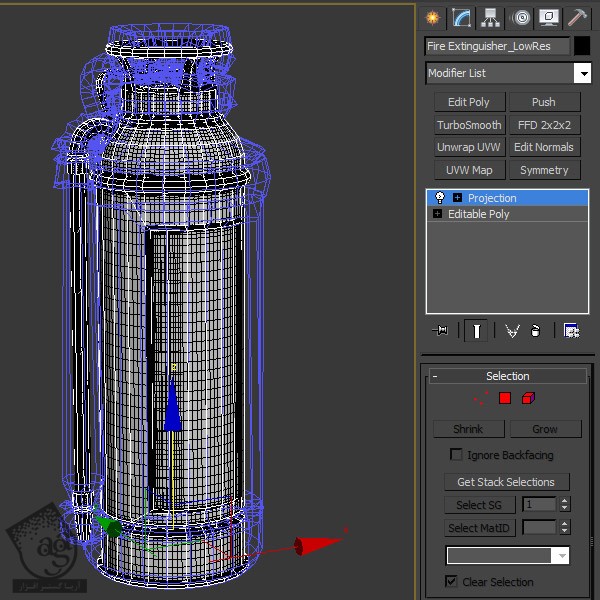
گام دوم
روی تب Cage کلیک کرده و اون رو باز می کنیم.
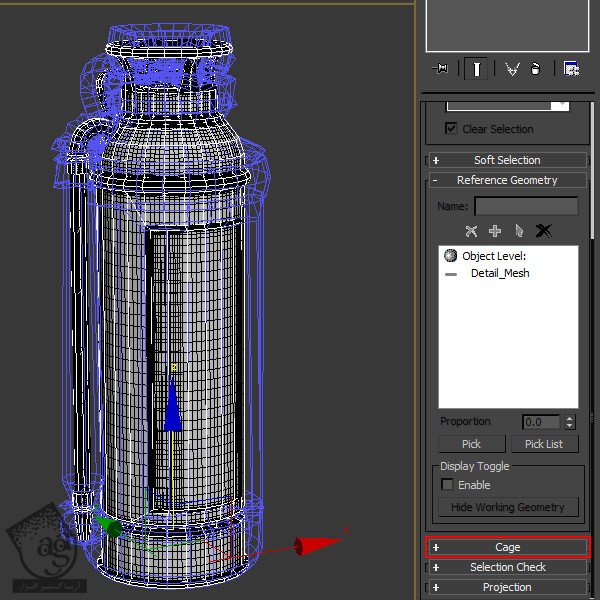
گام سوم
روی دکمه Reset کرده می کنیم. به این ترتیب، Cage کاملا Reset شده و بعد از اون هم روی مش اعمال میشه.
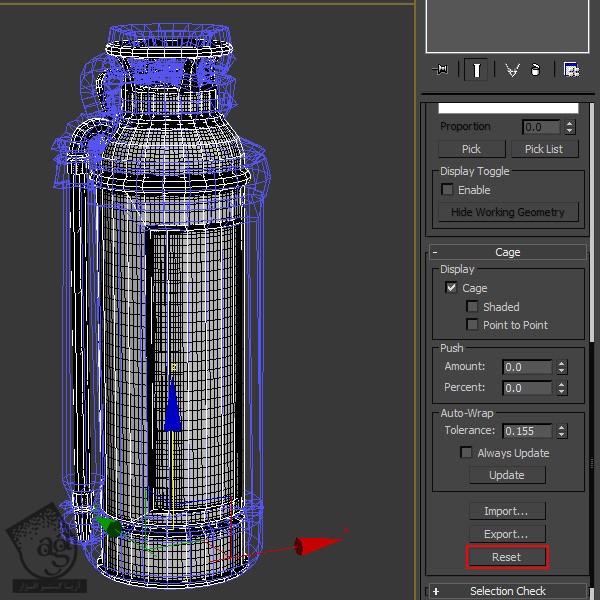
گام چهارم
همون طور که می بینین، Cage کاملا دور مش رو گرفته. بنابراین امکان Shaded و Point to Point رو فعال می کنیم. هر زمان که امکان Shaded رو فعال می کنیم، Cage به Face Display Mode تبدیل میشه.
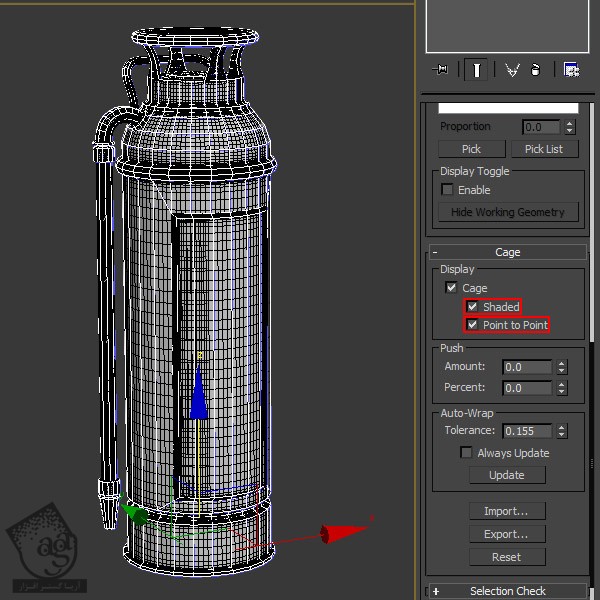
گام پنجم
این قسمت رو نگاه کنین. مش ما از نوع Low Res نیست اما Cage به Face Display Mode تبدیل شده چرا که امکان Shaded رو فعال کردیم. موقعی که مجددا امکان Shaded رو غیر فعال می کنیم، مجددا به صورت Wireframe Mode در میاد.
Push هم یکی دیگه از امکاناتی هست که توی تبدیل مش High Res به Cage بهمون کمک می کنه. می تونیم رئوس Cage رو به صورت دستی ادیت کنیم یا اینکه اندازه کلیک Cage رو با استفاده از امکان های Push Amount و Percent افزایش یا کاهش بدین.
نکته: مش Low Res و High Res باید با هم هماهنگ باشن و Cage نباید با مش High Res یا Low Res تداخل داشته باشه. Cage همیشه باید یک مقدار بزرگتر از مش باشه. برای اینکه نتیجه کار بهتر بشه، مش ها رو تا حد امکان به هم نزدیک می کنیم.

تنظیمات خروجی
گام اول
بعد از تنظیم دقیق Cage، بر می گردیم سراغ پنجره Render to Texture.
در اینجا امکانی به اسم Padding وجود داره. که عدد اون به فاصله بین UV Seam ها بستگی داره. باید چند تا پیکسل اضافی به Baked Map خارج از Seam اضافه می کنیم.
من عدد 3 تا 6 رو برای Padding در نظر گرفتم. بقیه تنظیمات Mapping Coordinates رو به صورت زیر در نظر می گیریم و روی دکمه Add کلیک می کنیم.
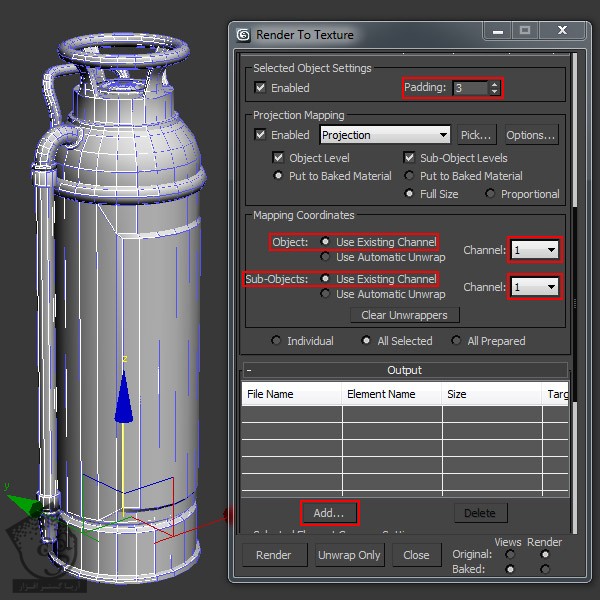
گام دوم
به این ترتیب، پنجره Add Texture Elements باز میشه. اینجا می تونیم Normal, Ambient Occlusion, Shadow یا غیره رو انتخاب کنیم.
من ترجیح میدم از امکان Lighting Map برای Ambient Occlusion استفاده کنم. بنابراین NrmalMap و LightingMap رو انتخاب می کنم. بعد از انتخاب، روی دکمه Add Elements کلیک می کنیم.
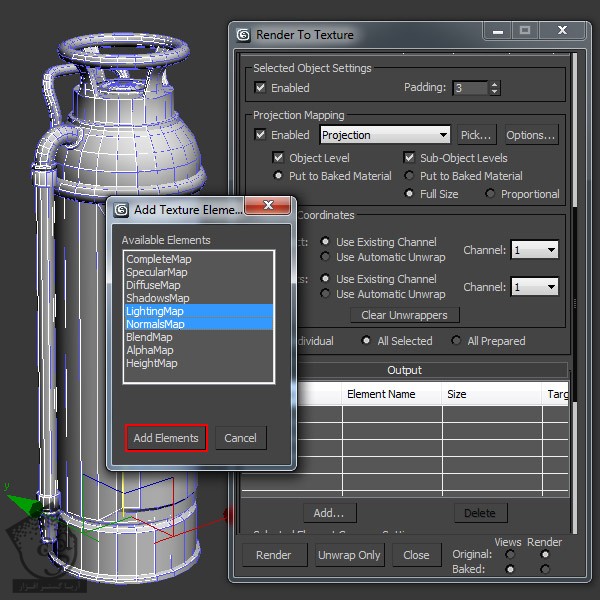
” آموزش 3Ds Max : مدل سازی کپسول آتشنشانی – قسمت هفتم “
دوره های آموزشی مرتبط
590,000 تومان
590,000 تومان
590,000 تومان
590,000 تومان
590,000 تومان





















































































قوانین ارسال دیدگاه در سایت