No products in the cart.
آموزش 3Ds Max : نحوه تنظیم واحدهای اندازه گیری و استفاده از ابزار Tape

آموزش 3Ds Max : نحوه تنظیم واحدهای اندازه گیری و استفاده از ابزار Tape
توی این آموزش، نحوه تنظیم واحدهای اندازه گیری و استفاده از ابزار Tape رو با 3Ds Max با هم می بینیم. کار با مقیاس های دقیق اهمیت زیادی داره. به خصوص زمانی که چند نفر روی بخش های مختلفی از یک پروژه کار می کنن یا زمانی که می خوایم نورپردازی دقیقی رو روی صحنه به کار ببریم. توی این آموزش، با نحوه تنظیم دقیق مقیاس ها، محاسبه فاصله بین دو شی و نحوه استفاده از ابزار Tape و کاربرد این مقیاس ها موقع کار با Z Depth، آشنا میشیم.
با ” آموزش 3Ds Max : نحوه تنظیم واحدهای اندازه گیری و استفاده از ابزار Tape ” با ما همراه باشید…
- سطح سختی: مبتدی
- مدت آموزش: 20 تا 30 دقیقه
- نرم افزار استفاده شده: 3Ds Max
تنظیم واحد اندازه گیری
گام اول
هر زمان که شکلی رو توی تری دی مکس وارد می کنیم، ابعاد اون شکل به صورت پیش فرض به نمایش در میاد. برای مثال، من یک مکعب رو وارد کردم. همون طور که می بینین، هیچ واحد اندازه گیری برای ابعاد (طول، عرض و ارتفاع) مکعب در نظر گرفته نشده. با این حال، یک سری عدد به این ابعاد اختصاص داده شده اما دقیقا از واحد اندازه گیری اطلاعی نداریم. مثلا نمی دونیم این عدد نشون دهنده متر هستن یا فوت، اینچ، سانتی متر متر یا هر چیز دیگه.
بیشتر کارهای تری دی مکس به همین صورت شروع به کار می کنن. اگه روی یک پروژه معماری یا صنعتی کار می کنین، باید از واحد اندازه گیری صحیح اطلاع داشته باشیم و مراقب باشین.
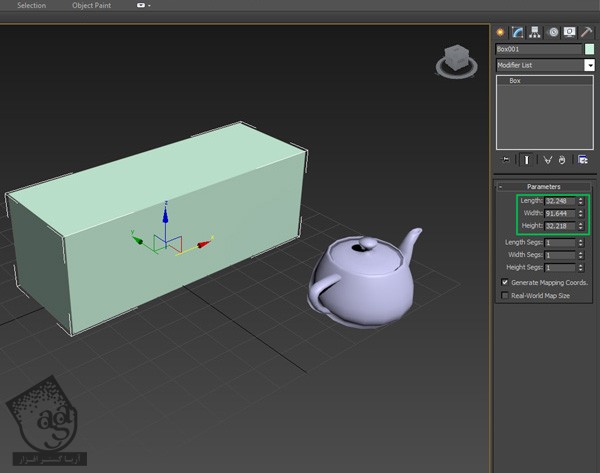
گام دوم
عدم استفاده از واحد اندازه گیری مناسب می تونه مشکلات زیادی رو به وجود بیاره. بیاین یک مثال رو با هم ببینیم. فرض کنین دو تا کاربر الف و ب با استفاده از دو تا کامپیوتر مختلف، دو تا صحنه رو طراحی می کنن و هر کدوم واحدهای اندازه گیری متفاوتی رو مورد استفاده قرار میدن. کاربر الف روی صحنه 1 و کاربر ب روی صحنه 2 کار می کنن.
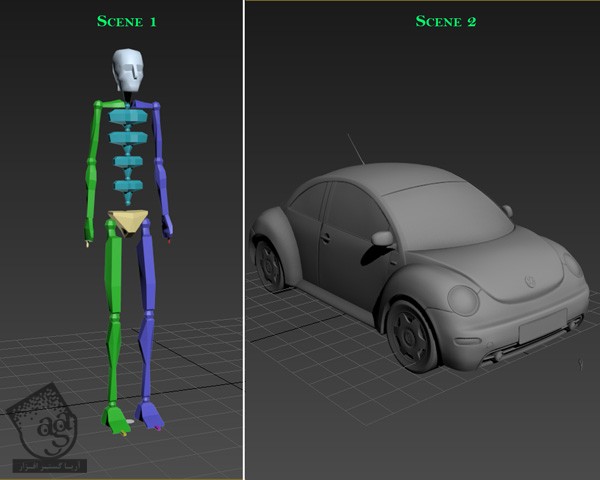
حالا بعد از ادغام دو تا پروژه (صحنه 3)، مشکل واقعی مشخص میشه. همون طور که توی تصویر زیر می بینین، نسبت ها اشتباه اند. اسکلت نسبت به ماشین بزرگ تر هست. این وضعیت به این دلیل پیش اومده که دو تا کاربر از مقیاس های اندازه گیری مختلفی استفاده کردن. اگه از یک مقیاس استفاده می کردن، چنین مشکلی پیش نمی اومد.
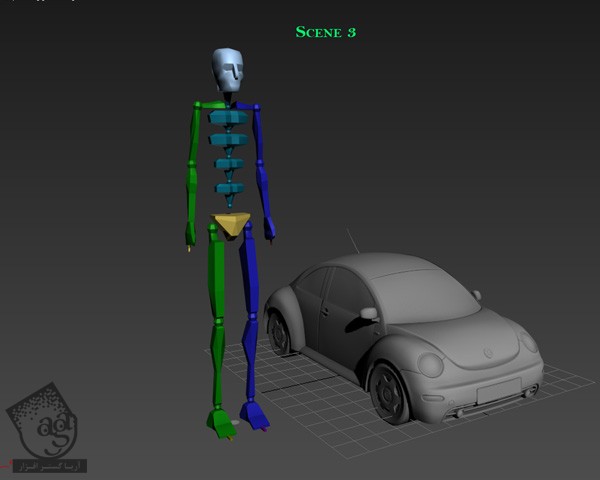
گام سوم
حالا بیاین تنظیمات درست رو با هم ببینیم. تری دی مکس رو باز می کنیم. اول از همه میریم سراغ منوی Customize و روی امکان Units Setup کلیک می کنیم.
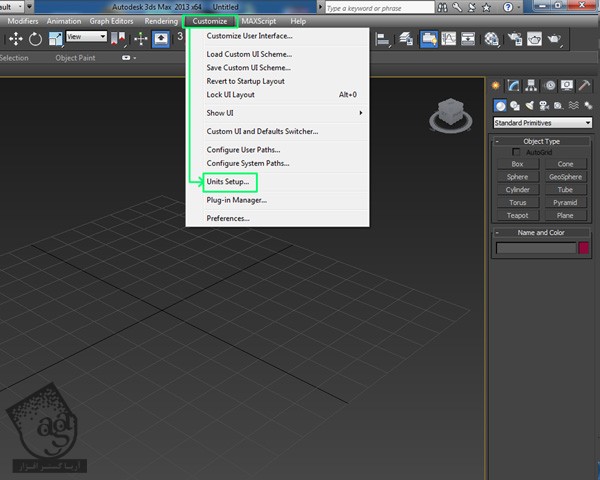
پنجره Units Setup باز میشه. روی دکمه System Unit Setup کلیک می کنیم تا پنجره System Unit Setup باز بشه. به صورت پیش فرض، 1 Unit روی 1 Inch قرار گرفته.
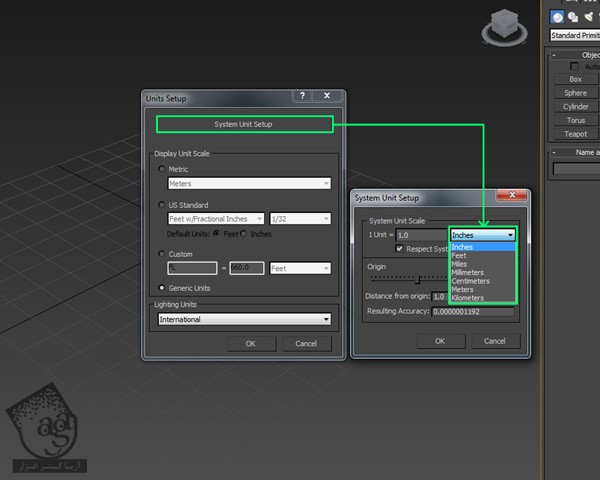
این یعنی اگه یک مکعب رو رسم کنیم، ابعاد اون مکعب بر اساس اینچ هست. بنابراین توی این مثال، عدد 40.0 که برای Length در نظر گرفته شده، یعنی 40 اینچ.
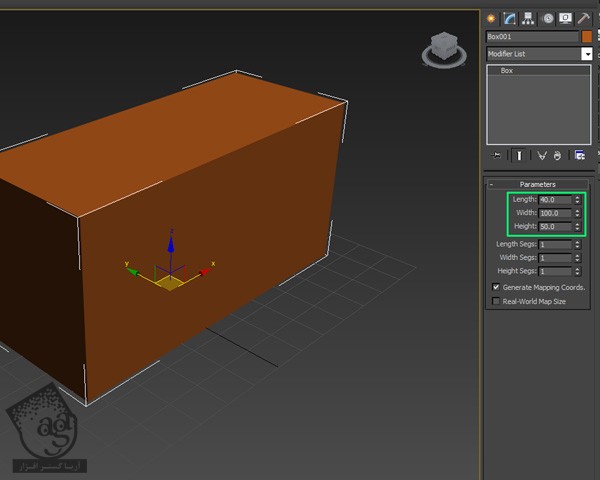 گام چهارم
گام چهارم
بر گردیم سراغ پنجره Units Setup. از سیستم اندازه گیری Metric هم می تونیم استفاده کنیم. برای این کار، روی دکمه رادیویی Metric کلیک می کنیم و یکی از واحدهای اندازه گیری در دسترس مثل متر، سانتی متر متر، کیلومتر و غیره رو انتخاب می کنیم و Ok می زنیم.
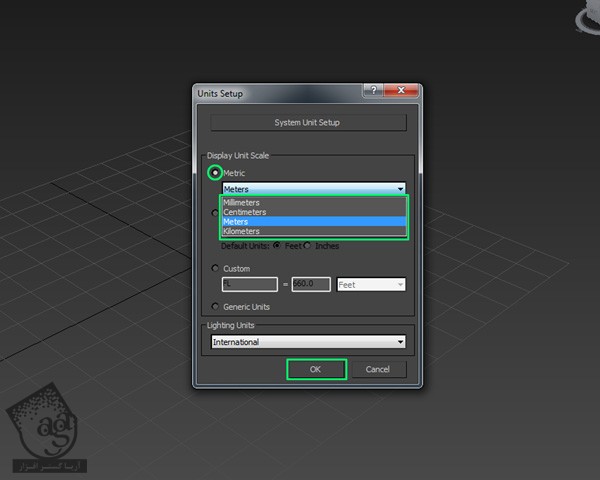
حالا یک مکعب درست می کنیم. همون طور که می بینین، اندازه ها به متر اند.
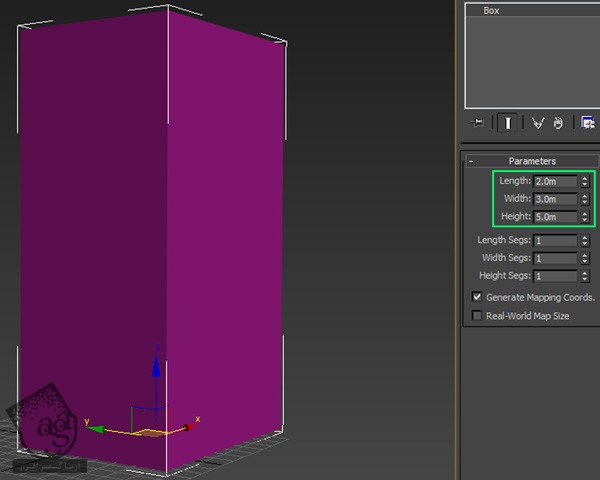
واحد اندازه گیری رو روی US Standard هم می تونیم قرار بدیم. همون طور که می بینین، من Feet/ Inches رو انتخاب کردم. به این ترتیب، ابعاد مکعب به فوت یا اینچ نمایش داده میشه. این هم از روش تصمیم واحدهای اندازه گیری توی تری دی مکس.
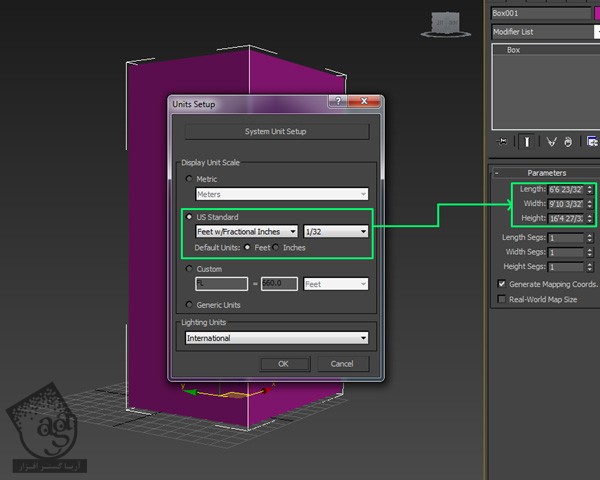
گام پنجم
بیاین نحوه استفاده از مقیاس های مختلف توی شرایط مختلف رو بررسی کنیم. من یک اسکلت طراحی کردم. سوال استجاست که چطوری ارتفاع اسکلت رو تعیین کنم؟ از اونجایی که اسکلت هیچ مقیاس اندازه گیری نداره، باید از یک ترفند استفاده کنیم.

یک مکعب درست به ارتفاع اسکلت درست می کنیم. اندازه های مکعب رو چک می کنیم که عدد 46 فیت و 5 اینچ رو نشون میده. این یعنی اینکه ارتفاع اسکلت هم همین اندازه ست. این هم از ترفند تعیین اندازه و تنظیم صحیح ارتفاع.
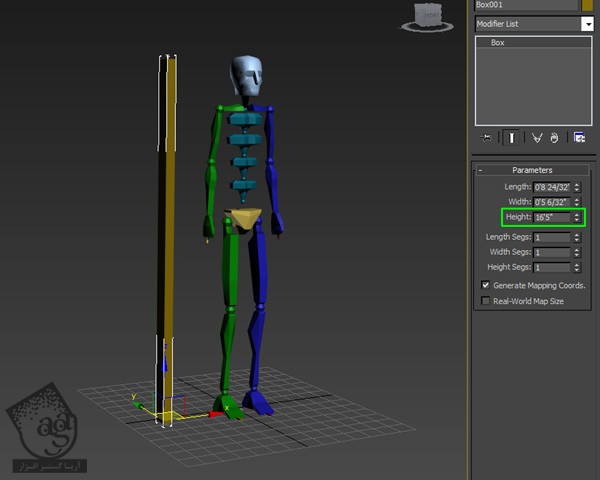
استفاده از ابزار Tape
گام اول
حالا بیاین فاصله دقیق بین دو تا شکل رو توی تری دی مکس محاسبه کنیم. من دو تا شکل ایجاد کردم و حالا می خوام ببینم این دو تا چقدر با هم فاصله دارن.
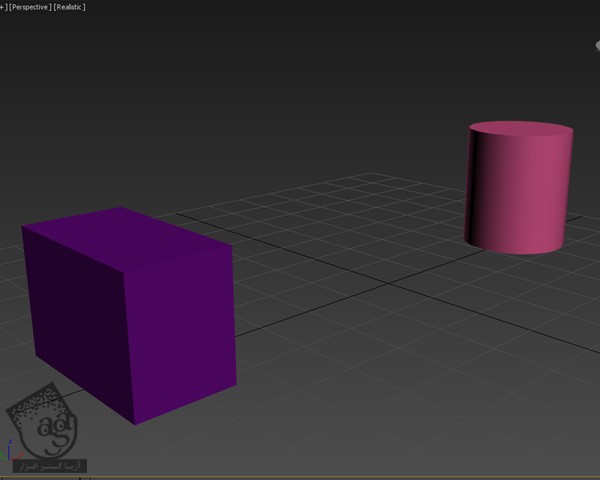
برای اطلاع از فاصله بین دو شی، از ابزار Tape استفاده می کنیم. روی آیکن Helper کلیک می کنیم و Tape رو بر می داریم.
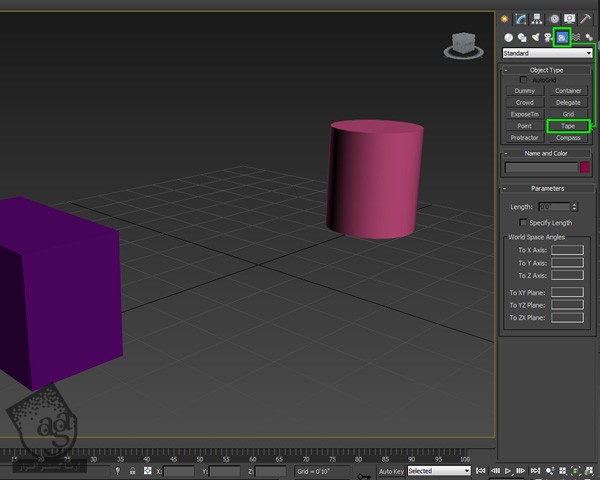
گام دوم
بعد از انتخاب ابزار Tape، اول از همه روی نقطه شروع کلیک می کنیم. ماوس رو رها نمی کنیم و بعد هم روی نقطه پایانی کلیک می کنیم. به نقطه شروع Head و به نقاطه پایانی Tail گفته میشه. خط سبز رنگی که این دو نقطه رو به هم فصل کرده، نشون دهنده فاصله اون هاست.
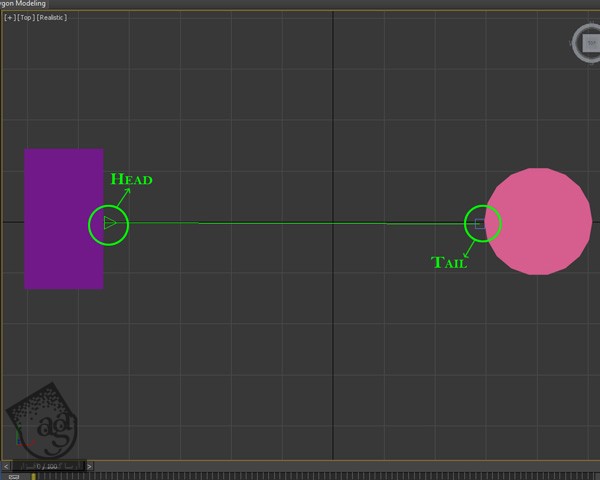
گام سوم
بعد از انتخاب نقطه آغاز با این ابزار، می تونیم به راحتی فاصله بین دو نقاطه آغاز و پایان رو ببینیم.
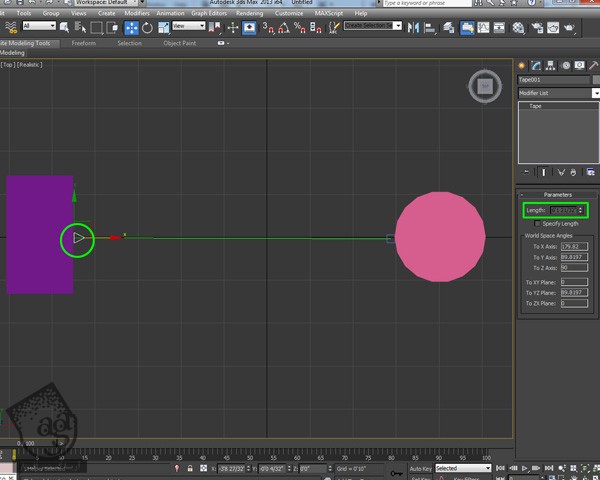
گام چهارم
اگه امکان Specify Length رو فعال کنیم، متوجه میشیم که مقدار Length تغییر می کنه و خط سبز یک مقدار بلندتر میشه.
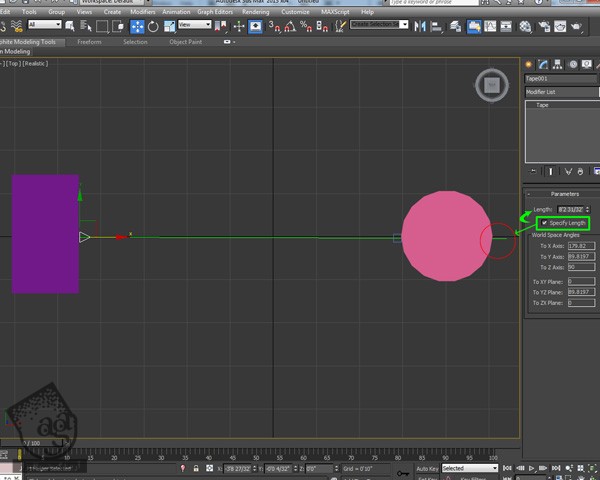
گام پنجم
با استفاده از پارامتر Length به راحتی میشه اون رو به درستی تنظیم کرد.
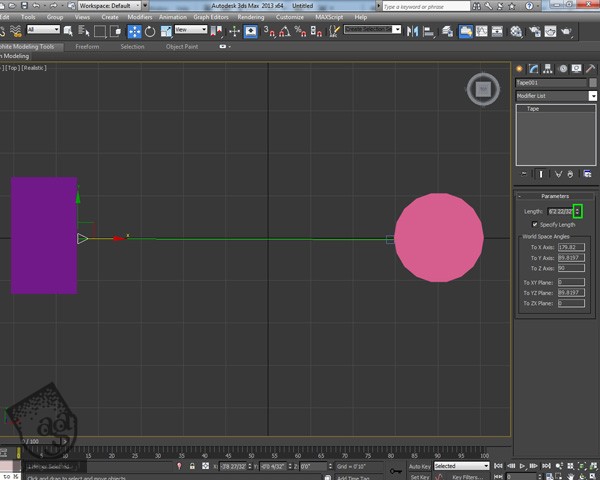
گام ششم
بیاین توی مثال زیر ببینیم که این ابزار چطوری در مورد کانال Z-Depth بهمون کمک می کنه. دکمه F10 روی کیبورد رو فشار میدیم تا پنجره Render Setup باز بشه. وارد تب Render Elements میشیم و Add رو می زنیم. به این ترتیب، پنجره Render Elemnts باز میشه. از اونجا Z Depth رو انتخاب می کنیم و Ok می زنیم.
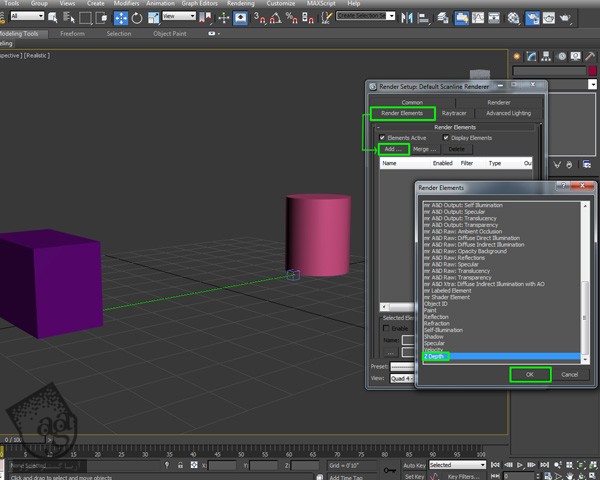
گام هفتم
دو تا امکان Z Min و Z Max روی توی این قسمت مشاهده می کنین. اگه بخوایم Z Depth رو تصحیح کنیم، باید مقادیر درستی رو برای Z Min و Z Max در نظر بگیریم. چرا که این دو مقدار، فاصله بین فوکوس دوربین تا شی هدف رو نشون میدن.
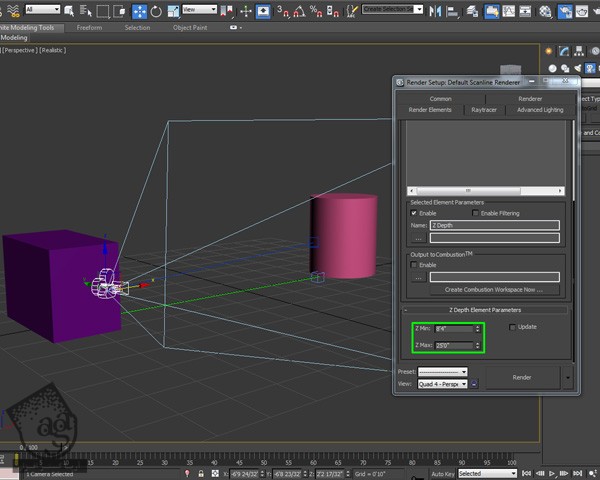
امیدواریم ” آموزش 3Ds Max : نحوه تنظیم واحدهای اندازه گیری و استفاده از ابزار Tape ” برای شما مفید بوده باشد…
توصیه می کنم دوره های جامع فارسی مرتبط با این موضوع آریاگستر رو مشاهده کنید:
– صفر تا صد آموزش انیمیشن سازی در 3Ds Max
– صفر تا صد رندرینگ و نورپردازی تری دی مکس برای معماری خارجی – پک 1
– صفر تا صد رندرینگ و نورپردازی تری دی مکس برای معماری خارجی – پک 2
– صفر تا صد رندرینگ و نورپردازی تری دی مکس برای معماری داخلی – پک 1
– صفر تا صد رندرینگ و نورپردازی تری دی مکس برای معماری داخلی – پک 2
توجه : مطالب و مقالات وبسایت آریاگستر تماما توسط تیم تالیف و ترجمه سایت و با زحمت فراوان فراهم شده است . لذا تنها با ذکر منبع آریا گستر و لینک به همین صفحه انتشار این مطالب بلامانع است !
دوره های آموزشی مرتبط
590,000 تومان
590,000 تومان
590,000 تومان
590,000 تومان
590,000 تومان
برچسبها:3ds max, تری دی مکس
مطالب مرتبط
قوانین ارسال دیدگاه در سایت
- چنانچه دیدگاهی توهین آمیز یا بی ارتباط با موضوع آموزش باشد تایید نخواهد شد.
- چنانچه دیدگاه شما جنبه ی تبلیغاتی داشته باشد تایید نخواهد شد.





















































































با کمک سایت شما مشکلم حل شد بسیار ممنونم
سلام چطوری ابعاد 50.4سانتی متر رو وارد کنیم من هرچی میزنم ابعاد رو رند میکنه