جمع جزء:
590,000 تومان
آموزش 3Ds Max : پویانمایی افکت پین بورد – قسمت دوم

آموزش 3Ds Max : پویانمایی افکت پین بورد – قسمت دوم
توی این آموزش، پویانمایی افکت پین بورد با 3Ds Max رو با هم می بینیم. اول از همه، با ساده ترین روش طراحی افکت یعنی Scatter Compund Object آشنا میشیم و بعد هم این افکت رو مجددا با استفاده از Particle Flow خلق می کنیم. توی سومین روش هم طراحی افکت رو با استفاده از Node ها و Rule های Thinking Particles با هم می بینیم.
با ” آموزش 3Ds Max : پویانمایی افکت پین بورد ” با ما همراه باشید…
- سطح سختی: مبتدی
- مدت آموزش: 40 تا 50 دقیقه
- نرم افزار استفاده شده: 3Ds Max
” آموزش 3Ds Max : پویانمایی افکت پین بورد – قسمت اول ”
مدل سازی
گام اول
صحنه Pinboard رو که توی آموزش قبلی با روش دلخواه درست کردیم، باز می کنیم. من از Particle Flow استفاده کردم.
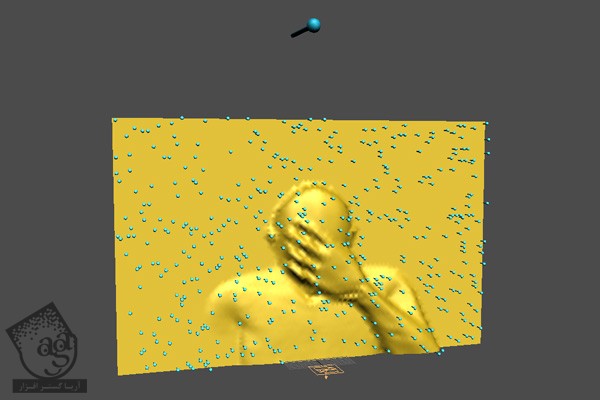
گام دوم
حالاشروع می کنیم به مدل سازی. برای شروع، یک مستطیل درست می کنیم. Length رو روی 510، Width رو روی 810 و Radius رو روی 20 قرار میدیم و اون رو با پلان Displacement تراز می کنیم.
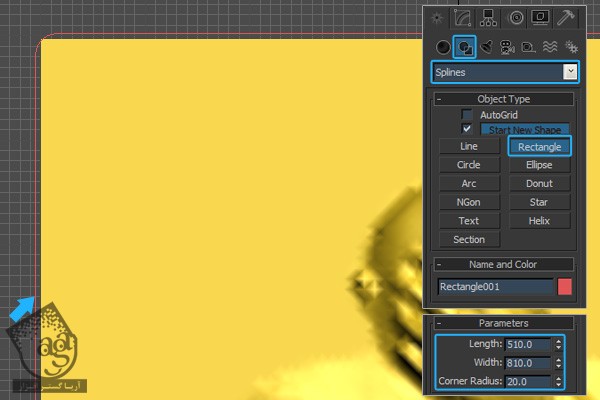
گام سوم
شکل مستطیل رو Clone می کنیم و پارامترهای اون رو به صورت زیر تغییر میدیم.
گام چهارم
اولین مستطیل رو به Editable Spline تبدیل می کنیم. برای این کار، کلیک راست می کنیم و Convert to Editabe Poly رو می زنیم. توی منوی Geometry از پنل Modify، روی آیکن Attach کلیک می کنیم و دومین مستطیل رو انتخاب می کنیم.
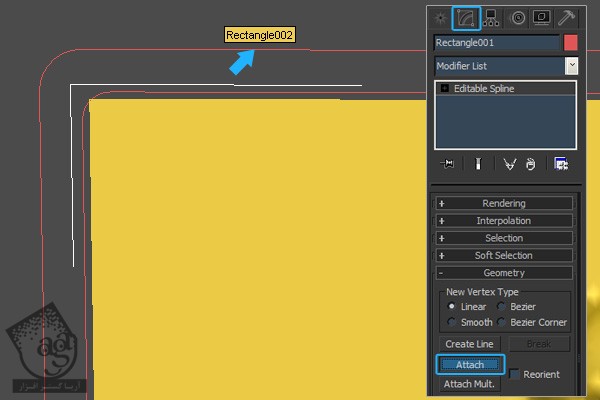
گام پنجم
یک Extrude Modifier به این Spline اضافه می کنیم. Amount رو روی 120 قرار میدیم و بعد هم Case رو با پلان Displacement تراز می کنیم. به جای Chamfer کردن لبه های سخت، بعدا از متریال fR-Fillet استفاده می کنیم.
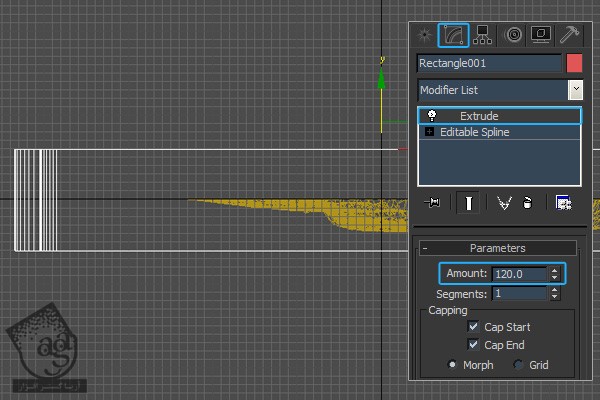
گام ششم
برای رفع مشکل صافی، یک Smooth Modifer اضافه می کنیم و امکان Auto Smooth رو هم فعال می کنیم.
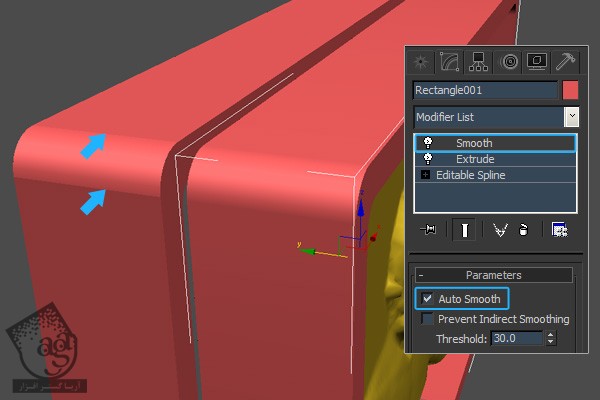
گام هفتم
یک Edit Poly Modifier به پلان Displacement اضافه می کنیم و رئوس کنجی رو حذف می کنیم.
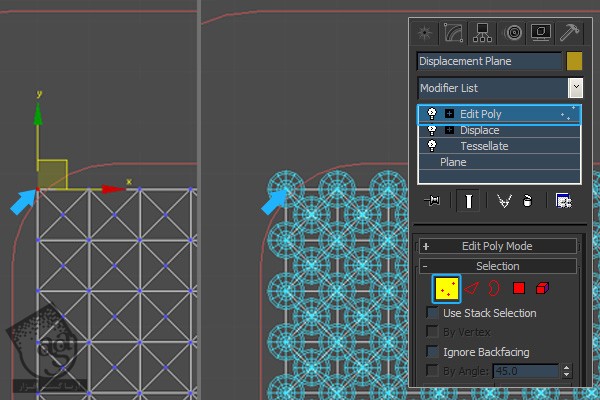
گام هشتم
یک Glass Object درست می کنیم. وارد پنل Modify میشیم و یک Extrude Modifier بهش اضافه می کنیم و Amount رو میزاریم روی 10. بعد هم درست مثل قبل یک Smooth Modifier اضافه می کنیم.
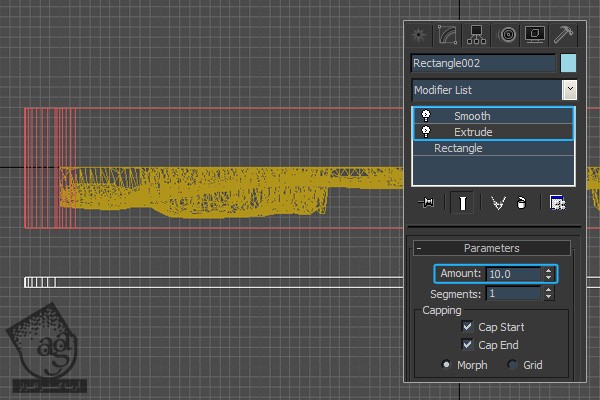
گام نهم
وارد نمای Front میشیم. یک استوانه یا Cylinder با پارامترهای زیر درست می کنیم.
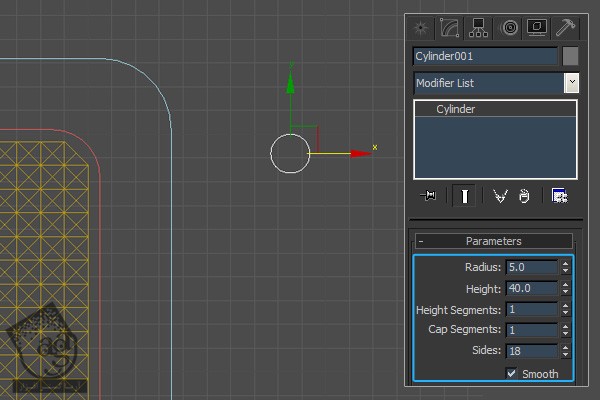
گام دهم
یک ChanferCylinder درست می کنیم و اون رو همون طور که در زیر می بینین، با مستطیل تراز می کنیم. این ود تا شکل با هم، Screw یا پیچ رو شکل میدن.
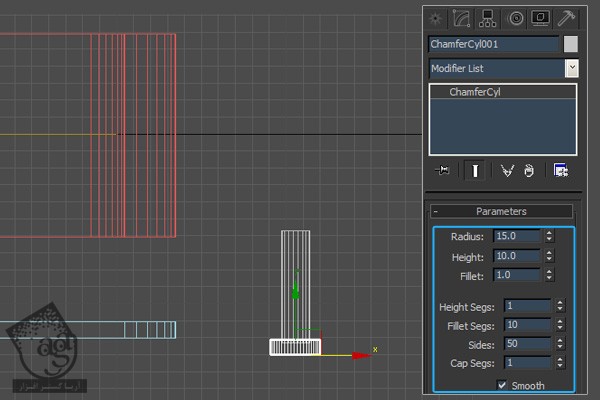
گام یازدهم
پیچ یا Screw رو Clone می کنیم و روی هر کنج، یکی از اون ها رو اضافه می کنیم.
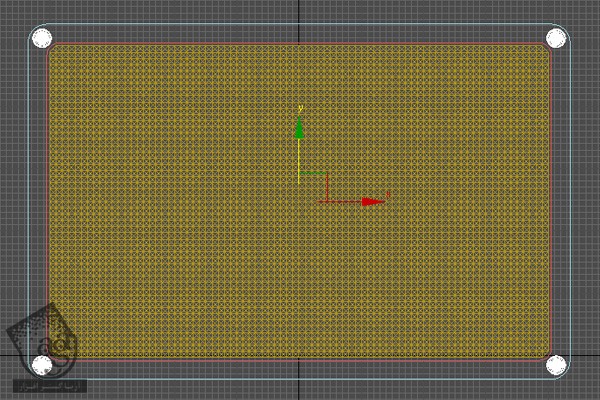
گام دوازدهم
یک Plane درست می کنیم و اون رو در محلی که می بینین قرار میدیم و رنگ مشکی رو براش در نظر می گیریم.
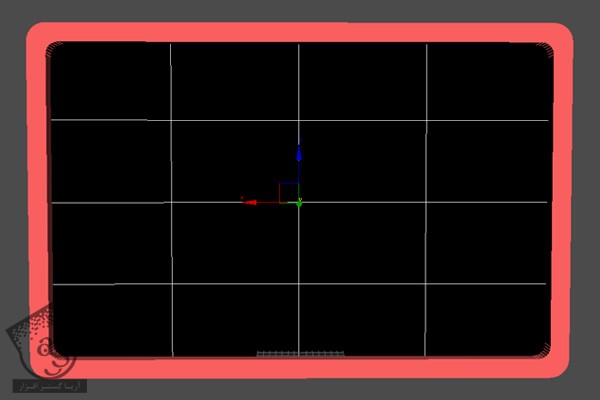
گام سیزدهم
یک Plane یا پلان دیگه هم به عنوان زمین درست می کنیم.

گام چهاردهم
پلان های Ground و Displacement رو مخفی می کنیم و بعد هم شکل هایی که Pinboard رو تشکیل میدن، گروه می کنیم.
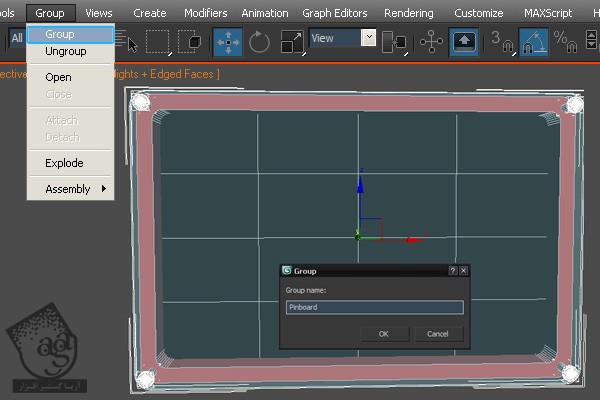
گام پانزدهم
پلان Displacement رو Unhide می کنیم و اون رو با ابزار Select and Link، به گروه Pinboard وصل می کنیم.
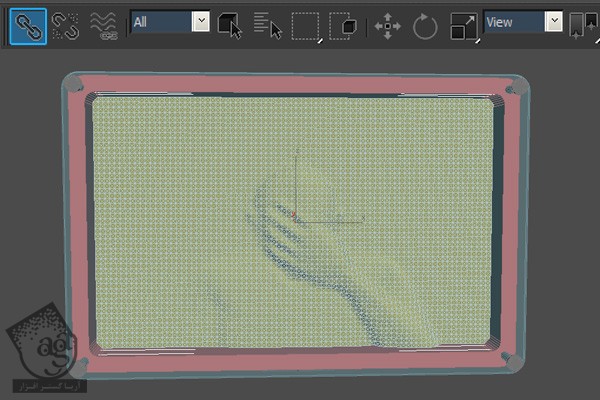
پویانمایی
گام اول
حالا پین بورد رو با استفاده از کی فریم، Animate می کنیم. اول از همه وارد نمای Left یا چپ میشیم و بعد هم همون طور که می بینین، نقطه محوری پین بورد رو به گوشه پایین سمت راست Glass می بریم.
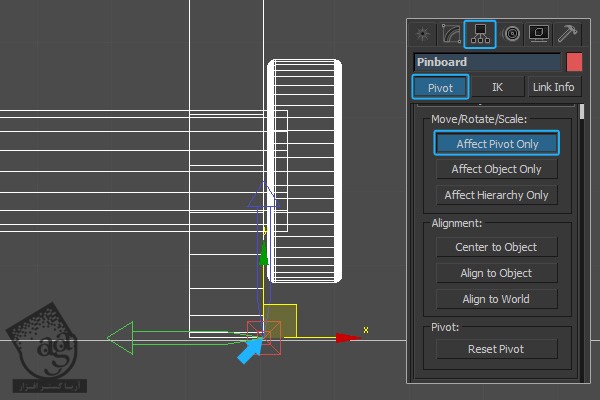
گام دوم
توی فریم 50، روی دکمه Set Key کلیک می کنیم.
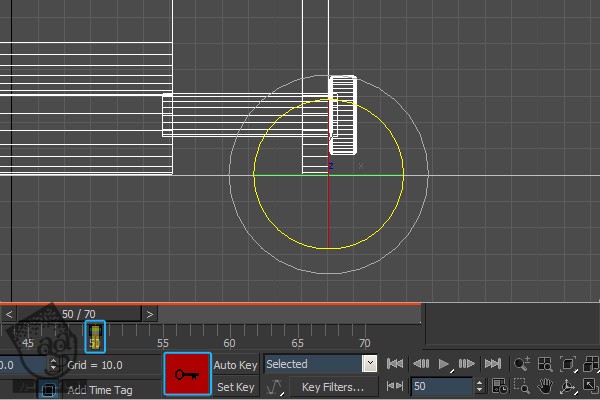
گام سوم
همین کار رو توی فریم های 60, 70, 80, 90, 100 هم تکرار می کنیم.
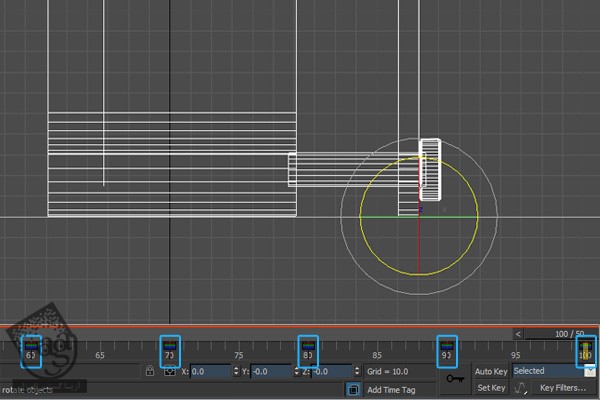
گام چهارم
دکمه Autokey رو فعال می کنیم. حالا هر زمان که چیزی رو تغییر بدیم، کی فریم تغییر رو ذخیره می کنیم. توی فریم 55، پین بورد رو 5 درجه روی محور X می چرخونیم.
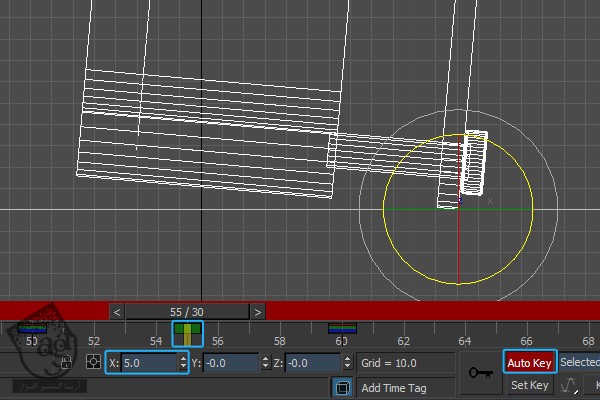
گام پنجم
میریم سراغ فریم 65 و پین بورد رو -4 درجه رو ی محور X می چرخونیم.
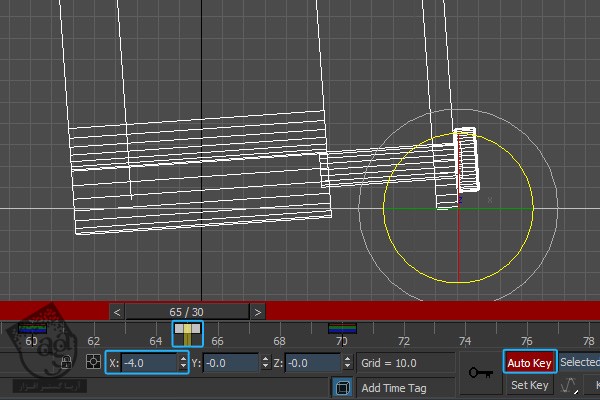
گام ششم
از اونجایی که پین بورد به سمت پلان زمین میره، اون رو به شکلی که می بینین در میاریم.
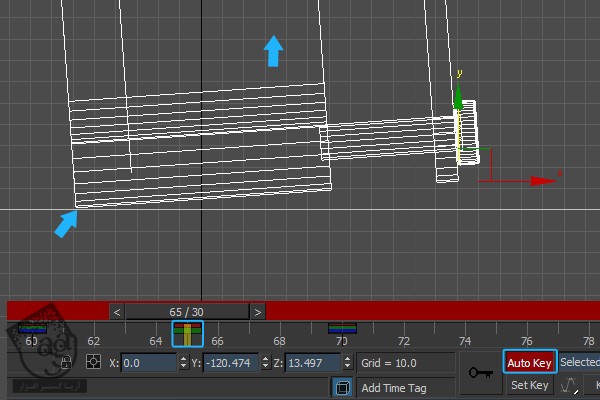
گام هفتم
همین کار رو برای فریم های 75, 85, 95 هم تکرار می کنیم و هر بار، زاویه چرخش رو 1 درجه کم می کنیم.
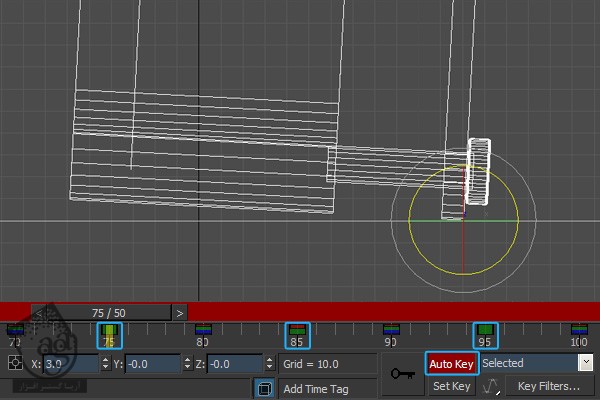
گام هشتم
در صورت لزوم، تغییرات لازم رو اعمال می کنیم.
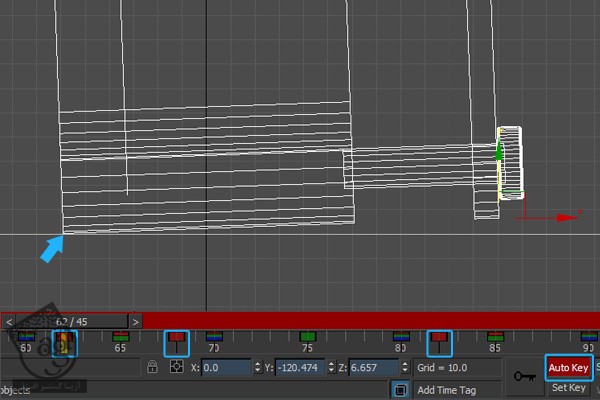
گام نهم
تمام Key ها رو انتخاب و اون ها رو از فریم 50 تا 53 جا به جا می کنیم تا انیمیشن پین بورد با حرکت کاراکتر همگام بشه. این هم از این بخش.
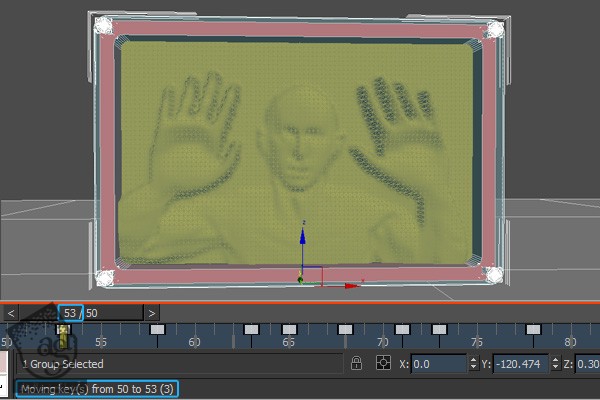
سایه و خروجی
گام اول
توی پنجره Render Setup، وارد پنل Common میشیم و renderer رو به FinalRender تغییر میدیم.
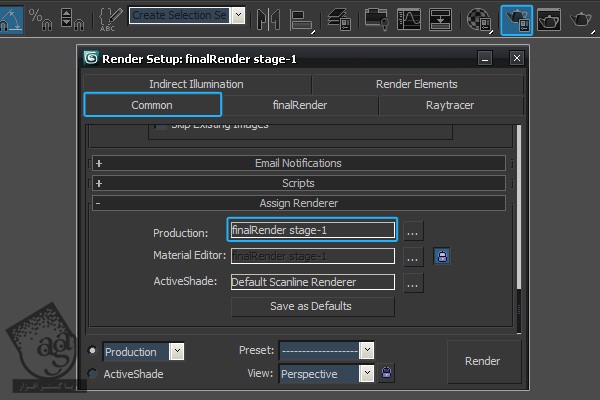
گام دوم
وارد تب FinalRender میشیم. اسلایدر Anti aliasing رو به سمت Best می بریم. برای بالا رفتن کیفیت، این اسلایدر رو روی 60 قرار میدیم.
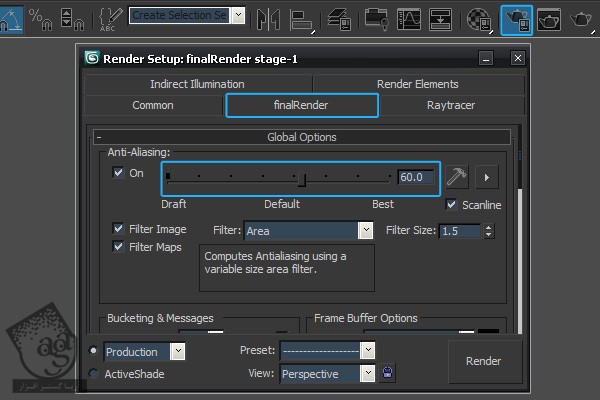
گام سوم
وارد پنل Raytracer و منوی Raytracer میشیم. توی بخش Environment، یک env.hdr به Reflection اضافه می کنیم. این Map رو روی Material Editor درگ می کنیم و به صورت Spherical Environmet تنظیم می کنیم.
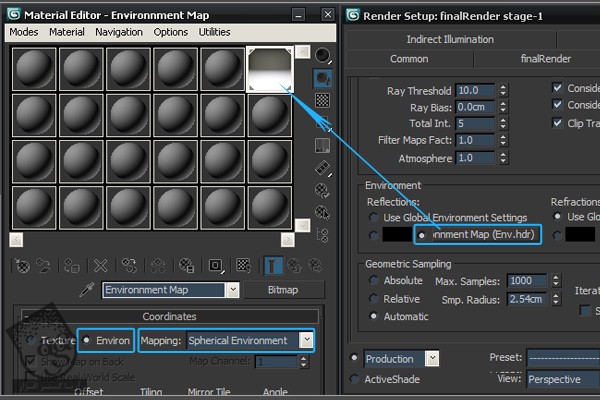
گام چهارم
حالا متریال ها رو درست می کنیم. اول از همه گروه Pinboard رو باز می کنیم.
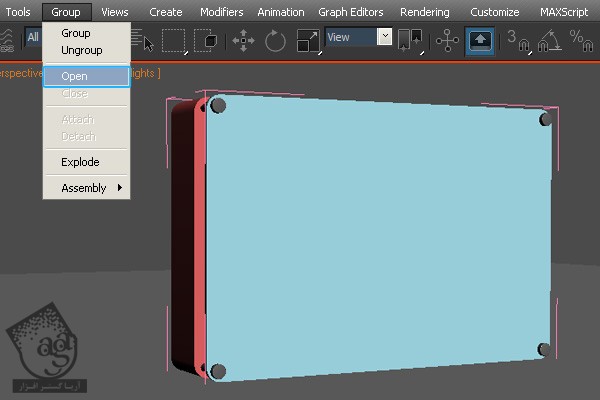
گام پنجم
یک متریال fR-Fillet برای Case درست می کنیم. از این Shader برای ایجاد لبه های گرد شکل هایی که لبه های سخت دارن استفاده میشه. یک متریال fR-Advanced اضافه می کنیم. fR-Advanced،یک متریال قدرتمند و پیچیده ست که بهمون اجازه میده Shader های هوشمندانه ای درست کنیم. برای این Shader پالستیک قرمز، Diffuse رو روی قرمز تیره و Reflection رو روی خاکستری ملایم تنظیم می کنیم. در نهایت، یک افکت براق اضافه می کنیم و پارامترهای مختلف رو تا زمانی که به نتیجه دلخواه برسیم، تغییر میدیم.
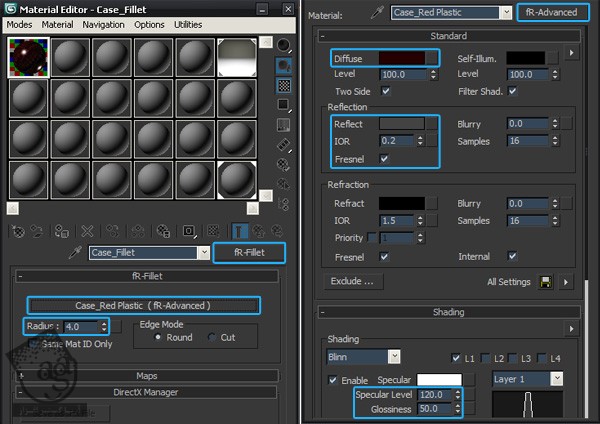
گام ششم
دو تا متریال روی Glass اعمال میشه. یکی متریال شیشه ای شفاف برای جلو و یکی هم متریال شیشه قرمز برای بخش کناری. یک متریال Multi/Sub-Object درست می کنیم و عدد 2 رو به Channels اختصاص میدیم. یک متریال fR-Glass درست می کنیم. fR-Glass پارامترهای ساده ای داره که فرآیند درست کردن متریال شیشه رو سرعت میده. متریال Clear Glass یا شیشه سفاف رو کپی می کنیم و اسم نسخه کپی رو تغییر میدیم. رنگ قرمز رو هم برای Refraction در نظر می گیریم.
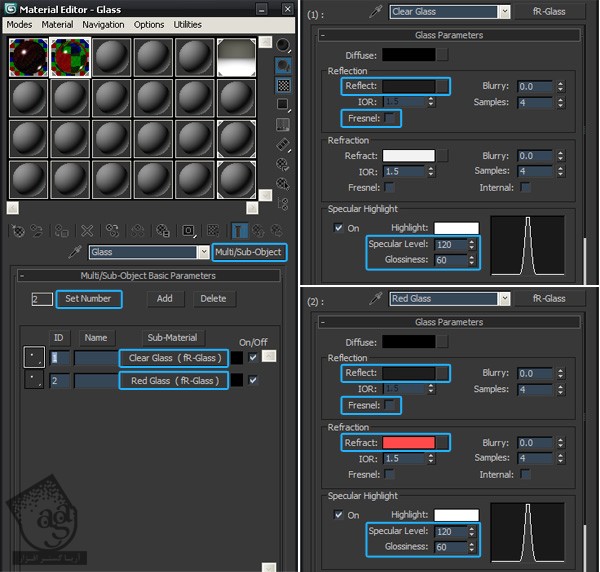
گام هفتم
این متریال رو روی شیشه اعمال می کنیم. وارد پنل Modify میشیم و سطوح جلویی و عقبی رو انتخاب می کنیم. بعد هم میریم سراغ Polygon: Material Ids و Material ID رو میزاریم روی 1.
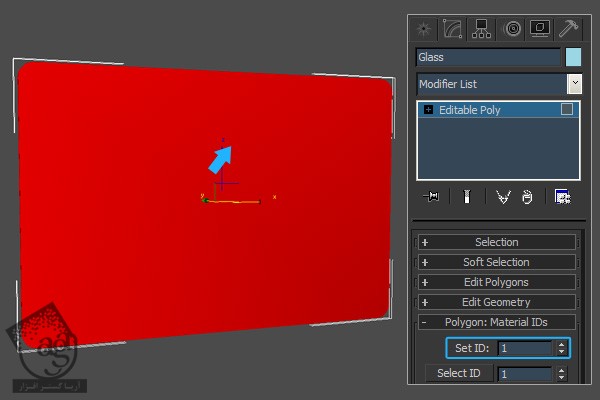
گام هشتم
برای معکوس کردن چیزی که انتخاب کردیم، از Ctrl+I استفاده می کنیم و Material ID سطوح کناری رو میزاریم روی 2.
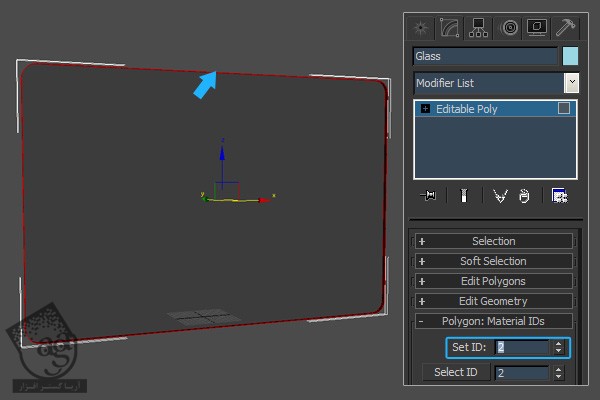
گام نهم
یک متریال fR-Adavnced برای پیچ ها درست می کنیم.

گام دهم
متریالی که برای پیچ ها درست کردیم رو Clone می کنیم و مقدار Reflection رو کاهش میدیم. این متریال رو روی Pin هم اعمال می کنیم. نحوه اعمال متریال در Particle Flow و Thinking Particles رو توی قسمت اول آموزش دیدیم.
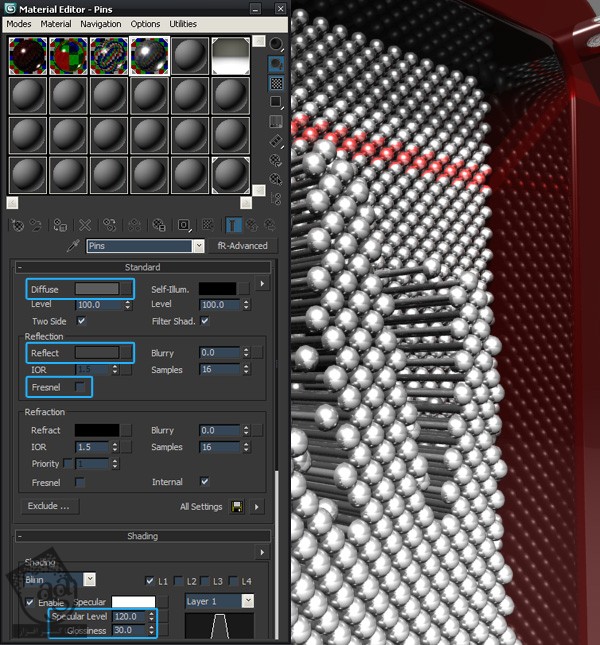
گام یازدهم
در نهایت، fR-Matte/Shadow رو روی پلان زمین اعمال می کنیم.
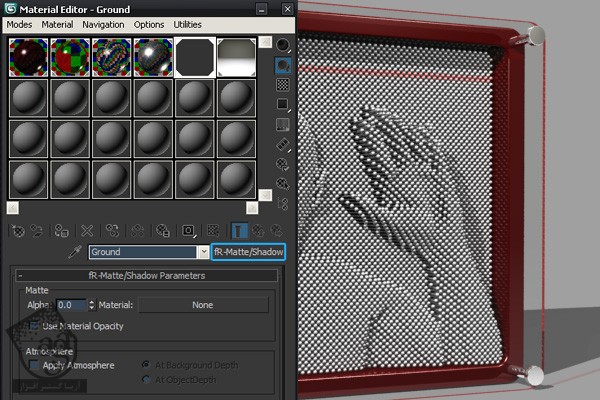
گام دوازدهم
از نور Omni Light و یک نور روشن تر برای سمت چپ هم استفاده می کنیم. fR-Raytrace Shadows رو فعال می کنیم. یک نور هم به سمت راست اضافه می کنیم.
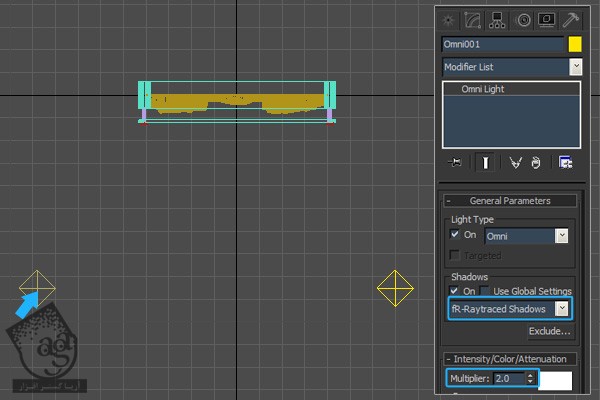
گام سیزدهم
در آخر، تصویر Background.jpg Map رو توی صفحه Environment and Effects به Environment اضافه می کنیم.
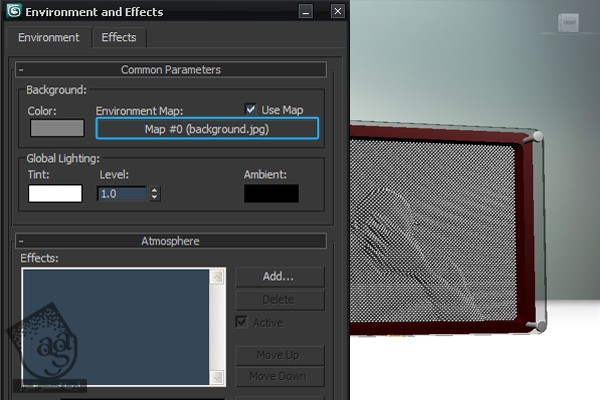
نتیجه
این هم از این. نتیجه نهایی رو توی تصویر زیر می بینین.

امیدواریم ” آموزش 3Ds Max : پویانمایی افکت پین بورد ” برای شما مفید بوده باشد…
توصیه می کنم دوره های جامع فارسی مرتبط با این موضوع آریاگستر رو مشاهده کنید:
– صفر تا صد آموزش انیمیشن سازی در 3Ds Max
– صفر تا صد رندرینگ و نورپردازی تری دی مکس برای معماری خارجی – پک 1
– صفر تا صد رندرینگ و نورپردازی تری دی مکس برای معماری خارجی – پک 2
– صفر تا صد رندرینگ و نورپردازی تری دی مکس برای معماری داخلی – پک 1
– صفر تا صد رندرینگ و نورپردازی تری دی مکس برای معماری داخلی – پک 2
توجه : مطالب و مقالات وبسایت آریاگستر تماما توسط تیم تالیف و ترجمه سایت و با زحمت فراوان فراهم شده است . لذا تنها با ذکر منبع آریا گستر و لینک به همین صفحه انتشار این مطالب بلامانع است !
دوره های آموزشی مرتبط
590,000 تومان
590,000 تومان
590,000 تومان
590,000 تومان
590,000 تومان

















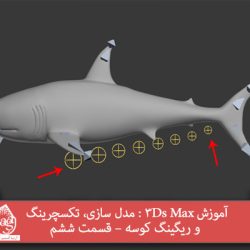




































































قوانین ارسال دیدگاه در سایت