No products in the cart.
آموزش After Effects : استفاده از Image Lounge برای کاهش زمان متحرک سازی اشکال

آموزش After Effects : استفاده از Image Lounge برای کاهش زمان متحرک سازی اشکال
توی این آموزش، نحوه استفاده از Image Lounge برای کاهش زمان متحرک سازی اشکال رو با After Effects می بینیم. من قبلا عادت داشتم که برای ایجاد همچین چیزی، کلی Expression بنویسم. اما اخیرا با این تکنیک آشنا شدم که می خوایم به شما هم آموزش بدم. این تکنیک، زمان زیادی رو برامون صرفه جویی می کنه.
با ” آموزش After Effects : استفاده از Image Lounge برای کاهش زمان متحرک سازی اشکال ” با ما همراه باشید…
- سطح سختی: متوسط
- مدت آموزش: 20 تا 30 دقیقه
- نرم افزار استفاده شده: Adobe After Effects
گام اول
اول از همه، با دراپ کردن فایل صوتی روی آیکن کاپوزیشن، یک کامپوزیشن جدید درست می کنیم.
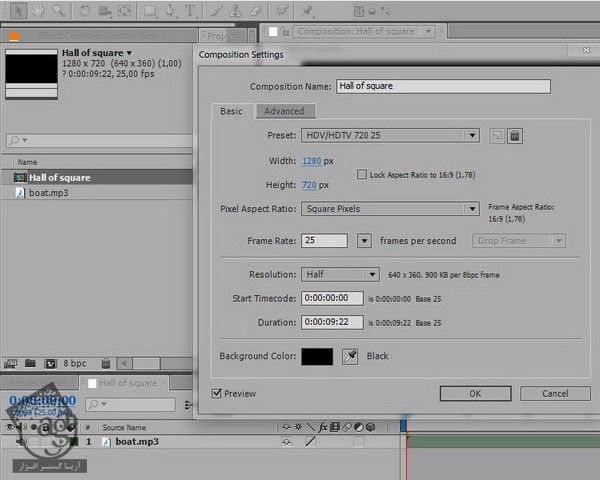
گام دوم
با استفاده از میانبر Ctrl+Y یک Solid جدید درست می کنیم و اسمش رو میزاریم BG.
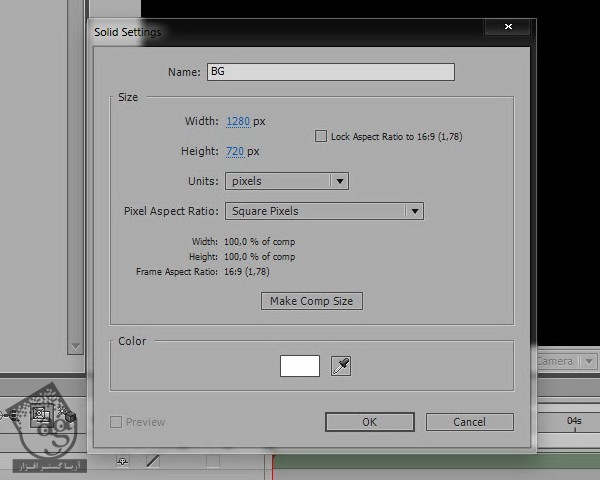
گام سوم
همچنان که این Solid انتخاب شده، وارد مسیر Effect > Generate > Ramp میشیم و تنظیمات زیر رو اعمال می کنیم.
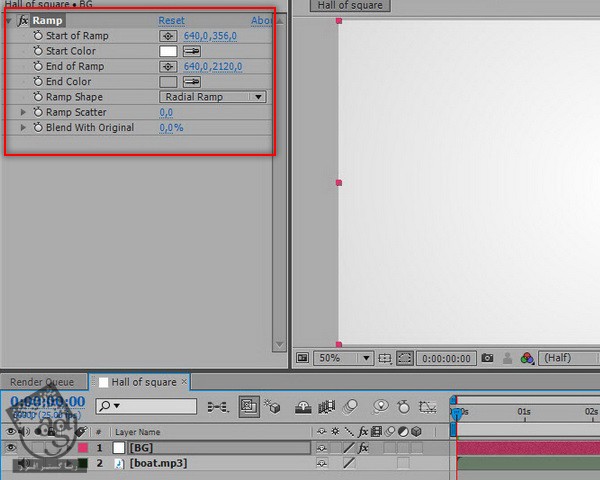
گام چهارم
با دابل کلیک روی ابزار Rectangle، یک Shape Layer جدید درست می کنیم.
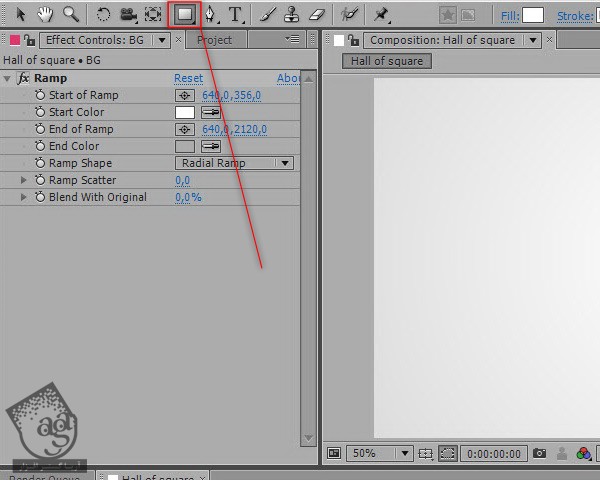
گام پنجم
همچنان که این Shape Layer انتخاب شده، UU رو فشار میدیم تا امکاناتش باز بشه. بعد هم مقدار Ractangle Size رو روی 720,720 و Stroke Width رو روی 12 قرار میدیم.
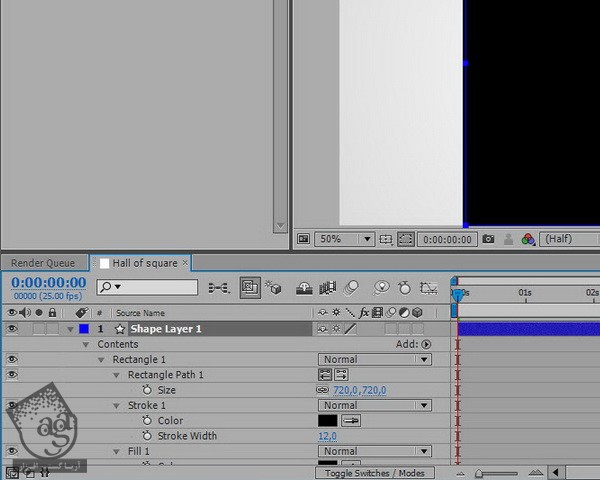
گام ششم
روی منو کلیک می کنیم و Fill Opacity رو تا 0% کاهش میدیم.
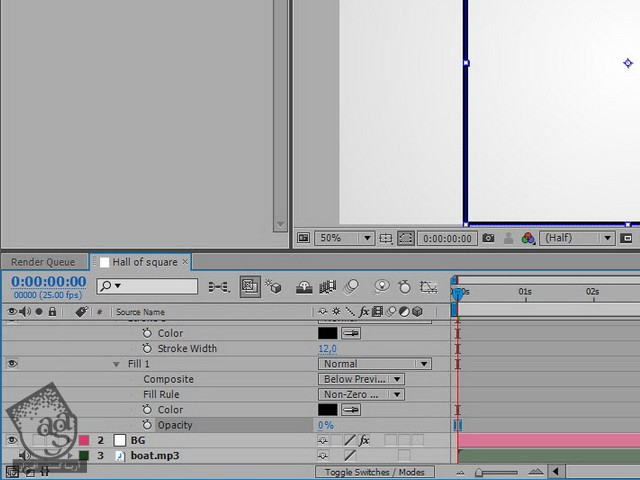
گام هفتم
Shape Layer 1 رو انتخاب می کنیم و S رو می نزیم تا Scale باز بشه بعد هم مقدارش رو تا 42% کاهش میدیم.
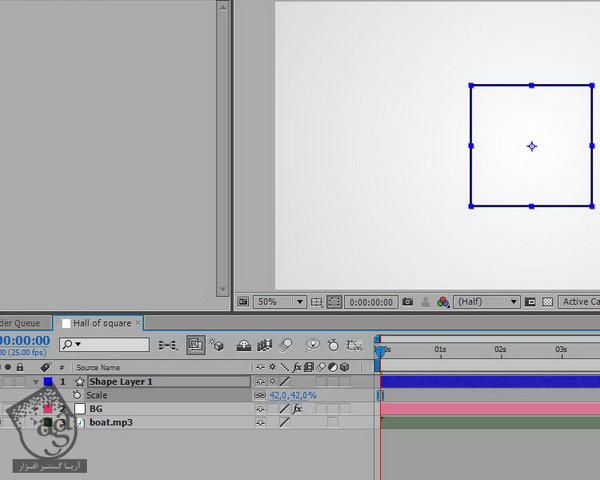
گام هشتم
زمان اون رسیده که پلاگین Hall of Mirrors رو روی شکل پیاده کنیم. برای این کار، مسیر Effect > Image Lounge > Hall of Mirrors رو دنبال می کنیم.
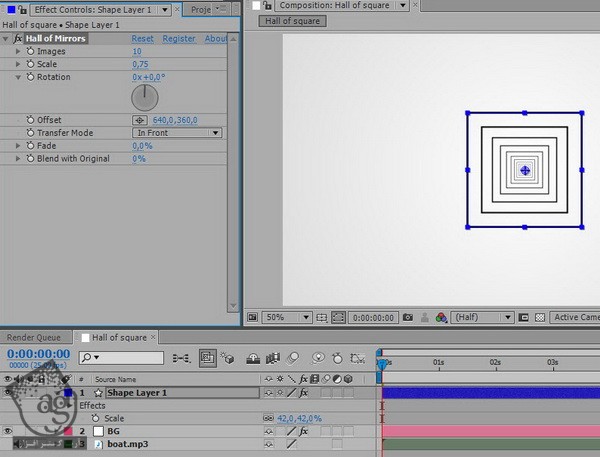
گام نهم
Images رو روی 271 و Fade رو روی 2% قرار میدیم.
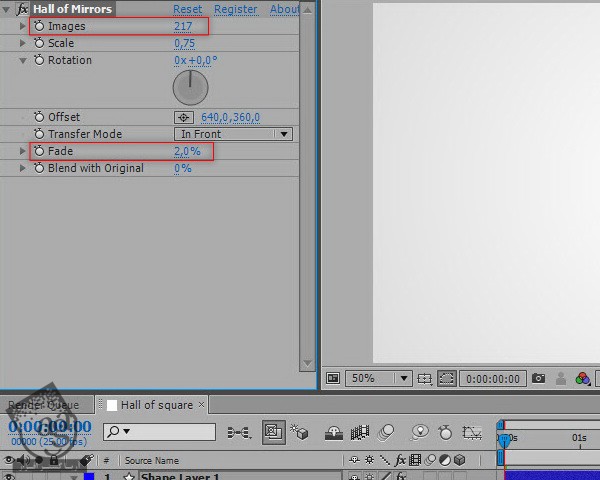
گام دهم
با تیک زدن 3D، این بار Shape Layer رو سه بعدی می کنیم.
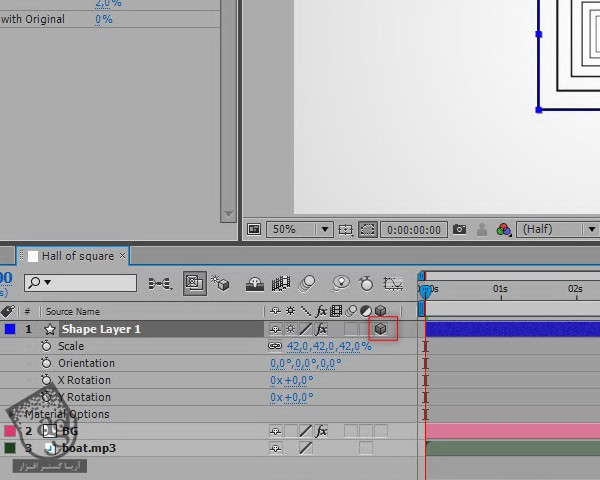
گام یازدهم
اگه مقدار X Rotation و Y Rotation رو تغییر بدیم، متوجه میشیم که چیزی تغییر نکرده و هنوز هم تصویرمون دو بعدی هست.
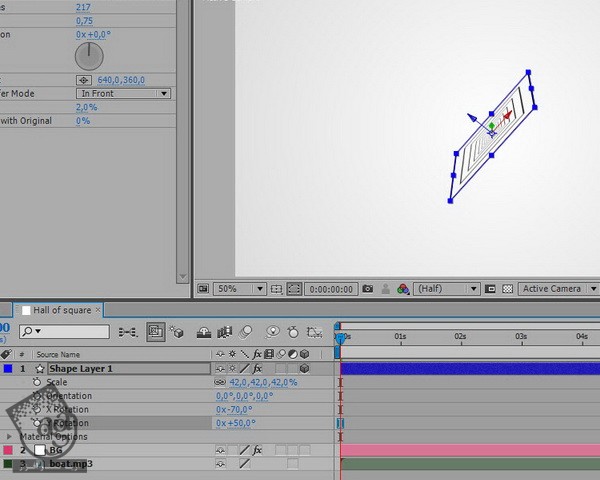
گام دوازدهم
برای اینکه تصویر، ظاهری سه بعدی به خودش بگیره، از Z-Anchor استفاده می کنیم. برای اینکار از عدد 360 استفاده می کنیم.
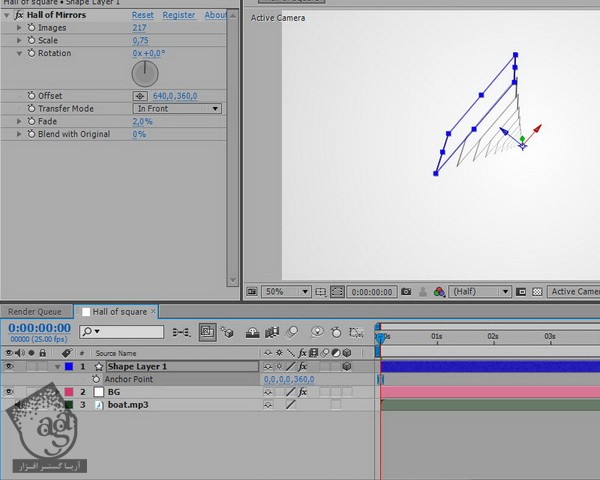
گام سیزدهم
خوبه. دکمه R رو فشار میدیم و X Rotation و Y Rotation رو صفر می کنیم.
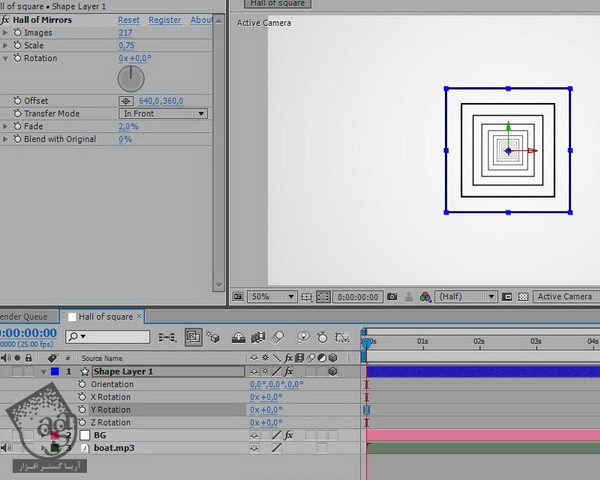
گام چهاردهم
روی ساعت کنار Orientation کلیک می کنیم و کی فریم های زیر رو اضافه می کنیم:
00.00.00- 0.0.0
00.01.00- 90.0.0
00.02.00- 90.180.0
00.02.12- 90.180.0
00.03.00- 120.18.0
00.07.00- 0.0.90
00.04.00- 0.0.100

گام پانزدهم
حالا بیاین این شکل ها رو متحرک سازی کنیم. میریم سراغ Hall of Mirrors و روی ساعت زیر Rotation کلیک می کنیم و کی فریم های زیر رو اضافه می کنیم:
00.02.07- 0
00.03.00- 11
00.04.00- 75
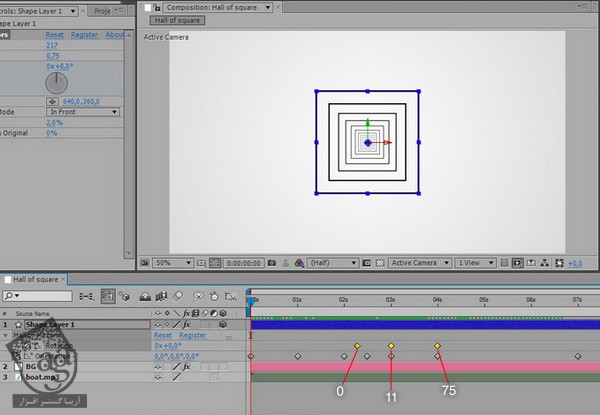
گام شانزدهم
حالا توی Hall of Mirrors، کی فریم های زیر رو به Scale اضافه می کنیم:
00.00.00- 0
00.01.00- 0,94
00.02.00- 0,94
00.04.00- 0,82
00.05.00- 1,4
00.07.00- 2,04
00.09.21- 9,76
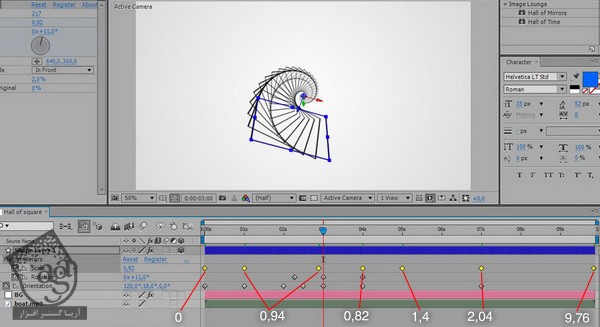
گام هفدهم
وقت اون رسیده که با دنبال کردن مسیر Effect > Generaye > Ramp، شکل رو رنگ آمیزی کنیم. تنظیمات زیر رو برای Start of Ramp و End of Ramp در نظر می گیریم.
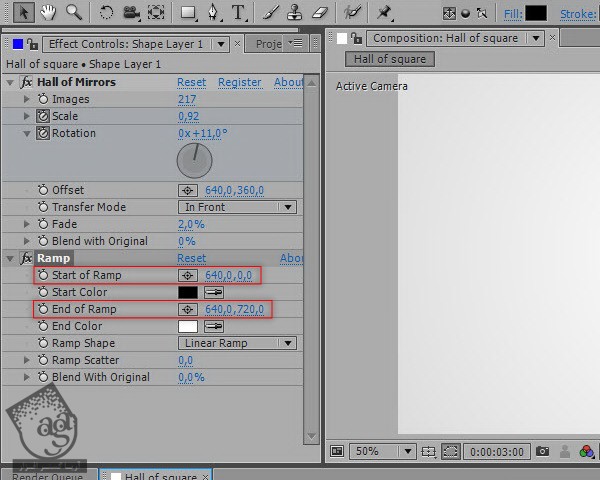
گام هجدهم
حالا روی ساعتی که زیر Start Color و End Color قرار داره، کلیک می کنیم. رنگ رو مشخص می کنیم و میریم سراغ ثانیه بعدی و رنگ بعدی رو انتخاب می کنیم. این کار رو تا 5 ثانیه ادامه میدیم.
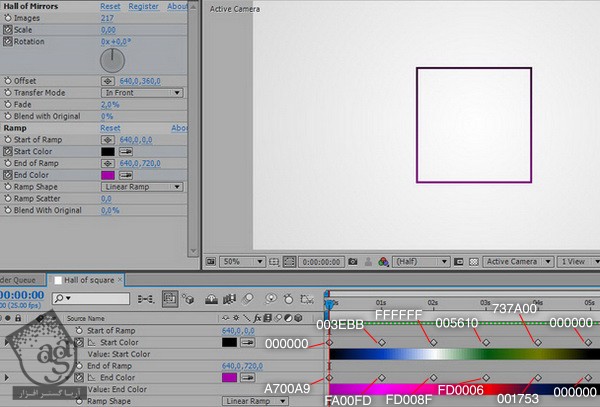
گام نوزدهم
بیاین افکت واقعی تری به شکل بدیم. برای اینکار وارد مسیر Effect > Stylize > Glow و همچنین Effect > Image Lounge > Real Shadows میشیم.
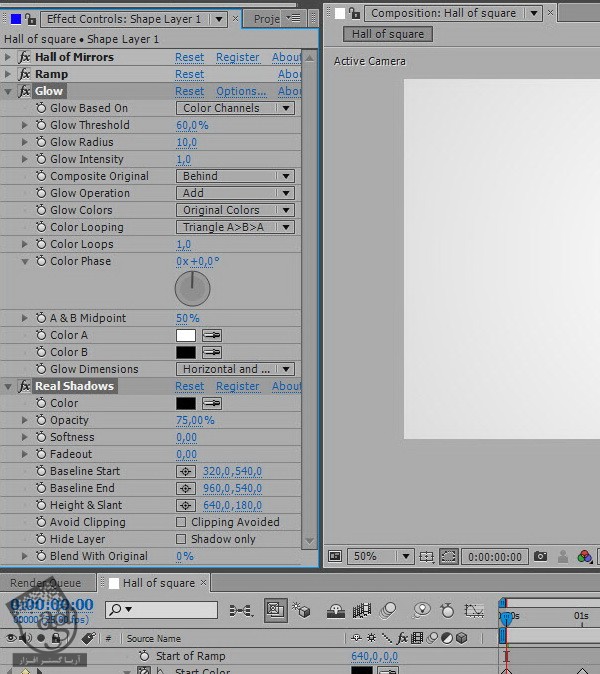
گام بیستم
تنظیمات پلاگین رو به شکلی که توی تصویر می بینین، تغییر میدیم.
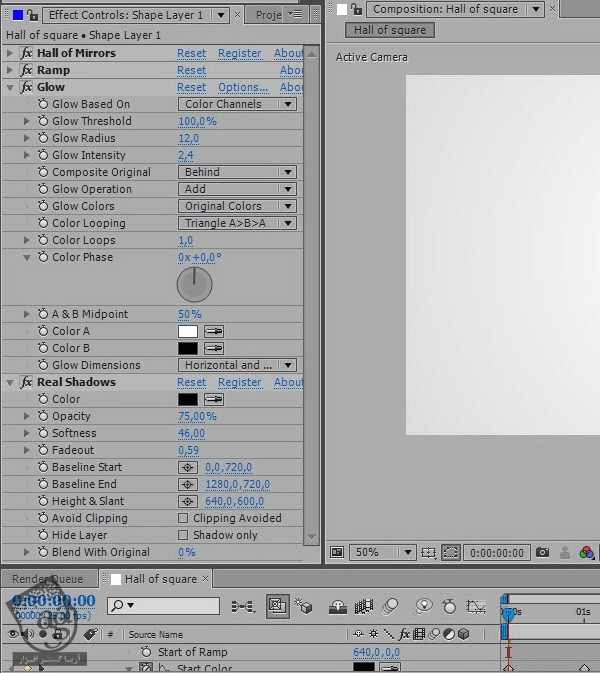
گام بیست و یکم
بعد از انجام این کار، Layer Shape 1 رو Duplicate می کنیم و به این ترتیب، یک مربع دیگه اضافه می کنیم. بعد هم Hall of Mirrors مربوط به Shape Layer 2 رو غیر فعال می کنیم.
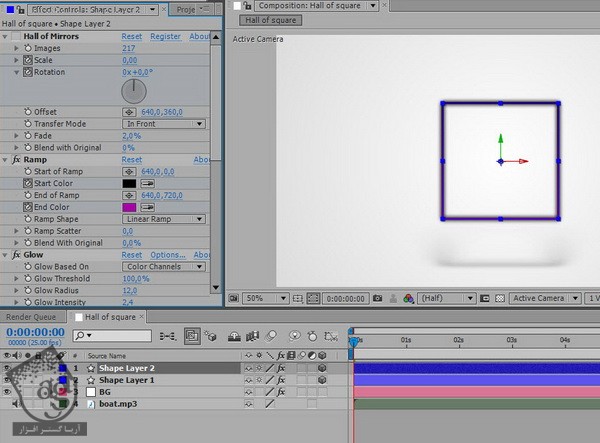
گام بیست و دوم
Shape Layer 2 رو انتخاب می کنیم و Fill Opacity رو تا 100% افزایش و Stroke Width رو تا 0% کاهش میدیم.
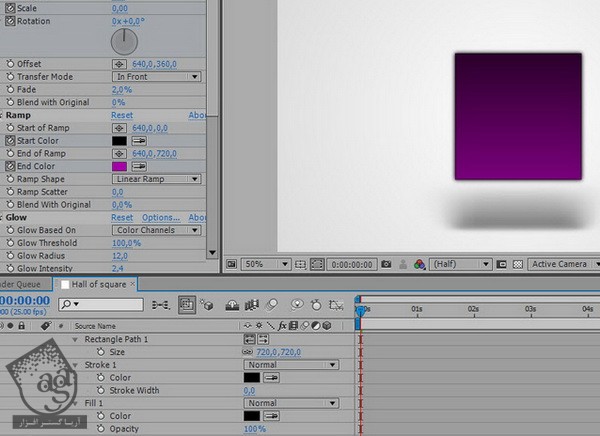
گام بیست و سوم
ثانیه 6 رو انتخاب می کنیم. همچنان که Shape Layer 2 انتخاب شده، Alt+[ رو می زنیم تا ابتدای لایه Trim بشه.
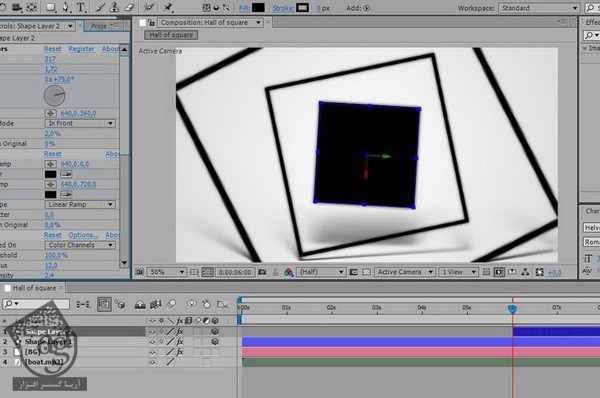
گام بیست و چهارم
میریم سراغ امکانات Shape Layer 2 و بعد هم مسیر Add > Trim Paths رو دنبال می کنیم.
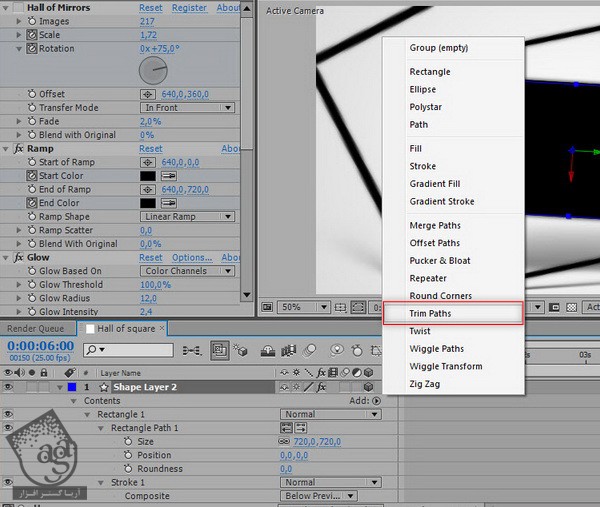
گام بیست و پنجم
دو تا کی فریم برای Start مربوط به Trim Path ایجاد می کنیم:
ثانیه 6 – 75 درصد
ثانیه 7 – 0 درصد
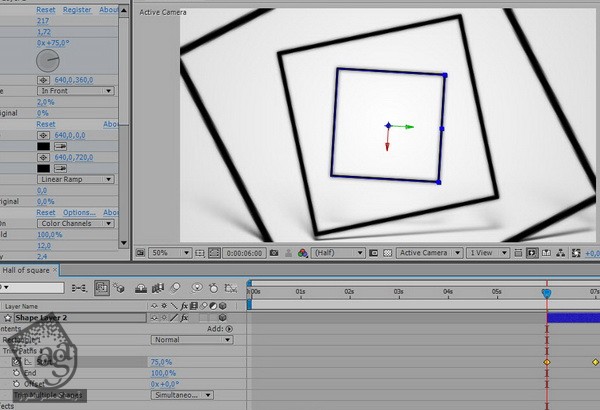
گام بیست و ششم
افکت Ramp رو غیر فعال می کنیم و دو تا کی فریم به بخش Fill اضافه می کنیم.
ثانیه 6 – #9300D7
ثانیه 7 – #000000
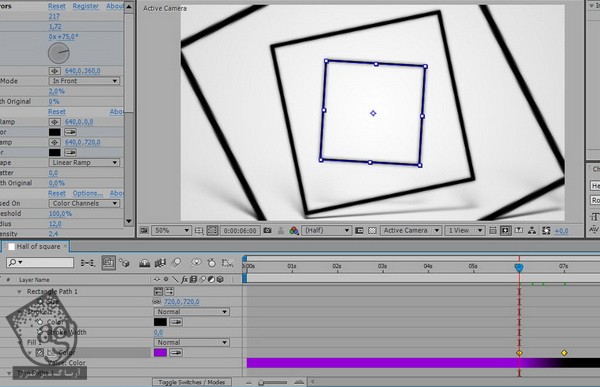
گام بیست و هفتم
Scale مربوط به Shape Layer 2 رو تا 39.5% کاهش میدیم.
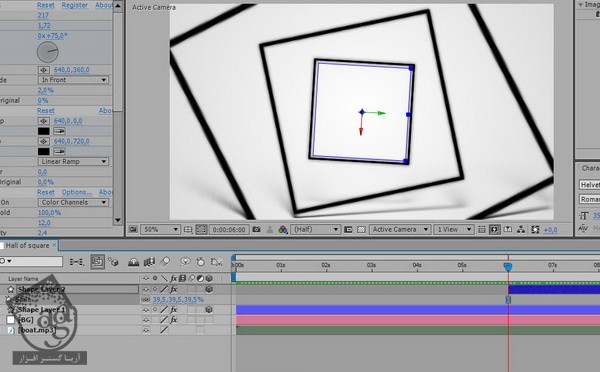
گام بیست و هشتم
متن مورد نظر رو با ابزار Text توی زمان 00:06:19 وارد می کنیم و Alt+[ رو می زنیم و تمام!
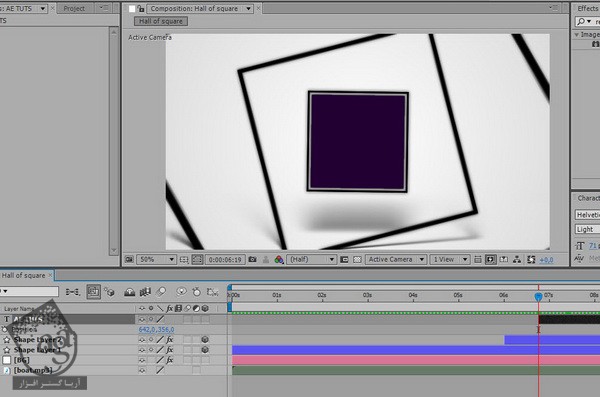
امیدواریم ” آموزش After Effects : استفاده از Image Lounge برای کاهش زمان متحرک سازی اشکال ” برای شما مفید بوده باشد…
توصیه می کنم دوره های جامع فارسی مرتبط با این موضوع آریاگستر رو مشاهده کنید:
– صفر تا صد آموزش افتر افکت سی سی
– تکنیک های جلوه های ویژه افتر افکت VideoCopilot
– آموزش موشن گرافیک با افتر افکت
توجه : مطالب و مقالات وبسایت آریاگستر تماما توسط تیم تالیف و ترجمه سایت و با زحمت فراوان فراهم شده است . لذا تنها با ذکر منبع آریا گستر و لینک به همین صفحه انتشار این مطالب بلامانع است !
دوره های آموزشی مرتبط
590,000 تومان
590,000 تومان
450,000 تومان
590,000 تومان





















































































قوانین ارسال دیدگاه در سایت