No products in the cart.
آموزش After Effects : ایجاد VFX Shot سوختن ساختمان

آموزش After Effects : ایجاد VFX Shot سوختن ساختمان
کار رو با چند تا عکس ساده شروع می کنیم و بعد نحوه ایجاد VFX Shot سوختن ساختمان رو با استفاده از از نرم افزارهای Photoshop و After Effects با هم یاد می گیریم.
با آموزش ” ایجاد VFX Shot سوختن ساختمان با After Effects ” با ما همراه باشید…
- سطح سختی: متوسط
- نرم افزار استفاده شده: Adobe After Effects, Adobe Photoshop
پیش نمایش فیلم ساخته شده در این آموزش:
فایل های تمرین- Project Files
دانلود فایل های استفاده شده در این دوره- Project Files
گام اول
برای انجام این پروژه، به Photoshop هم نیاز داریم. اما از اونجایی که این آموزش برای After Affects تهیه شده، فقط بخش های مقدماتی که لازم هست رو در مورد فتوشاپ توضیح میدم. برای شروع، باید عکس یک ساختمان رو تهیه کنیم و بعد اون رو با فتوشاپ باز کنیم.

گام دوم
حالا باید دو تا عکس دیگه هم تهیه کنید. عکس آثار سوختگی ساختمان و عکس پنجره های شکسته. عکس آثار سوختگی رو با درگ و دراپ، روی عکس ساختمان میزاریم. بعد با استفاده از ابزار Rectangular Marquee، دور قسمتی که می خوایم استفاده کنیم، یک مستطیل می کشیم.

گام سوم
بعد از کلیک راست، Select Inverse رو انتخاب می کنیم. بعد هم برای پاک کردن تمام قسمت ها به جز قسمت مورد نظر، Delete رو می زنیم.
میریم سراغ ابزار Move و برای خروج از وضعیت انتخاب، Ctrl+d رو فشار میدیم. حالا با استفاده از Transform Controls، قسمت انتخاب شده رو روی دیوار ساختمان می بریم (برای تراز شدن، Ctrl رو نگه می داریم).
من این کار رو به سرعت انجام دادم چون از قبل این عکس رو تهیه کردم. عکسی که در زیر می بینید کاملا بی نقص نیست. برای همین شما هم باید برای اینکه عکس مناسبی داشته باشید، یکم زمان بزارید.
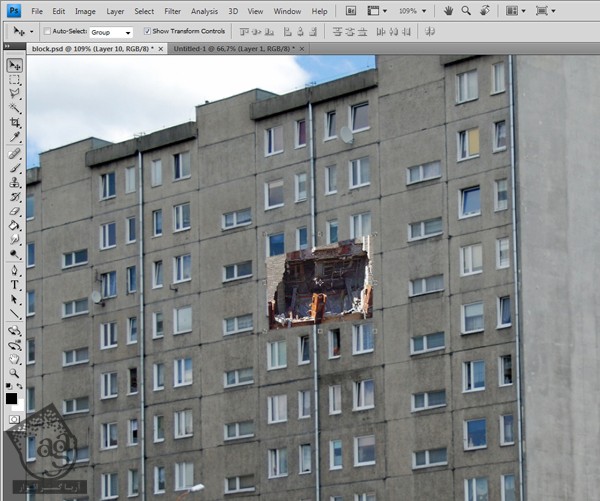
گام چهارم
حالا ابزار Eraser رو انتخاب می کنیم و بخش های ناخواسته رو پاک می کنیم. بعد از این کار، یک قلموی مشکی برمی داریم. اندازه 3 پیکسل و Opacity 80% رو برای اون در نظر می گیریم و شروع می کنیم به کشیدن روی لبه های عکس. بعد چند تا خط شکسته رسم می کنیم. در صورت لزوم می تونیم اندازه قلمو رو به 1 پیکسل تغییر بدیم.
یک لایه جدید درست می کنیم و بعد قلمویی با 0% Hardness بر می داریم(لبه های نرم). اندازه اون رو 30 پیکسل و Opacity رو حدود 20% می کنیم. برای اینکه کار ادغام دو عکس بهتر انجام بشه، Blending Mode رو روی Linear Dodne قرار میدیم. دور تصویر رو رنگ می کنیم (به رنگ دود و سوختگی و غیره) و برای اصلاح رنگ ها از ابزار Smudge استفاده می کنیم.
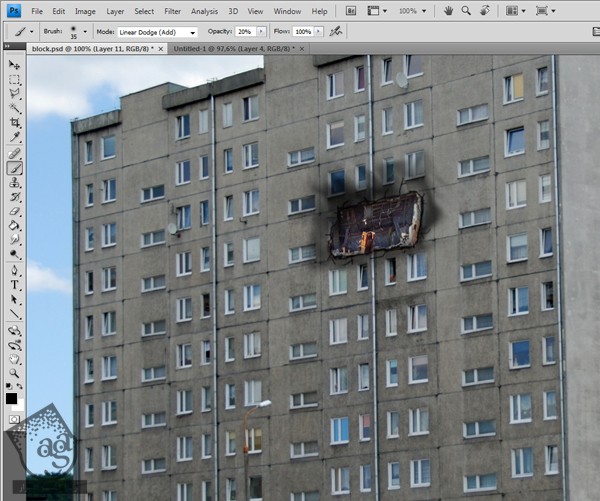
گام پنجم
به راحتی تونستیم تصویر آثار سوختگی رو روی ساختمان قرار بدیم. یک عکس از یک پنجره شکسته هم تهیه می کنیم (می تونه نقاشی هم باشه) و بعد با همون تکنیک قبلی، اون رو روی قسمت مورد نظر از ساختمان قرار میدیم. Blending Mode رو این بار روی Vivid Light میزاریم. در صورت لزوم، رنگ ها رو اصلاح می کنیم. تصاویر آماده شده رو در زیر می بینید.


گام ششم
حالا میریم سراغ After Effects و یک کامپوزیشن جدید درست می کنیم. این کامپوزیشن به هر اندازه ای که بخوایم می تونه باشه. من ابعاد 720p x 25fps و رزولوشن Half رو در نظر گرفتم.Duration خیلی مهم نیست. هر مدتی که دوست دارید رو می تونید انتخاب کنید.
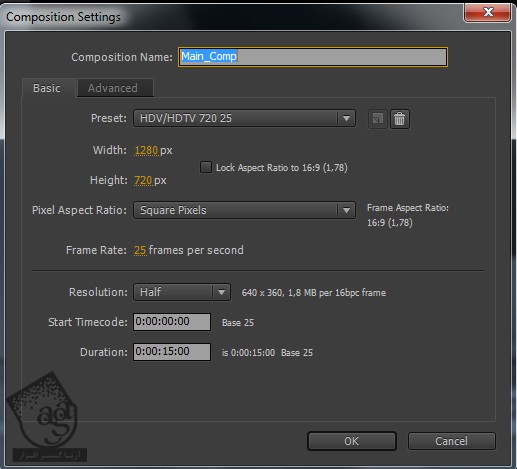
گام هفتم
با وارد کردن فایل PSD به کامپوزیشن، شروع می کنیم. بعد فایل رو روی کامپوزیشن اصلی درگ می کنیم. Scale رو پایین نمیاریم. از اونجایی که قصد داریم شعله های آتش رو درست کنیم، به یک عکس پس زمینه نیاز داریم.
مسیر Composition > Save Frame as > File رو دنبال می کنیم. توی بخش Render Quene، تنظیمات رو روی JPEG قرار میدیم. توی صفحه Render Settings هم Resolution رو روی Full میزاریم.
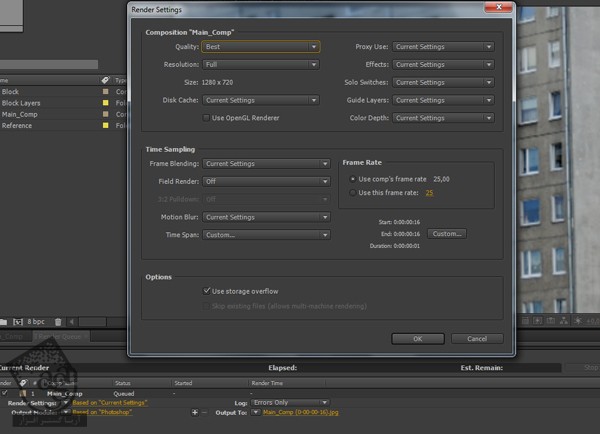
گام هشتم
Particle Illusion رو باز می کنیم. بعد از اینکه باز شد، روی قسمت Layer که سمت چپ مشخص شده، دابل کلیک می کنیم و Rendered JPEG as Background رو در نظر می گیریم. بعد هم برای اینکه اندازه اون درست به اندازه تصویر باشه، Yes رو می زنیم. به بخشی که کنار آیکن Loop در پنل بالا قرار داره، توجه کنید. مقدار اون رو روی 120 تا 500 فریم قرار میدیم. این کار، 20 ثانیه برای خروجی در نظر میگیره.
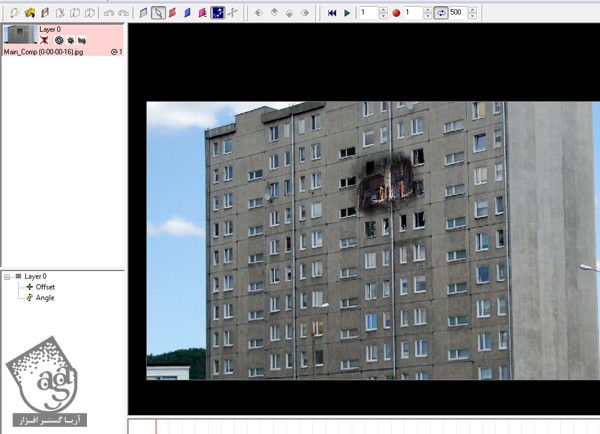
گام نهم
قرار هست شعله آتش رو با Particle Illusion درست کنیم. دود رو هم میشه از این طریق درست کرد اما من به مشکل برخوردم (به خاطر کانال آلفا و کنترل های دستی در AE). بنابراین تصمیم گرفتم دود رو با Particular درست کنم.
حالا باید Preset شعله آتش رو از پنل سمت راست پیدا کنیم. بنا به پیش فرض، توی پوشه Group2 قرار داره. این پوشه رو باز می کنیم و بعد روی اون کلیک می کنیم و نشانگر ماوس رو روی عکس می بریم. حالا نشانگر تبدیل به یک دایره شده. این نشون میده که هر جایی بخواید می تونید Preset رو قرار بدید. در واقع باید خطی رسم کنید که آتش از اونجا مشتعل بشه. حتما از چپ شروع کنید. در غیر این صورت شعله بر عکس حرکت می کنه. تصویر زیر رو مشاهده کنید و شما هم همین طور عمل کنید (گوشه پایین سمت چپ و بعد گوشه پایین سمت راست کلیک می کنیم. هر جا که خواستیم توقف کنیم، کلیک راست رو می زنیم). حالا پروژه رو ذخیره می کنیم.
نکته: من از نسخه کامل Particle Illusion 3 استفاده می کنم. شما هم می تونید این نسخه رو از بخش فایل های پروژه دانلود کنید.
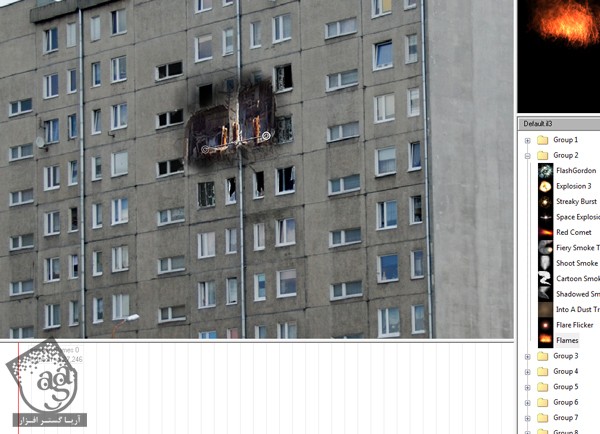
گام دهم
حالا پنل سمت چپ رو ببینید. Properties توی این پنل قرار داره. اول روی Flame0 که زیر Angle قرار داره کلیک راست می کنیم و بعد Properties رو می زنیم. بعد مقدار 200 رو توی بخش Frames to Preload وارد می کنیم. به این ترتیب، توی Frame1 تایم لاین، آتش 200 بار مشتعل میشه.
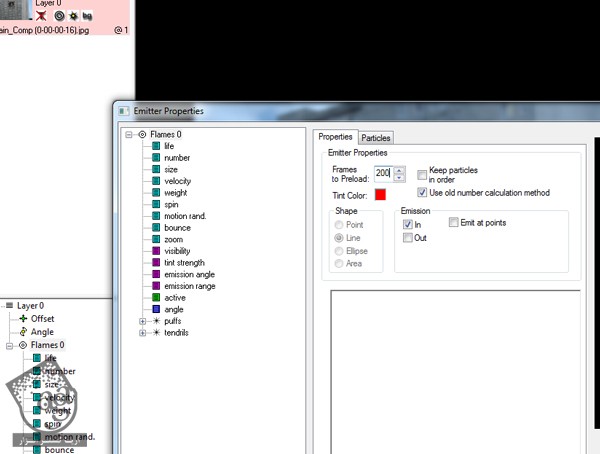
گام یازدهم
اگه برای مشاهده پیش نمایش، Play رو بزنیم، متوجه میشیم که آتش به سرعت حرکت می کنه. برای همین باید تنظیمات رو تغییر بدیم. با Velocity که توی منوی زیر مشخص شده، شروع می کنیم.
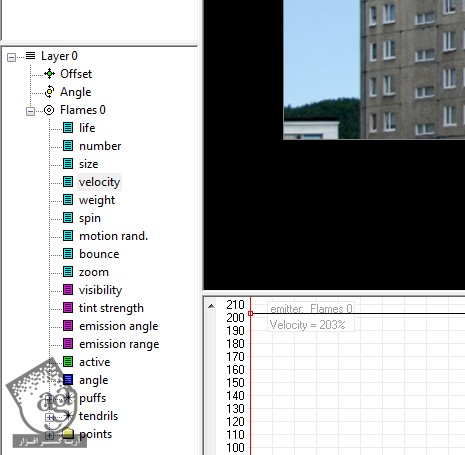
گام دوازدهم
یادتون باشه که تایم لاین حتما روی فریم اول قرار گرفته باشه در غیر این صورت کی فریم هایی ناخواسته ایجاد میشه. Velocity رو تا 120% کاهش میدیم. بعد میریم سراغ Weight و اون رو روی حدود 15% میزاریم. Motion Randomness رو هم روی 15% قرار میدیم. حالا می تونیم پیش نمایشش رو ببینیم. همون طور که می بینین، فرآیند سوختن آروم تر شده اما هنوز حرکات سریعی داره. همین رو ذخیره می کنیم.
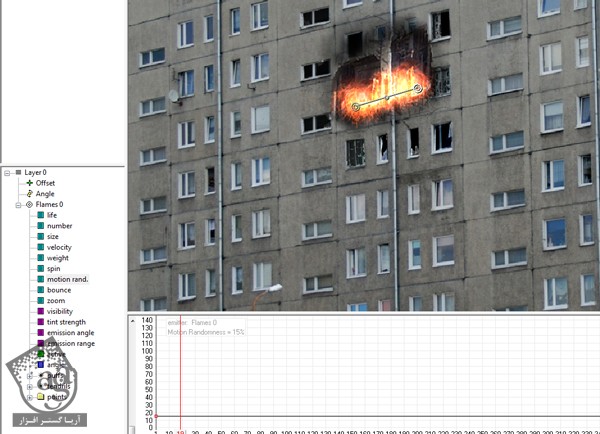
گام سیزدهم
مقدار 135% رو برای Life Properties در نظر می گیریم. آخرین کاری که باید انجام بشه اینه که Zoom رو روی 80% بزاریم. برای این آموزش به تنظیمات دیگه ای نیاز نیست اما اگه بخواین صحنه دیگه ای رو درست کنید، احتمالا مجبور میشید Emission Angle و Angle رو تغییر بدید.
با کلیک روی آیکن BG، تصویر پس زمینه رو غیر فعال و بعد ذخیره می کنیم و از نرم افزار خارج میشیم چون قرار هست با PIllusion Render خروجی بگیریم و خروجی هم باید توی دایرکتوری Particle Illustion انجام بشه.
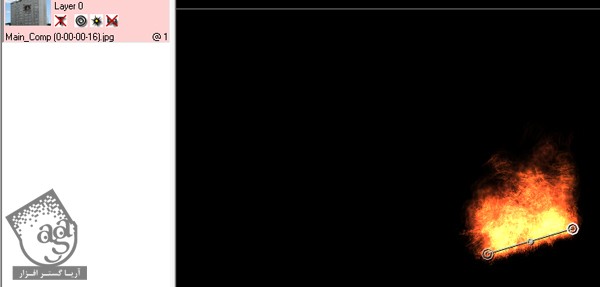
گام چهاردهم
PIllusionRender.exe رو باز می کنیم و اگه خواست، Ok رو می زنیم. Project File و Output رو مشخص می کنیم. توصیه می کنم Output رو به صورت Tiff تنظیم کنید (به فرمت کانال آلفا نیاز داریم) و بعد روی Save کلیک می کنیم.
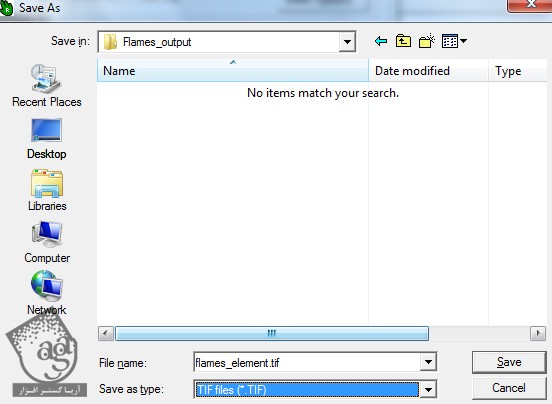
گام پانزدهم
Render Frames رو روی مقدار مورد نظر میزاریم. Options رو می زنیم و OpenGl رو غیر فعال می کنیم. کیفیت عکس رو هم روی بالاترین حد قرار میدیم. Save Alpha رو تیک می زنیم. Motion Blur رو غیر فعال می کنیم در غیر این صورت کلی چیزای به درد نخور ایجاد میشه. Render رو می زنیم و میریم سراغ AE.
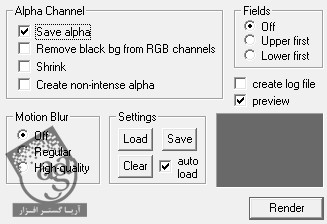
گام شانزدهم
این فایل رو به صورت Image Sequence با Sataight-Unmatted Alpha وارد افتر افکت می کنیم. بعد روی اون کلیک راست می کنیم و Interpret Footage و بعد هم Main رو می زنیم.Frame Rate رو روی 25 قرار میدیم. حالا اون رو روی تایم لاین می کشیم. همین طور که می بینید، رنگ ها کاملا اشتباه اند و با صحنه هماهنگی ندارن. Tint و Curves رو اعمال می کنیم و به صورتی که در زیر می بینید، تنظیم و بعد هم ذخیره می کنیم.
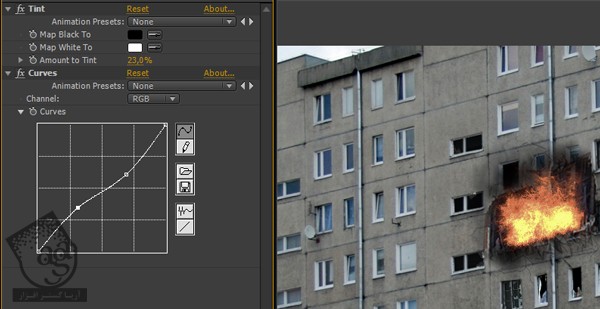
گام هفدهم
وقت Track Matte رسیده. یک Solid جدید و سفید، متناسب با این پروژه درست می کنیم. از ابزار Pen برای اعمال کردن ماسک روی لبه پایین سمت راست صحنه، یعنی جایی که آتش می گیره، استفاده می کنیم. یک ماسک جدید هم روی وسط دیوار قرار میدیم تا آتش ازش عبور نکنه. Feather رو به صورتی که در تصویر می بینید، تنظیم کنید.
حالا لایه شعله آتش رو انتخاب می کنیم و Track Matte رو روی Luma Inverted میزاریم. یادتون نره که اگه قبلا آیکن چشم کنار این لایه رو غیر فعال کردید، الان فعالش کنید. بعد هم ذخیره می کنیم.
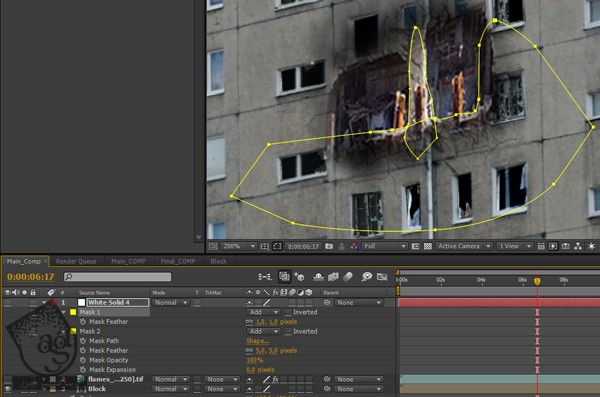
گام هجدهم
همون طور که قبلا گفتم، قرار هست از Particular برای درست کردن دود استفاده کنیم. بنابراین یک Solid جدید درست می کنیم و Paticular رو روی اون اعمال می کنیم. Particles/sec رو روی 80 میزاریم. این عدد در واقع تراکم دود رو نشون میده. پس اگه خواستید می تونید این مقدار رو کمتر کنید. از اونجایی که کل صحنه مستطیلی شکل هست، Emitter Type رو روی Box میزاریم.
واضح هست که Direction باید روی Directional تنظیم بشه. چون دود توی یک جهت بلند میشه.
حالا بقیه تنظیمات رو به این شکل انجام بدید.
– X Rotation روی 115
– Y Rotation روی -30
– Z Rotation روی 40
بهتره حرکاتش آهسته باشه چون همون طور که می دونید، هر چیزی که دور باشه، به نظر میاد که آهسته تر حرکت می کنه. Velocity رو باید کم کنیم:
– Velocity روی 40
– Velocity Random روی 0
– Velocity from Motion روی 0
– Emitter Size Z رو هم روی 0 میزاریم چون دود مسطح نمای بهتری داره و بعد ذخیره می کنیم.

گام نوزدهم
میریم سراغ منوی Particle و این تنظیمات رو اعمال می کنیم.
برای افزایش ماندگاری دود، Life رو روی 15 میزاریم.
– Particle Type روی Cloudlet. گزینه Sphere رو هم میشه انتخاب کرد اما به نظرم Particle Type، به خاظر شکل نامنظمی که داره، گزینه بهتری هست.
– Cloudlet Feather روی 100
– Size روی 25
– Opacity روی 10
– Opacity Random روی 50
– Color روی Dark Gray
حالا ظاهری شبیه دود پیدا می کنه.
زیر Physics:
– Wind X روی -5. برای شبیه سازی باد ملایم
بعد هم ذخیره می کنیم.
گام بیستم
حالا Turbulent Displace رو از مسیر Effect > Distort > Turbulent Displace اعمال می کنیم. از تنظیمات زیر استفاده می کنیم. Complexity که ظاهری ابر مانند به دود میده، مهم ترین بخش هست. Amount باید روی مقدار کم باشه چون می خوایم همون فرمی که داره، بمونه و همه جا پخش نشه. برای اینکه ظاهر طبیعی تر و نامنظم تری پیدا کنه، Y Value بخش Offset(Turbulent) رو زیاد می کنیم.
Evolution خیلی مهم نیست. اگه بخواید می تونید تغییرش بدید.
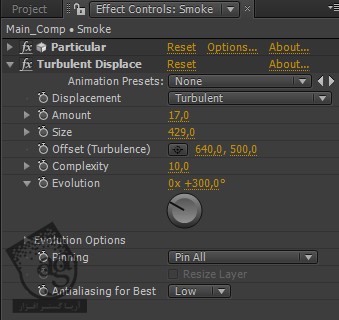
گام بیست و یکم
زمان تغییر دادن Position XY بخش Emitter دود رسیده. این کار رو به شکلی که در زیر می بینید یا به صورت دلخواه انجام بدید. لایه Smaoke روی تایم لاین رو Offset می کنیم تا دود از Frame0 شروع به پراکنده شدن کنه.
بعد هم ذخیره می کنیم.
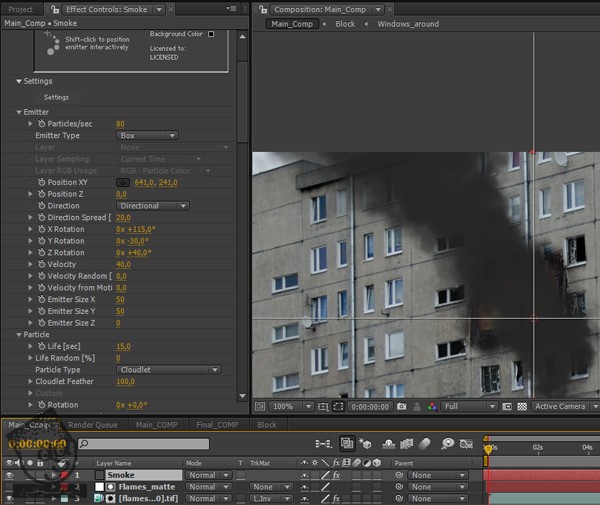
گام بیست و دوم
برای Smoke Track Matte، یک Solid جدید و سفید درست می کنیم. همون طور که تو تصویر می بینید، یک ماسک دیگه اضافه می کنیم. لایه Smoke رو انتخاب می کنیم و Track Matte رو روی Luma Matte قرار میدیم. بعد هر دو لایه Smoke Track Matte و Smoke رو انتخاب می کنیم و زیر لایه Flame میبریم.
حالا ذخیره می کنیم.
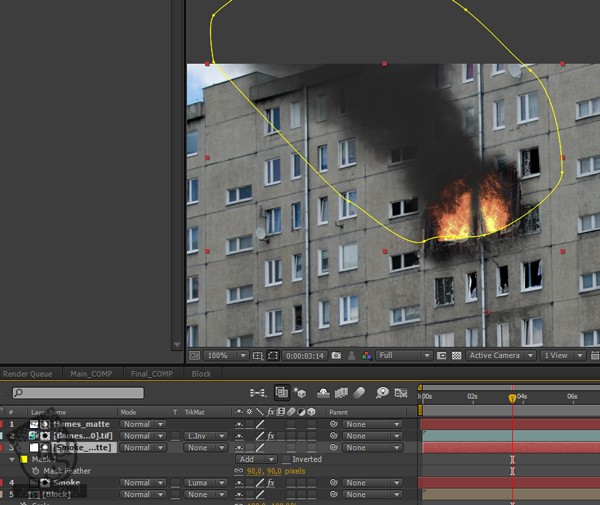
گام بیست و سوم
همون طور که می بینید، شعله آتش خیلی بزرگ هست. برای همین، لایه Flame رو انتخاب می کنیم و تنظیماتش رو تغییر میدیم. به خاطر Track Matte میشه به راحتی این کار رو انجام داد.
حالا ذخیره می کنیم.
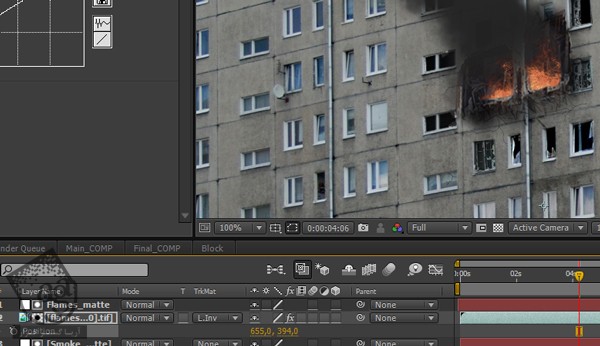
گام بیست و چهارم
همون طور که توی پیش نمایش می بینید، یک سری ذرات از آسمون ریخته میشه. یک Solid جدید درست می کنیم و Particular رو روش اعمال می کنیم.
از تنظیمات زیر استفاده می کنیم:
Emitter Pulldown
– Particles/sec روی 50. این عدد، مقدار این ذرات رو نشون میده. بعدا میشه تغییرش داد
– Emitter Type روی Box. باید کل صحنه رو پوشش بده
– Pozition Z روی 20. بعدا میشه تغییرش داد
– تمام تنظیمات Velocity روی 0
Fill the Screen
– Emitter Size X روی 4000
– Emitter Size Y روی 1200
– Emitter Size Z روی 10000
Particle pulldown
– Life روی 30
– Particle Type روی Smokelet. از Particle های اخصاصی هم میشه استفاده کرد
– Smokelet Feather روی 100
– Size روی 7
– Color روی Gray
Physics Pulldown
– Gravity روی 5
– Spin Amplitude روی 90. این بخش خیلی اهمیت داره. چون باعث حرکت طبیعی، تلاطمی و تصادفی ذرات میشه
– Wind X روی -40. به دلیل گفته شده
بعد از وارد کردن این تنظیمات، Position XY رو تغییر میدیم (Y Value رو حدود -1000 میزاریم). لایه رو بر همین اساس روی تایم لاین Offset می کنیم و بعد ذخیره می کنیم.
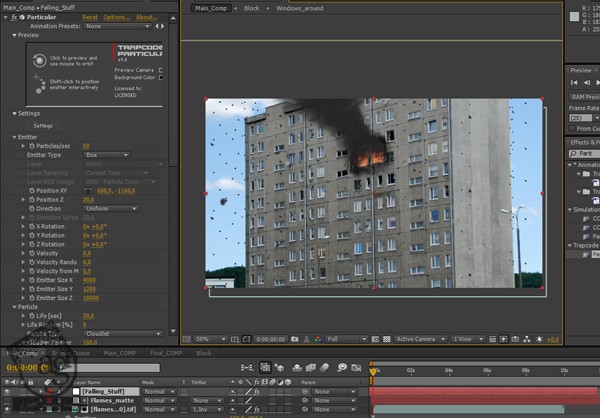
گام بیست و پنجم
تنها چیزی که باقی مونده، ذراتی هست که از پنجره در حال سوختن پایین میریزه.
یک Solid جدید درست می کنیم و تنظیمات زیر رو به کار می بریم:
– Particles/sec روی 10. چون به ذرات کمی نیاز داریم
– Emitter Type روی Box
– Direction روی Directional
– X Rotation روی 90
– هر سه Velocity روی 0.
– Emitter Size X روی 100
– Emitter Size Z روی 200
– Emitter Size Y روی 0. چون در هر صورت روش ماسک میزاریم
– Life روی 30. این طوری برای پایین ریختن ذرات زمان بیشتری می بره
– Type روی Smokelet. باز هم به خاطر شکل نامنظم
– Feather روی 100
– Size روی 1
– Opacity روی 80
– Color روی Orange
– Gravity روی0.5
– Spin Frequency روی 2. باعث تصادفی شدن حرکت ذرات میشه
– Wind X روی -1
– Opacity Over Life رو هم به صورتی که در تصویر می بینید، تنظیم می کنیم
Offset کردن لایه روی تایم لاین رو فراموش نکنید. حالا ذخیره می کنیم.
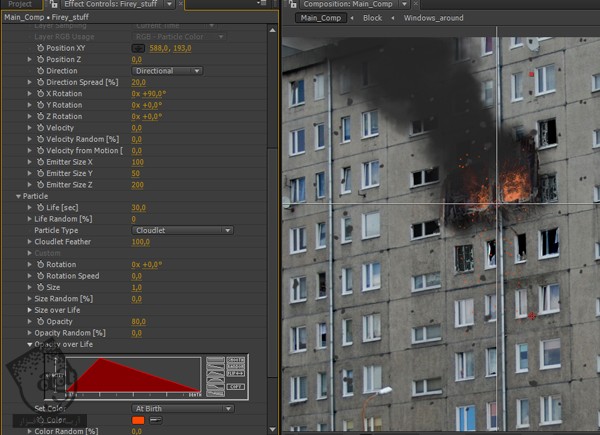
گام بیست و ششم
یک Solid جدید و سفید درست می کنیم و ازش به عنوان لایه Track Matte استفاده می کنیم. به صورتی که در تصویر می بینید، یک لایه رسم می کنیم و Track Matte لایه Fiery_Stuff رو روی Luma Inverted قرار میدیم. Blending Mode رو هم روی Add میزاریم. حالا تمام تنظیمات انجام شده و فقط مونده اصلاح رنگ.
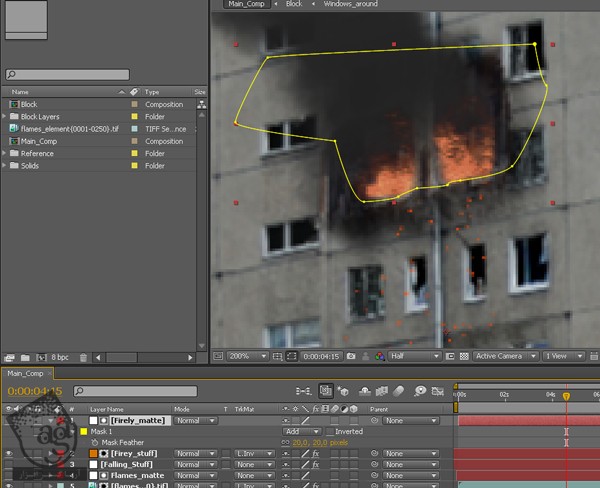
گام بیست و هفتم
برای اینکه اصلاح رنگ به راحتی انجام بشه، همه لایه ها رو به صورت یک کامپوزیشن، Pre compose می کنیم و اسمش رو Final_Comp یا هر چیز دیگه که دوست داشتید میزاریم. از تنظیمات دلخواه هم می تونید برای اصلاح رنگ استفاده کنید. اما تنظیمات من رو هم در زیر می بینید:
– Hue/Saturation روی Blue
– Channel Saturation روی -50
– Lightness روی -26
برای ایجاد تضاد رنگی یک منحنی رو به صورت S در میاریم و برای اینکه صحنه تاریک تر بشه، میریم سراغ Level Adjutment. من از افکت Noise با Amount 7% هم استفاده کردم. گزینه Use Color Noise رو هم تیک نمی زنیم تا ظاهر واقعی تری پیدا کنه. Blending Mode لایه Flames رو هم می تونید روی Add بزارید.
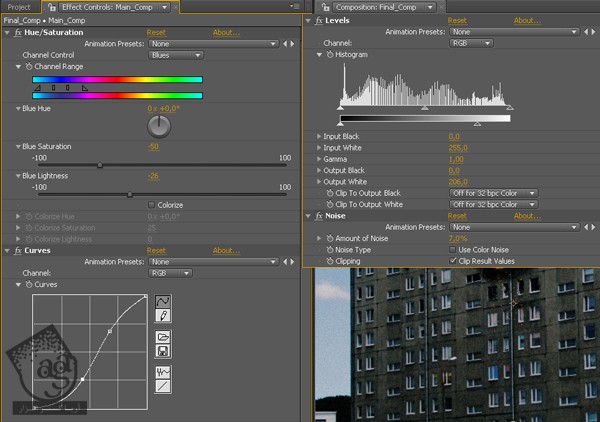
گام بیست و هشتم
میشه درخشندگی بیشتری به اطراف آتش اضافه کرد. یک Solide جدید و تارنجی درست می کنیم. یک ماسک دور آتش می کشیم. Feather رو روی 120 و Opacity رو روی 70% قرار میدیم. Blending Mode رو روی Overlay میزاریم. همون طور که می بینید، Expression مربوط به Opacity رو به این شکل تنظیم می کنیم: Wiggle(1.20)
بعد هم ذخیره می کنیم.
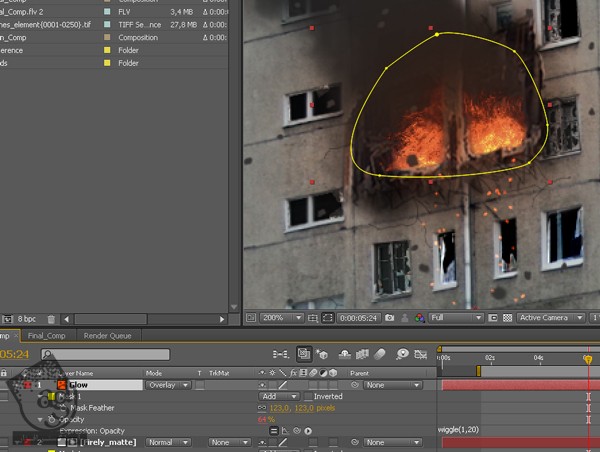
گام بیست و نهم
تمام شد. می تونید Camera هم اضافه کنید و به این شکل دست به متحرک سازی بزنید. اگه می خواید این کار رو انجام بدید، برید سراغ Main_Comp، تنظیمات Composition رو باز کنید و Dimension رو زیاد کنید تا راحت تر باشید. در صورت لزوم این کار رو برای لایه Particles هم انجام بدید.

امیدواریم آموزش ” ایجاد VFX Shot سوختن ساختمان با After Effects ” برای شما مفید بوده باشد…
توصیه می کنم دوره های جامع فارسی مرتبط با این موضوع آریاگستر رو مشاهده کنید:
– صفر تا صد آموزش فتوشاپ در عکاسی
– ” صفر تا صد آموزش افتر افکت سی سی “
– ” تکنیک های جلوه های ویژه افتر افکت VideoCopilot “
– ” آموزش موشن گرافیک با افتر افکت “
توجه : مطالب و مقالات وبسایت آریاگستر تماما توسط تیم تالیف و ترجمه سایت و با زحمت فراوان فراهم شده است . لذا تنها با ذکر منبع آریا گستر و لینک به همین صفحه انتشار این مطالب بلامانع است !
دوره های آموزشی مرتبط
590,000 تومان
590,000 تومان
450,000 تومان
590,000 تومان


















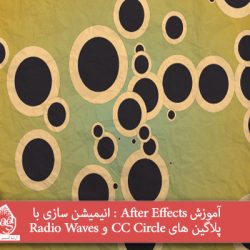



































































قوانین ارسال دیدگاه در سایت