No products in the cart.
آموزش After Effects : ساخت امضای نوشتاری با دود

آموزش After Effects : ساخت امضای نوشتاری با دود
توی این دوره آموزشی، نحوه ساخت امضای نوشتاری با دود رو با Trapcode Particular یاد می گیرید. از افکت نهایی میشه برای اهداف زیادی استفاده کرد. به خصوص برای درست کردن امضاهای شخصی و منحصر به فرد کاری.
با آموزش ” ساخت امضای نوشتاری با دود در After Effects ” با ما همراه باشید…
- سطح سختی: متوسط
- مدت آموزش: 20 تا 30 دقیقه
- نرم افزار استفاده شده: After Effects
پیش نمایش فیلم ساخته شده در این مقاله آموزشی :
گام اول
یک برنامه طراحی رو به دلخواه باز کنید و فضای کاری به ابعاد 800 در 450 ایجاد کنید. من از فتوشاپ استفاده کردم.
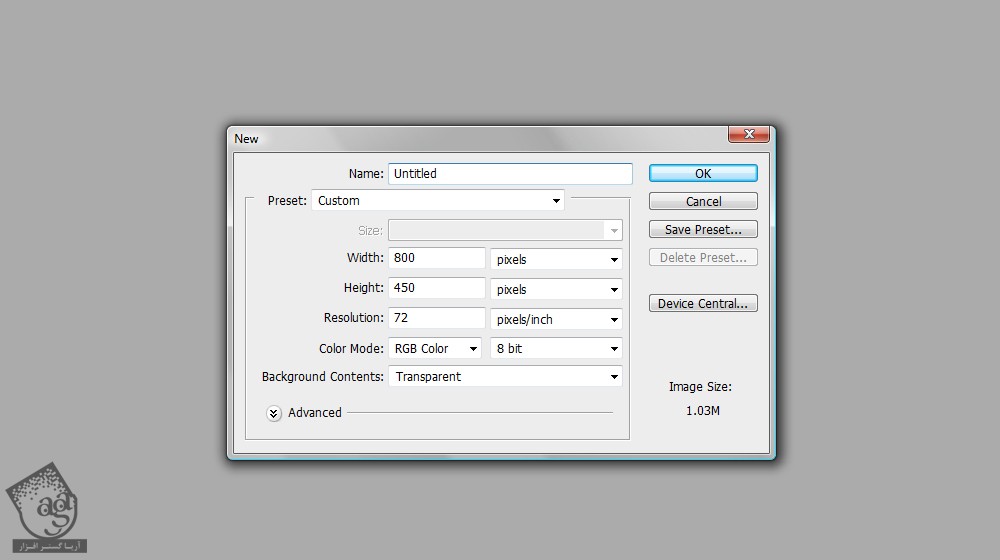
گام دوم
قبل از نوشتن امضا توی کامپیوتر، سعی کنین قبلش روی کاغذ تمرین کنید. این طوری می تونین چیزی که قراره رو لایه ببرید رو از هم تفکیک کنید. منظورم اینه که هر بار که مداد رو از روی کاغذ بر می دارید، یک لایه جدید درست میشه. با این کار، مراحل انیمیشن سازی هم راحت تر میشه.
برای اسمم یعنی Andrew، A رو با حرکت اول، خط وسطش رو با حرکت دوم و ndrew رو با حرکت سوم وارد می کنم. برای اینکه متوجه منظورم بشید، برای هر لایه از یه رنگ استفاده کردم. اما در واقع نیازی به رنگ های مختلف نیست. بزارید همه یه رنگ باشن. مثلا من از قرمز استفاده می کنم.
به خاطر داشته باشید که هر قدر قلمو کوچک تر باشه، افکت مون ظاهر بهتری پیدا می کنه. همون طور که تو تصویر پایین می بینید، اندازه قلموی من هم باریکه.
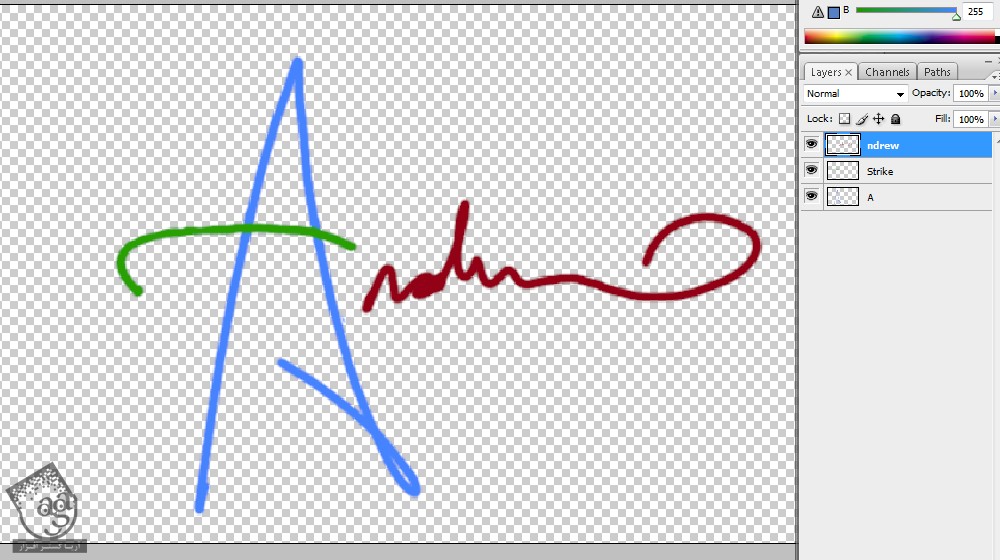
گام سوم
برای انتخاب تمام محتوای لایه، روی هر لایه، Ctrl+Click کنید و بعد هم اون رو کپی کنید.
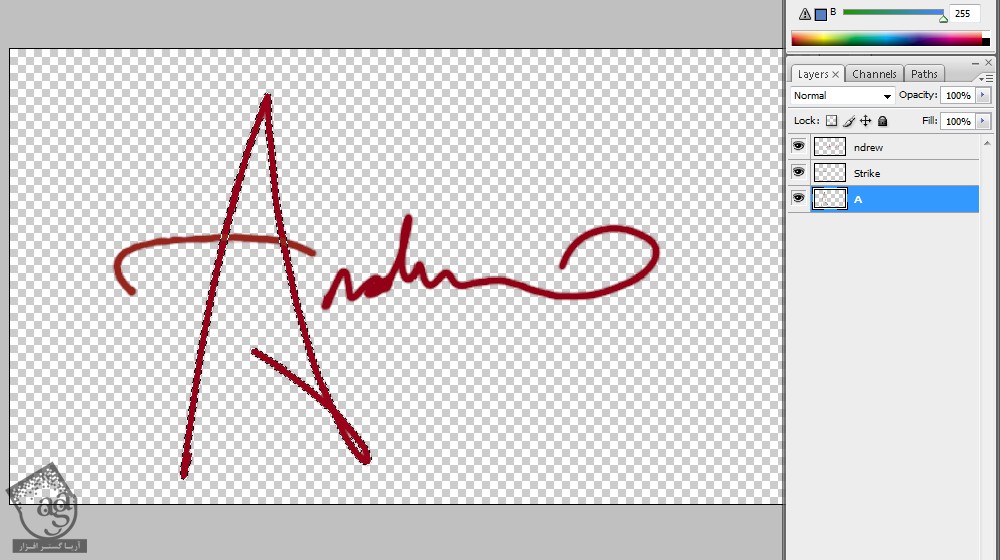
گام چهارم
یک فایل جدید ایجاد کنید (این فایل باید دقیقا به اندازه فایلی باشه که انتخاب کردید و می خواید محتواش رو کپی کنید) و بعد محتوا رو Paste کنید. این فایل رو به صورت .png ذخیره کنید و براش اسم بزارید. من اسم این فایل رو “A” میزارم. اسم فایل دوم رو “dash” و اسم فایل سوم و هم “ndrew” میزارم.
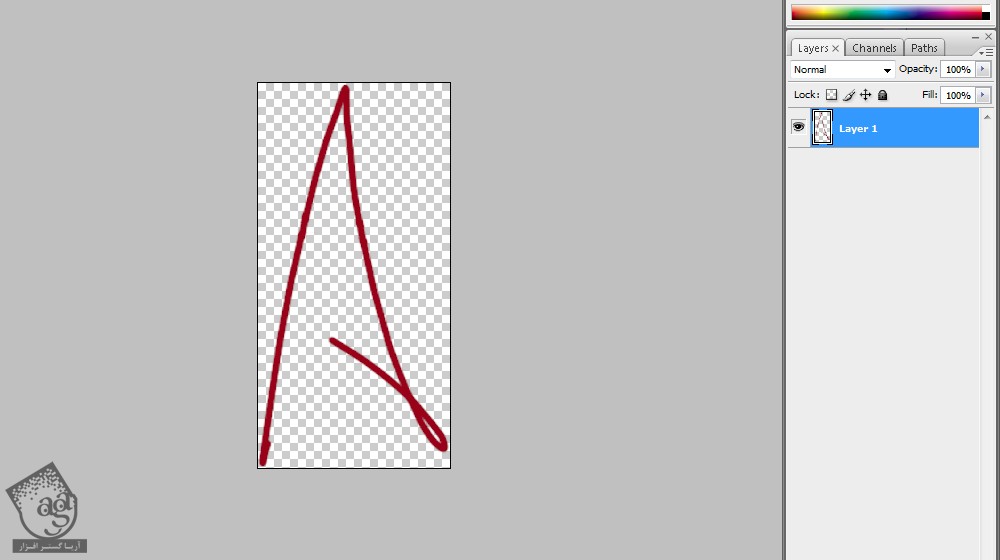
گام پنجم
After Effects رو باز کنید و یک کامپوزیشن جدید با پارامترهای 800 x 450 , 29.97fps و Duration یا مدت 5 ثانیه ایجاد کنید.
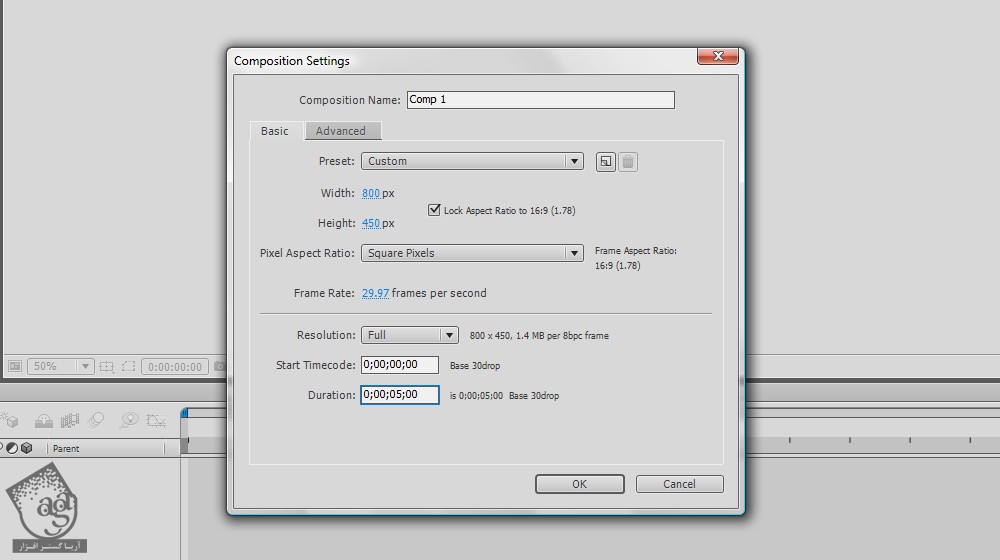
گام ششم
هر کدوم از فایل ها (“A” ، “dash” و “ndrew”) رو وارد پروژه کنید.
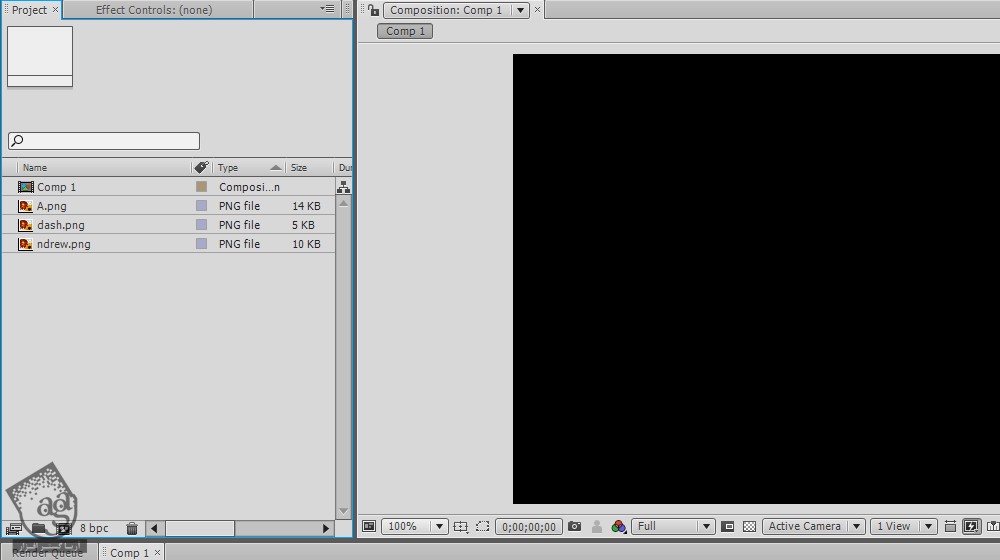
گام هفتم
یک صفحه مشکی جدید درست کنید و اسمش رو “background” بزارید و بعد هم لایه رو قفل کنید.
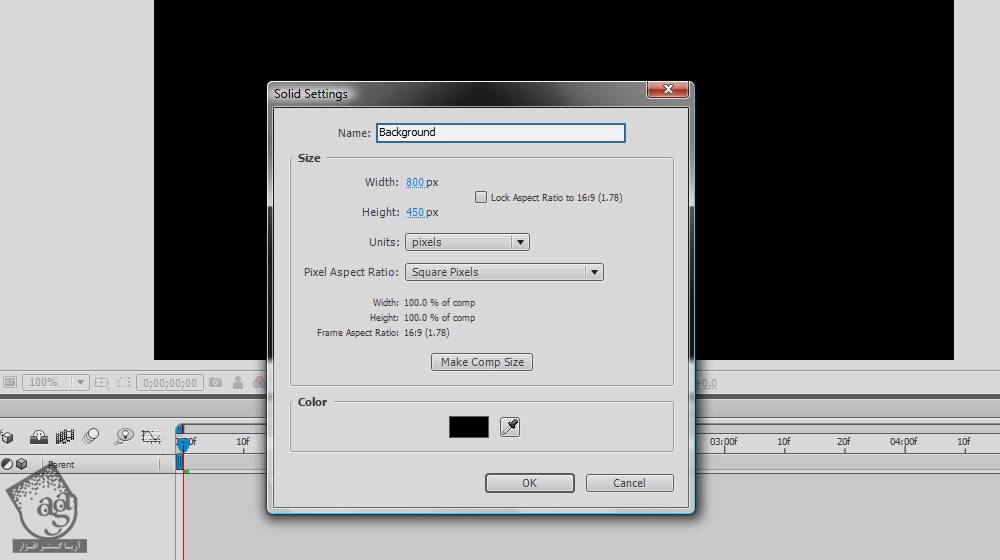
گام هشتم
هر کدوم از فایل های تصاویر رو به داخل کامپوزیشن درگ کنید و Scale رو هم یه مقدار بیارید پایین تا خیلی بزرگ نشن و فضای صفحه رو اشغال نکنن. همون طور که می بینید، من Scale رو کم کردم برای همین خطوط باریک تر شده. و این طوری افکت دودی مون ظاهر قانع کننده تری پیدا می کنه.
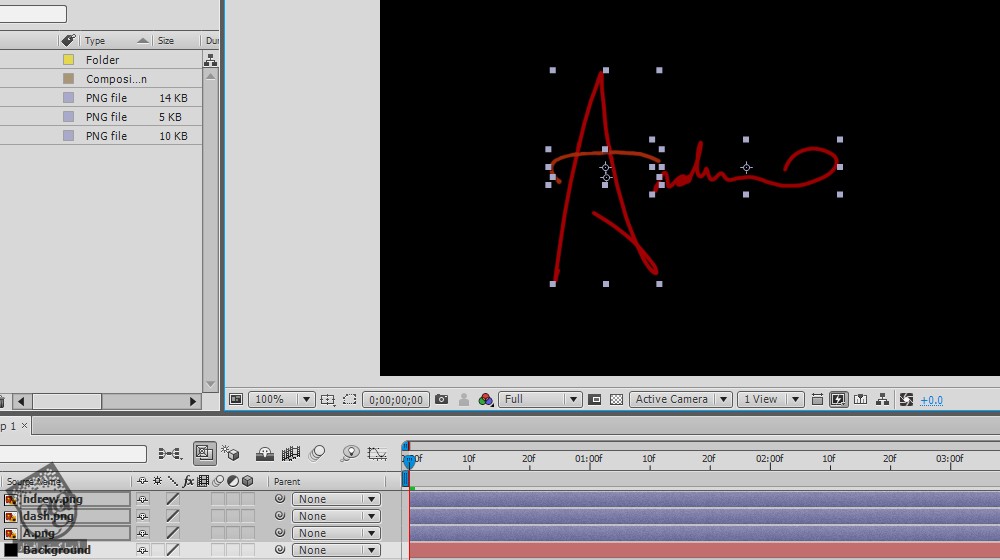
گام نهم
همه لایه ها به غیر از “A” رو مخفی کنید. این کار بهتون اجازه میده موقع انجام گام بعدی، تمرکز بیشتری داشته باشید.
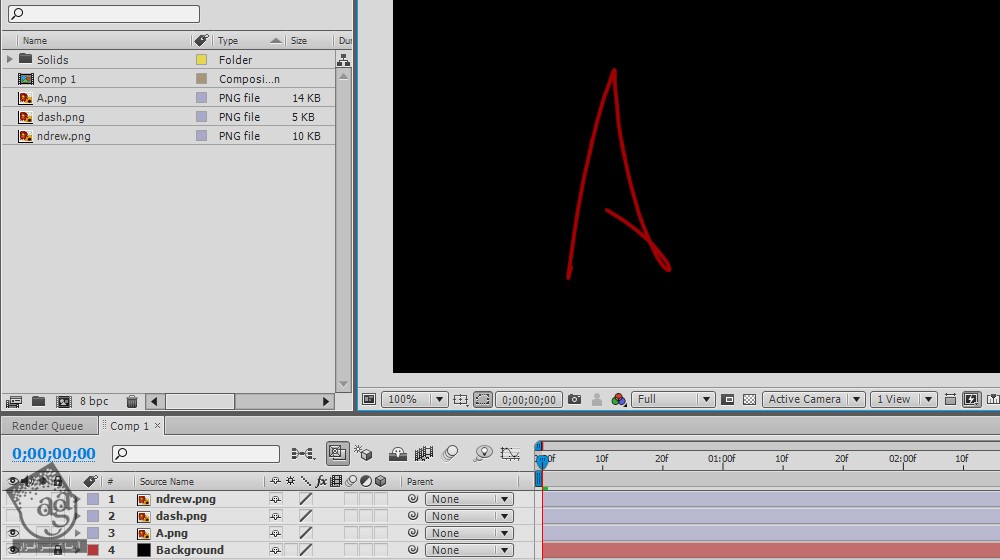
گام دهم
لایه “A” رو انتخاب کنید و روی ابزار Pen کلیک کنید. همچنان که ابزار Pen توی وضعیت انتخاب قرار داره، مسیری که موقع نوشتن اسم تون روی لایه بالا طی کردین رو دنبال کنید. انگار دوباره همون حرف رو می نویسین. توی تصویر زیر، من کنار بخش های مهم امضام، نقطه گذاشتم. این طوری مسیری که من دنبال کردم رو بهتر متوجه میشید. چه حرف اول اسمتون A باشه و همین طوری نوشته بشه چه نشه، باید همین کار رو انجام بدید.
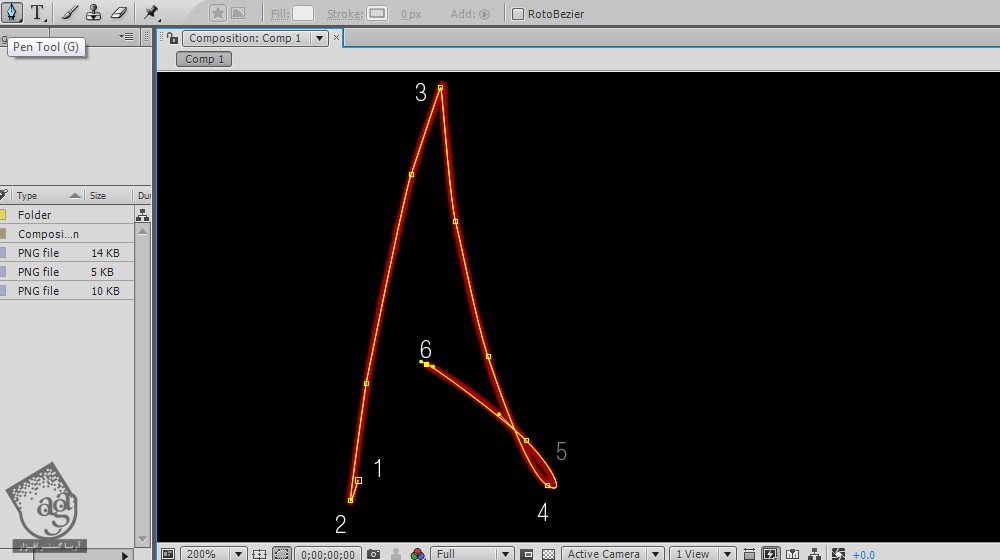
گام یازدهم
همچنان که لایه توی وضعیت انتخاب قرار داره، مسیر Effect > Generate > Stroke رو باز کنید. به این ترتیب، یک خط باریک سفید روی حرف اسم ایجاد میشه.
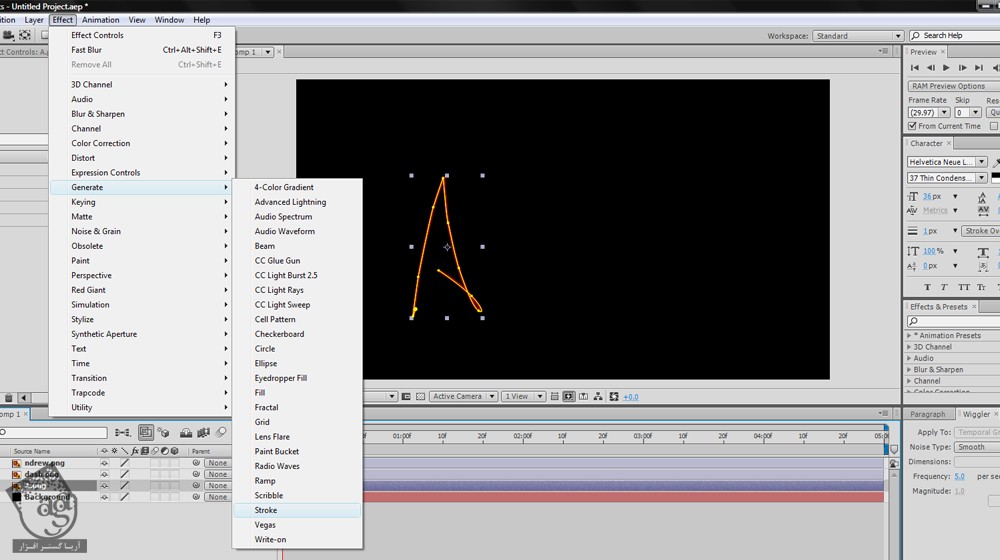
گام دوازدهم
موقعی که کار انجام شد، اندازه قلمو رو کم کنید (از تنظیمات Effect) تا این خط دقیقا روی حرف قرار بگیره. اگه ضخامت خط مناسبه اما جای مناسبی قرار نگرفته، می تونین یک ماسک Vertex اضافه کنید و بعد خط رو دستکاری کنید تا ظاهر درستی پیدا کنه.
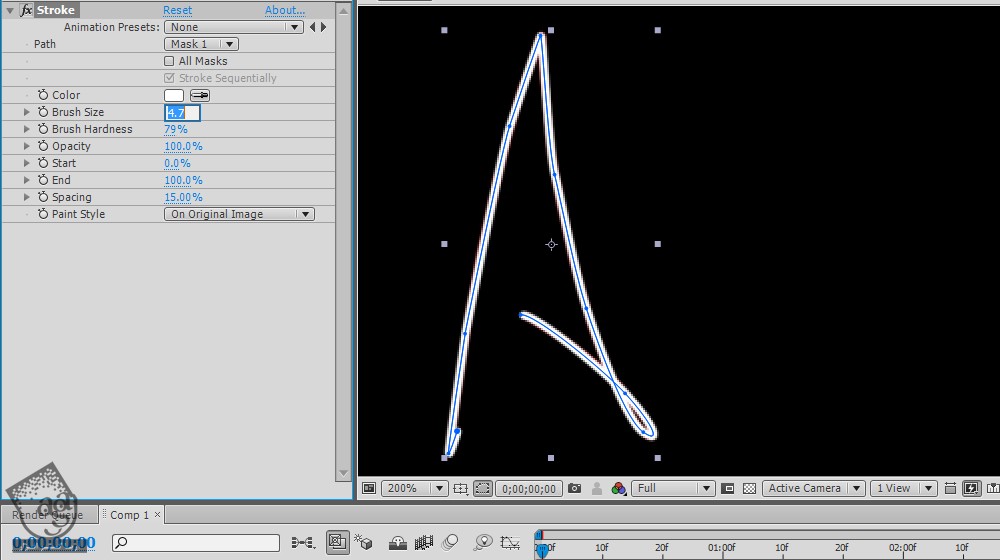
گام سیزدهم
توی تنظیمات Stroke، منوی کنار Paint Style رو باز کنید و بعد Reveal Oroginal Image رو انتخاب کنید.
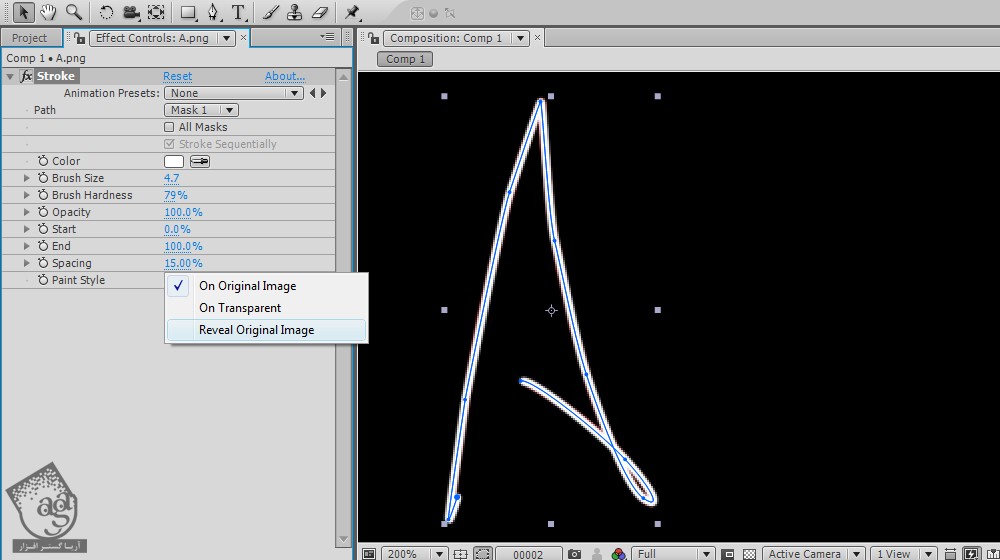
گام چهاردهم
سراغ فریم دوم کامپوزیشن برید و روی علامت ساعت کنار End، توی تنظیمات Stroke کلیک کنید و درصد رو روی صفر بزارید.

گام پانزدهم
سراغ فریم پانزدهم کامپوزیشن برید و درصد رو روی صد بزارید. این طوری افکت Stroke توی سیزده فریم، حرف A زیرش رو ظاهر می کنه.
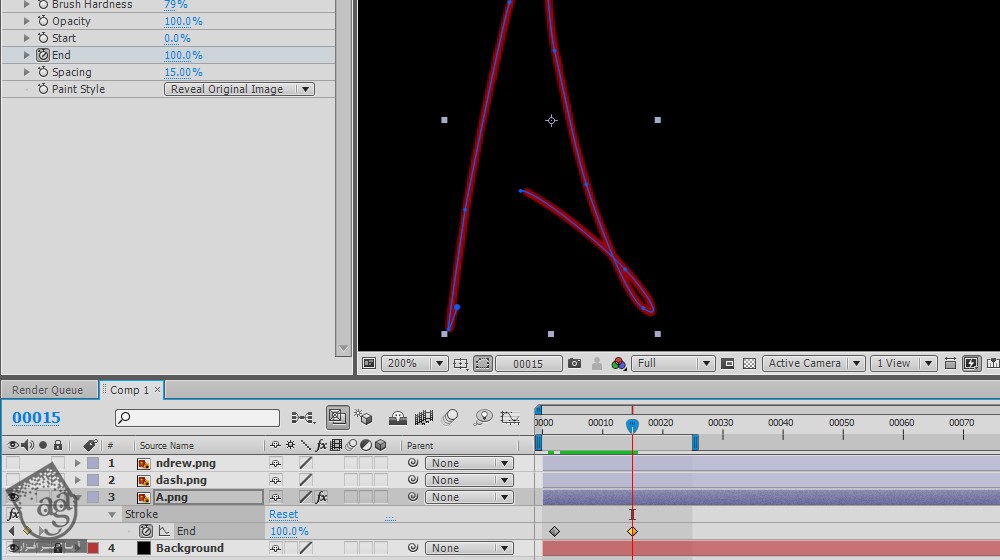
گام شانزدهم
لایه A رو Duplicate کنید و بعد Enter (یا Return) رو بزنید و اسمش “A (New)” بزارید و بعد هم اون رو زیر لایه اصلی قرار بدید. با این کار، همون Stroke لایه A روی این لایه هم قرار می گیره.
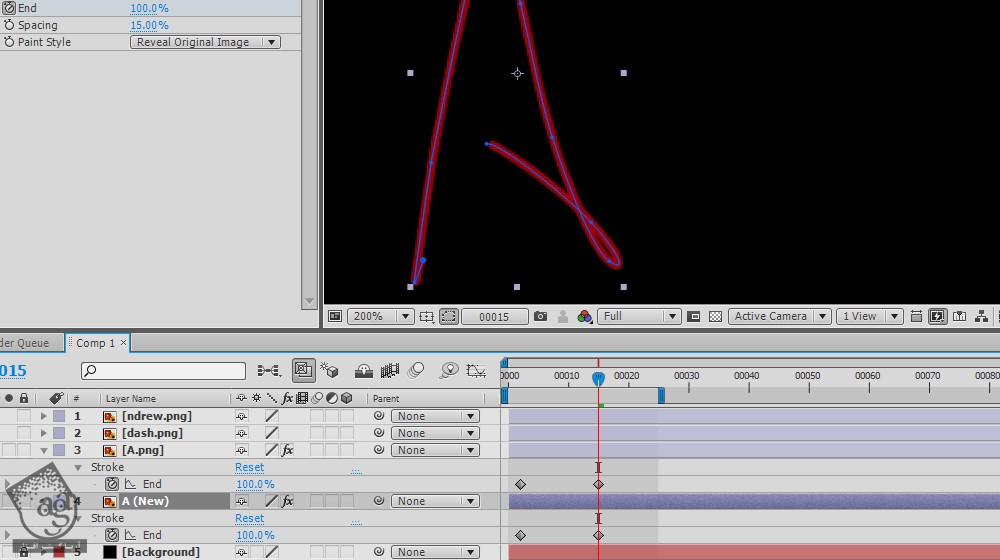
گام هفدهم
همچنان که لایه “A (New)” (یعنی لایه زیر حرف A) توی وضعیت انتخاب قرار داره، مسیر Effect > Blur & Sharpen >Fast Blur رو انتخاب کنید.
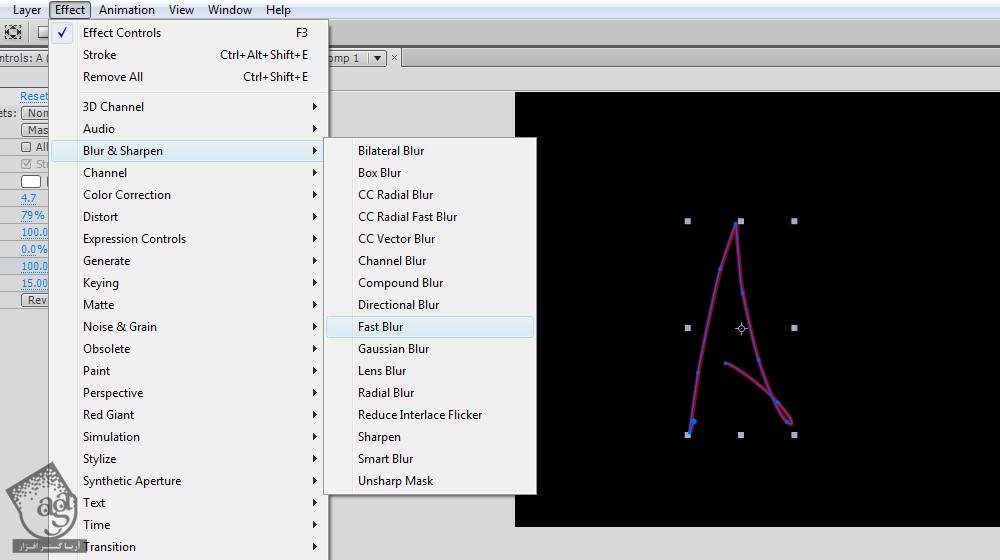
گام هجدهم
پارامتر Bluriness زیر افکت Fast Blur رو روی 10.0 قرار بدید.
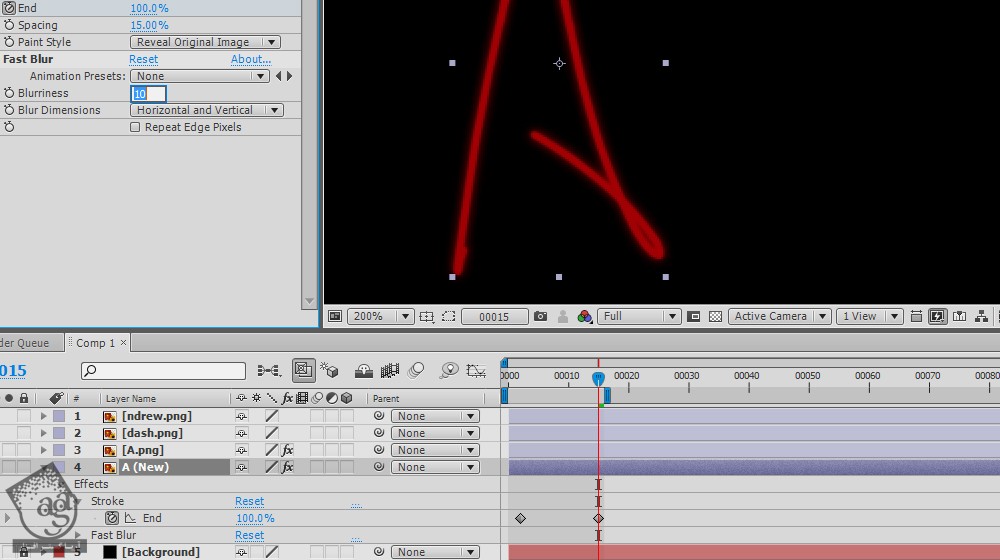
گام نوزدهم
لایه “A” رو انتخاب کنید و روی حرف T روی کیبورد کلیک کنید. Opacity این لایه رو روی 60% قرار بدید.
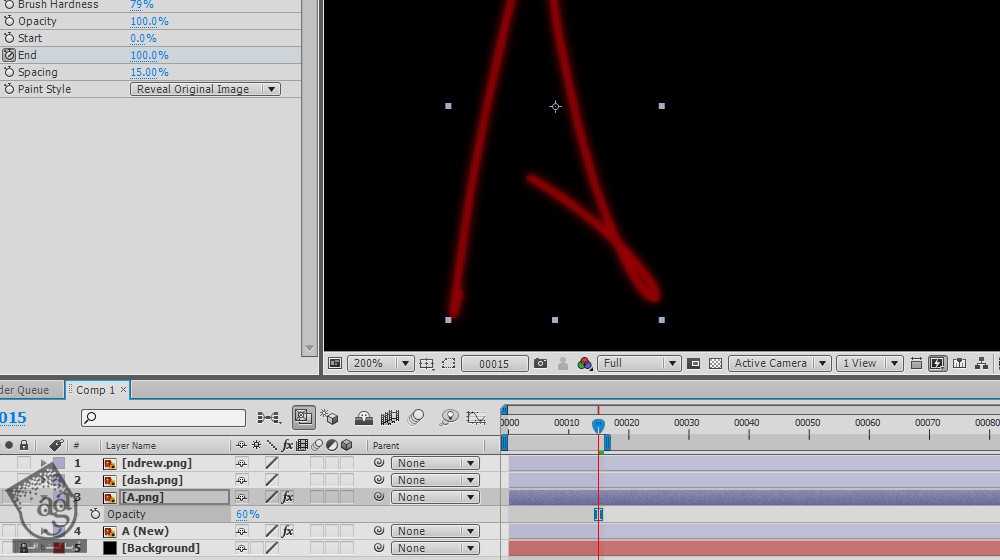
گام بیستم
مراحل 9 تا 19 رو برای فایل های “dash” و “ndrew” تکرار کنید و کی فریم رو به این شکل تنظیم کنید: می خوایم حرف اول و خط وسط اون به سرعت و بقیه حروف به آرومی به حرکت در بیاد. توی تصویر زیر می تونین فاصله بین کی فریم ها رو مشاهده کنید و ازشون به عنوان راهنما استفاده کنید. بسته به طول اسم و حروف داخلش، ممکنه تنظمیاتی که شما استفاده می کنید، فرق داشته باشه. کی فریم ها در واقع می تونن پشت سر هم قرار بگیرن اما من برای صرفه جویی توی فضا، لایه ها رو Minimize کردم.
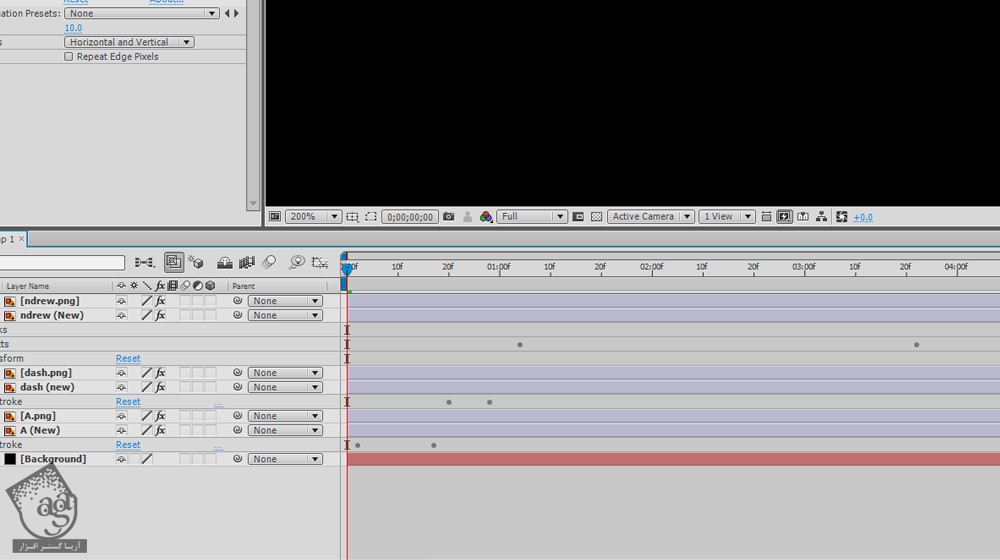
گام بیست و یکم
حالا به جاهای خوبش رسیدیم. مسیر Layer > New > Light رو باز کنید.
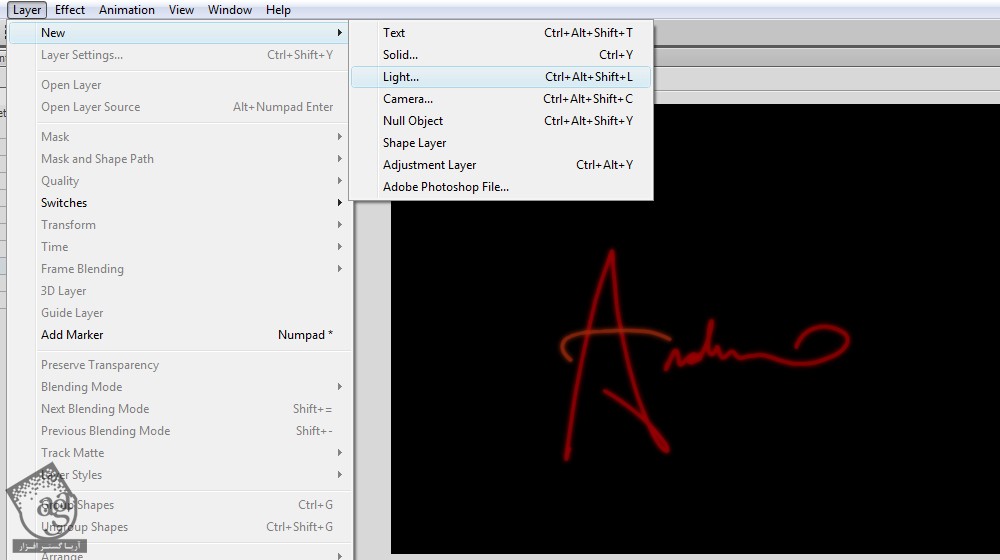
گام بیست و دوم
عنوان رو توی این پنجره “Emitter” (بدون علامت نقل قول) بزارید. این طوری Particular نور رو شناسایی می کنه و ازش به عنوان مسیر حرکت استفاده می کنه. Light Type رو هم روی Point قرار دید. موقعی که صفحه هشدار در مورد لایه های سه بعدی ظاهر شد، روی Ok کلیک کنید.
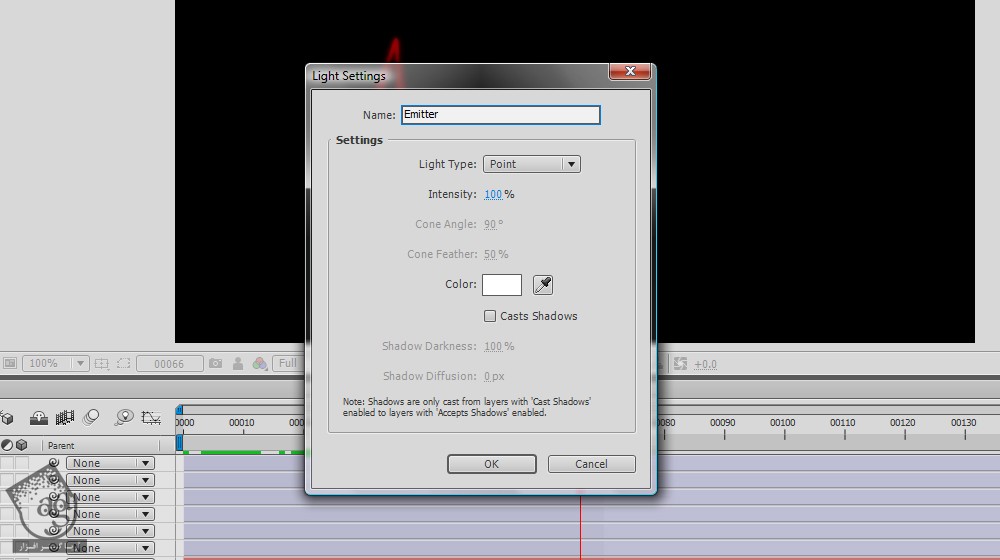
گام بیست و سوم
مسیر Layer > New > Solid رو باز کنید و عنوان رو “Particles” بزارید.
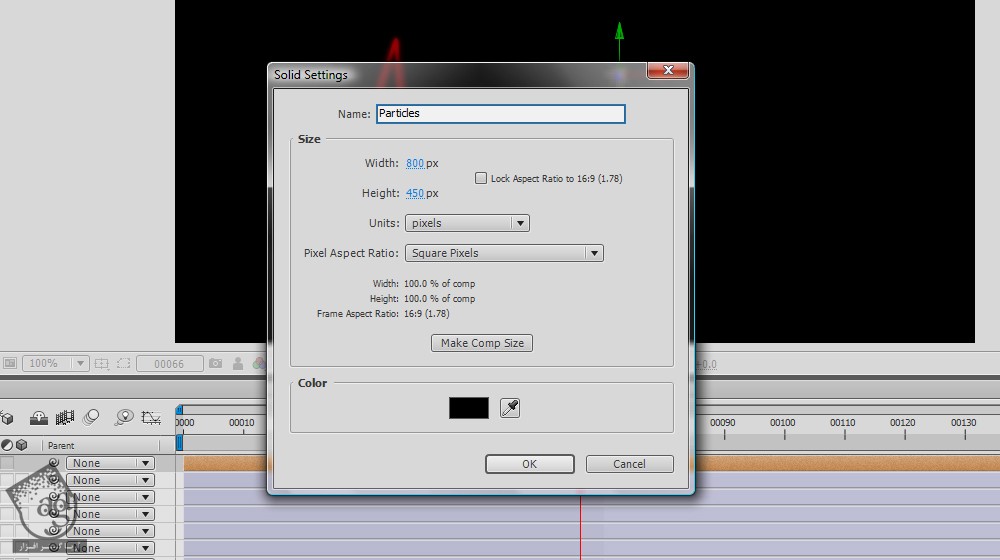
گام بیست و چهارم
لایه particles رو انتخاب کنید و بعد مسیر Effect > Trapcode > Particular رو دنبال کنید.
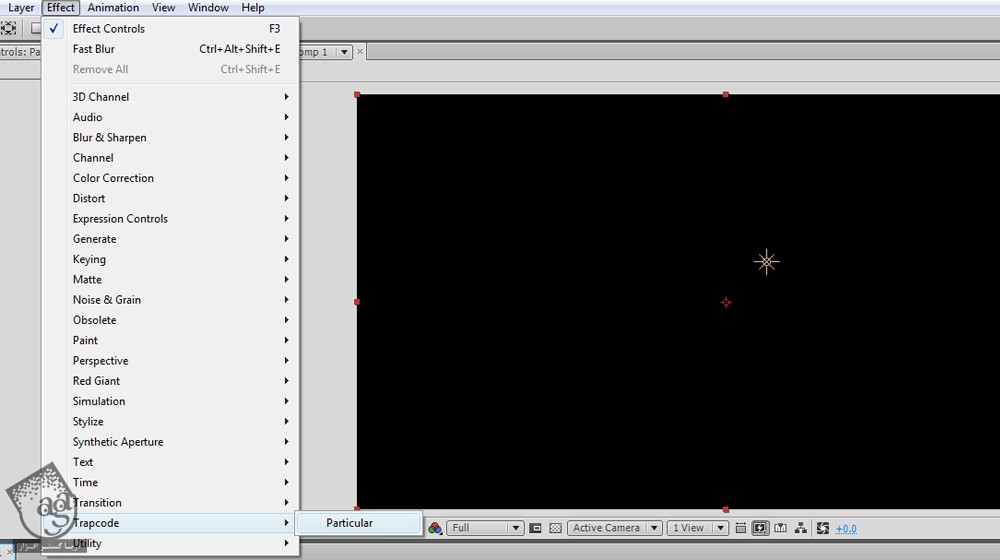
گام بیست و پنجم
توی فریم اول (00000) کامپوزیشن، زیر تنظیمات Emitter، Particles/sec رو روی صفر و Emitter Type رو روی Light قرار بدید. به این ترتیب، اولین Light با عنوان Emitter به صورت پیش فرض دنبال میشه.
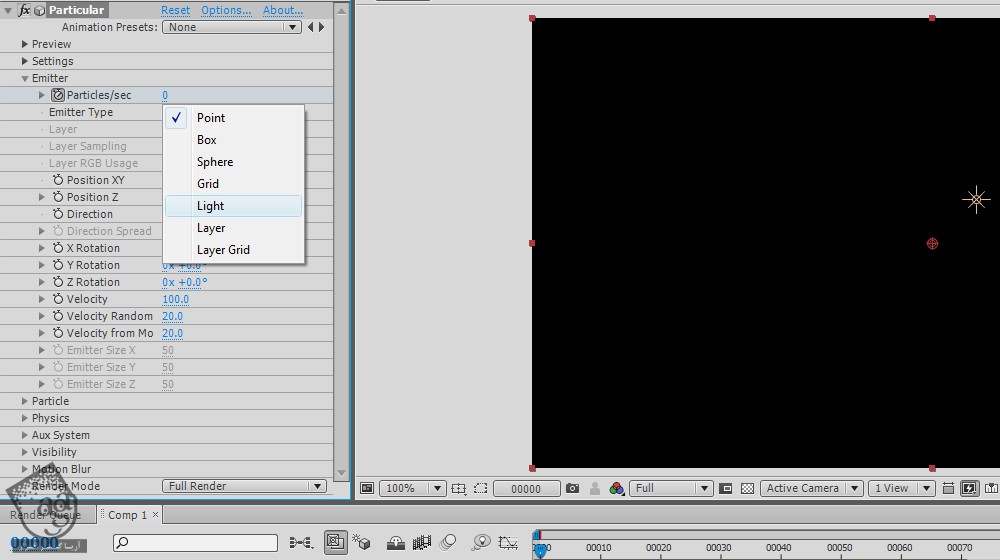
گام بیست و ششم
لایه Emitter رو انتخاب کنید. سراغ فریم 00002 برید و بعد P روی کیبورد رو فشار بدید تا تنظیمات position ظاهر بشه. روی ساعت کنار Position کلیک کنید و بعد Emitter رو به محل اولین حرف منتقل کنید. نیازی نیست از فلش Y سبز یا X قرمز استفاده کنید. فقط اون رو تا نزدیکی ستاره بکشید.
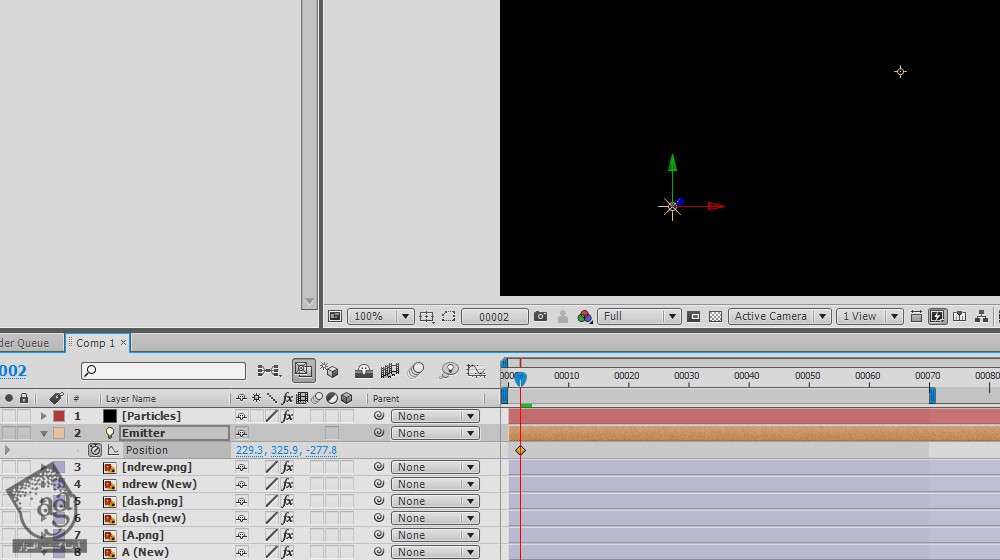
گام بیست و هفتم
زمان رو ببرید جلو. یعنی جایی که نقاط اصلی قرار دارن (اگه از موضوع اطلاع ندارید، گام دهم رو بخونید) و بعد هم Emitter رو بر همین اساس حرکت بدید. وقتی این کار رو می کنید، ممکنه تو حرکت اول جالب نشه اما بعدا هم می تونید دستکاریش کنید. برای اینکه همه چیز سر جای خودش قرار بگیره، قطب هایی که تو تصویر مشخص شده رو هم می تونید بچرخونید.
همون طور که می بینید، اثری از شش نقطه ای که قبلا داشتم، نیست. چون نیازی نیست تو این مرحله همه چیز عالی باشه. بهتون توصیه می کنم زیاد وسواس به خرج ندید. چون در غیر این صورت ظاهر مکانیکی پیدا می کنه و این خلاف چیزی هست که می خوایم.
نکته: کی فریم عکس زیر، توی جای غلطی قرار داره. بنابراین دقیقا عکس زیر رو مرجع قرار ندید. اینو الان نوشتم چون بعد از خوندن مقاله، متوجه این موضوع شدم. موقعی که داشتم ادیت می کردم، متوجه این اشتباه نشده بودم. همون طور که تو گام بیست و هشتم می بینید، عکس رو تغییر دادم. بنابراین لطفا کی فریم های گام بیست و هشتم رو دنبال کنید.
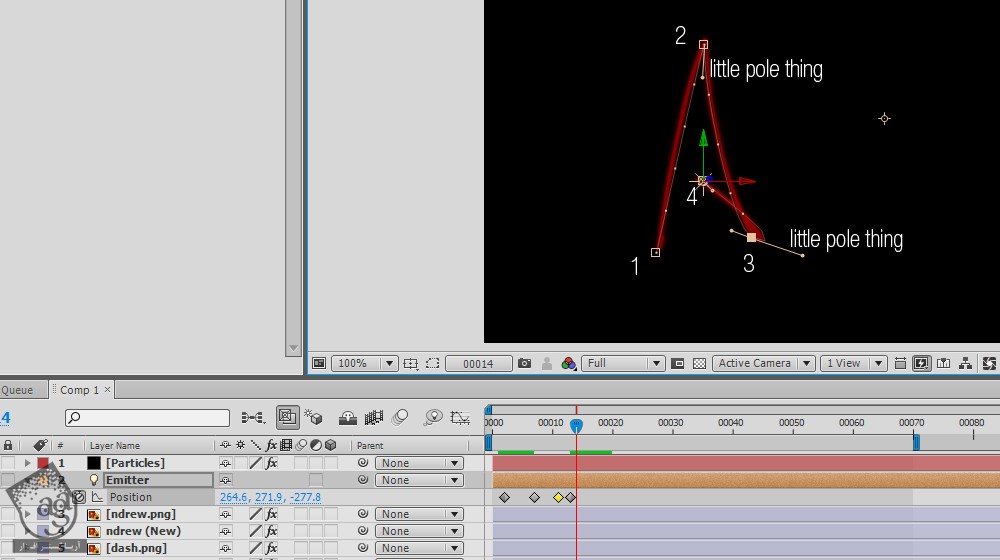
گام بیست و هشتم
گام بیست و هفتم رو برای بقیه حروف اسم تون هم تکرار کنید. یادتون باشه نیازی نیست همه چی عالی باشه. همون طور که تو تصویر زیر می بینید، مسیر Emitter بخش “ndrew”، به غیر از بخش هایی که حروف بالا میره (d و w)، یک خط مستقیمه. موقعی که به این حروف می رسید، به جای مسیر مستقیم، مسیر حروف رو دنبال کنید. اگه حروفی تو اسم تون دارید که به سمت پایین کشیده شده هم باید اون رو دنبال کنید. مثل حروف j یا y.
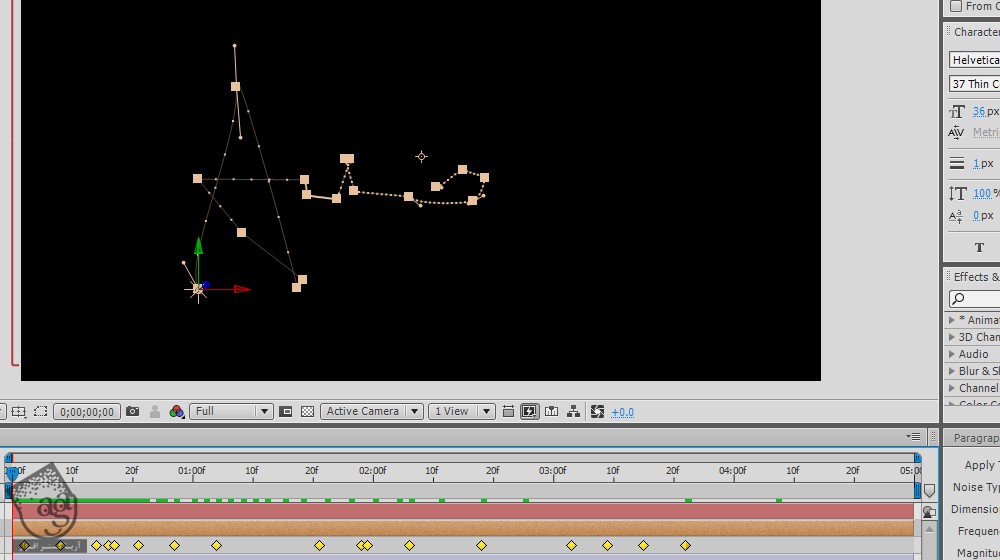
گام بیست و نهم
حالا برید سراغ Partcles. روی فریم 00002 توقف کنید و لایه Particular رو انتخاب کنید. Particles/sec رو روی 2000، Velocity و Velocity Random[%] رو روی 0.0، Velocity from[%] Motion رو روی 9.0 و Emitter Size X, Y, Z رو روی 0 تنظیم کنید. حالا باید یک دایره سفید کوچک ظاهر شده باشه.
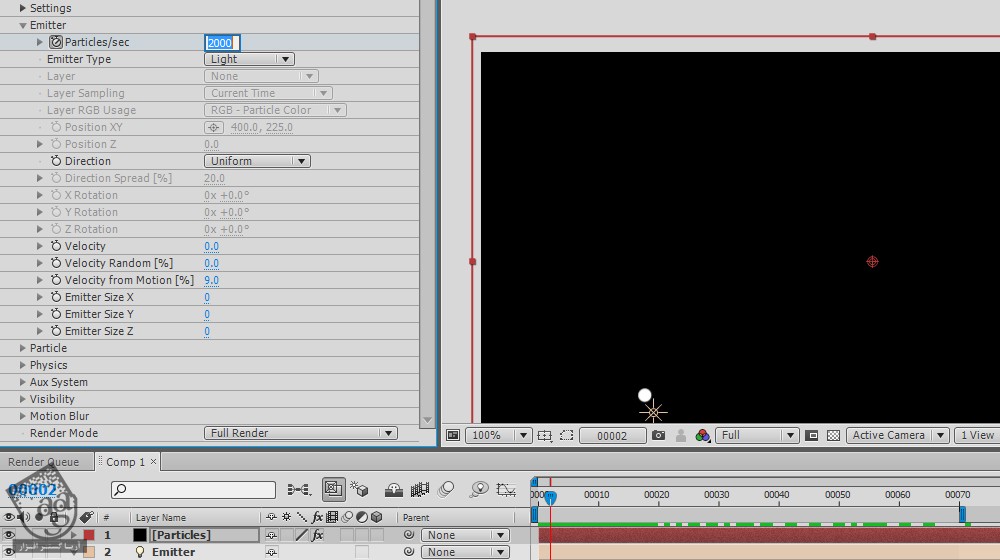
گام سی ام
لایه Particles رو انتخاب کنید و بعد مسیر Effect > Color correction > Hue/Saturation رو دنبال کنید. توی تایم لاین، چند فریم جلوتر برید تا از رنگ حرفی که روی صفحه ظاهر میشه، به عنوان مرجع استفاده کنید. روی تیک Colorize زیر Hue/Saturation کلیک کنید. Colorize Lightness رو تا -50 پایین بیارید و Colorize Saturation رو تا 100 بالا ببرید. تغییر +0.0 کنار Colorize Hue، رنگ رو تغییر میده. رنگی که من استفاده کردم رو چند بار تغییر دادم تا به رنگی که می خواستم رسیدم. اگه شما هم می خواید از همین رنگ استفاده کنید، از تنظیمات من به عنوان راهنما استفاده کنید.
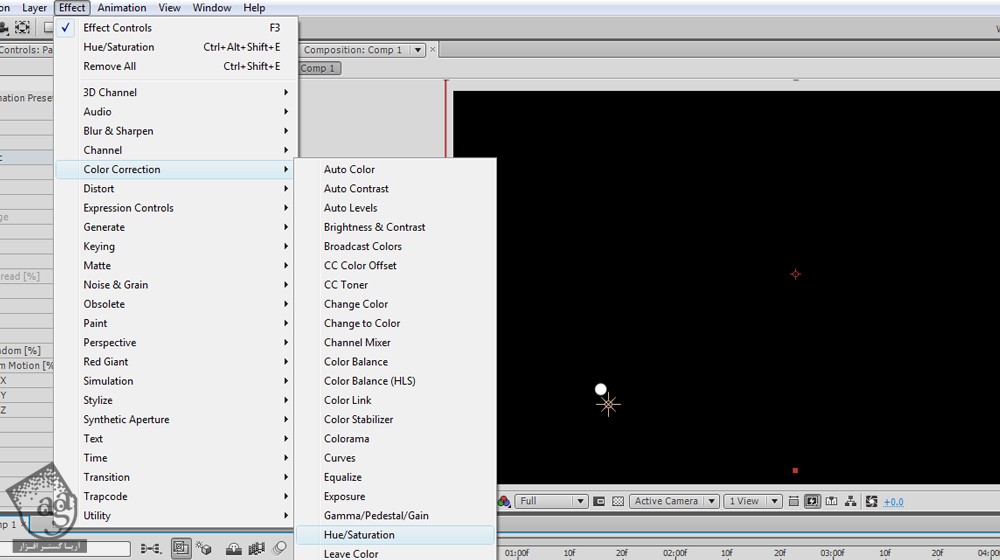

گام سی و یکم
اینجا کار یک مقدار مشکل میشه. به این دلیل میگم که متغیرهای زیادی وجود داره که باعث میشه ظاهر پروژه شما با ظاهر پروژه من فرق داشته باشه. این متغیرها، اندازه دقیق حروف و طول دقیق زمان بین کی فریم ها رو شامل میشه. بنابراین بهتره از تنظیمات من به عنوان راهنما استفاده کنید.
توی لایه Particular، تنظیمات Particular که زیر بخش Particle قرار گرفته، پارامترهای زیر رو وارد کنید: Life[sec]: 1.2، Life Random[%]: 85، Size: 2.0، Opacity: 12، Opacity Random[%]: 75.
به خاطر داشته بشید که ممکنه این تنظیمات در مورد امضای به خصوص شما جواب نده. اما با یه خرده تغییرات می تونید به نتیجه مورد نظر برسید. اگه می خواید از همین تنظیمات استفاده کنید، باید از همین تایم لاین هم استفاده کنید. اگه لایه Particles خیلی طولانی باشه، باید تنظیمات رو یک مقدار تغییر بدید.
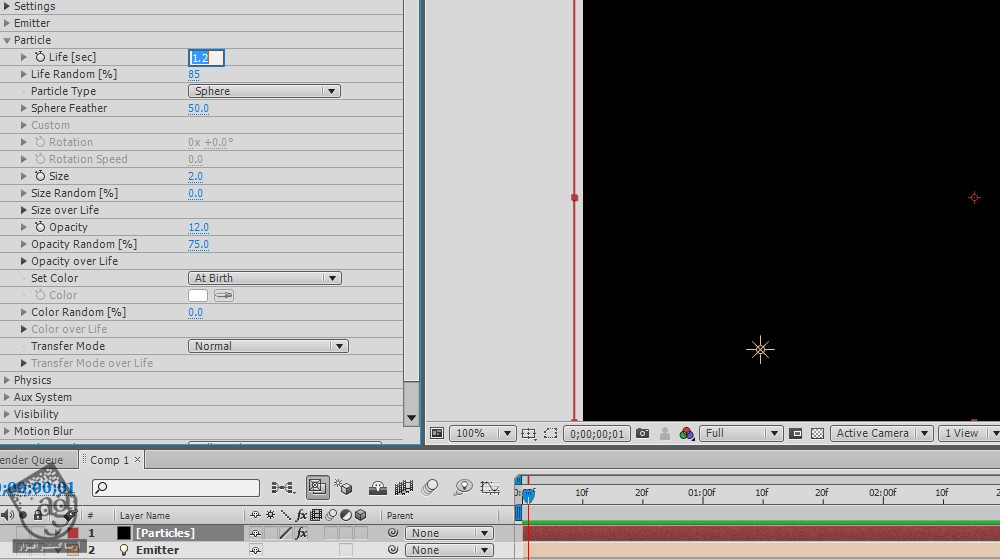
گام سی و دوم
توی این مرحله، کمتر میشه مقادیر رو با قطعیت وارد کرد. تنظمیات مختلف، بسته به نوع امضای شما، می تونه خوب یا بد به نظر برسه. بنابراین باید امتحان کنید.
زیر تنظیمات Particular از لایه Particular، زیر بخش Air، من از این پارامترها اسفاده کردم: Air Resistence: 47.5، Wind X: 168(قصد داریم وزش باد رو ذرات سمت راست صفحه شبیه سازی کنیم)، Wind Y: -147(قصد داریم ذرات رو به بالا پراکنده کنیم).
زیر بخش Turbulence Field، از این پارامترها استفاده کردم: Affect Position: 610، Time Before Affect[sec]: 0.6، Scale: 15.1. این پارامترها روی تعداد چرخش ذرات تاثیر میگذاره. نیازی نیست پارامترها رو خیلی زیاد یا خیلی کم در نظر بگیرید. Complexity: 3 (این مقدار هم تاثیر Scale رو داره. اما تعداد پیچش ها و چرخش ذرات رو بعد از چرخش و پیچش با Scale، مشخص می کنه. می دونم گیج کننده ست)، Octave Multiplier: 0.5، Octave Scale: 1.5، Evolution Speed: 16.0 (این مقدار باعث میشه ذرات به اطراف پراکنده بشن و با سرعت زیادی جا به جا بشن) و Move With Wind[%]: 77 (این مقدار، باعث میشه ذرات به سمت بالا و به سمت راست شناور بشن. مسیر متن نوشته شده).
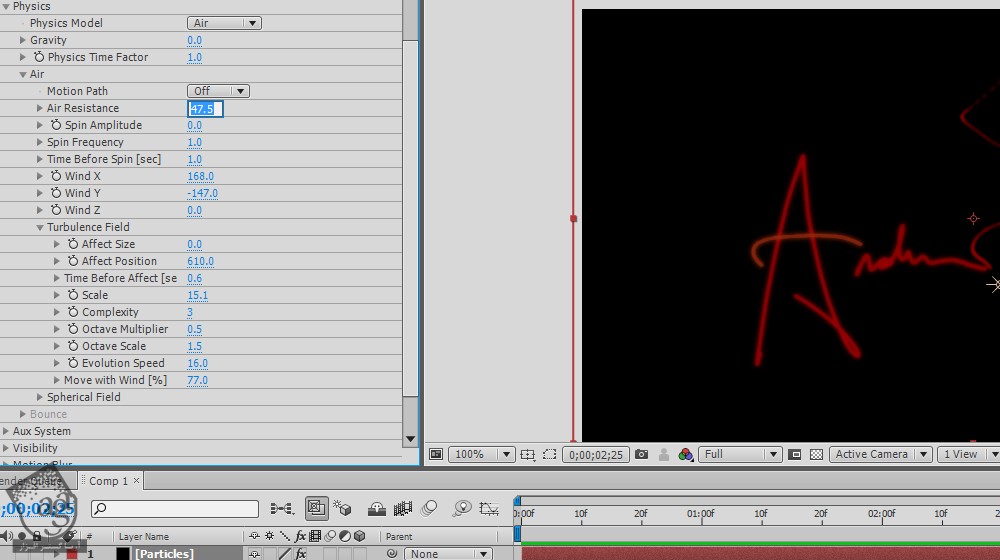
گام سی و سوم
از بخش مشکل گذشتیم و الان به بخش های راحت تر رسیدیم (فقط سه گام دیگه باقی مونده). بعد از اینکه از حرکت ذرات توی همون مسیری که توی فیلم مشخص شده، مطمئن شدید، لایه Particles رو انتخاب کنید. زیر تنظیمات Particles، سرغ بخش Emitter برید. U رو روی کیبورد فشار بدید تا کی فریم های ایجاد شده توی تنظیمات Particles باز بشه.
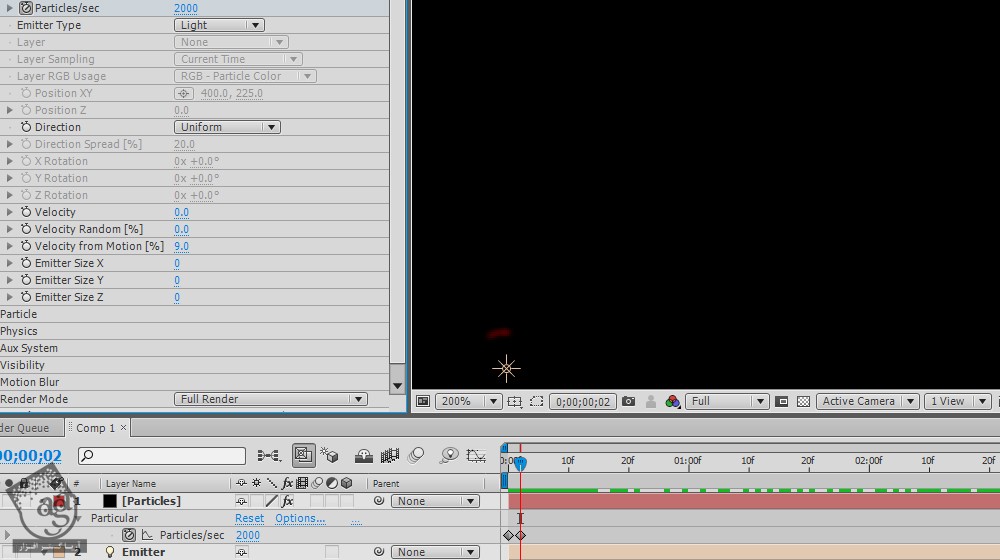
گام سی و چهارم
هر زمان که قلم خیالی قراره متوقف بشه یا قلم رو از روی کاغذ بر دارید(در مورد مثال من، بعد از نوشتن کمان A، قبل از نوشتن خط وسط A)، قبل از توقف، یک کی فریم بزنید (مثلا اگر توی فریم 00005 قلم رو بر می دارید، تو فریم 00004 کی فریم بزنید).
توی فریم بعدی، یعنی فریمی که قلم در واقع برداشته میشه، Particles/sec رو روی صفر تنظیم کنید. با این کار، تا زمانی که چیزی نوشته نشده، ذرات هم پخش نمیشن.
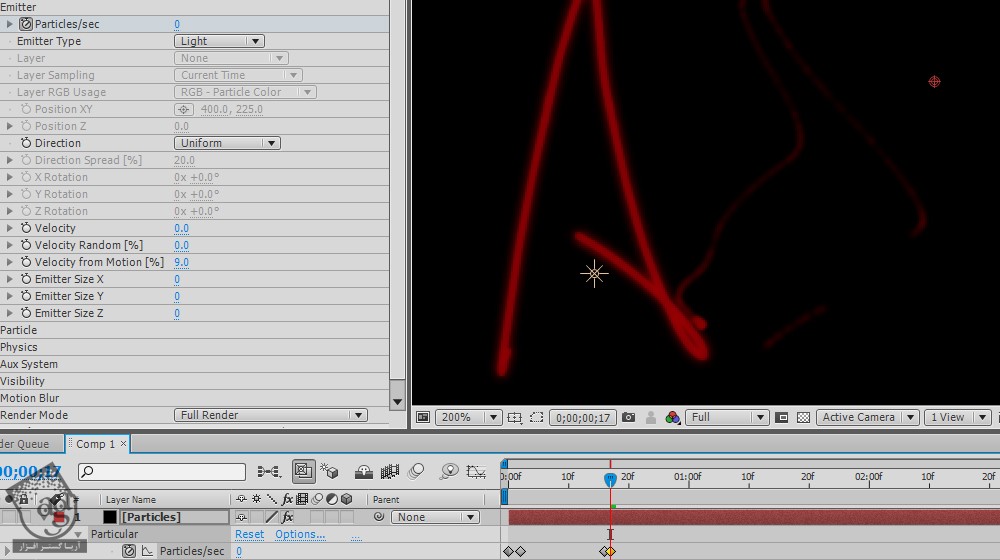
گام سی و پنجم
حالا به مرحله سی و پنجم رسیدیم. یک فریم قبل از اینکه قلم تماس داشته باشه، یک کی فریم می زنیم، یک فریم جلو میریم و Particles/sec رو روی 2000 تنظیم می کنیم. تا زمانی که قلم با کاغذ تماس پیدا می کنه و کاغذ رو ترک می کنه، گام سی و پنج رو ادامه میدیم.
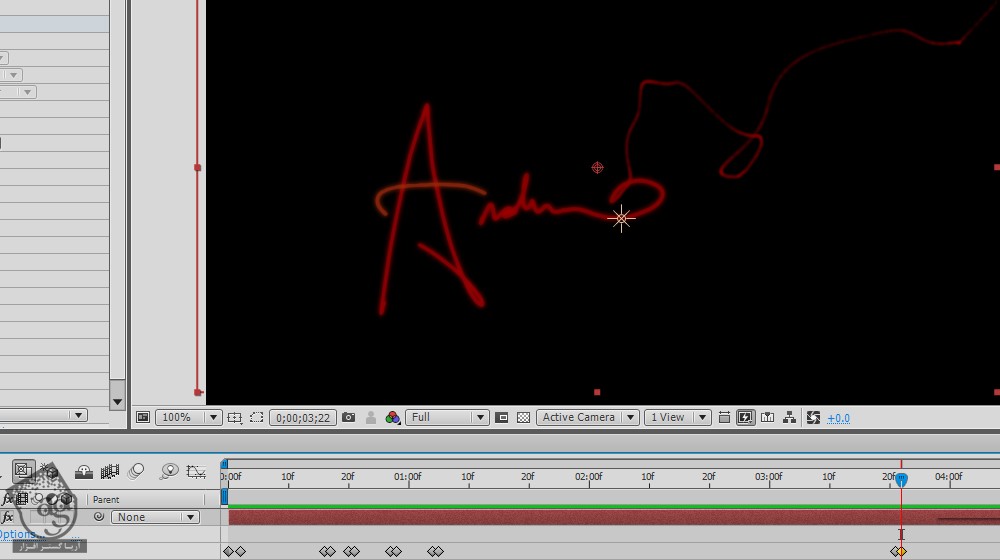
گام سی و ششم
اگه تنظیماتی که استفاده کردید، متناسب با کارتون باشه، بیشتر کار انجام شده. تصویر هر مرحله، دقیقا نشون دهنده فریم های فیلم آموزشی نیست چون بعضی تنظیمات رو بعدا تغییر دادم. تنظیماتی که توی هر گام بهش اشاره کردم، به طور میانگین در نظر گرفته شده و معمولا هر بار که این افکت رو امتحان کردم، نتیجه خوبی داشت. بنابراین موقعی که سعی دارید از این افکت روی امضاتون استفاده کنید، براتون کاربرد داره.
امیدواریم آموزش ” ساخت امضای نوشتاری با دود در After Effects ” برای شما مفید بوده باشد…
جهت دانلود پروژه این مقاله آموزشی کلیک کنید
توصیه می کنم دوره جامع فارسی ” صفر تا صد فتوشاپ “، ” صفر تا صد افتر افکت سی سی “، ” تکنیک های جلوه های ویژه افتر افکت VideoCopilot “ و آموزش ” موشن گرافیک با افتر افکت “ رو تماشا کنید و مقاله ” معرفی نرم افزار افتر افکت “ رو مطالعه کنید…
توجه : مطالب و مقالات وبسایت آریاگستر تماما توسط تیم تالیف و ترجمه سایت و با زحمت فراوان فراهم شده است . لذا تنها با ذکر منبع آریا گستر و لینک به همین صفحه انتشار این مطالب بلامانع است !
دوره های آموزشی مرتبط
590,000 تومان
590,000 تومان
450,000 تومان
590,000 تومان
مطالب مرتبط
قوانین ارسال دیدگاه در سایت
- چنانچه دیدگاهی توهین آمیز یا بی ارتباط با موضوع آموزش باشد تایید نخواهد شد.
- چنانچه دیدگاه شما جنبه ی تبلیغاتی داشته باشد تایید نخواهد شد.





















































































چگونه توسط تایپ اسمم بتوانم امضابصورت اتومات ساخته شود
سلام. طبق آموزش باید انجام بدید.