جمع جزء:
450,000 تومان
آموزش After Effects : طراحی افکت متنی نورانی

آموزش After Effects : طراحی افکت متنی نورانی
توی این آموزش، طراحی افکت متنی نورانی با After Effects رو با هم می بینیم و با روش های انجام این کار آشنا میشیم. بیاین شروع کنیم!
با ” آموزش After Effects : طراحی افکت متنی نورانی ” با ما همراه باشید…
- سطح سختی: مبتدی
- مدت آموزش: 20 تا 30 دقیقه
- نرم افزار استفاده شده: Adobe After Effects
پیش نمایش فیلم ساخته شده در این آموزش
گام اول
با دنبال کردن مسیر Menu > Composition > New Composition، یک کامپوزیشن جدید به ابعاد 1280 در 720 درست می کنیم. Pixel Aspect Ratio رو روی Square Pixels و Duration رو روی 26 ثانیه قرار میدیم و براش اسم میزاریم.
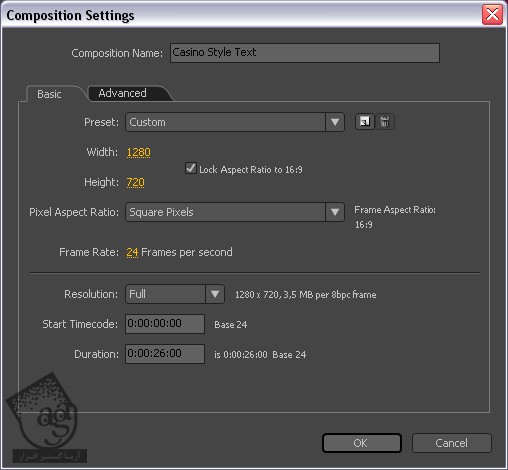
گام دوم
با دنبال کردن مسیر Menu > Layer > New > Solid، یک Solid جدید درست می کنیم. رنگش رو مشکی می کنیم و به اندازه کامپوزیشن یعنی 1280 در 720 در میاریم و اسمش رو میزاریم BG.
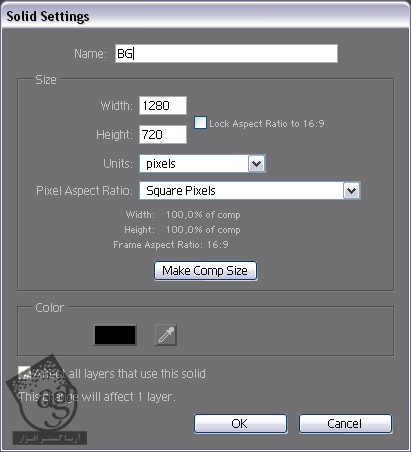
گام سوم
ابزار Horizontal Type رو بر می داریم و یک فونت رو انتخاب می کنیم. من از همون فونت پیش فرض یعنی Arial Black استفاده می کنم. بعد هم عبارت مورد نظر رو وارد می کنیم. کد رنگی #A70F3E رو وارد می کنیم. البته فعلا رنگ متن خیلی مهم نیست چون بعدا تغییرش میدیم.
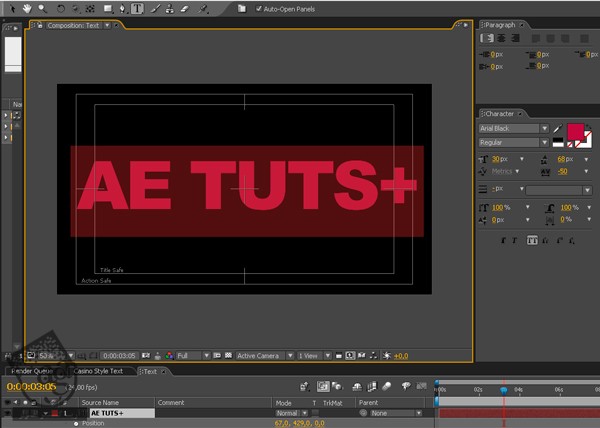
گام چهارم
وارد مسیر Menu > Layer > Layer Style میشیم و Style های Drop Shadow, Inner Shadow, Beven and Emboss, Color Overlay, Stroke رو با تنظیمات پیش فرض، اعمال می کنیم. اگه می خواین به نتیجه متفاوتی برسین، می تونین مقادیر رو تغییر بدین. کد رنگی #B2355B رو برای Color Overlay و #6F0022 رو برای Stroke در نظر می گیریم.
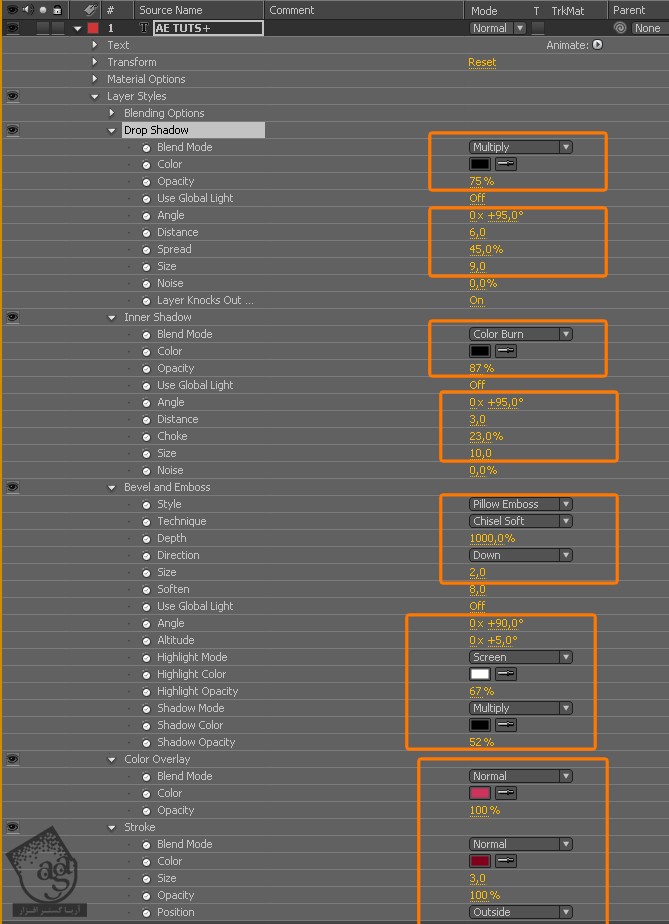
گام پنجم
متن رو انتخاب می کنیم و وارد مسیر Menu > Layer > Precompose میشیم و اسمش رو میزاریم Text و گزینه دوم از پنجره Precompose رو انتخاب می کنیم.
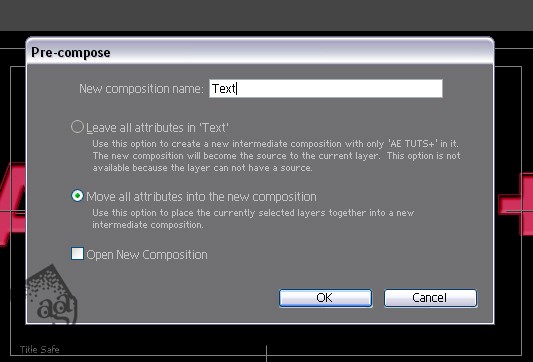
گام ششم
این تکسچر رو بالای کامپوزیشن متن قرار میدیم. Blending Mode رو میزاریم روی Overlay و Opacity رو تا 52 درصد کاهش میدیم.

گام هفتم
اگه همه چیز رو درست انجام داده باشین، همچین چیزی دارین:
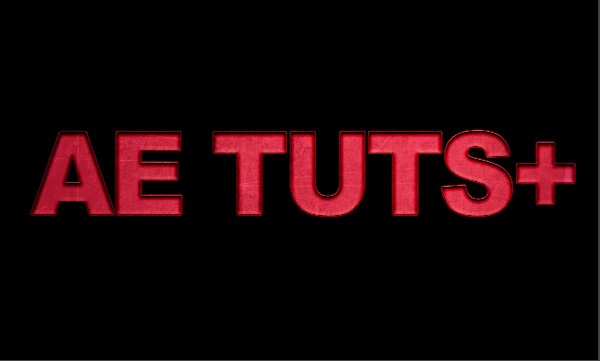
گام هشتم
حالا نوبت به بخش کسل کننده می رسه. وارد مسیر Menu > Layer > New > Light میشیم و سه تا نور یا Light به صحنه اضافه می کنیم.
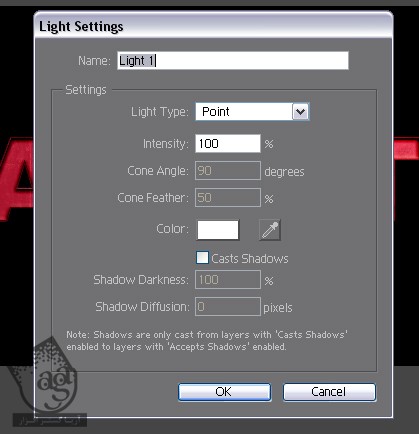
گام نهم
نورها رو Duplicate می کنیم و سراسر متن قرار میدیم. برای اینکه نورها رو توی مسیر درستی حرکت بدین، از دکمه های فلش روی کیبورد استفاده می کنیم. سعی کنین خیلی روی لبه ها نرین. مراقب تعداد هم باشین. چون اگه زیاد باشن، مصنوعی به نظر می رسه. وقتی تمام شد، آیکن Light رو با فشار دادن میانبر Ctrl+Shift+H، مخفی می کنیم.

گام دهم
کلی نور داریم که باید روی اون ها کار کنیم. اولین نور رو انتخاب می کنیم. Shift روی کیبورد رو نگه می داریم و آخری رو انتخاب می کنیم. بعد هم یک بار دیگه روی آیکن مربع کوچکی که کنار اسم لایه قرار داره، کلیک می کنیم. اگه اون رو نمی بینین، F4 رو فشار بدین یا روی دکمه Toggle Switchs/Modes کلیک کنین.
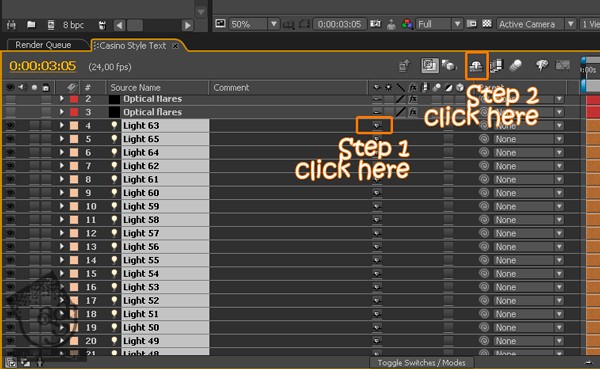
گام یازدهم
با دنبال کردن مسیر Menu > New > Solid، یک Solid جدید درست می کنیم. اسمش رو میزاریم Optical Flare. اون رو به اندازه کامپوزیشن در میاریم و رنگ مشکی رو براش در نظر می گیریم. Blending Mode رو هم روی Screen قرار میدیم.
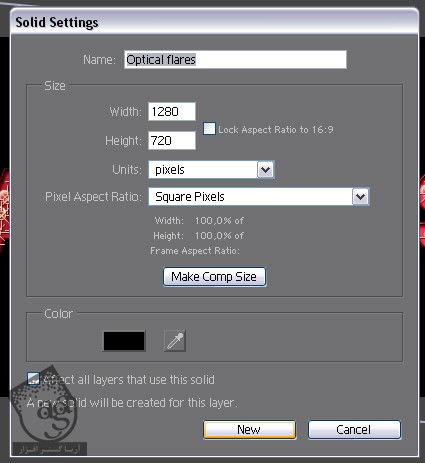
گام دوازدهم
وارد مسیر Menu > Effect > Video Copilot > Optical Flare میشیم. اول از همه، روی دکمه Clear All کلیک می کنیم و بعد هم دکمه Lens Object رو می زنیم.
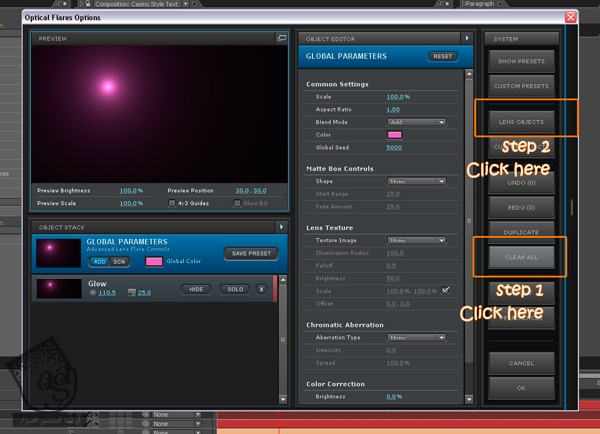
گام سیزدهم
Glow رو انتخاب می کنیم و کد رنگی #D863BE رو برای Global Color در نظر می گیریم.
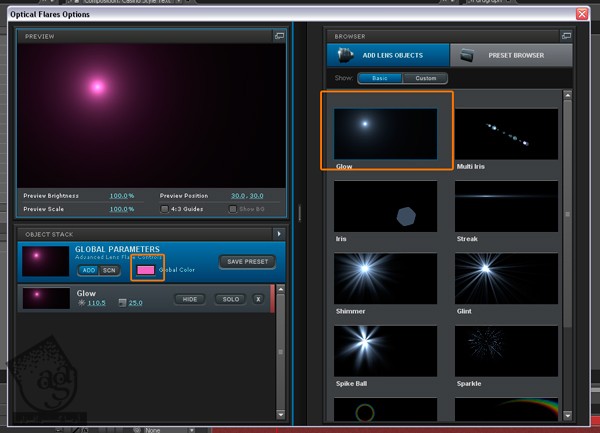
گام چهاردهم
Flicker رو انتخاب می کنیم. Randomize Multiple Flares رو تیک می زنیم و Speed و Amount رو افزایش میدیم. بعد میریم سراغ Curves و کنتراست رو یک مقدار تغییر میدیم.

گام پانزدهم
لایه Optical Flare رو Duplicate می کنیم و اسمش رو میزاریم Led. اون رو زیر لایه Optical Flare قرار میدیم. روی دکمه Clear All کلیک می کنیم و Iris رو از منوی Lens Object انتخاب می کنیم. Shape Type رو روی Texture میزاریم و روی دکمه Texture Image کلیک می کنیم تا یک شکل دیگه رو انتخاب کنیم.
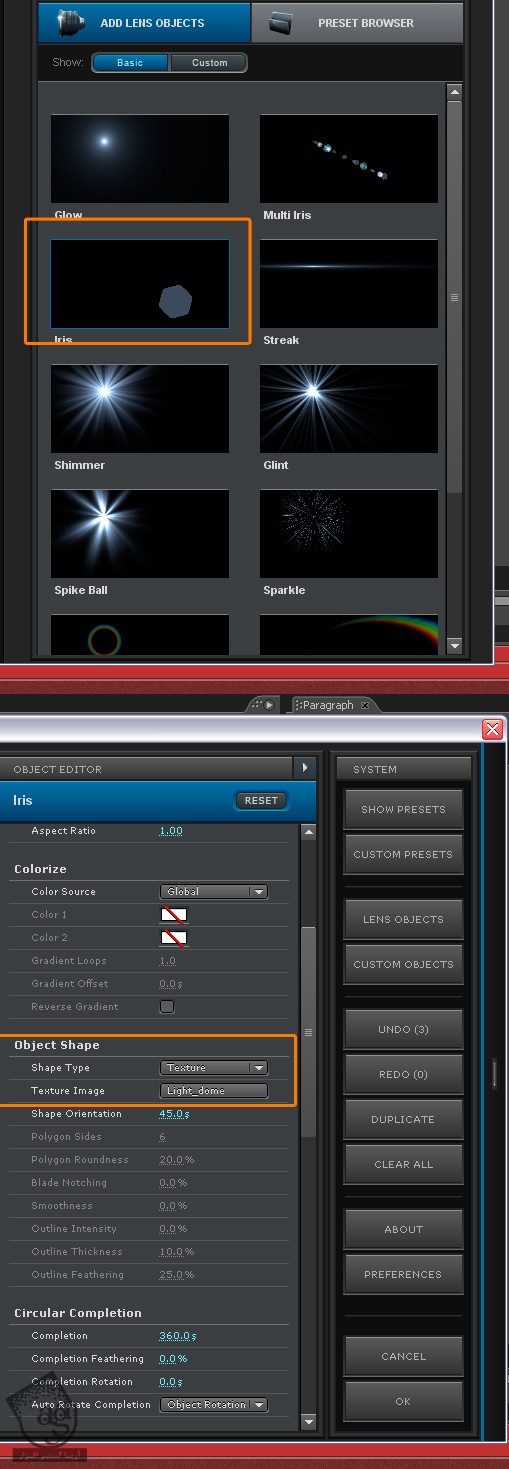
گام شانزدهم
Light_dome یا هر چیزی که دوست داشتیم رو انتخاب می کنیم. این روش، یخیل سریع و ساده ست چون که نیازی به اصلاح موقعیت نیست. اگه Optical Flare نداشته باشیم، باید این فرآیند رو به صورت دستی انجام بدیم.
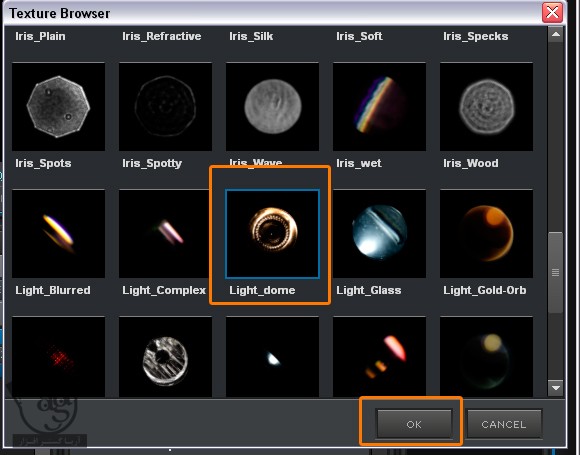
گام هفدهم
Distance رو روی 0 قرار میدیم. Brightness رو تا 1000 افزایش میدیم و رنگ سفید رو براش در نظر می گیریم. چون Distance رو روی 0 گذاشتیم، Light و L به خوبی با هم هماهنگ میشن.
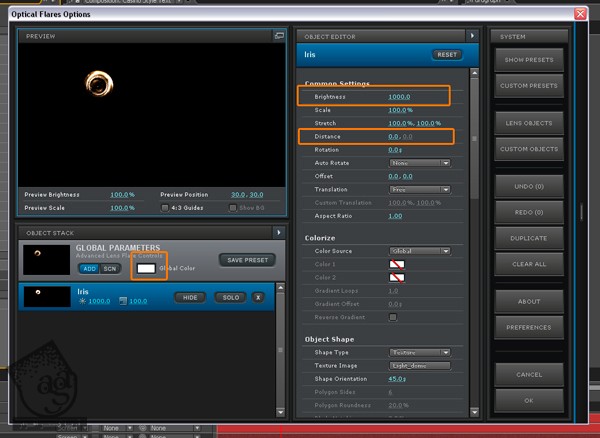
گام هجدهم
آخرین تغییرات رو هم روی لایه Led انجام میدیم.
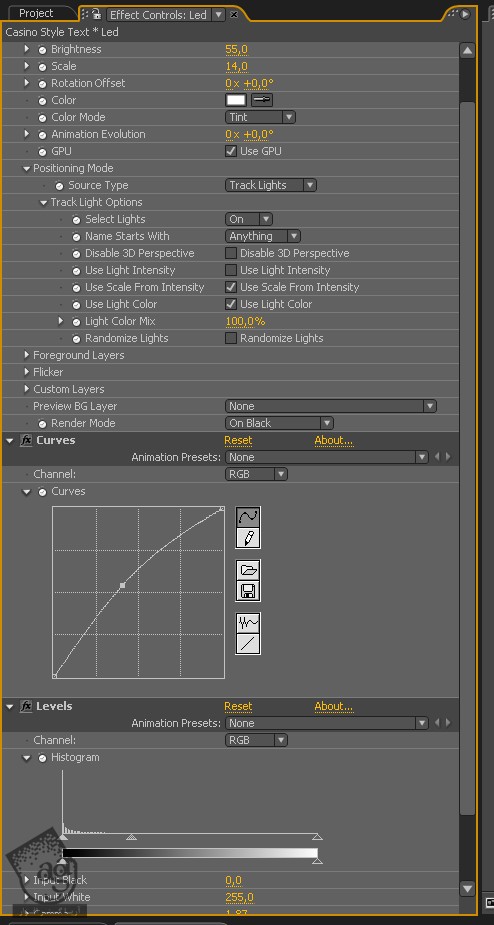
گام نوزدهم
با دنبال کردن مسیر Menu > Layer > New > Solid، یک Solid جدید درست می کنیم. رنگش رو مشکی می کنیم و به اندازه کامپوزیشن یعنی 1280 در 720 در میاریم و اسمش رو میزاریم Particels.
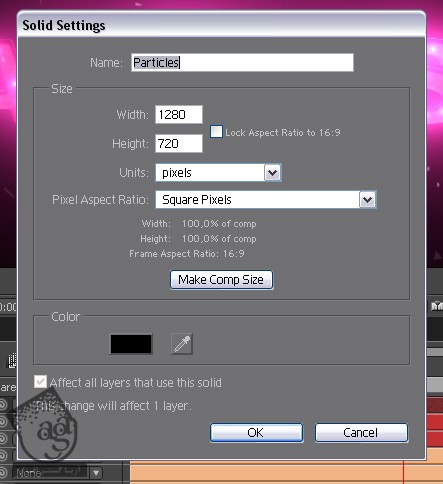
گام بیستم
وارد مسیر Menu > Effect > Simulation > CC Particle World میشیم. روی امکانات اون کلیک می کنیم و Rendering Properties رو انتخاب می کنیم. داخل مربع کنار Force Motion Blur کلیک می کنیم و اون رو فعال می کنیم.
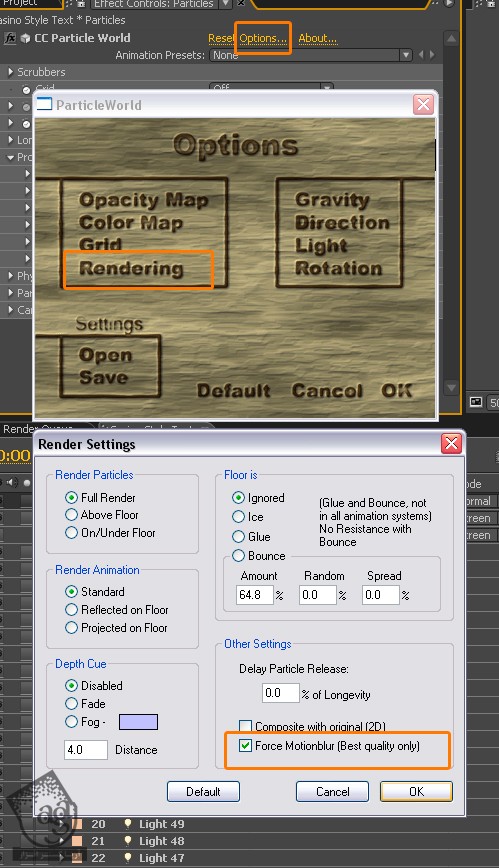
گام بیست و یکم
Properties مربوط به Particle World رو تغییر میدیم. کد رنگی #FAFAF8 رو برای Birth Color و کد رنگی #F17AFF رو برای Death Color در نظر می گیریم.
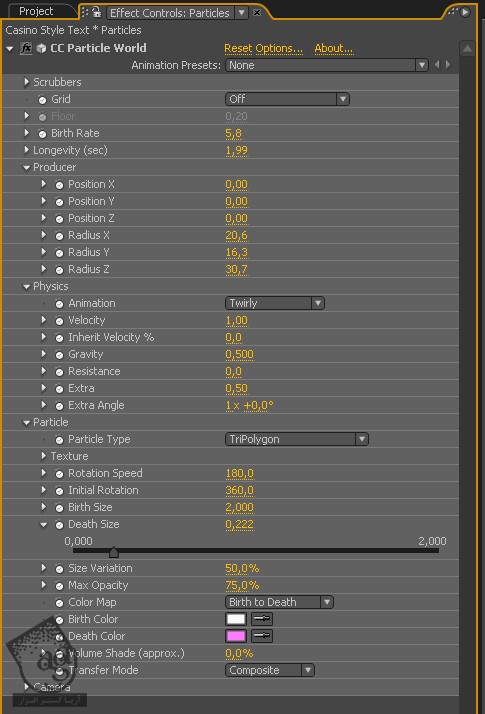
گام بیست و دوم
برای اینکه ظاهری دراماتیک پیدا کنه، می تونیم از دود هم استفاده کنیم. خلاقانه عمل کنین. رنگ ها، ذرات، تکسچرهای مختلف رو امتحان کنین.

امیدواریم ” آموزش After Effects : طراحی افکت متنی نورانی ” برای شما مفید بوده باشد…
توصیه می کنم دوره های جامع فارسی مرتبط با این موضوع آریاگستر رو مشاهده کنید:
– صفر تا صد آموزش افتر افکت سی سی
– تکنیک های جلوه های ویژه افتر افکت VideoCopilot
– آموزش موشن گرافیک با افتر افکت
توجه : مطالب و مقالات وبسایت آریاگستر تماما توسط تیم تالیف و ترجمه سایت و با زحمت فراوان فراهم شده است . لذا تنها با ذکر منبع آریا گستر و لینک به همین صفحه انتشار این مطالب بلامانع است !
دوره های آموزشی مرتبط
590,000 تومان
590,000 تومان
450,000 تومان
590,000 تومان













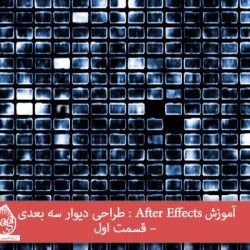








































































قوانین ارسال دیدگاه در سایت