No products in the cart.
آموزش After Effects : طراحی انفجار با استفاده از FumeFX – قسمت اول
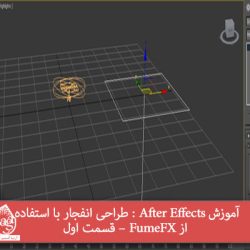
آموزش After Effects : طراحی انفجار با استفاده از FumeFX – قسمت اول
توی این آموزش، طراحی افکت انفجار با استفاده از FumeFX رو با استفاده از نرم افزار After Effects، با هم می بینیم. این موضوع خیلی جالب هست چون که نمی تونیم فرآیندهای انفجار رو به خوبی تعریف کنیم. همون طور که از خلاقیت و ابزارهای مختلف استفاده می کنین، با انواع انفجار هم آشنا میشین. بنابراین بخش مهمی از این کار به درک شما از ابزارها و تکنیک ها بستگی داره. پیش نمایشی که می بینین با استفاده از 3Ds Max و پلاگین FumeFX درست شده. انواع مختلفی از افکت ها وجود داره که میشه با استفاده از FumeFX درست کرد. اما ما برای درست کردن انفجار، از ذرات استفاده می کنیم. بنابراین سه تا Particle Flow Systems، یک FumeFX Particle Source، سه تا Standard Lights یعنی یک Target Spot و دو تا Omni Lights و همچنین Scanline Renderer پیش فرض درست می کنیم.
با ” آموزش After Effects : طراحی انفجار با استفاده از FumeFX ” با ما همراه باشید…
- سطح سختی: متوسط
- مدت آموزش: 40 تا 50 دقیقه
- نرم افزار استفاده شده: Adobe After Effects, 3Ds Max
پیش نمایش فیلم ساخته شده در این آموزش
درست کردن Particle Flow System و Gravity
گام اول
برای ایجاد انفجار، ذرات یکی از گزینه های مناسب هست. چون که می تونیم حرکت ذرات رو به راحتی کنترل کنیم و آتش و دود رو با استفاده از همین ذرات و بر اساس Birth Timing درست کنیم. مقدار و سرعت ذرات هم تعیین کننده بزرگی و سرعت انفجار هست. بنابراین با دنبال کردن مراحل زیر، یک Particle Flow درست می کنیم.
دو تا روش برای باز کردن پنجره Particle Flow وجود داره:
- دکمه 6 روی کیبورد رو فشار میدیم.
- وارد مسیر Grapg Editors > Particle Flow میشیم.
برای ایجاد Standard Flow، مراحل زیر رو دنبال می کنیم. توی بخش وسطی پنجره Particle Flow، کلیک راست می کنیم و وارد مسیر New > Particle System > Standard Flow میشیم.
گام دوم
اولین Particle Flow Source یعنی PF Source 01 رو به توی موقعیت زیر قرار میدیم.
Position روی X:0.0, Y:0.0, Z:6.543
Rotation روی X:0.0, Y:-5.358, Z:0.0
گام سوم
دومین Standard Flow یعنی PF Source 02 رو به صورت زیر درست می کنیم:
Position روی X:0.0, Y:0.0, Z:6.543
Position روی X:0.0, Y:0.0, Z:0.0
گام چهارم
در نهایت سومین Standard Flow یعنی PF Source 03 رو توی موقعیت زیر درست می کنیم.
Position روی X:0.0, Y:0.0, Z:6.543
Position روی X:0.0, Y:13.213, Z:0.0
گام پنجم
میریم سراغ Gravity Space Warp. برای درست کردن Gravity Space Warp، وارد مسیر Create Panel > Space Warps > Forces میشیم. روی دکمه Gravity کلیک می کنیم بعد هم با کلیک و درگ کردن، اون رو درست می کنیم.
بعد هم توی موقعیت زیر قرار میدیم:
Position روی X:5.0, Y:0.0, Z:0.0
Position روی X:-180.0, Y:0.0, Z:0.0
گام ششم
Gravity Space Warp رو انتخاب می کنیم. وارد پنل Modify میشیم و تغییرات زیر رو توی پارامترهای اون ایجاد می کنیم.
توی بخش Force، عدد 1.0 رو برای Strength و 0.0 رو برای Decay در نظر می گیریم.
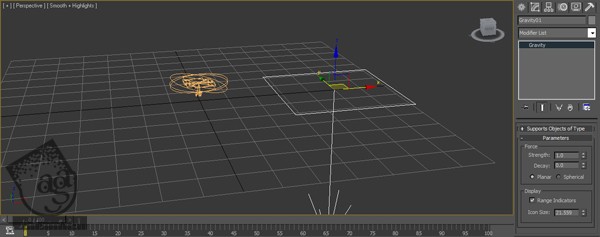
ادیت کردن Particle Flow Systems
گام اول
حالا بیاین هر Particle Flow System رو ادیت کنیم.
PF Source 01 روانتخاب می کنیم. وارد پنل Modify میشیم و تغییرات زیر رو توی پارامترها اعمال می کنیم.
Emission:
Logo Size روی 10.0
Icon Type روی Circle
Diameter روی 20.0
Quantity Multiplier:
Viewport روی 100.0%
Render روی 100.0%
نکته: اگه Viewport رو روی 50.0% قرار بدید، فقط 50 درصد ذرات توی Viewport به نمایش در میاد. چون که FumeFX دود رو از 50 درصد ذرات درست می کنه. بنابراین Viewport رو همیشه روی 100.0% قرار بدید.
System Management:
Upper Limit رو روی حداکثر قرار میدیم
Viewport روی Frame
Render روی Frame
گام دوم
دکمه 6 رو فشار میدیم تا پنجره Particle View باز بشه. بعد هم تغییرات زیر رو ایجاد می کنیم.
Birth 01:
Emit Start روی 2
Emit Stop روی 3
Amount روی 11
Subframe Sampling رو تیک می زنیم
Position Icon 01 رو میزاریم به صورتی که هست، بمونه
Speed 01:
Speed روی 300.0
Variation روی 50.5
Direction در جهت فلش آیکن
Reverse رو تیک می زنیم
Divergence روی 21.0
Force و Delete Operatior رو هم به Event اضافه می کنیم. برای اینکار، اون ها رو درگ و دراپ می کنیم و تنظیمات پارامتر رو به شکل زیر انجام میدیم.
Force 01:
توی بخش Force Shape Warps، روی دکمه By List کلیک می کنیم و Gravity001 رو از لیست انتخاب می کنیم. Unfluence رو هم روی 200 درصد قرار میدیم.
Delete 01:
Remove روی By Particle Age
Life Span روی 30
Variation روی 35
Display 01:
Type روی Ticks
گام سوم
PF Source 02 رو انتخاب می کنیم. وارد پنل Modify میشیم و پارامترهای اون رو به شکلی ادیت می کنیم که با PF Source 01 هماهنگ بشه.
حالا دکمه 6 رو فشار میدیم تا پنجره Particle View باز بشه. بعد هم تغییرات زیر رو ایجاد می کنیم.
Birth 02:
Emit Start روی 2
Emit Stop روی 3
Amount روی 9
Subframe Sampling رو تیک می زنیم
Position Icon 02 رو میزاریم به صورتی که هست، بمونه
Speed 02:
Speed روی 320.0
Variation روی100.0
Direction در جهت فلش آیکن
Reverse رو تیک می زنیم
Divergence روی 16.0
Force 02:
Force Space Warps: این بار Gravity رو اضافه می کنیم
Influenct روی 200
Delete 02:
Remove روی By Particle Age
Life Span روی 30
Variation روی 50
Display 02:
Type روی Ticks
گام چهارم
PF Source 03 رو انتخاب می کنیم. وارد پنل Modify میشیم و پارامترهای اون رو به شکلی ادیت می کنیم که با PF Source 01 هماهنگ بشه.
حالا دکمه 6 رو فشار میدیم تا پنجره Particle View باز بشه. بعد هم تغییرات زیر رو ایجاد می کنیم.
Birth 03:
Emit Start روی 2
Emit Stop روی 3
Amount روی 8
Subframe Sampling رو تیک می زنیم
Position Icon 03 رو میزاریم به صورتی که هست، بمونه
Speed 03:
Speed روی 300.0
Variation روی 200.0
Direction در جهت فلش آیکن
Reverse رو تیک می زنیم
Divergence روی 8.5
Force 03:
Force Space Warps: این بار Gravity رو اضافه می کنیم
Influenct روی 100
Delete 03:
Remove روی By Particle Age
Life Span روی 30
Variation روی 50
Display 03:
Type روی Ticks
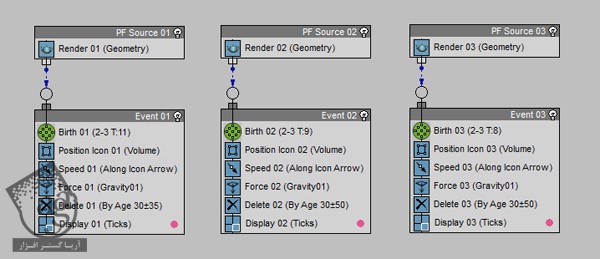
درست کردن FumeFX Particle Source
گام اول
برای ایجاد انفجار، از FumeFX Particle Source استفاده می کنیم.
برای ایجاد FFX Particle Source، وارد پنل Create میشیم و روی Helpers کلیک می کنیم. بعد هم FumeFX رو از لیست انتخاب می کنیم.
روی ایکن Particle Src کلیک می کنیم و اون رو با درگ و دراپ، ایجاد می کنیم. بعد هم به جای FFX Particle Src، اسمش رو میزاریم FFX Explosion Src.
گام دوم
اون رو توی موقعیت زیر قرار میدیم.
Position روی X:0.0, Y:0.0, Z:0.0
Rotation روی X:0.0, Y:0.0, Z:0.0
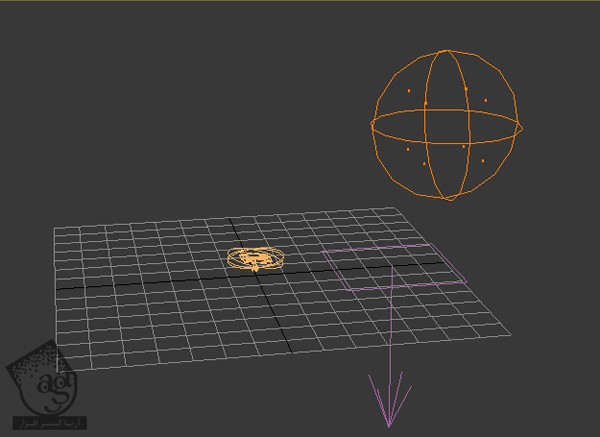
درست کردن FumeFX Container
گام اول
زمان درست کردن EumeFX Container رسیده. برای ایجاد Container، میریم سراغ پنل Create و روی تب Geometry کلیک می کنیم. بعد هم FumeFX رو از لیست انتخاب می کنیم.
روی FumeFX کلیک می کنیم و Container رو با کلیک و درگ، ایجاد می کنیم. به جای اسم FumeFX01، اسمش رو میزاریم Explosion-Container.
گام دوم
Explosion-Container رو توی موقعیت زیر قرار میدیم.
X روی -20.599
Y روی -12.908
Z روی 0.0
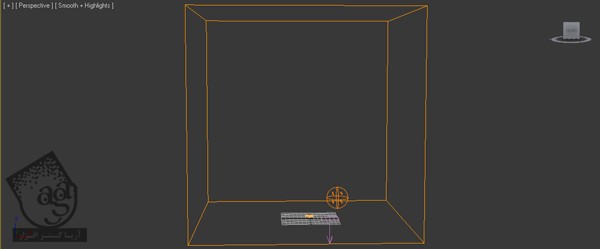
ادیت FumeFX Container
پنج بخش مهم توی FumeFX Container وجود داره که می تونیم تغییر بدیم.
Gen- General
Sim-Simulation
Rend- Rendering
Illum- Illumination
Obj/Src- Objects & Sources
گام اول
FumeFX رو باز می کنیم. وارد تب Gen میشیم و پارامترهای زیر رو وارد می کنیم.
General Parameters
Spacing روی 0.7
Width روی 500.0
Length روی 500.0
Height روی 500.0
Adaptive روی On
Output
Start روی 0
End Frame روی 100
Exporting Channels روی Fuel, Smoke
Output path: روی دکمه کوچک کنار output Path کیلک می کنیم. یک پوشه جدید درست می کنیم و فایل cache با فرمت fxd رو به صورت Explosion_Text ذخیره می کنیم
Playback
Play Grom روی 0
Play to روی 100
Start Frame روی 0
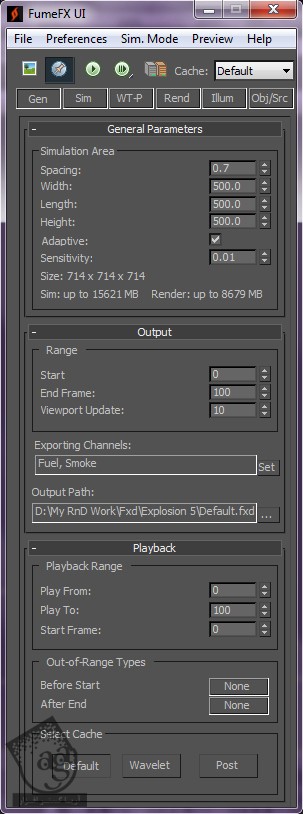
گام دوم
وارد تب Sim میشیم و پارامترهای زیر رو وارد می کنیم.
Simulation
Quality روی 5
Maximum Iteration روی 50.0
CFL Conditions روی 5.0
Advection Stride روی 0.5
Time Scale روی 1.0
System
Gravity روی 0.05
Vorticity روی 0.7
X Turbulence هم Animated
نکته: از اونجایی که می خوایم سرعت Turbulence رو بعد از فریم 20، کم کنیم، اون رو Animate می کنیم. بنابراین از Turbulence رو از فریم 0 تا 14 روی 2.0 و از فریم 17 روی 0.5 و در فریم 20 روی 0.1 قرار میدیم.
Turbulence Noise
Scale روی 3.0
Frames روی 2.0
Detail روی 5.0
Blocking Sides
X روی None
Y روی None
Z روی Both
Simulate Fuel
Fuel Buoyancy روی -0.1
Igniton روی 100
Burn Rate روی 18.1
Burn Rate Variation روی 1.0
Heat Production روی 10.0
Expansion روی 1.5
تیک Fire Create Smoke رو بر می داریم
نکته: پارامترهای Smoke یا Temprature رو تغییر نمیدیم و میزاریم همون طور باقی بمونه.
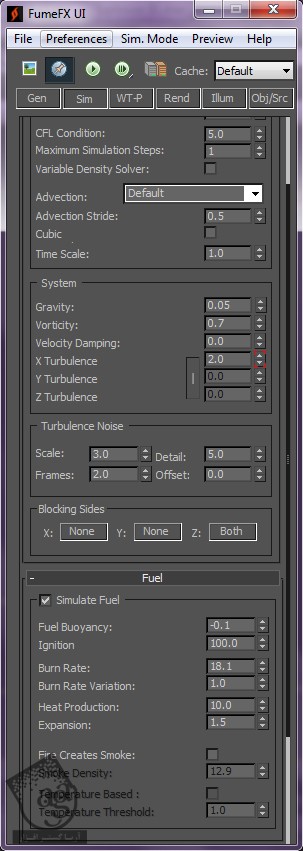
” آموزش After Effects : طراحی انفجار با استفاده از FumeFX – قسمت دوم”
دوره های آموزشی مرتبط
590,000 تومان
590,000 تومان
450,000 تومان
590,000 تومان
برچسبها:3D, 3ds max, َAdobe After Effects, After Effects, FumeFX, افتر افکت, افکت های بصری, تری دی مکس, سه بعدی





















































































قوانین ارسال دیدگاه در سایت