No products in the cart.
آموزش Blender : آشکارسازی متن – قسمت اول

آموزش Blender : آشکارسازی متن – قسمت اول
توی این آموزش، آشکارسازی متن رو با Blender با هم می بینیم و با ابزارها و تکنیک های مورد نیاز آشنا میشیم. بیاین شروع کنیم!
با ” آموزش Blender : آشکارسازی متن ” با ما همراه باشید…
- سطح سختی: متوسط
- مدت آموزش: 60 تا 80 دقیقه
- نرم افزار استفاده شده: Blender
روش اول
گام اول
یک فایل جدید درست می کنیم. دکمه A رو فشار داده و تمام شی های پیش فرض رو انتخاب می کنیم. بعد هم با زدن دکمه Delete، اون ها رو حذف می کنیم.
دکمه 1 رو فشار میدیم و وارد نمای Front یا جلو میشیم. برای ورود به نمای Perspective هم دکمه 5 رو فشار میدیم. بعد هم Shift+A رو زده و Text یا متن رو اضافه می کنیم.
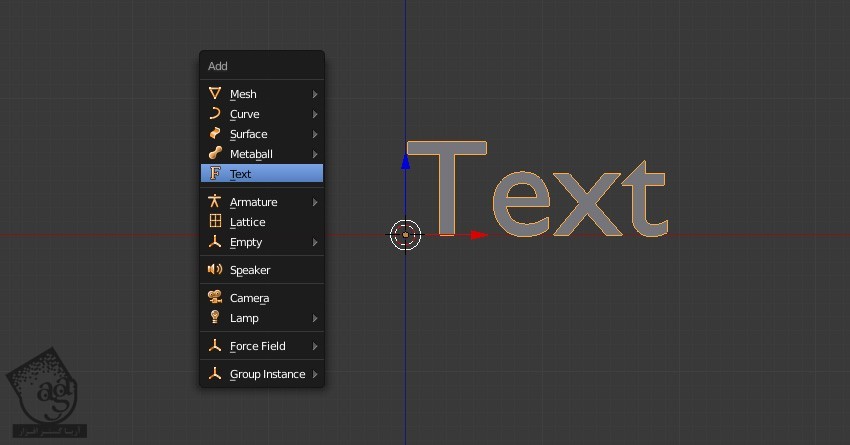
همچنان که متن انتخاب شده، دکمه Tab رو زده و وارد Edit Mode میشیم. متن مورد نظر رو وارد کرده و با فشار دادن دکمه Tab، از این Mode خارج میشیم.
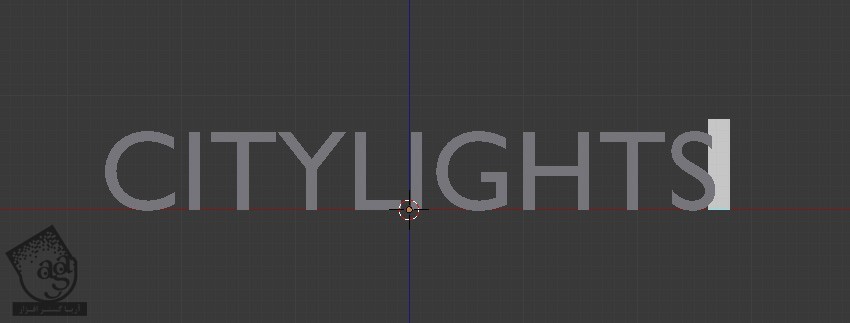
گام دوم
متن رو انتخاب می کنیم. روی دکمه F که توی Properties Editor هست، کلیک می کنیم. وارد پنل Font میشیم و روی دکمه پوشه کلیک می کنیم و دنبال فونت دلخواه می گردیم.
.jpg)
گام سوم
Shift+A رو فشار داده و وارد مسیر Mesh > Plane میشیم.
.jpg)
گام چهارم
دکمه Tab رو می زنیم و وارد Edit Mode میشیم. با فشار دادن دکمه A، تمام رئوس رو انتخاب می کنیم. بعد هم دکمه S و X رو فشار میدیم. ارتفاع و عرض پلان رو با متن هماهنگ می کنیم.
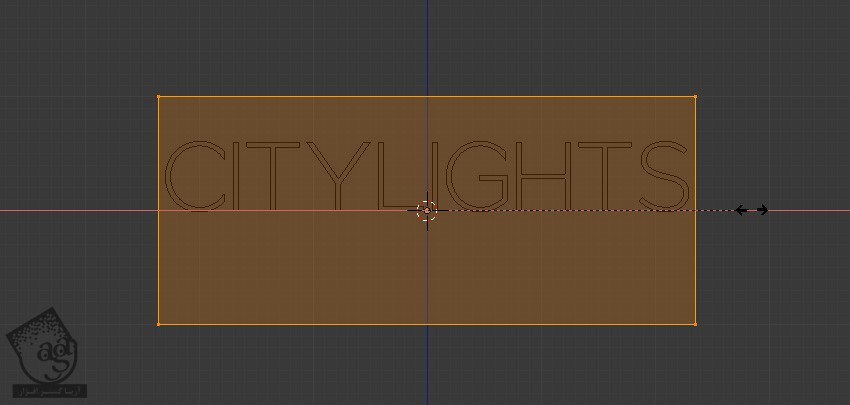
به جای Scale کردن می تونیم رئوس رو بالا و پایین ببریم. برای انتخاب چند راس، Shift رو نگه داشته و روی اون ها کلیک می کنیم.
برای جا به جایی رئوس از پیکان ها استفاده می کنیم. برای جا به جایی بین Wireframe و Solid Shade Mode، دکمه Z رو فشار میدیم و در نهایت، از Edit Mode خارج میشیم.
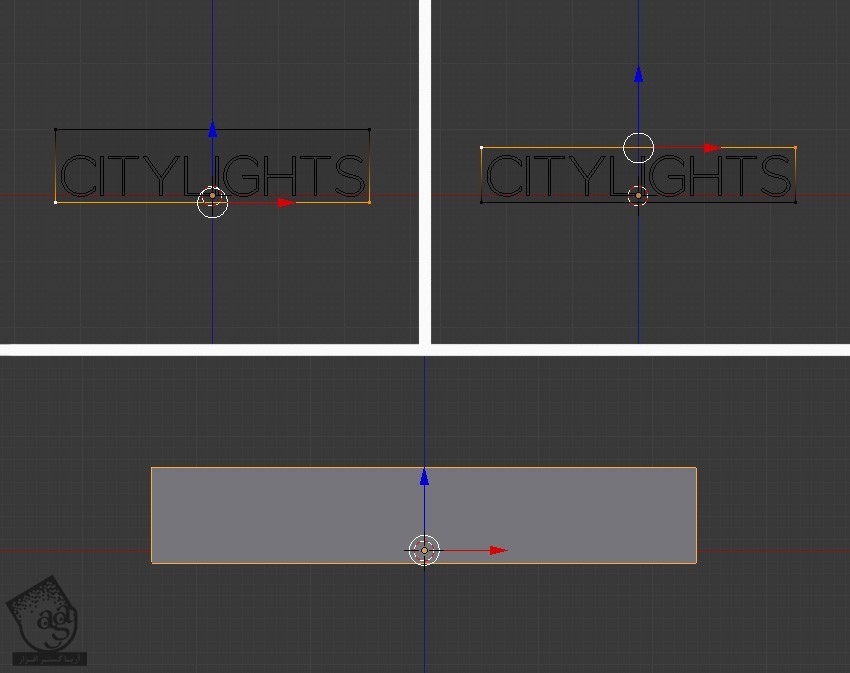
گام پنجم
روی متن دابل کلیک می کنیم و اون رو به عقب می بریم.
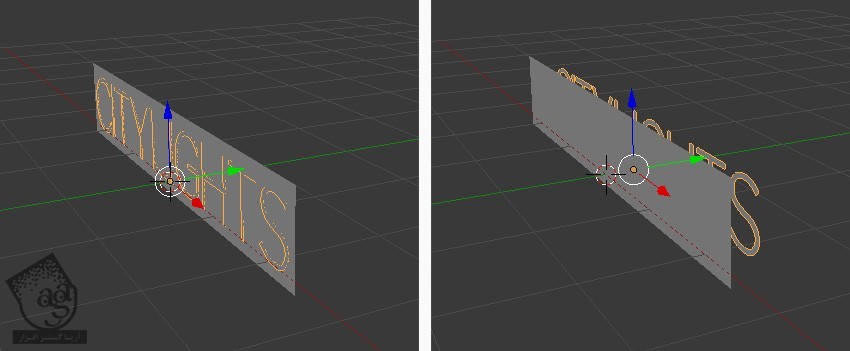
گام ششم
همچنان که متن انتخاب شده، روی دکمه Materials کلیک می کنیم و بعد هم دکمه New رو زده و یک متریال جدید اضافه می کنیم.
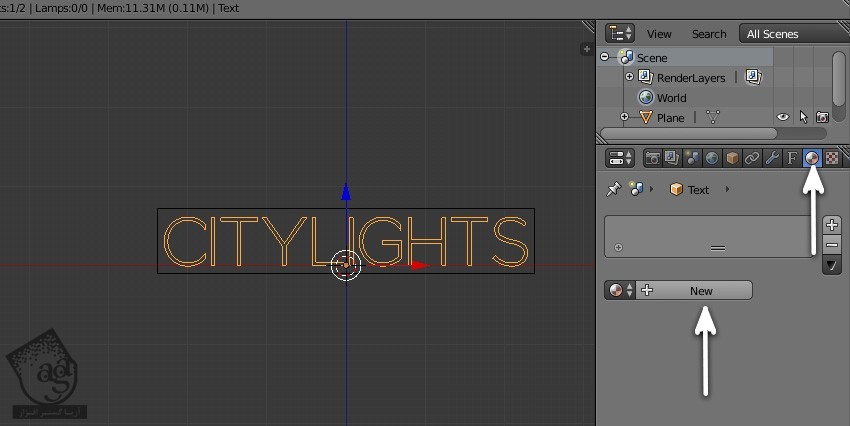
اسم متریال رو میزاریم Text. بعد هم وارد پنل Diffuse میشیم و رنگ سفید رو براش در نظر می گیریم. وارد پنل Shading میشمی و Shadeless رو تیک می زنیم.
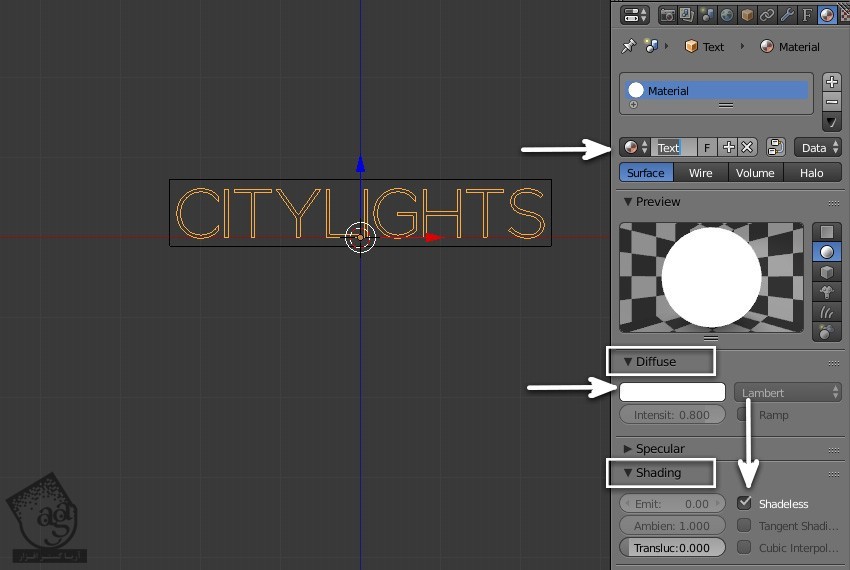
گام هفتم
وارد نمای Front میشیم. Shift+A رو فشار داده و Camera رو انتخاب می کنیم.

دوربین رو از شی و متن فاصله میدیم.
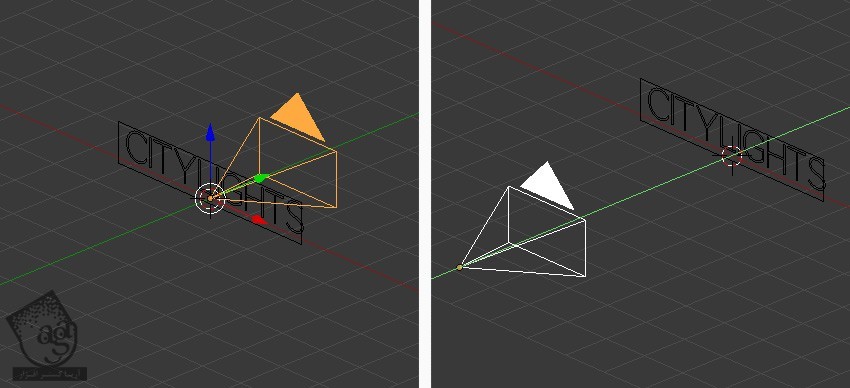
گام هشتم
روی دوربین دابل کلیک می کنیم تا انتخاب بشه. بعد هم روی دکمه Camera در Properties Editor کلیک می کنیم.
وارد پنل Lens میشیم. روی Orthographic Mode کلیک می کنیم. برای ورود به نمای Camera، دکمه 0 رو فشار میدیم.
Orthographic Scale رو کاهش یا افزایش میدیم. با فشار دادن دکمه G می تونیم دوربین رو هم جا به جا کنیم.
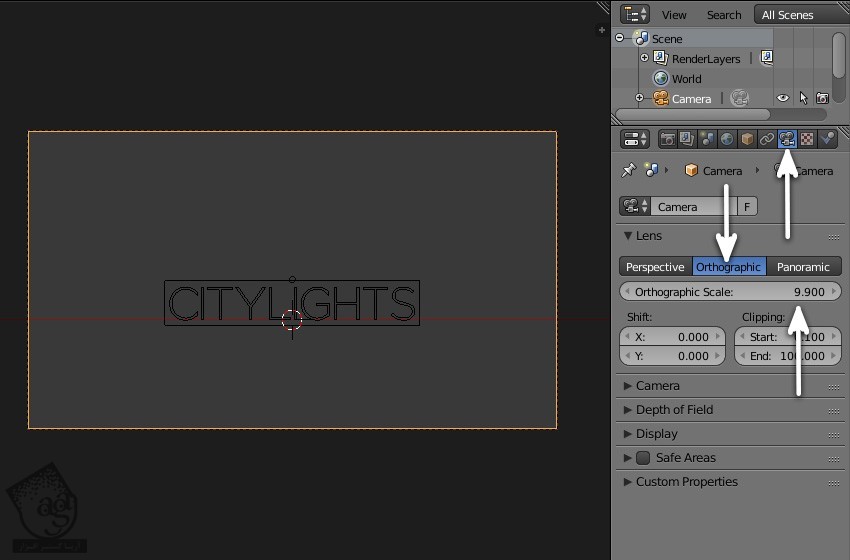
گام نهم
روی متن دابل کلیک می کنیم تا انتخاب بشه. میریم سراغ یازدهمین فریم. Shift رو به همراه دکمه فلش بالا فشار میدیم.
ماوس رو روی نمای 3D برده و دکمه I رو فشار داده و Location رو انتخاب می کنیم. به این ترتیب، یک کی فریم اضافه میشه.
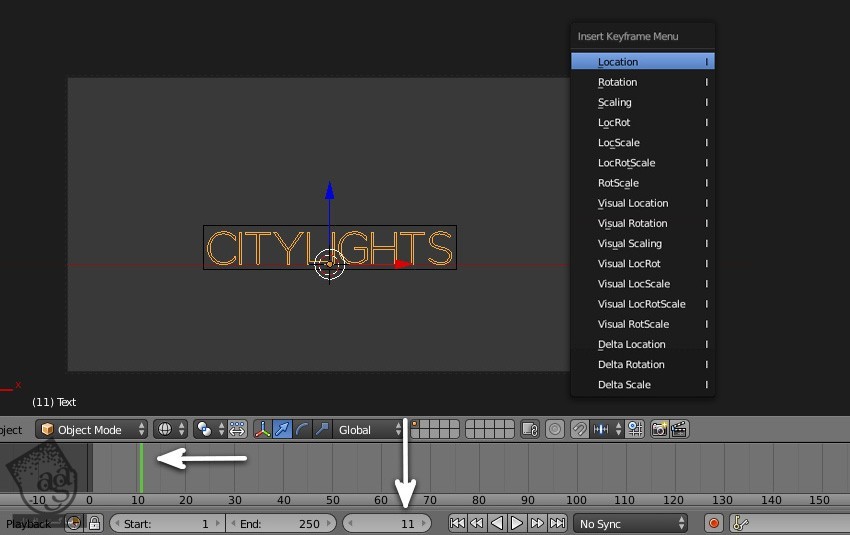
گام دهم
میریم سراغ فریم 21 و Shift رو به همراه فلش بالا فشار میدیم.
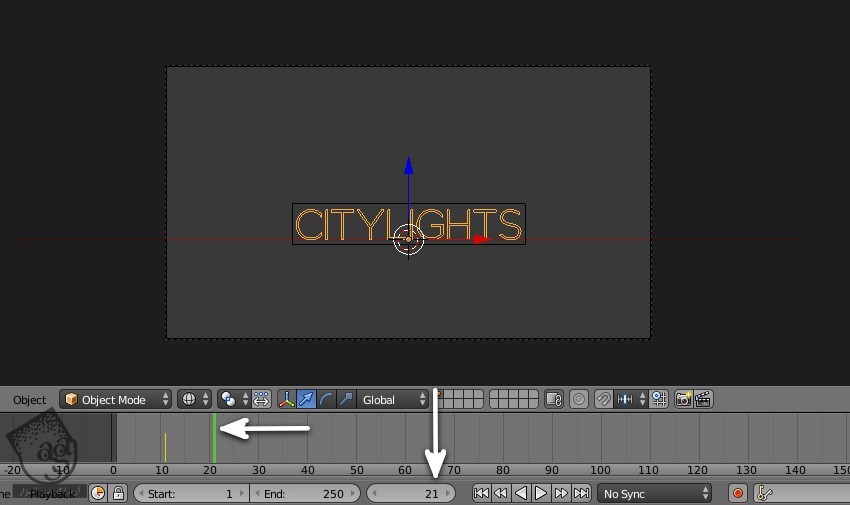
متن رو به بالا می بریم. دکمه I رو فشار داده و Location رو انتخاب می کنیم. به این ترتیب، یک کی فریم اضافه میشه.
Shift رو نگه داشته و فلش عقب رو می زنیم. Alt+A رو فشار داده و انیمیشن رو مشاهده می کنیم.
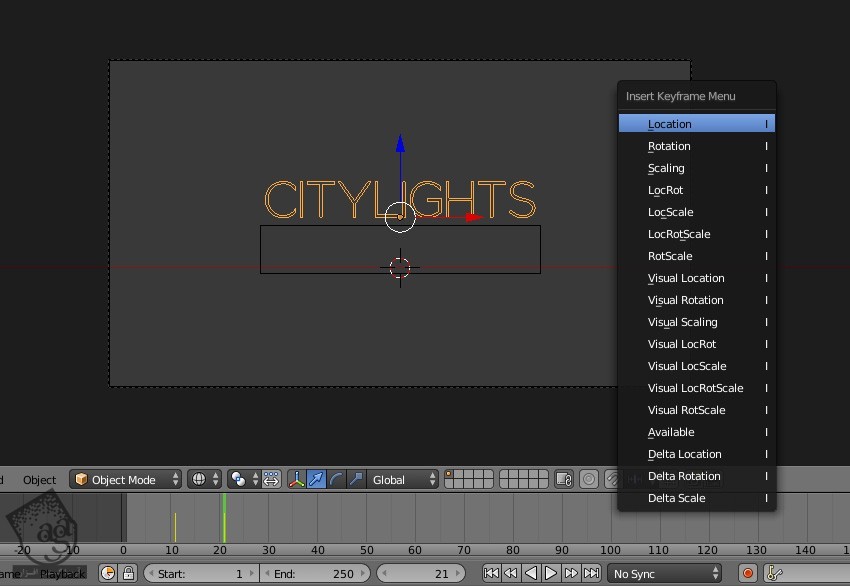
گام یازدهم
روی دکمه Layout کلیک کرده و Animation رو انتخاب می کنیم.
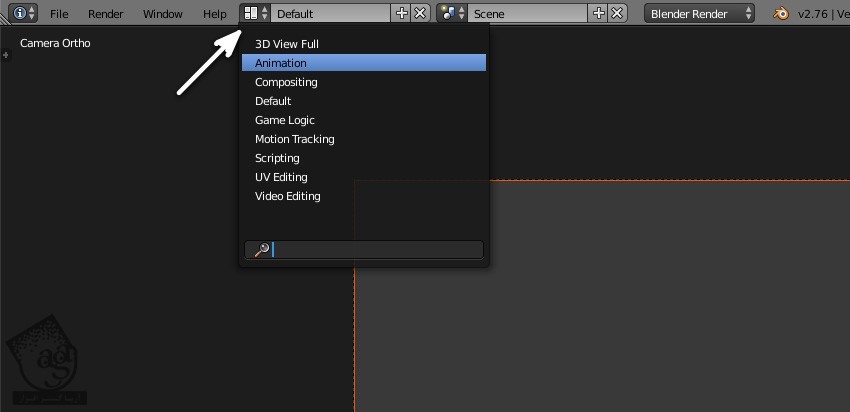
وارد Dope Sheet میشیم. روی کی فریم دابل کلیک کرده و برای جا به جایی اون، دکمه G رو فشار میدیم.
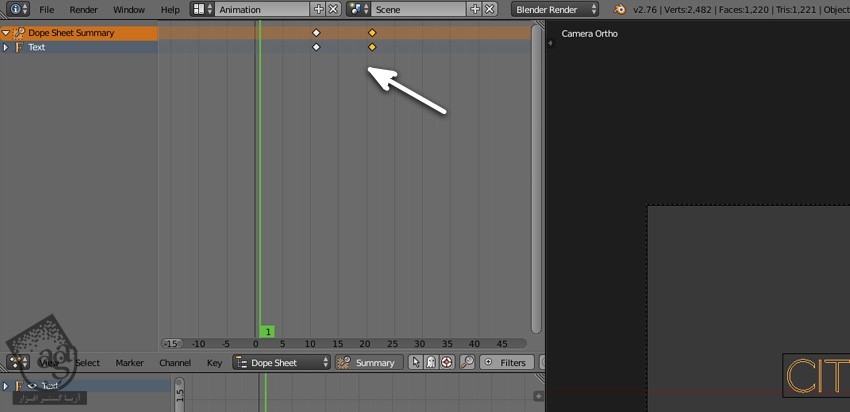
گام دوازدهم
روی دکمه Play کلیک کرده و Alt+A رو فشار میدیم.
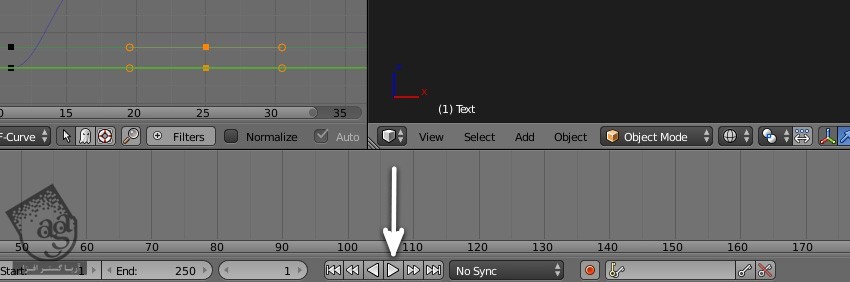
گام سیزدهم
نوار سبز روی تایم لاین رو درگ می کنیم و روی فریم بین دو کی فریم قرار میدیم. دکمه F12 رو فشار داده و از صحنه خروجی می گیریم.

گام چهاردهم
روی متن دابل کلیک می کنیم. دکمه M رو فشار داده و متن رو به لایه دوم می بریم.
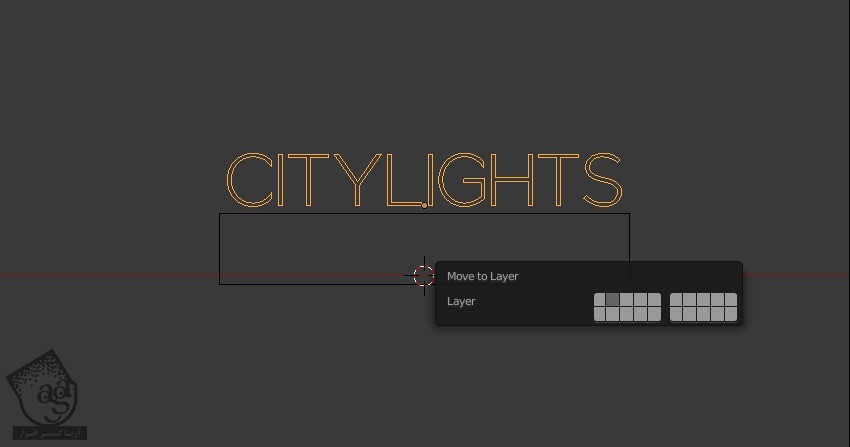
گام پانزدهم
روی پلان دابل کلیک کرده و دکمه M رو فشار میدیم و اولین Blcok رو به اولین لایه منتقل می کنیم.
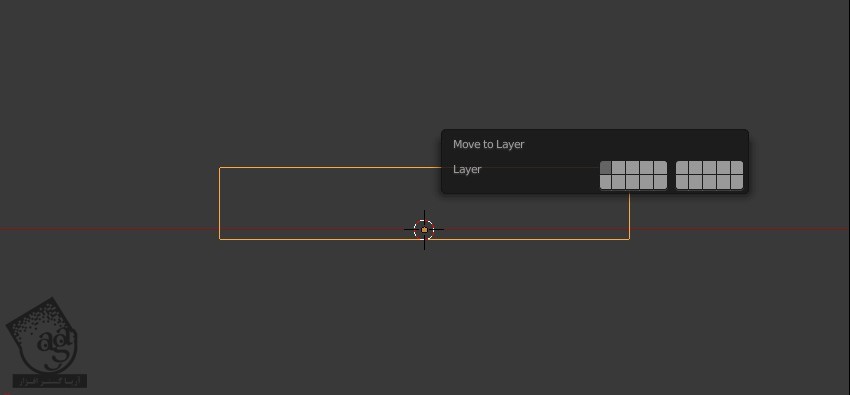
توصیه می کنم دوره های جامع فارسی مرتبط با این موضوع آریاگستر رو مشاهده کنید:
– صفر تا صد آموزش رندرینگ و نورپردازی تری دی مکس برای معماری خارجی – پک 1
– صفر تا صد آموزش رندرینگ و نورپردازی تری دی مکس برای معماری خارجی – پک 2
– صفر تا صد آموزش رندرینگ و نورپردازی تری دی مکس برای معماری داخلی – پک 1
– صفر تا صد آموزش رندرینگ و نورپردازی تری دی مکس برای معماری داخلی – پک 2
– صفر تا صد آموزش سینما 4D – پک 1
– صفر تا صد آموزش سینما 4D – پک 2
گام شانزدهم
Shift رو نگه داشته و روی دکمه های لایه کلیک چپ می کنیم.
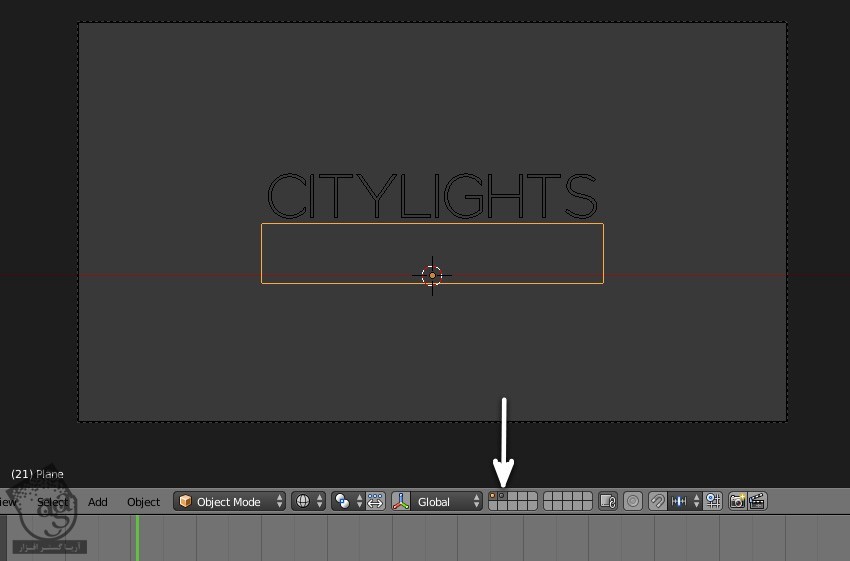
گام هفدهم
روی دکمه Render Layers در Properties Editor کلیک می کنیم.
وارد پنل Layers میشیم. سه گروه لایه وجود داره. اولین گروه، Scene هست.
دومی Layer و سومی Mask.
اولین لایه Mask رو انتخاب می کنیم.
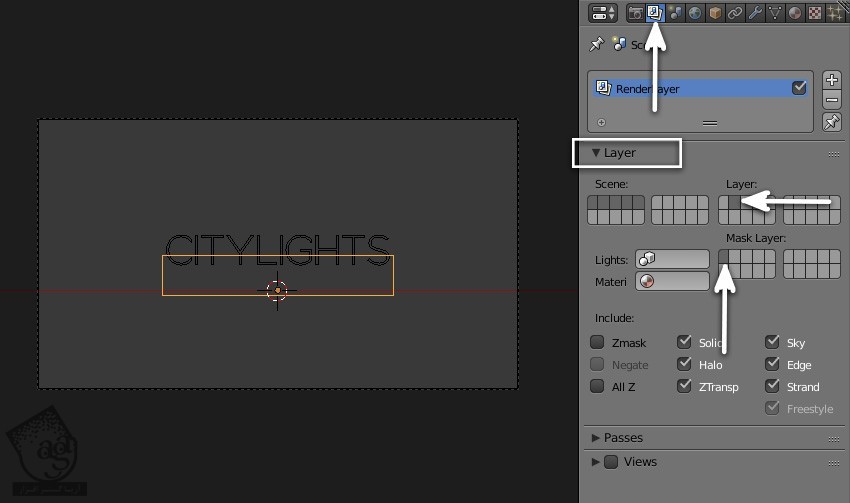
میریم سراغ یکی از فریم های بین دو تا کی فریم و F12 رو فشار میدیم.
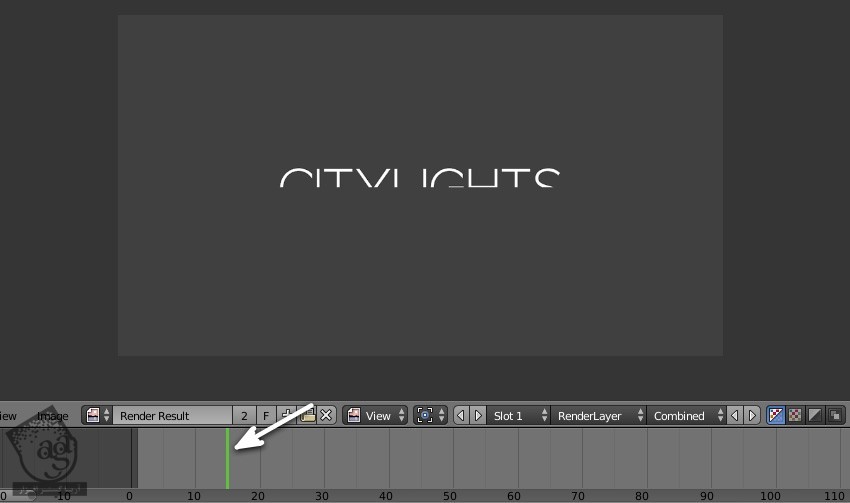
گام هجدهم
دومین متن رو اضافه می کنیم. یک پلان هم درست کرده و اون رو می پوشونیم. هر دو شی جدید رو به پشت دو شی قبلی می بریم.
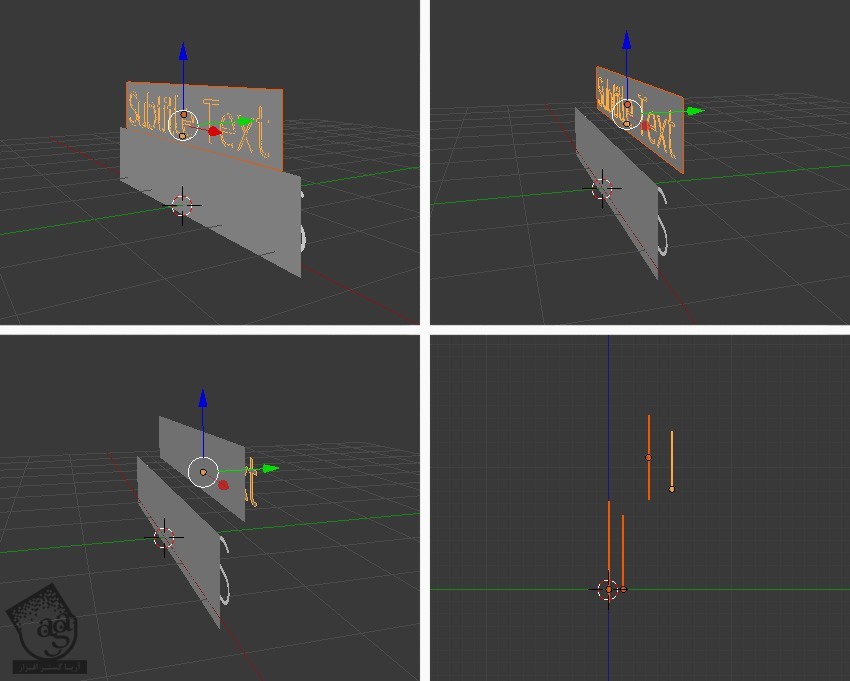
گام نوزدهم
دومین متن رو Animate می کنیم. میریم سراغ فریم 25 و همچنان که متن انتخاب شده، دکمه I رو فشار داده و Location رو انتخاب می کنیم. به این ترتیب، یک کی فریم اضافه میشه.
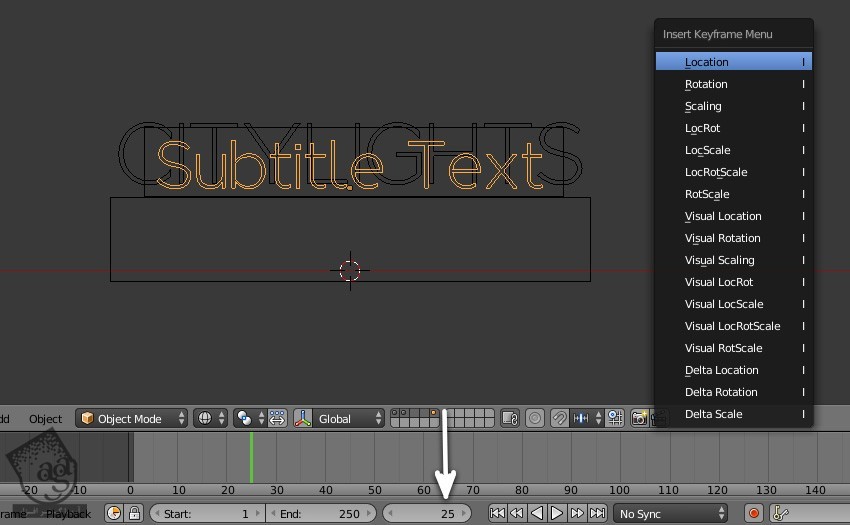
گام بیستم
Shift رو نگه داشته و فلش بالا رو می زنیم. دکمه I رو فشار داده و Location رو انتخاب می کنیم. به این ترتیب، یک کی فریم اضافه میشه.
Shift رو نگه داشته و فلش چپ رو می زنیم و میریم سراغ فریم 1. Alt+A رو فشار میدیم.
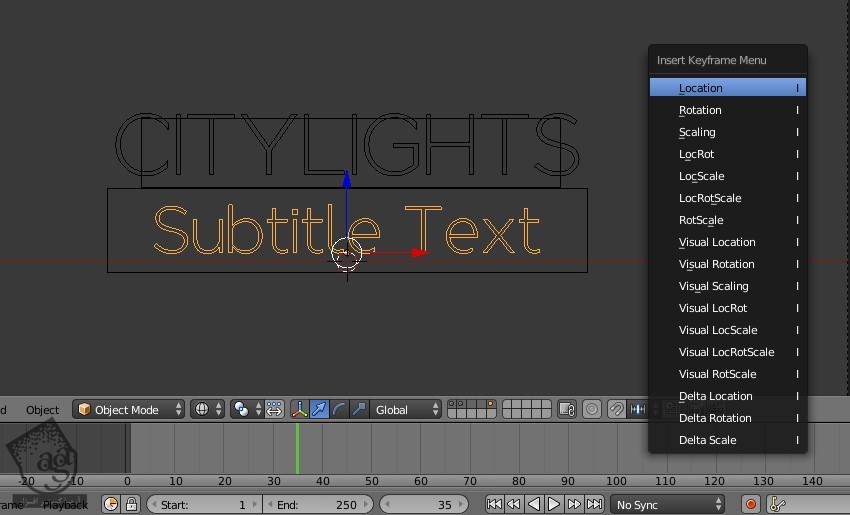
گام بیست و یکم
برای تنظیم زمان بندی می تونیم کی فریم رو توی Dope Sheet جا به جا و تنظیم کنیم.
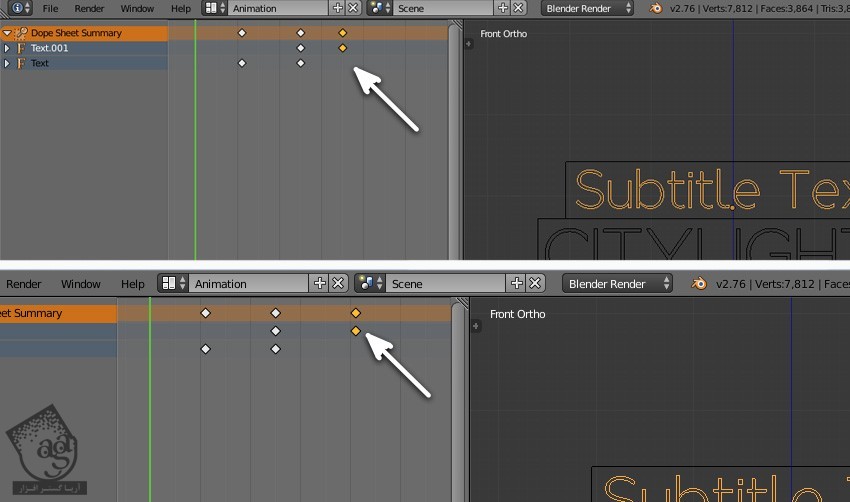
گام بیست و دوم
روی متن دابل کلیک می کنیم تا انتخاب بشه. روی دکمه Material در Properties Editor کلیک کرده و متریال قبلی رو انتخاب می کنیم.
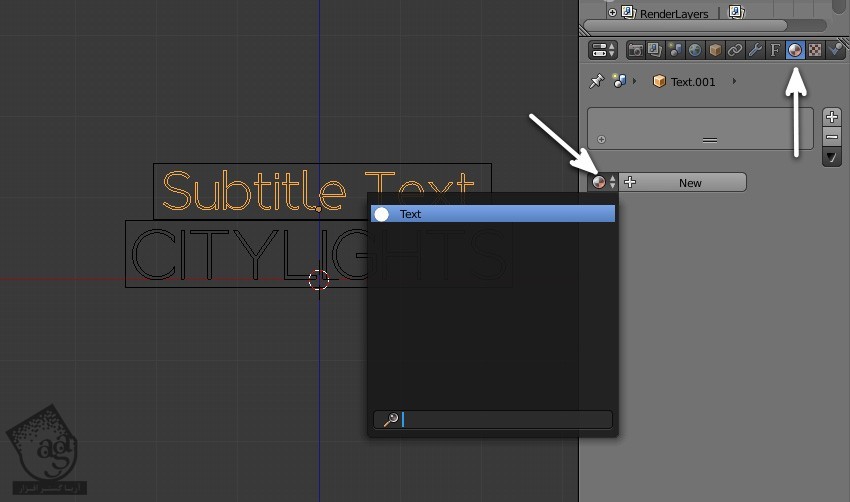
گام بیست و سوم
همچنان که متن انتخاب شده، M رو فشار میدیم و شی رو به لایه دوم می بریم. روی دومین پلان کلیک راست کرده و دکمه M رو فشار میدیم و روی لایه اول کلیک می کنیم.
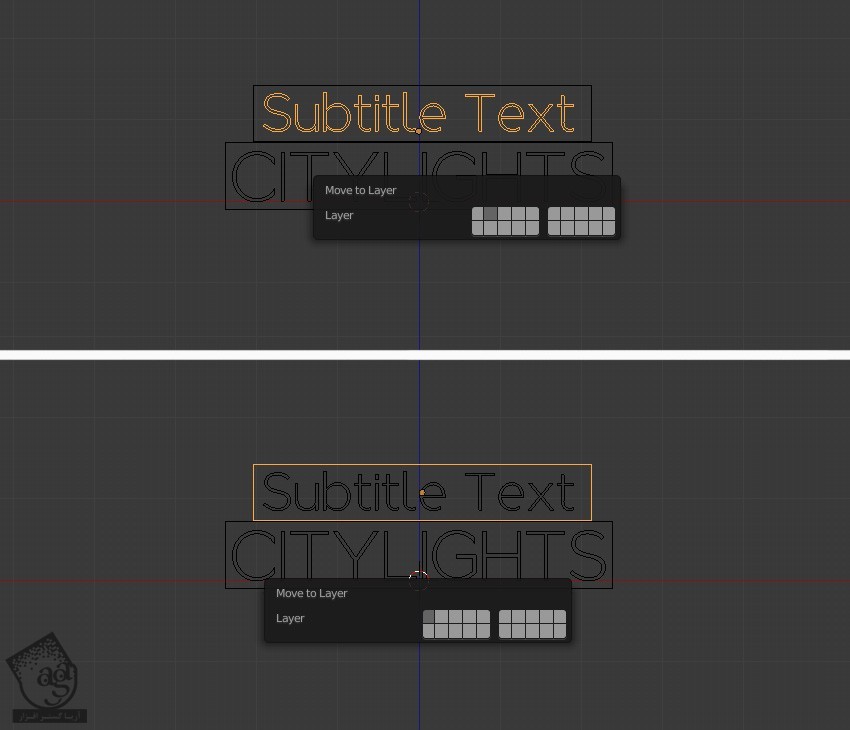
گام بیست و چهارم
میریم سراغ فریم 45 و F12 رو فشار میدیم.
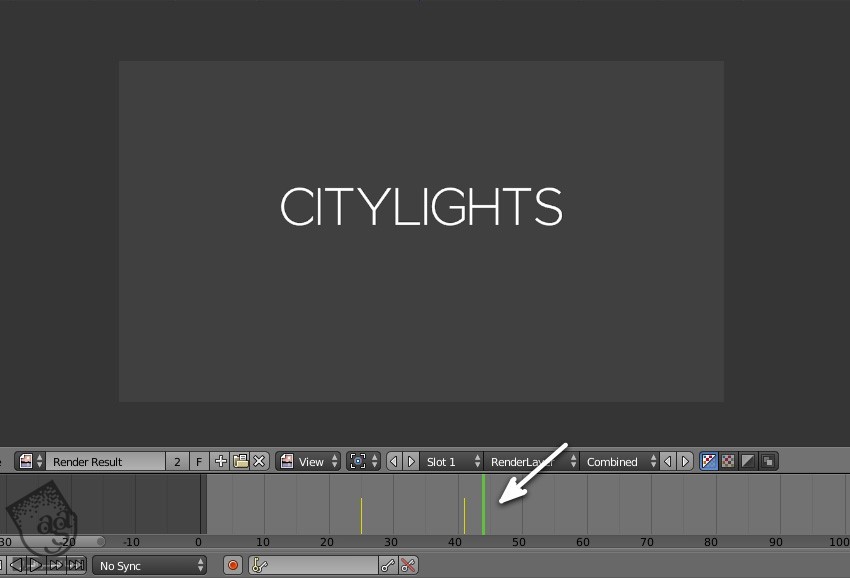
گام بیست و پنجم
Shift رو نگه داشته و فلش چپ رو فشار میدیم. روی اولین پلان دابل کلیک می کنیم.
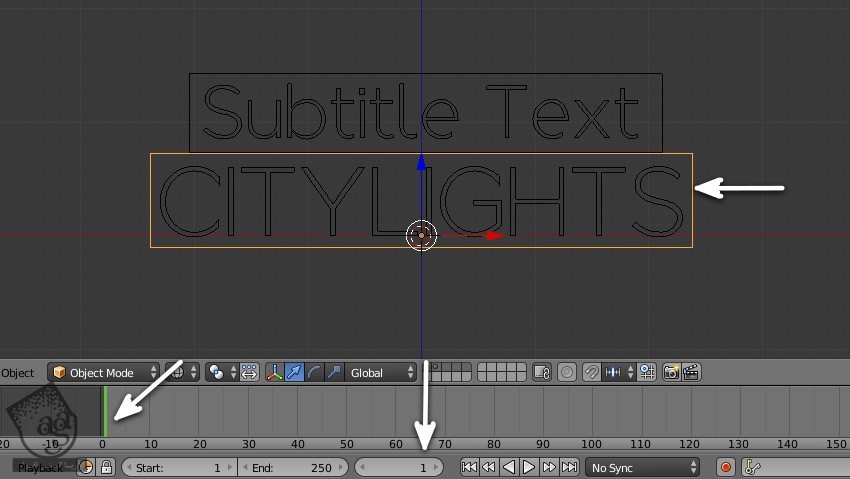
گام بیست و ششم
دکمه Tab رو می زنیم و وارد Edit Mode میشیم. دکمه B رو فشار داده و روی دو تا راس پایین، درگ می کنیم تا انتخاب بشن.
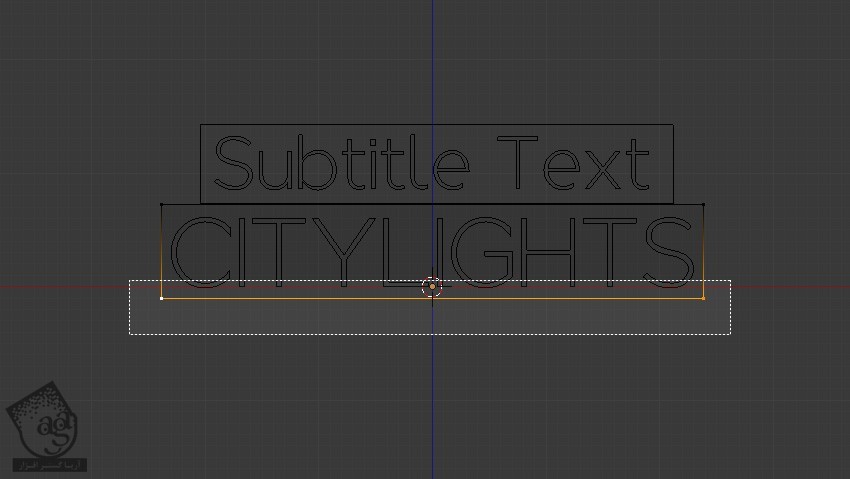
گام بیست و هفتم
Ctrl+H رو فشار داده و یک Hook اضافه می کنیم. Hook to New Object رو انتخاب می کنیم. Tab رو فشار میدیم. Hook رو انتخاب کرده و برای جاا به جایی، G رو فشار میدیم.
دکمه Esc رو فشار میدیم.
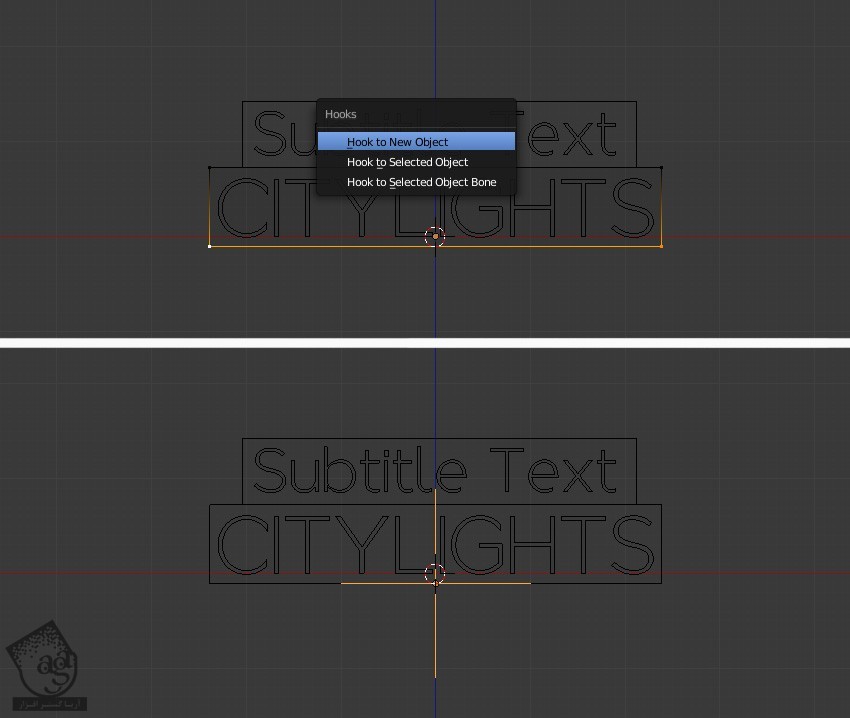
گام بیست و هشتم
Shift رو نگه داشته و روی Empty کلیک راست کرده و بعد هم متن رو انتخاب می کنیم.
Ctrl+P رو فشار میدیم. Object رو انتخاب کرده. Shift رو نگه می داریم و فلش چپ رو می زنیم.
Alt+A رو می زنیم.
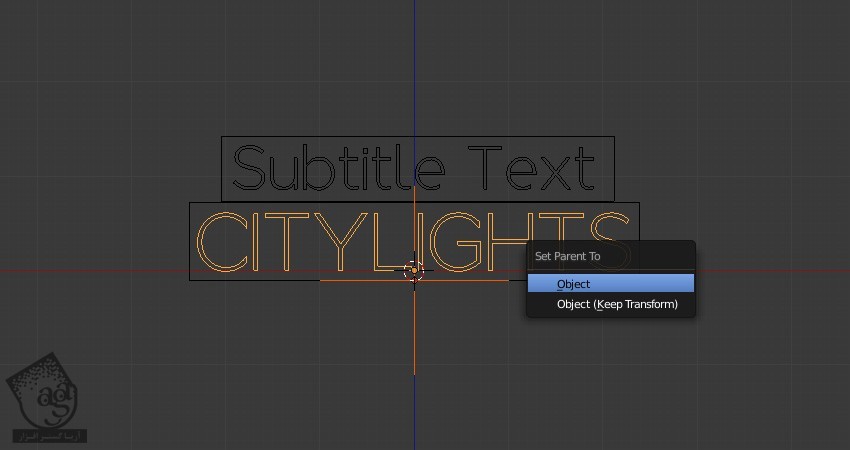
گام بیست و نهم
میریم سراغ فریم 45 و F12 رو فشار میدیم.
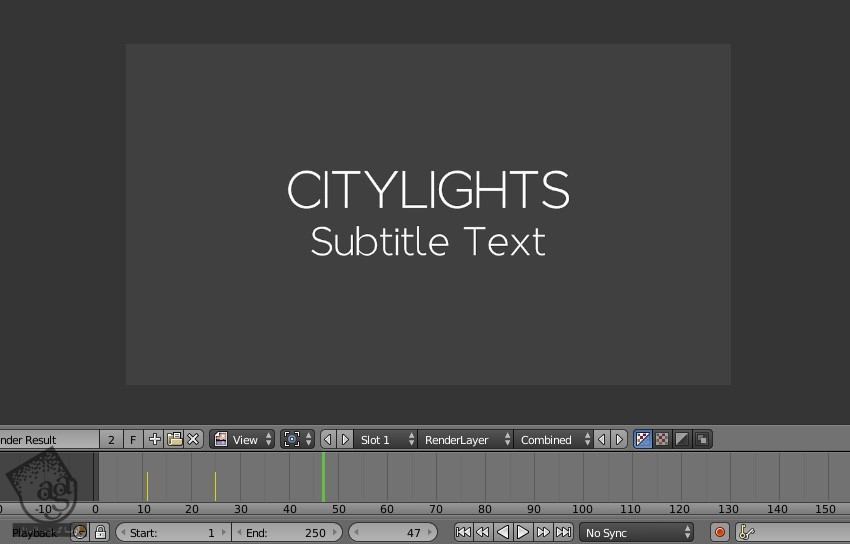
” آموزش Blender : آشکارسازی متن – قسمت دوم “
توصیه می کنم دوره های جامع فارسی مرتبط با این موضوع آریاگستر رو مشاهده کنید:
– صفر تا صد آموزش رندرینگ و نورپردازی تری دی مکس برای معماری خارجی – پک 1
– صفر تا صد آموزش رندرینگ و نورپردازی تری دی مکس برای معماری خارجی – پک 2
– صفر تا صد آموزش رندرینگ و نورپردازی تری دی مکس برای معماری داخلی – پک 1
– صفر تا صد آموزش رندرینگ و نورپردازی تری دی مکس برای معماری داخلی – پک 2
– صفر تا صد آموزش سینما 4D – پک 1
– صفر تا صد آموزش سینما 4D – پک 2
دوره های آموزشی مرتبط
690,000 تومان
590,000 تومان
590,000 تومان








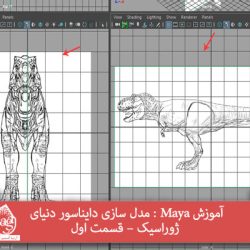






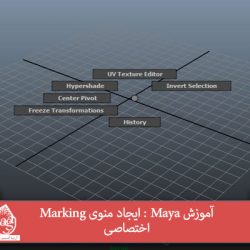
































































قوانین ارسال دیدگاه در سایت