No products in the cart.
آموزش Blender : آشکارسازی متن – قسمت دوم
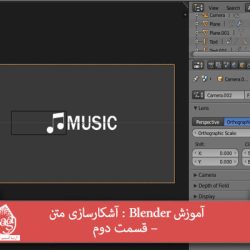
آموزش Blender : آشکارسازی متن – قسمت دوم
توی این آموزش، آشکارسازی متن رو با Blender با هم می بینیم و با ابزارها و تکنیک های مورد نیاز آشنا میشیم. بیاین ادامه بدیم!
با ” آموزش Blender : آشکارسازی متن ” با ما همراه باشید…
- سطح سختی: متوسط
- مدت آموزش: 60 تا 80 دقیقه
- نرم افزار استفاده شده: Blender
” آموزش Blender : آشکارسازی متن – قسمت اول “
روش دوم : استفاده از Boolean Modifier
گام اول
چنانچه از یک لوگو با فرمت png با پس زمینه Transparent استفاده می کنین، این روش خیلی کاربردی هست. برای وارد کردن همچنین تصاویری، حتما باید Import Images as Planes add-on رو فعال کنیم.
Ctrl+Alt+U رو فشار داده و وارد پنجره User Preference میشیم. روی تب Add-ons کلیک می کنیم. کلمه Image رو توی نوار جستجو تایپ کرده و Import Images as Planes رو فعال می کنیم و پنجره رو می بندیم.
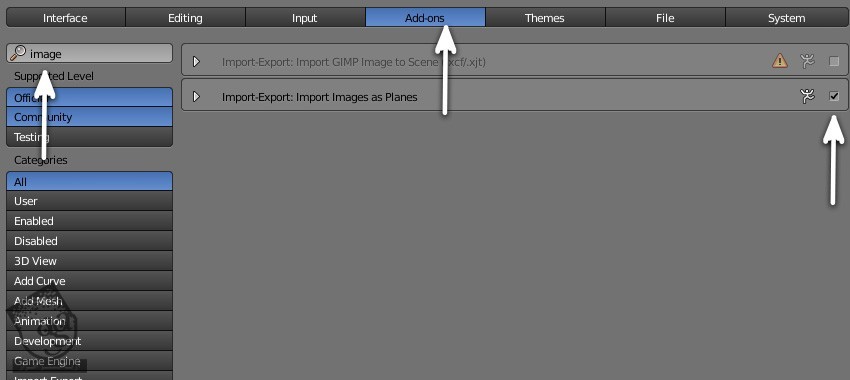
گام دوم
وارد نمای 3D میشیم. دکمه 1 رو فشار داده و وارد نمای Front یا جلو میشیم. دکمه 5 رو هم می زنیم. Shift+A رو فشار داده و وارد مسیر Mesh > Images as Planes میشیم.
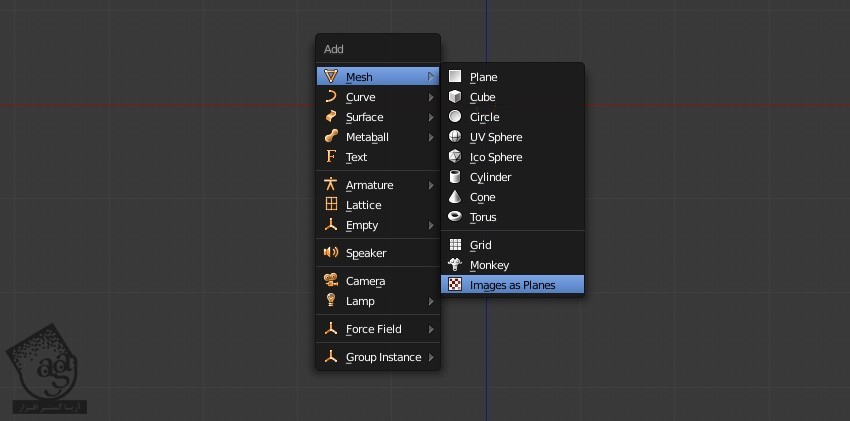
گام سوم
دنبال لوگوی png می گردیم. Use Alpha رو در Import Options، تیک می زنیم.
وارد پنل Material Settings میشیم. Shadeless رو تیک می زنیم. روی دکمه Z Transparency کلیک می کنیم. در نهایت، دکمه Import Image as Planes رو انتخاب می کنیم.
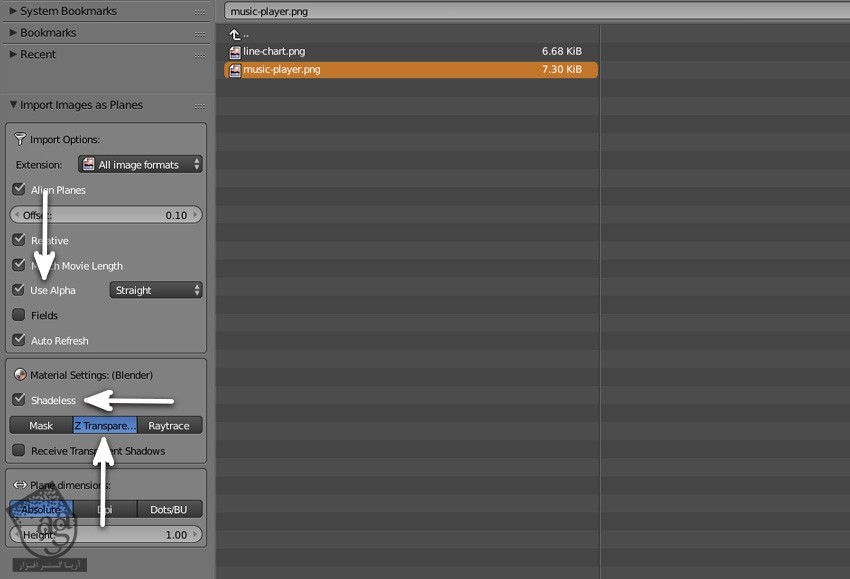
گام چهارم
Alt+Z رو می زنیم. بعد هم Shift+A رو فشار داده و وارد مسیر Mesh > Cube میشیم.
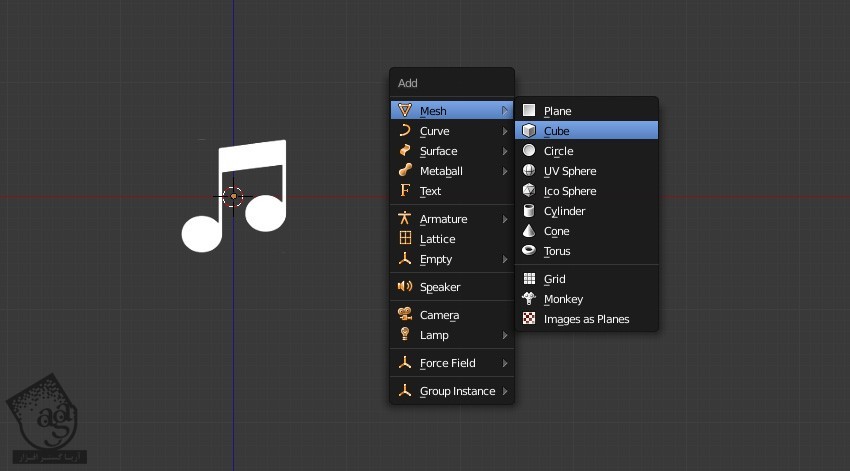
گام پنجم
Z رو فشار میدیم و وارد Wireframe Mode میشیم. همچنان که Cube انتخاب شده، Tab رو فشار داده و وارد Edit Mode میشیم. A رو فشار داده و تمام رئوس رو انتخاب کرده. بعد هم S و Z رو فشار داده و مقیاس مکعب یا Cube رو روی محور Z، تنظیم می کنیم.
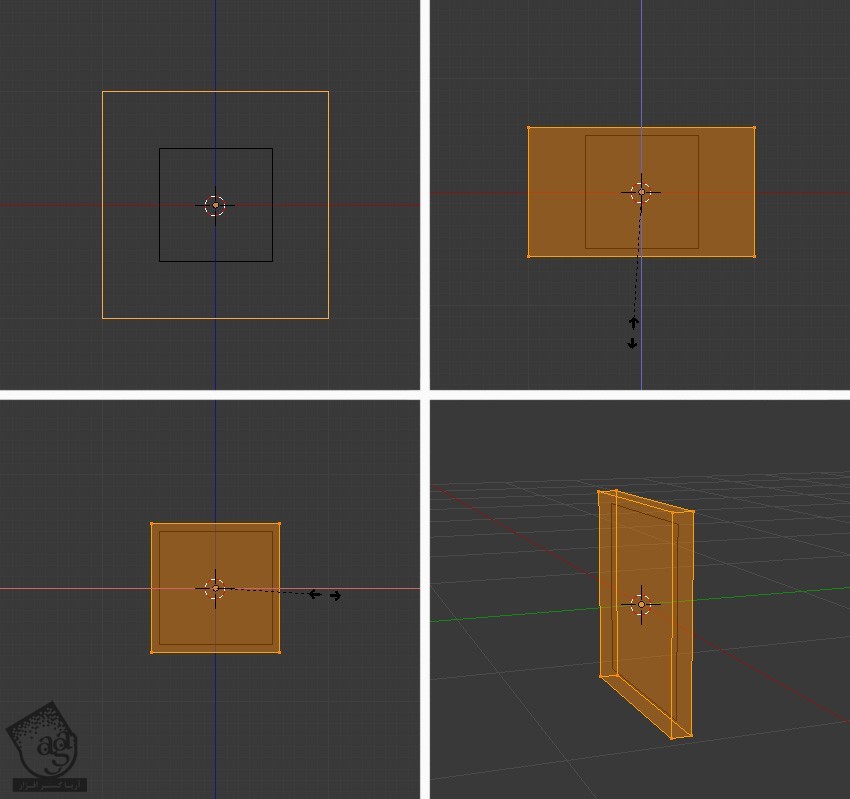
گام ششم
Tab رو فشار داده و از Edit Mode خارج میشیم. همچنان که Cube انتخاب شده، ماوس رو روی پنجره Outliner می بریم. دکمه . رو فشار میدیم تا بتونیم شی انتخاب شده در پنجره Outliner رو مشاهده کنیم.
روی دکمه Camera کلیک می کنیم. داخل Properties Editor، روی دکمه Cube کلیک می کنیم. Wire رو از بخش Maximum Draw Type که توی پنل Display قرار داره، انتخاب می کنیم.
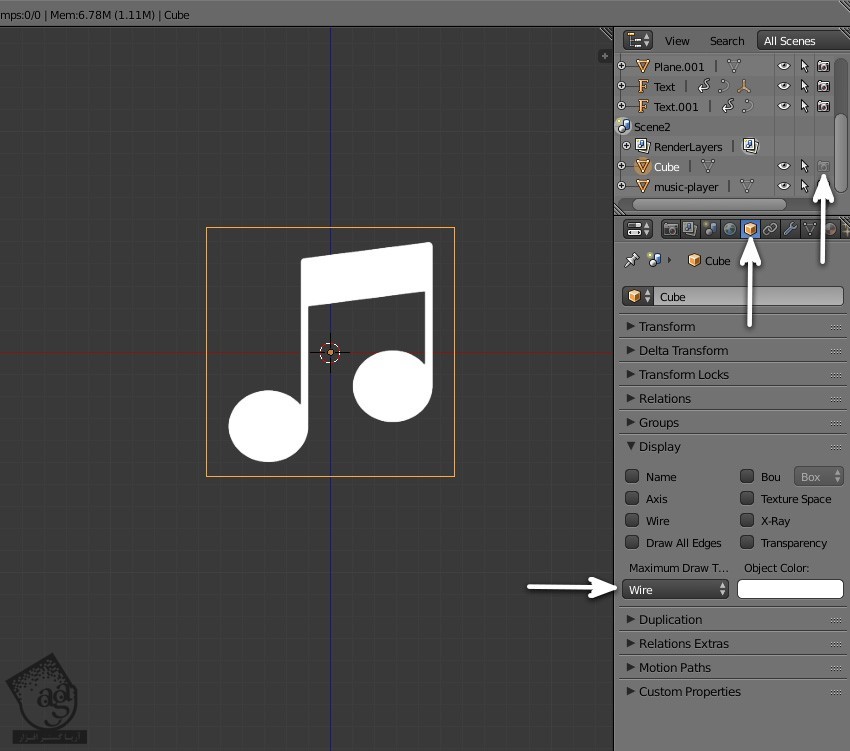
گام هفتم
روی پلان لوگو کلیک کرده و اون رو انتخاب می کنیم. روی دکمه Modifiers در Properties Editor کلیک کرده و بعد هم دکمه Add Modifier رو زده و Boolean رو انتخاب می کنیم.
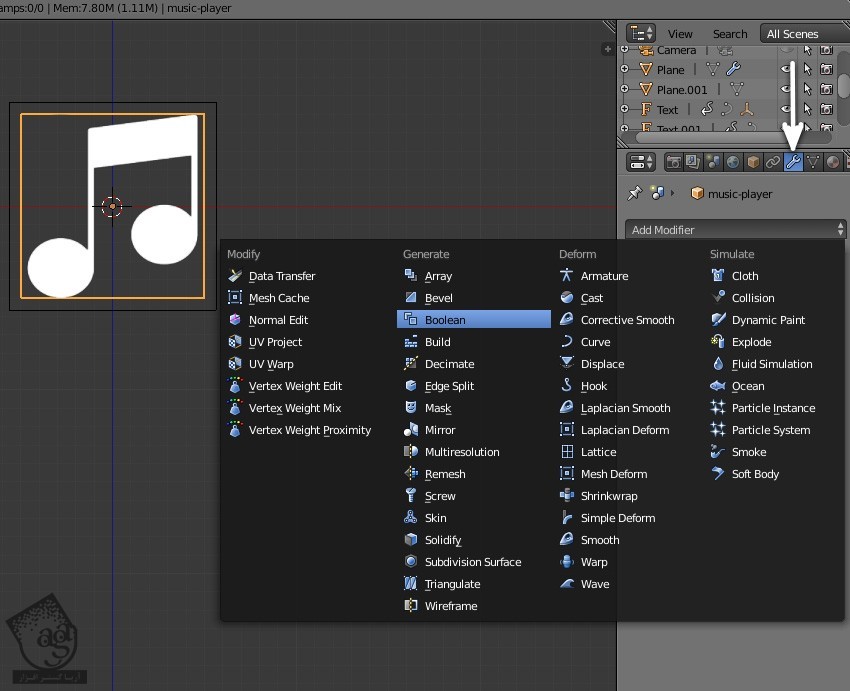
گام هشتم
Intersect رو برای Operation و Cube رو برای Object در نظر می گیریم.
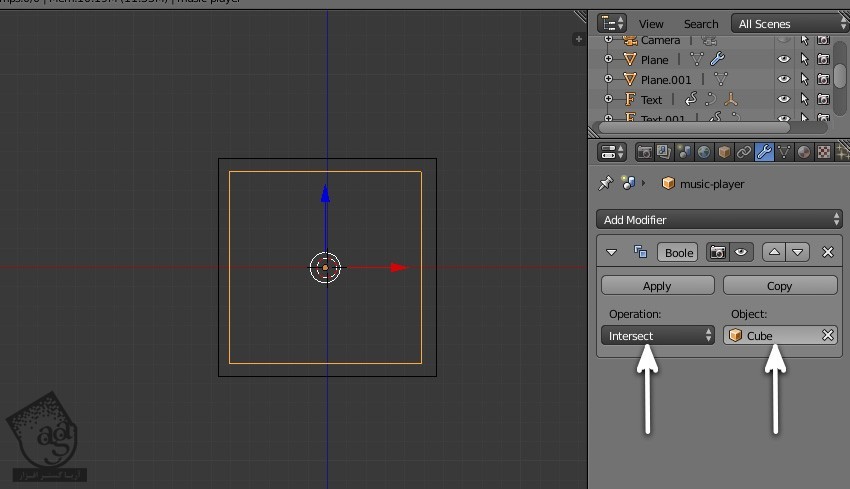
دکمه G رو زده و ماوس رو جا به جا می کنیم. در نهایت، دابل کلیک می کنیم.
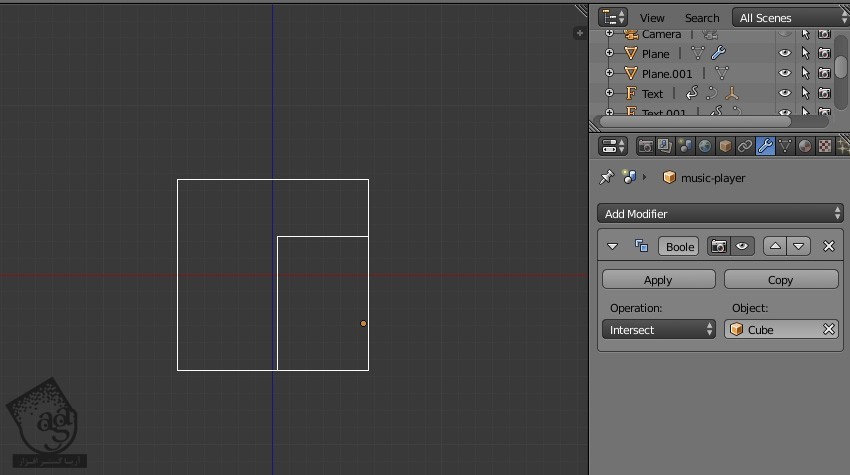
گام نهم
Shift+A رو زده و یک Camera اضافه می کنیم. داخل Camera Properties، روی دکمه Orthographic کلیک می کنیم. برای ورود به Camera View، دکمه Insert روی کیبورد رو فشار میدیم.
همچنان که Camera انتخاب شده، دکمه G رو فشار میدیم. در نهایت، اسلایدر Scale رو طوری جا به جا می کنیم که لوگو و کادر عنوان با هم هماهنگ بشن.
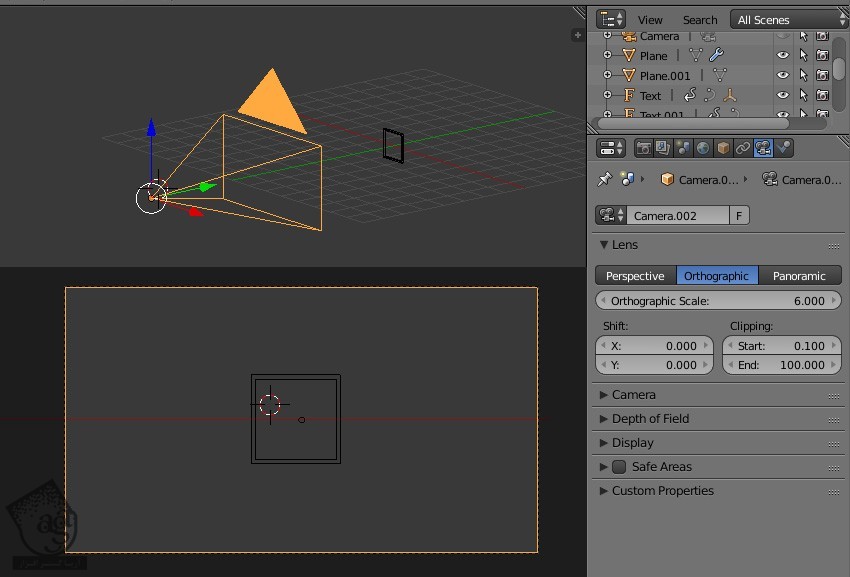
گام دهم
میریم سراغ فریم 11. برای این کار، یا عدد فریم رو به صورت دستی تایپ می کنیم یا Shift رو نگه داشته و فلش بالا رو می زنیم.
روی پلان لوگو دابل کلیک کرده و اون رو انتخاب می کنیم. از فلش Widget برای بردن اون به خارج از Cube استفاده می کنیم. بعد هم I رو فشار داده و Location رو انتخاب کرده و به این ترتیب، یک کی فریم اضافه می کنیم.
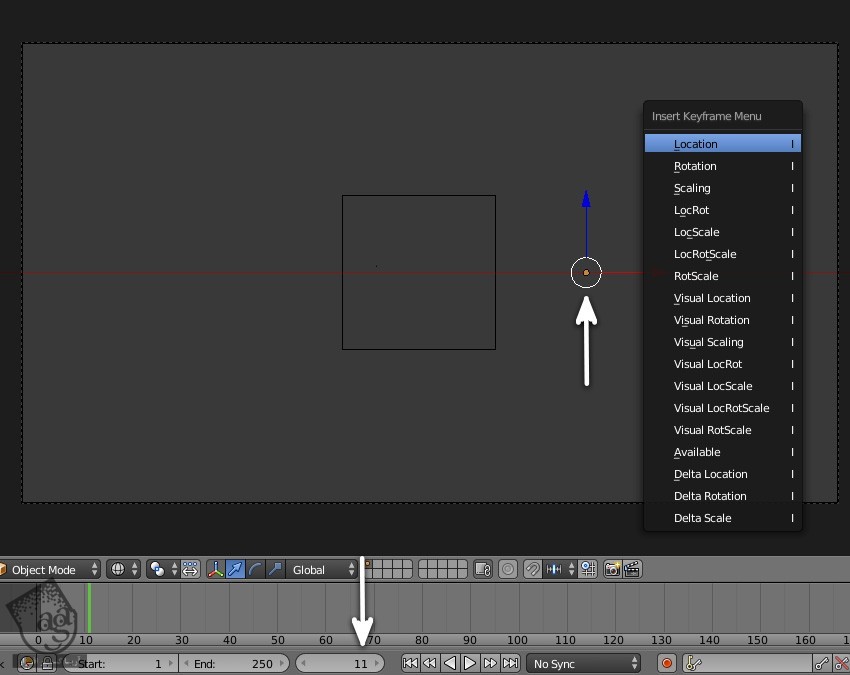
گام یازدهم
تایم لاین سبز رو روی فریم 31 درگ می کنیم. همچنان که لوگو انتخاب شده، اون رو در مرکز Cube قرار میدیم. بعد هم I رو فشار داده و Location رو انتخاب کرده و به این ترتیب، یک کی فریم اضافه می کنیم.
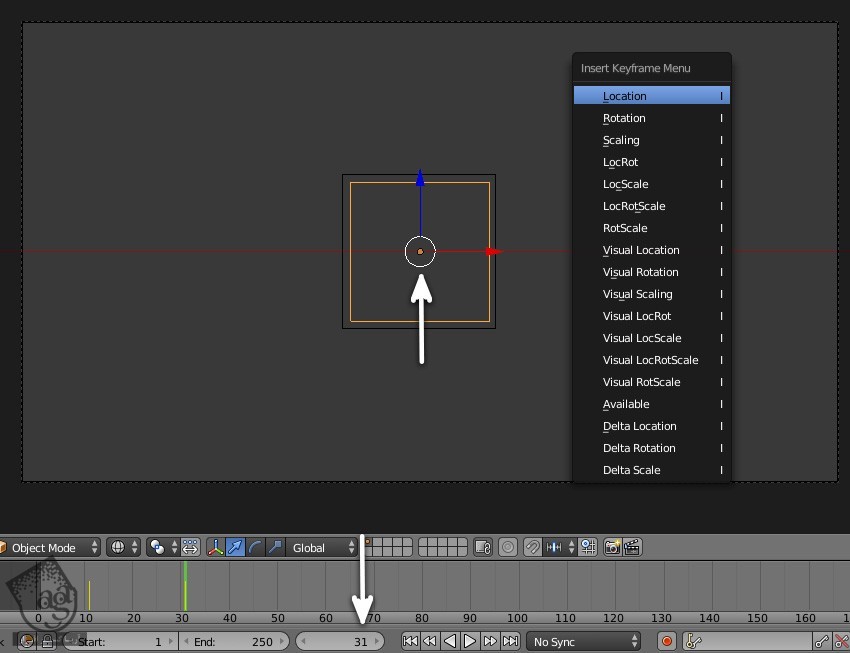
گام دوازدهم
Shift رو نگه داشته و دکمه فلش چپ رو زده و میریم سراغ فریم اول. Alt+A رو می زنیم و انیمیشن رو مشاهده می کنیم. بعد هم برای توقف، Esc رو فشار میدیم.
تایم لاین رو درگ کرده و بین فریم ها قرار میدیم. F12 رو فشار میدیم و پیش نمایش رندر رو مشاهده می کنیم.
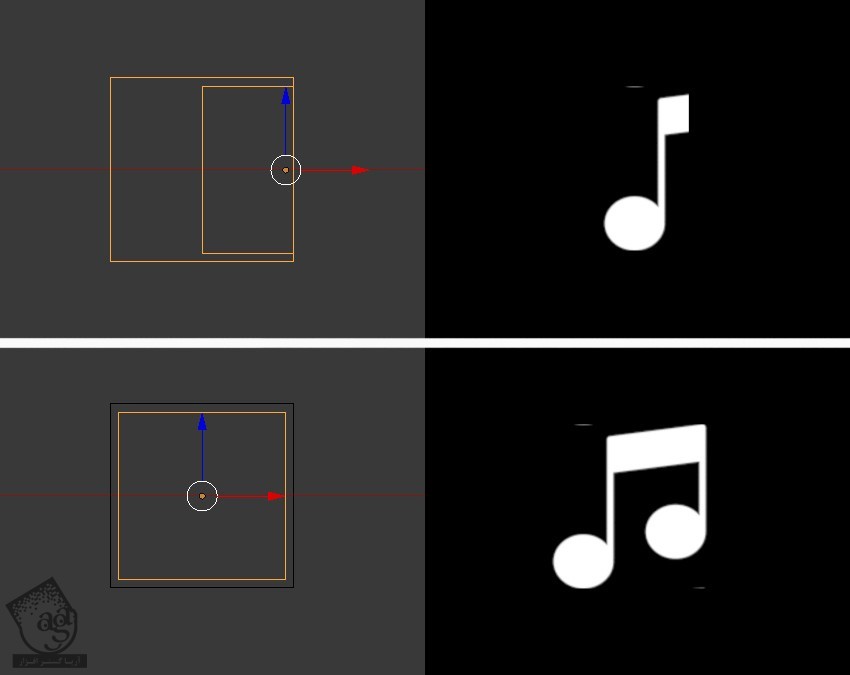
توصیه می کنم دوره های جامع فارسی مرتبط با این موضوع آریاگستر رو مشاهده کنید:
– صفر تا صد آموزش رندرینگ و نورپردازی تری دی مکس برای معماری خارجی – پک 1
– صفر تا صد آموزش رندرینگ و نورپردازی تری دی مکس برای معماری خارجی – پک 2
– صفر تا صد آموزش رندرینگ و نورپردازی تری دی مکس برای معماری داخلی – پک 1
– صفر تا صد آموزش رندرینگ و نورپردازی تری دی مکس برای معماری داخلی – پک 2
– صفر تا صد آموزش سینما 4D – پک 1
– صفر تا صد آموزش سینما 4D – پک 2
گام سیزدهم
می خوایم یک متن png دیگه اضافه کنیم. Shift+A رو فشار داده و وارد مسیر Mesh > Images as Planes میشیم.

فایل مورد نظر رو انتخاب می کنیم. وارد Import Options میشیم و Use Alpha رو تیک می زنیم. Shadeless رو که توی Material Settings قرار داره، تیک می زنیم. بعد هم روی دکمه Z Transparency کلیک می کنیم و Import Images as Planes رو می زنیم.
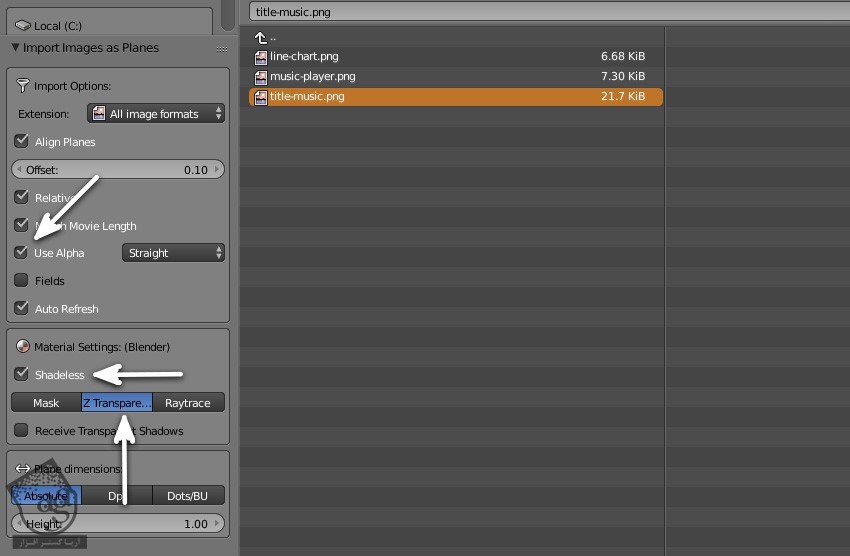
گام چهاردهم
Alt+Z رو فشار میدیم. عنوان رو انتخاب کرده و اون رو در کنار متن قرار میدیم.
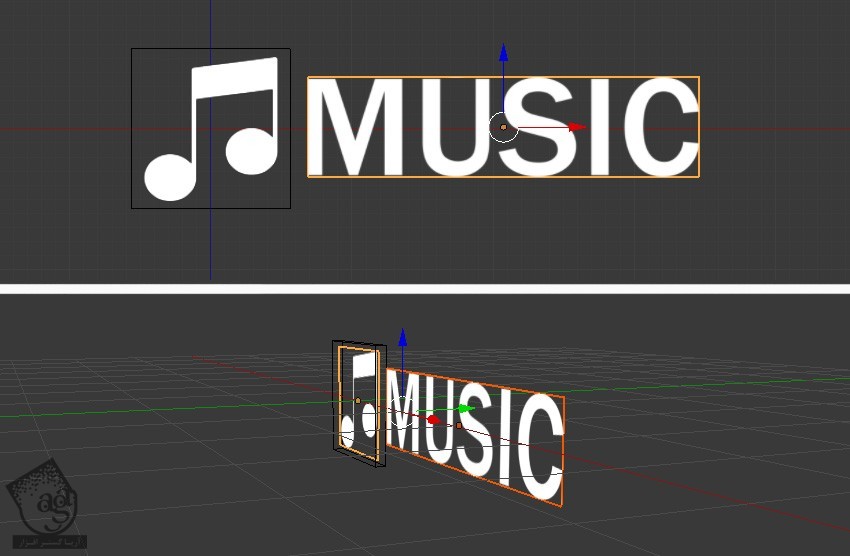
گام پانزدهم
همچنان که عنوان انتخاب شده، روی اون دابل کلیک می کنیم تا انتخاب بشه. بعد هم روی دکمه Modifiers در Properties Editor کلیک می کنیم. دکمه Add Modifier رو می زنیم و Boolean رو انتخاب می کنیم.
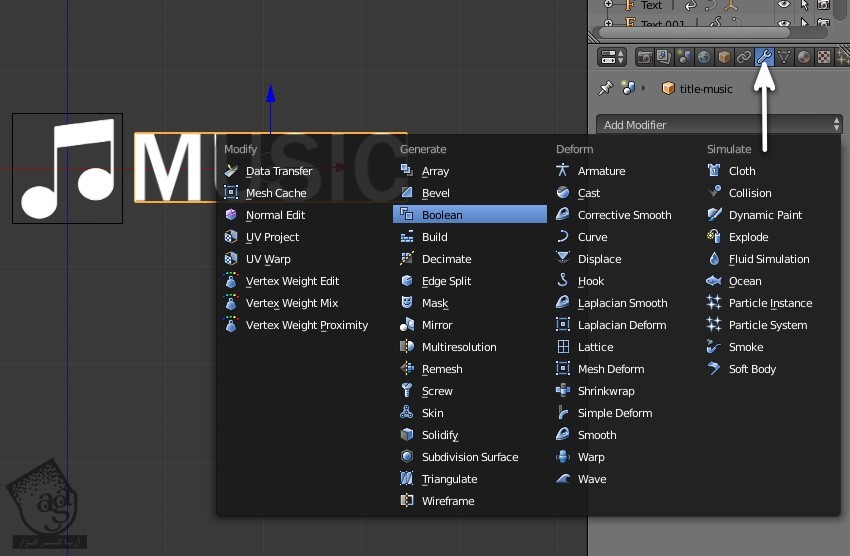
Diffuse رو برای Operation و Cube رو برای Object در نظر می گیریم.
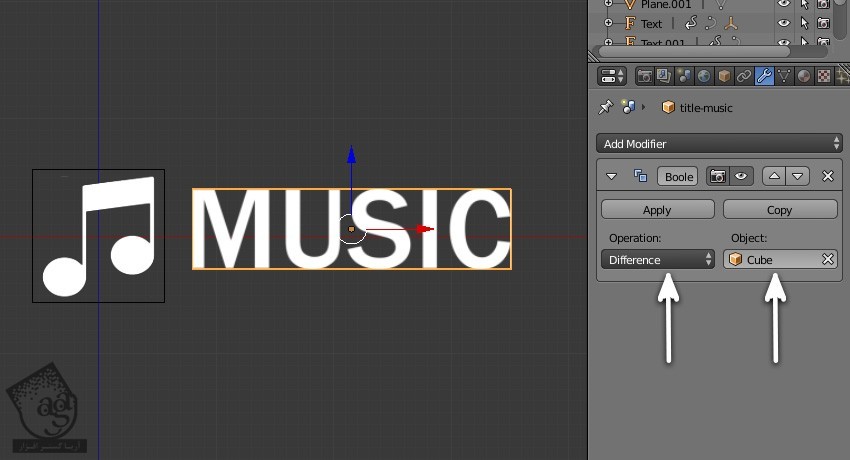
دکمه Z رو زده و از Wireframe Mode خارج میشیم. روی عنوان دابل کلیک کرده و از Widget برای جا به جا استفاده می کنیم.
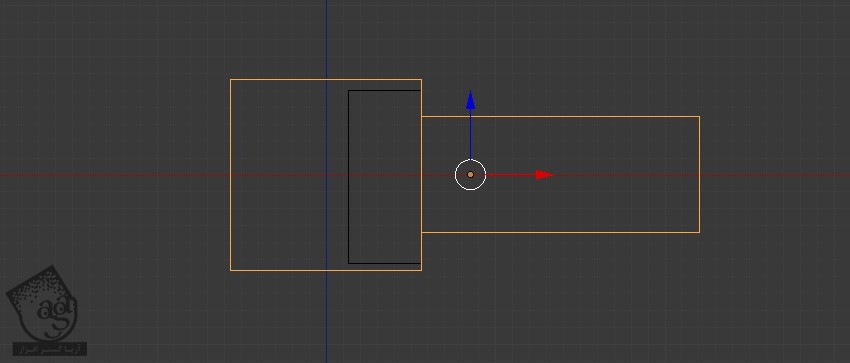
گام شانزدهم
اگه اندازه Cube کوچک هست می تونیم عرض اون رو افزایش بدیم. روی اون دابل کلیک می کنیم.
Tab رو فشار داده و از Edit Mode خارج میشیم. دکمه B رو می زنیم و رئوس رو جا به جا می کنیم. از Widget برای جا به جایی استفاده می کنیم. یک بار دیگه Tab رو فشار داده و از Edit Mode خارج میشیم.
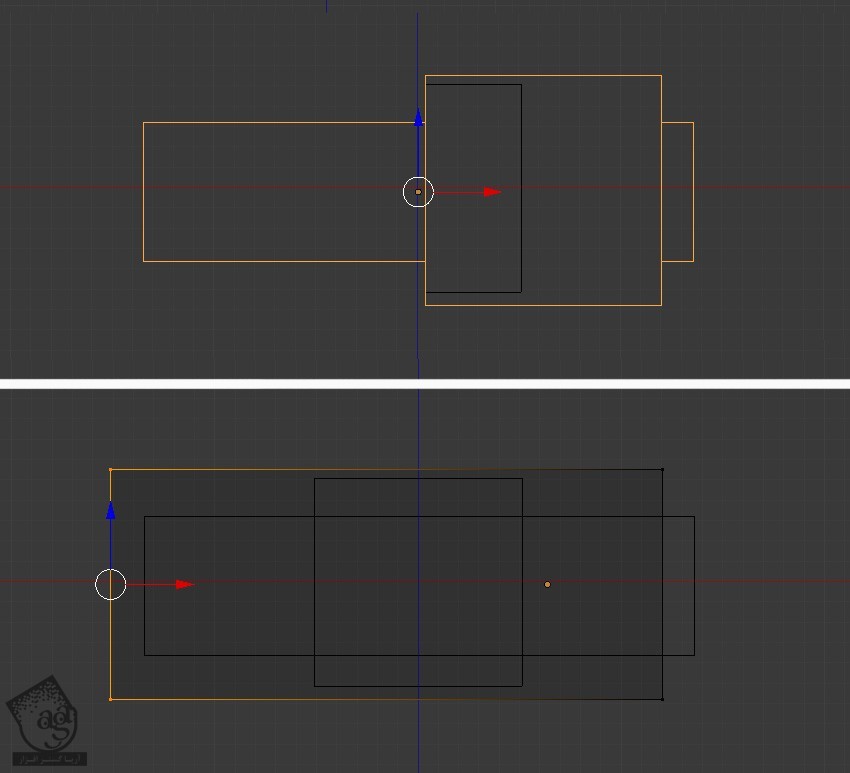
گام هفدهم
حالا عنوان رو Animate می کنیم. میریم سراغ فریم 29.
همچنان که عنوان انتخاب شده، اولین کی فریم رو اضافه می کنیم. بعد هم I رو فشار داده و Location رو انتخاب کرده و به این ترتیب، یک کی فریم اضافه می کنیم.
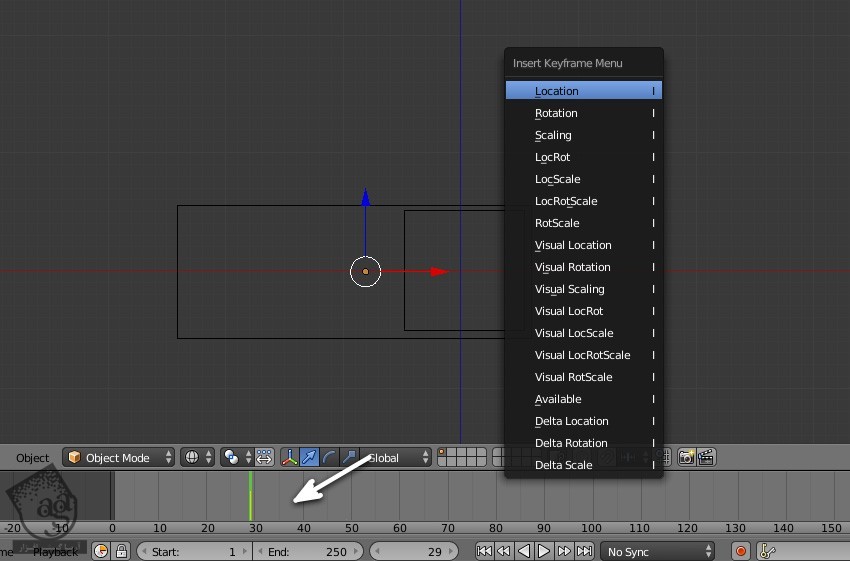
گام هجدهم
میریم سراغ فریم 20.
عنوان رو سمت راست Cube قرار میدیم. بعد هم I رو فشار داده و Location رو انتخاب کرده و به این ترتیب، یک کی فریم اضافه می کنیم.
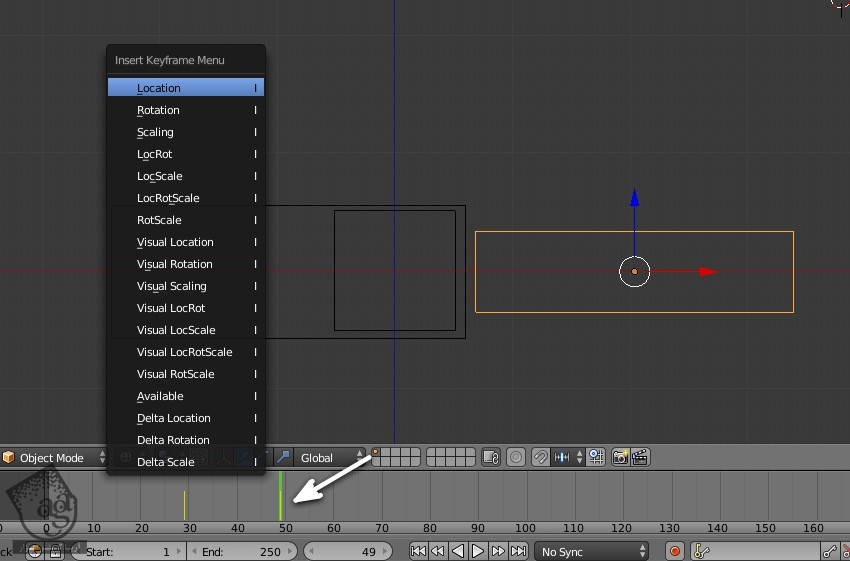
گام نوزدهم
دکمه Insert رو می زنیم. روی Camera دابل کلیک می کنیم. G رو فشار داده و Camera رو جا به جا می کنیم.
اسلایدر Scale رو جا به جا می کنیم تا لوگو و کادر متن هماهنگ بشن. کی فریم ها رو می تونیم Dope Sheet Editor هم تنظیم کنیم.
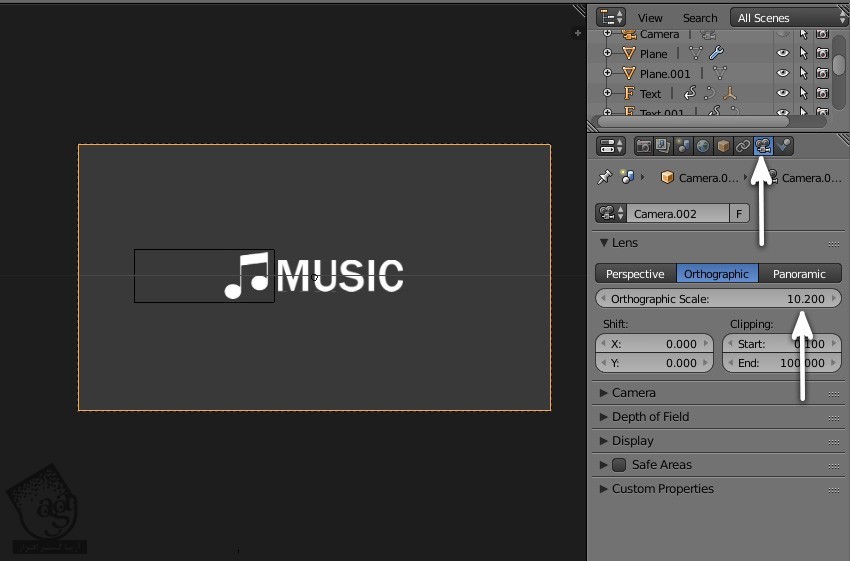
” آموزش Blender : آشکارسازی متن – قسمت سوم ” – به زودی
توصیه می کنم دوره های جامع فارسی مرتبط با این موضوع آریاگستر رو مشاهده کنید:
– صفر تا صد آموزش رندرینگ و نورپردازی تری دی مکس برای معماری خارجی – پک 1
– صفر تا صد آموزش رندرینگ و نورپردازی تری دی مکس برای معماری خارجی – پک 2
– صفر تا صد آموزش رندرینگ و نورپردازی تری دی مکس برای معماری داخلی – پک 1
– صفر تا صد آموزش رندرینگ و نورپردازی تری دی مکس برای معماری داخلی – پک 2
– صفر تا صد آموزش سینما 4D – پک 1
– صفر تا صد آموزش سینما 4D – پک 2
دوره های آموزشی مرتبط
690,000 تومان
590,000 تومان
590,000 تومان





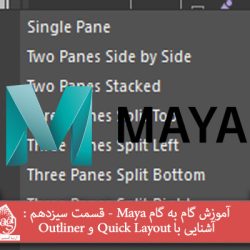
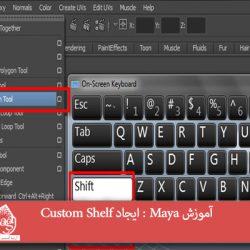









































































قوانین ارسال دیدگاه در سایت