No products in the cart.
آموزش Blender : مدل سازی، Unmapping و تکسچرینگ تی رکس – قسمت اول

آموزش Blender : مدل سازی، Unmapping و تکسچرینگ تی رکس – قسمت اول
توی این آموزش، مدل سازی، Unmapping و تکسچرینگ تی رکس رو با Blender با هم می بینیم و با ابزارها و تکنیک های مورد نیاز آشنا میشیم. بیاین شروع کنیم!
با ” آموزش Blender : مدل سازی، Unmapping و تکسچرینگ تی رکس ” با ما همراه باشید…
- سطح سختی: مبتدی
- مدت آموزش: 40 تا 50 دقیقه
- نرم افزار استفاده شده: Bldnder
فایل های تمرین- Project Files
دانلود فایل های استفاده شده در این دوره – Project Files
گام اول
یک فایل جدید درست می کنیم. Lamp و Camera پیش فرض رو انتخاب می کنیم و بعد هم دکمه Del رو می زنیم تا پاک بشن. تنها Cube یا مکعب رو باقی میزاریم. دکمه 3 روی کیبورد رو فشار میدیم تا وارد نمای Right یا راست بشیم. بعد هم دکمه 5 رو فشار داده و به این ترتیب، نمای Ortho رو فعال می کنیم.
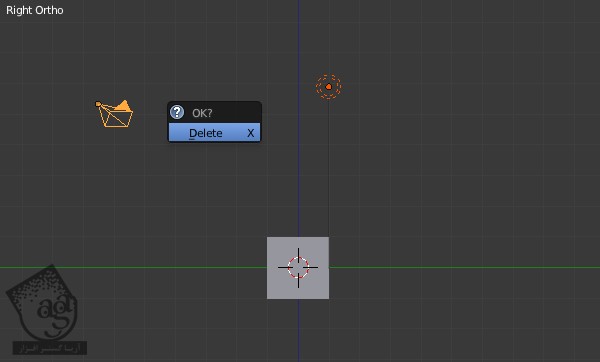
گام دوم
با کلیک راست روی مکعب، اون رو انتخاب می کنیم. بعد هم دکمه Tab رو فشار داده و وارد Edit Mode میشیم. Visible Selection رو هم غیر فعال می کنیم تا بتونیم رئوسی که پشت رئوس جلو مخفی شدن رو هم انتخاب کنیم.
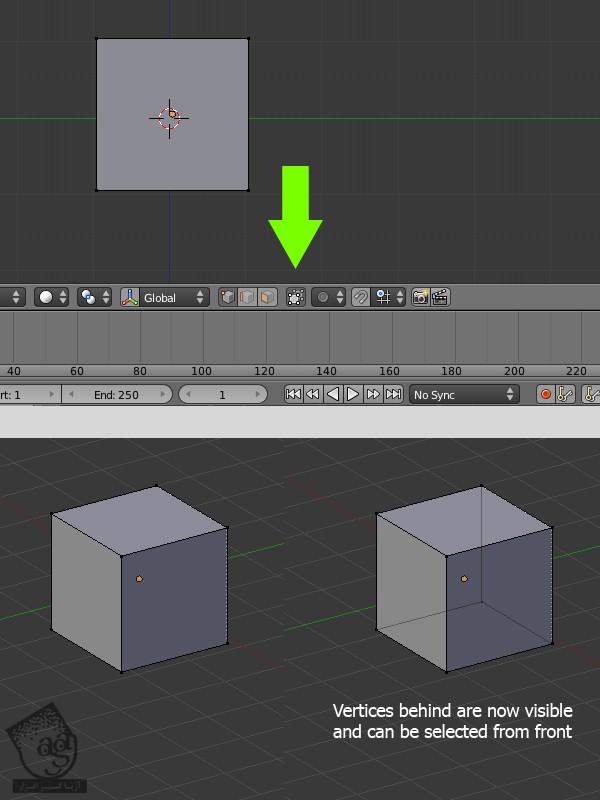
گام سوم
دکمه B رو توی نمای رسات فشار میدیم. بعد هم روی 4 تا راس درگ می کنیم تا انتخاب بشن. از اونجایی که Limit Selection to Visible Mode غیر فعال هست، رئوسی پشتی هم انتخاب میشن.
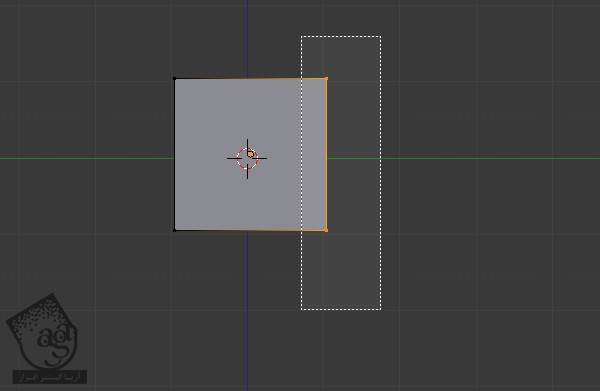
گام چهارم
دکمه E رو فشار داده و با جا به جا کردن ماوس، این رئوسی که انتخاب شدن رو اکسترود می کنیم. برای تایید هم کلیک چپ می زنیم.
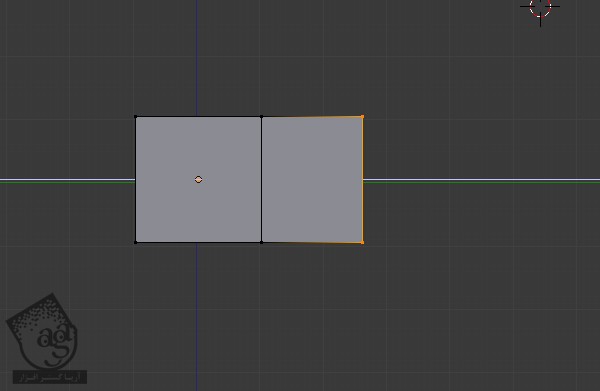
گام پنجم
رئوس جدید رو انتخاب می کنیم. دکمه R رو فشار داده و با جا به جا کردن ماوس، اون ها رو 45 درجه می چرخونیم. برای تایید، کلیک چپ می زنیم.
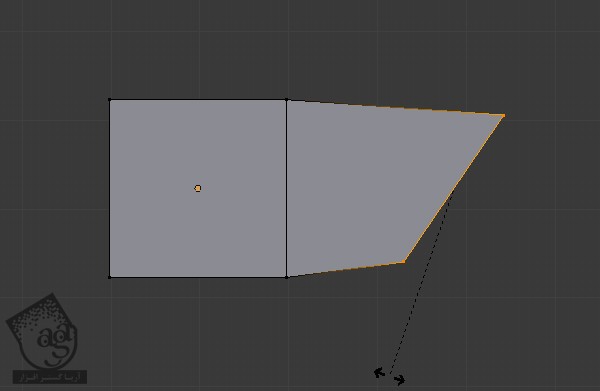
گام ششم
یک مقدار اون ها رو به پایین می بریم. برای این کار، دکمه G رو فشار داده و ماوس رو به سمت پایین حرکت میدیم. برای تایید، کلیک چپ می زنیم.
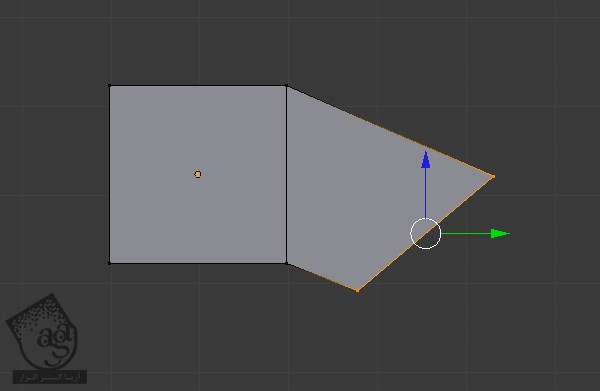
گام هفتم
یک بار دیگه اکسترود می کنیم. بعد هم رئوس رو چرخونده و اون ها رو به صورتی که توی تصویر زیر می بینین، جا به جا می کنیم.
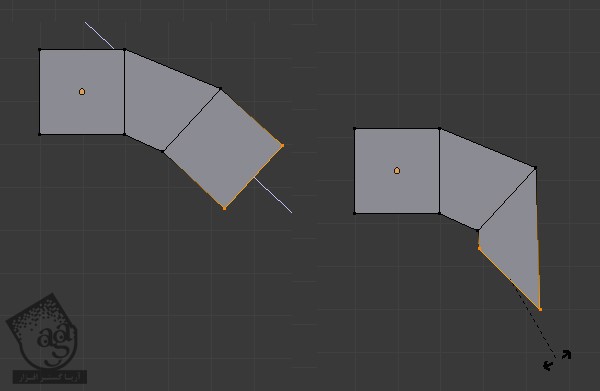
گام هشتم
یک بار دیگه اکسترود می کنیم تا به صورت حرف C در بیاد. بعد هم اون رو انتخاب کرده و رئوس کنجی رو جا به جا می کنیم تا حالت گرد به خودش بگیره.
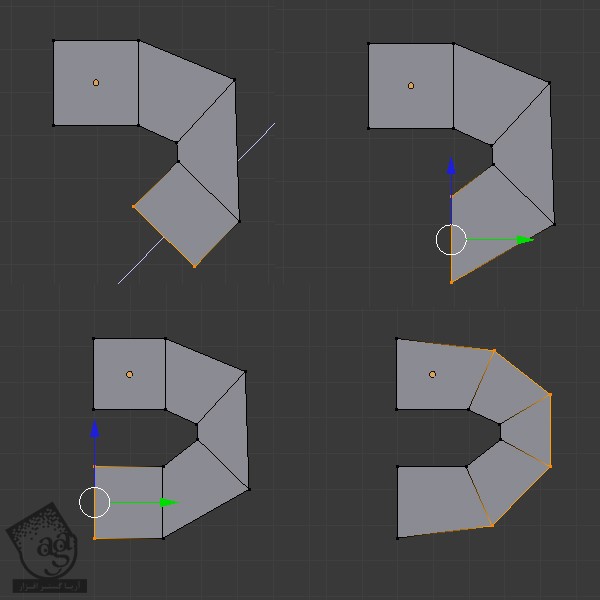
گام نهم
حالا می تونیم تصویر پس زمینه رو به عنوان مرجع اضافه کنیم. وارد 3D View میشیم و دکمه N رو فشار میدیم تا پنل Properties ظاهر بشه. بعد هم Background Images رو تیک زده و با کلیک روی دکمه Open، تصویر مرجع رو باز می کنیم. Transparency و Scale رو هم تنظیم می کنیم.
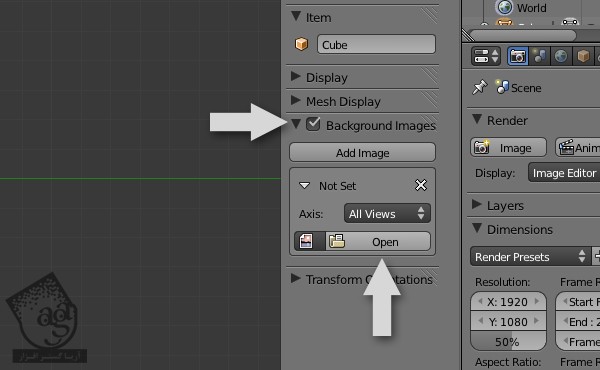
گام دهم
یک بار دیگه دکمه N رو فشار میدیم تا پنل Properties بسته بشه. با فشار دادن دکمه T، پنل Toolbar مخفی میشه. وارد Edit Mode میشیم و تمام رئوس رو انتخاب می کنیم. بعد هم اون ها رو به ناحیه سر می بریم. برای جا به جایی بین View Mode و Wireframe Mode، از دکمه Z استفاده می کنیم. این طوری می تونیم تصویر مرجع پشت شی رو مشاهده کنیم.
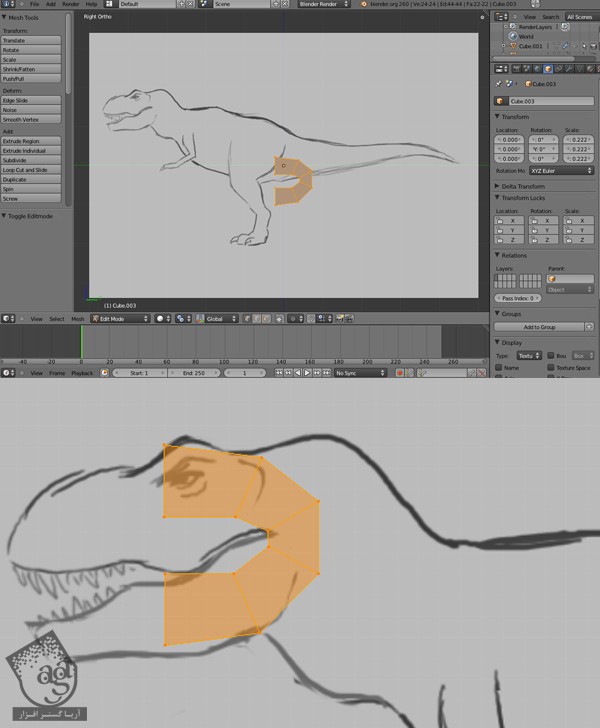
گام یازدهم
وارد Edit Mode میشیم. رئوس رو طوری جا به جا می کنیم که به صورت شکل سر در بیاد. بعد هم با فشار دادن میانبر Ctrl+S یا Ctrl+W، فایل رو ذخیره می کنیم.
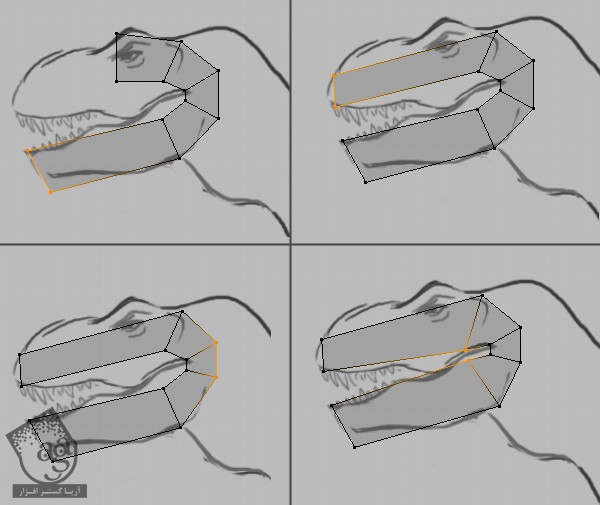
گام دوازدهم
دکمه 7 روی کیبورد رو فشار میدیم و وارد Top View میشیم. ماوس رو در نزدیکی وسط مش قرار داده و Ctrl+R رو فشار میدیم و برای تایید کلیک چپ می زنیم.
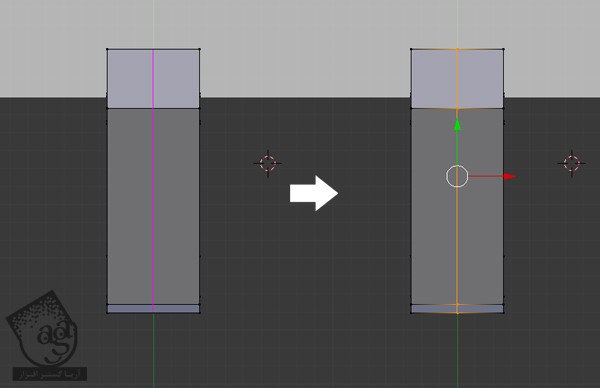
گام سیزدهم
با فشار دادن دکمه A روی کیبورد، تمام رئوس رو انتخاب می کنیم و با فشار دادن دکمه های S و X، اون ها رو روی محور X، به شکلی که می بینین Scale می کنیم.
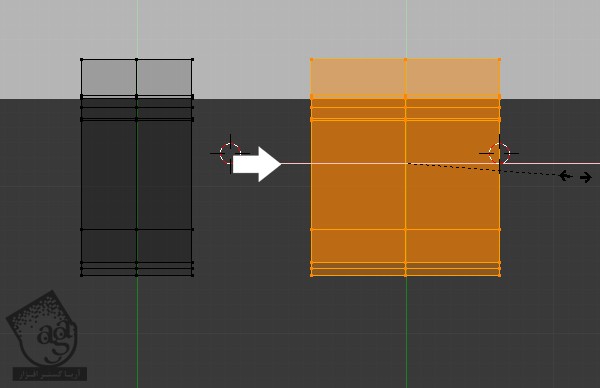
گام چهاردهم
با فشار دادن دکمه A، تمام رئوس رو از حالت انتخاب خارج می کنیم. بعد هم دکمه B رو فشار میدیم و روی تمام رئوس باقی مونده درگ می کنیم و با فشار دادن دکمه Del، اون ها رو حذف می کنیم.
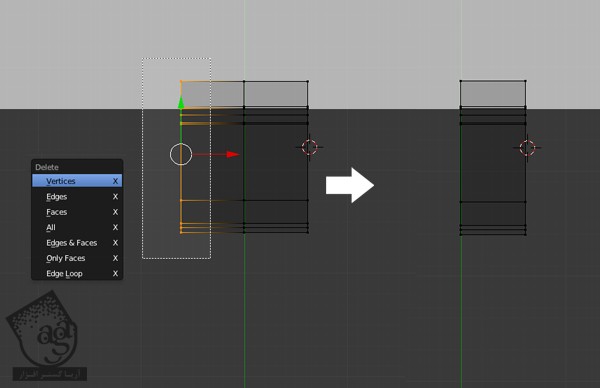
گام پانزدهم
روی دکمه Object Modifiers که توی نوار ابزار قرار داره کلیک کرده و یک Mirror Modifier اضافه می کنیم. Clipping و Editing Cage رو فعال می کنیم. به این ترتیب، هر تغییری که روی یک سمت انجام بشه، روی سمت دیگه هم به صورت خودکار منعکس میشه. بنابراین دیگه نیازی نیست یک کار رو دو بار انجام بدیم.
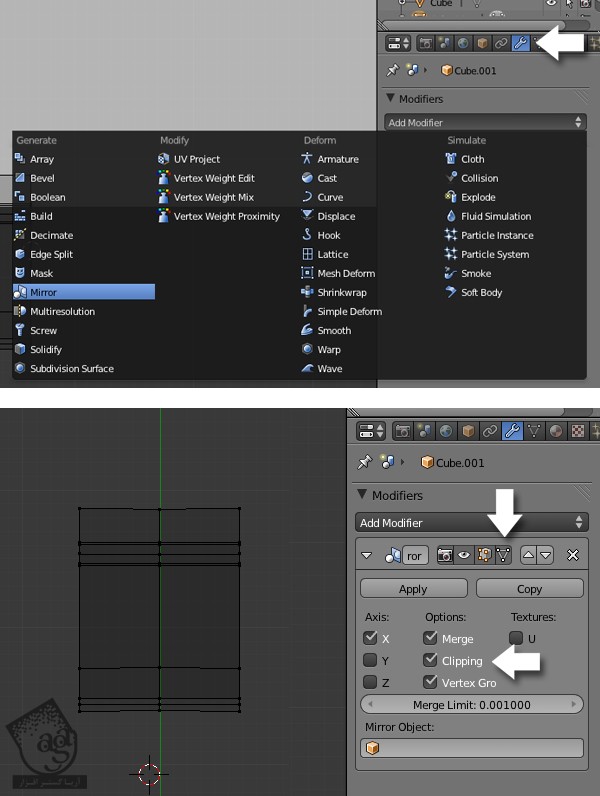
گام شانزدهم
ردیف کناری رئوس رو انتخاب کرده و بعد هم اون ها رو به شکلی که توی تصویر می بینین، Rotate و Scale می کنیم.
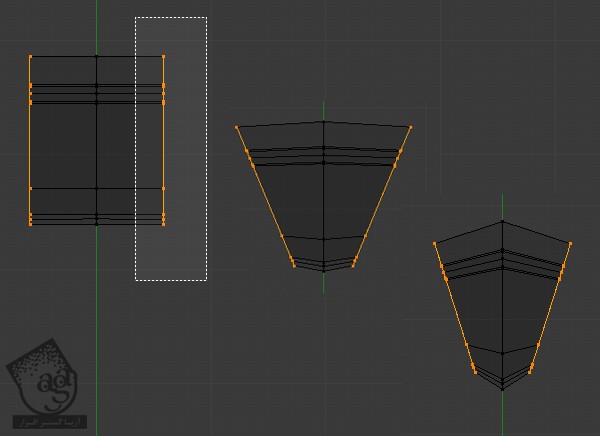
گام هفدهم
دکمه 1 روی کیبورد رو فشار داده و وارد Front View میشیم. بعد هم رئوس ردیف بالا رو تنظیم می کنیم. اون ها رو به داخل می بریم. با دکمه Z می تونیم Wireframe Mode رو فعال یا غیر فعال کنیم. همچنین می تونیم Selection to Visible رو هم فعال کنیم.
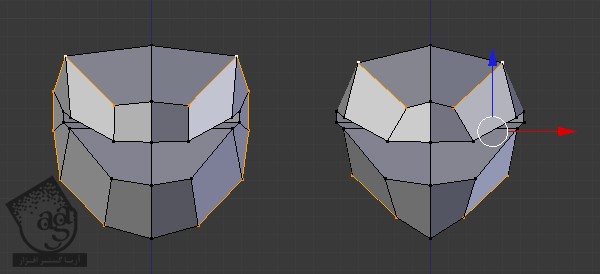
گام هجدهم
با فشار دادن دکمه 3 روی کیبورد می تونیم وارد Side View بشیم. ماوس رو روی مش قرار داده و با فشار دادن میانبر Ctrl+R، یک Edge Loop روی چشم درست می کنیم. برای تایید، کلیک چپ می زنیم.
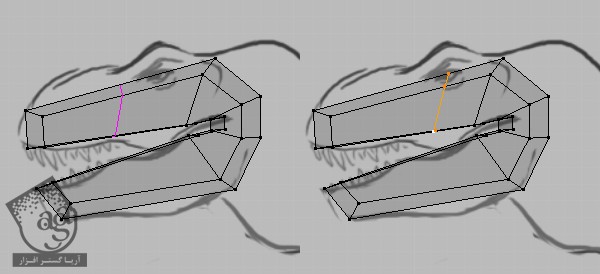
گام نوزدهم
Edge Loop های بیشتری رو به صورت عمودی اضافه می کنیم و با جا به جا کردن رئوس، به فرم دادن به شکل سر ادامه میدیم. برای این کار حتما از تصویر مرجع هم کمک می گیریم.
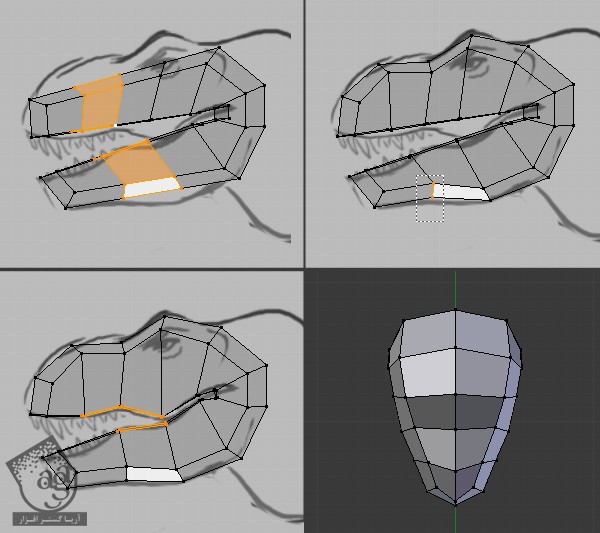
گام بیستم
وارد نمای Side میشیم. یک بار دیگه Ctrl+R رو فشار میدیم و Edge Loop های بیشتری رو این بار به صورت افقی اضافه می کنیم. برای تایید کلیک چپ می زنیم. بعد هم این رئوس رو یک مقدار به سمت بیرون درگ می کنیم.
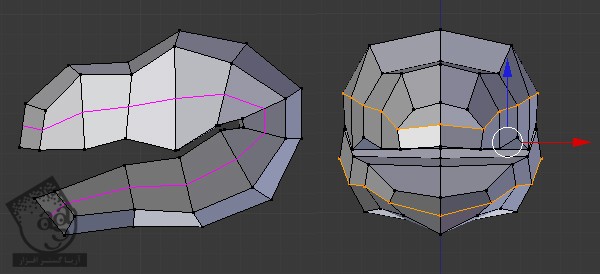
گام بیست و یکم
رئوس کناری چشم رو انتخاب کرده و اون ها رو به صورتی که توی تصویر می بینین، جا به جا می کنیم. بعد هم روی Face Select Mode کلیک می کنیم.
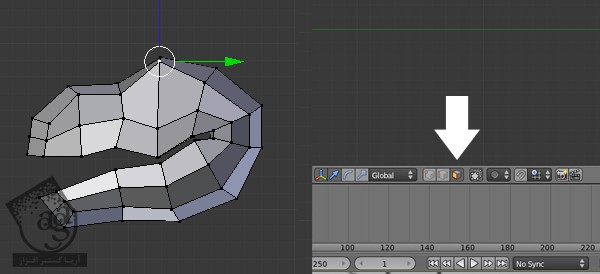
گام بیست و دوم
دو تا سطحی که توی تصویر زیر می بینین رو انتخاب می کنیم. دکمه E رو فشار داده و این سطوح رو اکسترود می کنیم. اما یادتون باشه که ماوس رو جا به جا نکرده و کلیک چپ نمی زنیم. به جای این کار، کلیک راست کرده و میزاریم سطوح اکسترود شده هر جا که هست باقی بمونه. چند تا از سطوح رو انتخاب کرده و دکمه S رو فشار میدیم و اون ها رو Scale می کنیم.
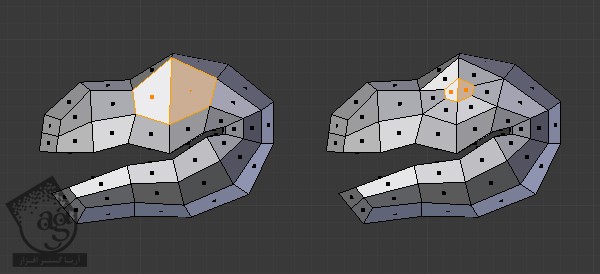
گام بیست و سوم
یک Loop دیگه به دور چشم اضافه می کنیم. رئوس رو طوری جا به جا می کنیم که حالت خوبی پیدا کنه. برای ادیت کردن می تونیم بین Face Select Mode و Vertex Select Mode جا به جا بشیم. این طوری می تونیم مدل رو از زوایای مختلف بررسی کنیم.
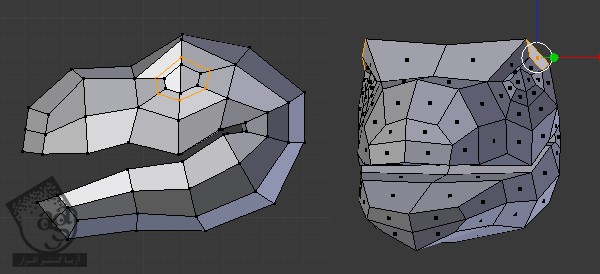
گام بیست و چهارم
حالا یک Edge Loop دیگه نزدیک به وسط سر اضافه می کنیم. رئوس رو تنظیم کرده و حالت گردی بهش میدیم.
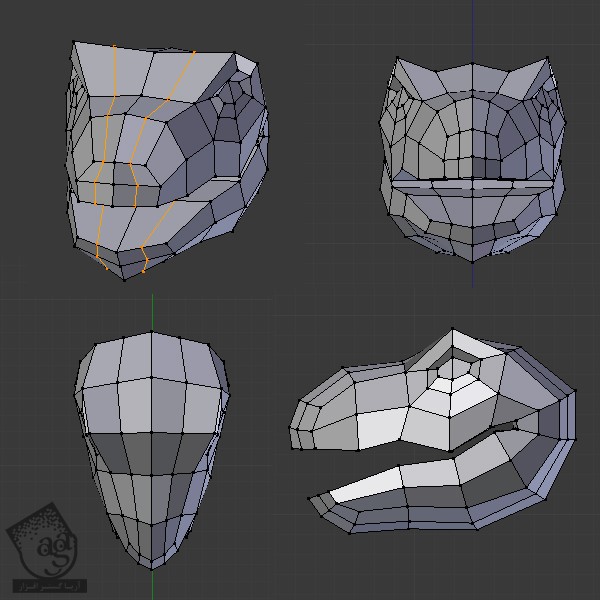
گام بیست و پنجم
دو تا راس پشت رو انتخاب کرده و اون ها رو حذف می کنیم.
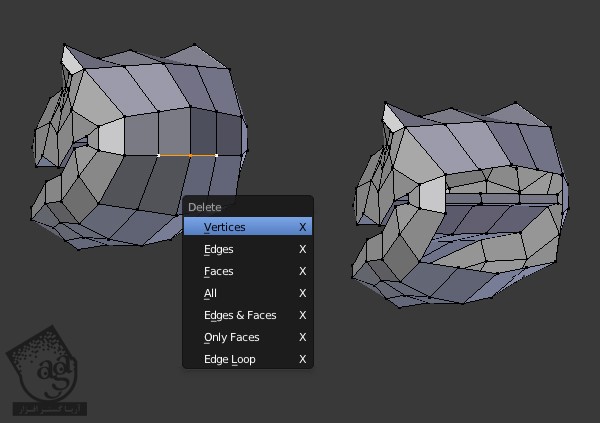
گام بیست و ششم
با نگه داشتن دکمه Alt و کلیک راست در نمای Side و فشار دادن دکمه E روی کیبورد، اون ها رو اکسترود می کنیم. رئوس جدید رو انتخاب کرده و با فشار دادن دکمه های S و Y، اون ها رو روی محور Y، به صورتی که می بینین، Scale کرده و تراز می کنیم.
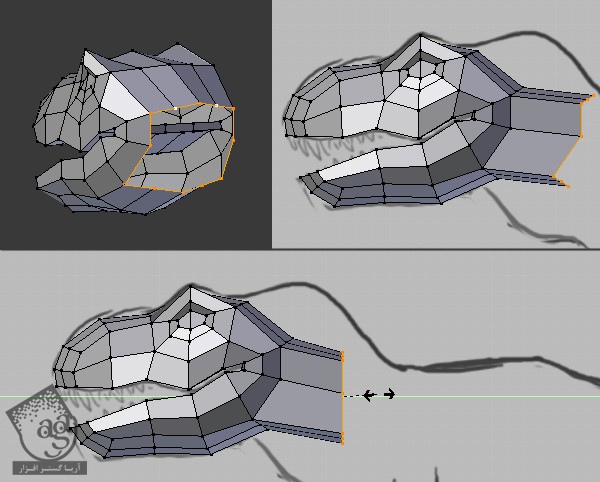
” آموزش Blender : مدل سازی، Unmapping و تکسچرینگ تی رکس – قسمت دوم “
دوره های آموزشی مرتبط
690,000 تومان
590,000 تومان
590,000 تومان
















































































قوانین ارسال دیدگاه در سایت