No products in the cart.
آموزش Blender : مدل سازی صحنه داخلی مدرن – قسمت اول

آموزش Blender : مدل سازی صحنه داخلی مدرن – قسمت اول
توی این آموزش، مدل سازی صحنه داخلی مدرن رو با Blender یاد می گیریم. این آموزش برای مبتدی ها نوشته شده بنابراین با نحوه تنظیم پس زمینه تصویر و هماهنگ سازی دوربین آشنا میشید. تمام مراحل کار به سادگی انجام میشه و انواع مختلفی از تکنیک های مدل سازی رو هم با هم می بینیم. بیاین شروع کنیم!
با ” آموزش Blender : مدل سازی صحنه داخلی مدرن ” با ما همراه باشید…
- سطح سختی: مبتدی
- مدت آموزش: 60 تا 80 دقیقه
- نرم افزار استفاده شده: Blender
” آموزش Blender : مدل سازی صحنه داخلی مدرن – قسمت اول “
” آموزش Blender : مدل سازی صحنه داخلی مدرن – قسمت دوم “
فایل های تمرین- Project Files
دانلود فایل های استفاده شده در این دوره – Project Files
گام اول
اول از همه، مطمئن میشیم که از آخرین نسخه Blender استفاده می کنیم. این نرم افزار رو می تونین به رایگان از سایت Blender.org دانلود کنین.
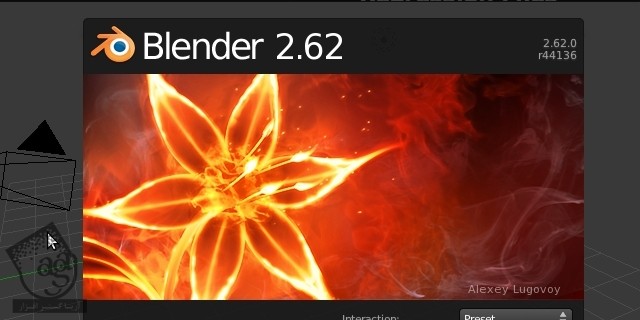
گام دوم
ما مدل سازی رو بر اساس یک تصویر مرجع انجام میدیم. بنابراین این تصویر رو به عنوان پس زمینه تنظیم می کنیم. حالا یک صحنه جدید رو توی بلندر باز می کنیم و Cube و Lamp رو که به صورت پیش فرض توی صحنه هست رو حذف می کنیم. برای انجام این کار، Shift رو نگه می داریم و روی هر دوی این شکل ها کلیک راست می کنیم و بعد هم X رو می زنیم تا حذف بشن.
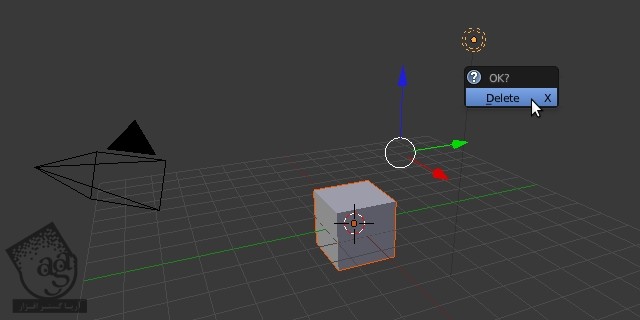
گام سوم
تنها چیزی که باید توی صحنه باقی بمونه، دوربین هست. همون طور که می بینین، این صحنه به صورت پیش فرض توی فضای سه بعدی چرخش می کنه اما باید این تغییرات رو خنثی کنیم. این کار رو به چند طریق میشه انجام داد. با زدن دکمه N، پنل Properties باز میشه. توی تب Transform، مقادیری عددی رو برای Location، Rotation و اندازه شکل انتخاب شده، مشاهده می کنیم. اگه عدد 0 رو برای Location و Rotation در نظر بگیریم، متوجه میشیم که دوربین بدون هیچ چرخشی، به مرکز فضای سه بعدی منتقل میشه. روش دیگه انجام این کار، اینه که دوربین رو انتخاب کنیم. Alt+G رو برای پاک کردن مقدار Location و Alt+R رو برای پاک مردن مقدار Rotation بزنیم. اگه مجددا به شیوه ای که گفته شد وارد پنل Properties بشیم، می تونیم از این موضوع مطمئن بشیم.
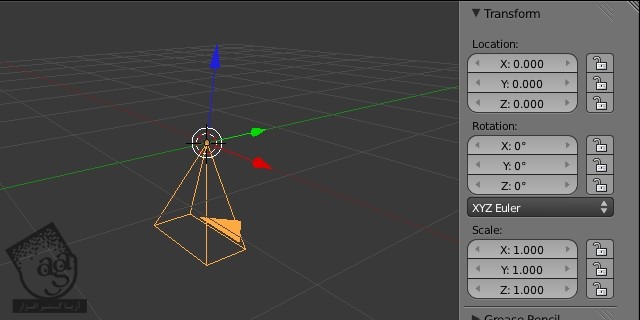
گام چهارم
حالا بیاین دوربین رو به سمت جلو بچرخونیم. برای این کار، دوربین رو انتخاب می کنیم و عدد 90 رو برای X Axis Rotation در نظر می گیریم. یا اینکه دوربین رو انتخاب می کنیم. حرف R رو می زنیم تا وارد Rotation Mode بشیم و X رو می زنیم تا چرخش فقط به محور X محدود بشه. بعد هم عدد 90 رو تایپ می کنیم و دوربین رو 90 درجه می چرخونیم و Enter می زنیم.
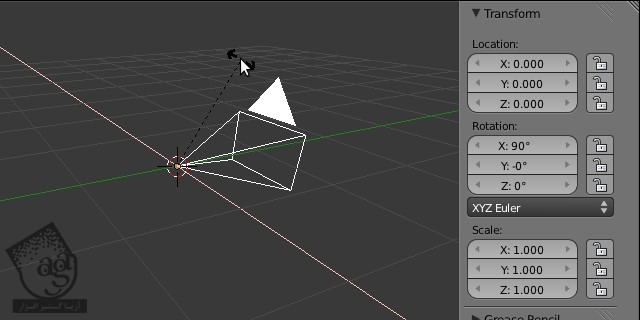
گام پنجم
حالا که دوربین توی موقعیت خوب قرار گرفته، تصویر مرجع رو تنظیم می کنیم. دکمه N رو فشار میدیم تا پنل Properties باز بشه. وارد تب Background Images میشیم. با تیک زدن مربع کنار Background Images، این گزینه رو فعال می کنیم. براش اسم میزاریم و روی Add Image کلیک می کنیم. مطمئن میشیم که Image انتخاب شده باشه. بعد هم Open رو می زنیم و تصویر مرجع رو وارد بلندر می کنیم.
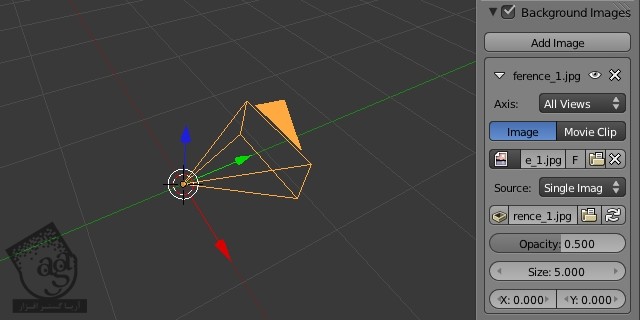
گام ششم
برای اینکه تصویر رو به صورت پس زمینه مشاهده کنیم، عدد 0 رو فشار میدیم تا نمای دوربین تغییر کنه. حالا می تونیم تصویر رو ببینیم. اما مشکل اینجاست که اگه بین نماهای مختلف جا به جا بشیم (با فشار دادن عدد 1 یا 3 یا 7 روی کیبورد)،تصویر پس زمینه رو توی هر کدوم از نماها مشاهده می کنیم. برای اینکه مانع از این بشیم که بلندر این کار رو انجام بده، Axis رو روی Camera قرار میدیم.
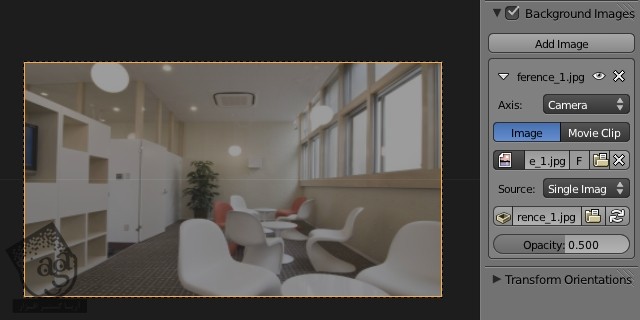
گام هفتم
حالا اگه تصویر رو ببینیم، متوجه میشیم که تناسب ها یک مقدار غیر عادی هستن. این به خاطر رزولوشن دوربین هست و به خاطر همین، نسبت ها به هم خورده. بنابراین وارد مسیر Properties Editor > Render میشیم و از تب Dimensions، رزولوشن دوربین رو با رزولوشن تصویر هماهنگ می کنیم. توی این مثال، X رو روی 1280 و Y رو روی 857 قرار میدیم. همون طور که می بینین، دوربین بر اساس ابعاد جدید، تغییر می کنه و عکس هم به خوبی به نمایش در میاد.
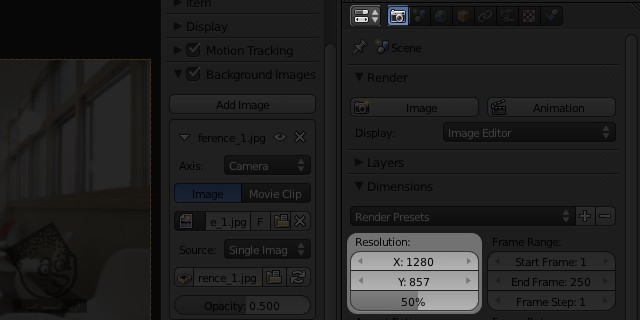
گام هشتم
مرحله بعد اینه که افق تصویر رو با افق صحنه هماهنگ کنیم. توی تصویر زیر، خط قرمز رنگ نشون دهنده افق تصویر و خط سبز رنگ نشون دهنده افق صحنه ست که یک مقدار با هم فرق دارن. عدد 0 روی کیبورد رو فشار میدیم تا وارد نمای دوربین بشیم و این خطوط رو شناسایی کنیم. اگه می خواین این کار رو به دقت انجام بدین، می تونین تصویر رو با Image Editor باز کنیم و خطوط رو مثل من بکشید و مجددا عکس رو به صورت Background Image بارگذاری کنین.
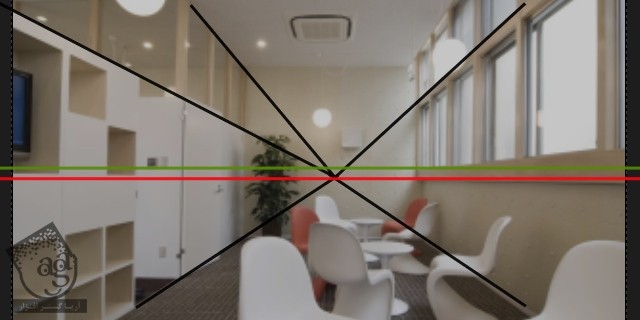
گام نهم
برای هماهنگ کردن هر دو خط، دوربین رو به صورت عمودی جا به جا می کنیم. وارد نمای دوربین میشیم. دوربین رو انتخاب می کنیم و مسیر Properties Editor > Object Data رو دنبال می کنیم. توی تب Lens، مقدار Y مربوط به Shift رو روی 0.02 قرار میدیم.
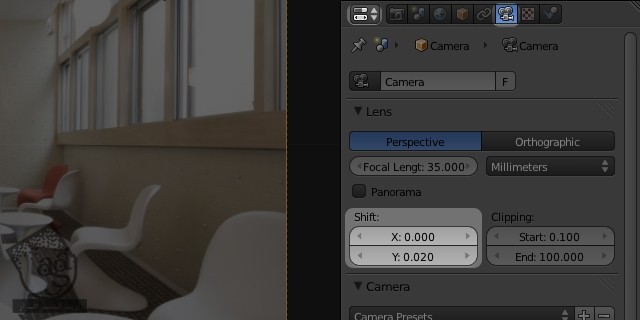
گام دهم
با این چند تا تغییر کوچک، نتیجه کار خیلی بهتر میشه. ادامه میدیم. Shift+A رو فشار میدیم. پنجره Add ظاهر میشه و وارد مسیر Mesh > Cube میشیم. از این مکعب برای تراز کردن با دیوار پشتی استفاده می کنیم. مکعب رو از دوربین تفکیک می کنیم. اون رو انتخاب می کنیم و هشت واحد (یا هر تعداد دیگه) روی محور Y جا به جا می کنیم. برای اینکار، G+Y رو نگه می داریم و 8 رو تایپ می کنیم.
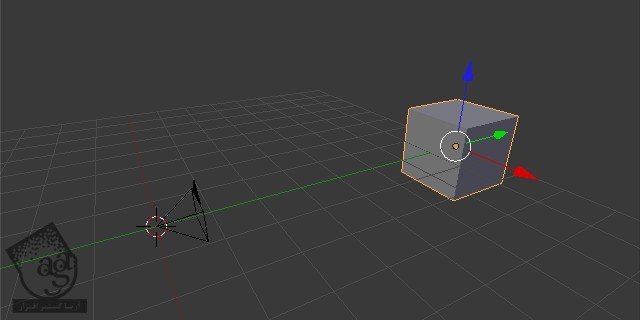
گام یازدهم
عدد 0 روی کیبورد رو فشار میدیم و وارد نمای دوربین میشیم. بعد هم برای اینکه Shading رو به Wireframe تغییر بدیم، Z رو فشار میدیم تا بتونیم تصویر پس زمینه رو ببینیم. حالا باید بریم سراغ مقیاس مکعب و اندازه جلوی اون رو با پشت دیوار توی تصویر هماهنگ کنیم. بنابراین S رو به عنوان Scale و G رو به عنوان Move فشار میدیم و به اندازه مناسب در میاریم. مقدار Scale به فاصله بین مکعب و دوربین بستگی داره.
نکته: اگه با واحدهای واقعی کار می کنین، باید این کار رو بر عکس انجام بدین. یعنی ابعاد واقعی رو برای مکعب در نظر بگیرین و بعد هم اون رو از دوربین فاصله بدین تا به نتیجه دلخواه برسین.
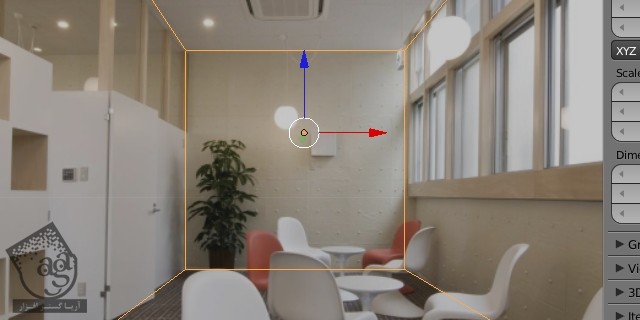
گام دوازدهم
برای هماهنگ کردن دیوارهای کناری هم دوربین رو انتخاب می کنیم و تا زمانی که به نتیجه دلخواه برسیم، می چرخونیم. R+Z رو برای چرخش دوربین روی محور X فشار میدیم و برای جا به جا کردن اون روی محور X هم G+X رو فشار میدیم. یک مقدار وقت بزارین و این کارها رو انجام بدین. چون موقع مدل سازی بهتون کمک می کنه.
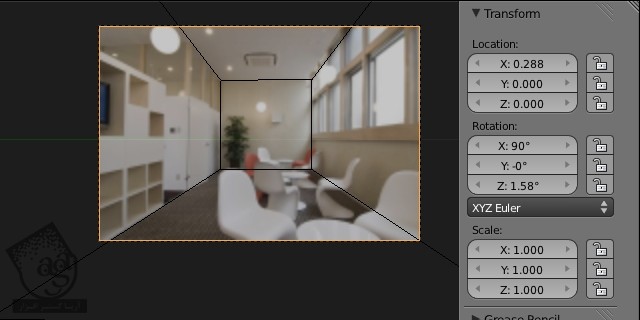
گام سیزدهم
وقتی کار هماهنگ سازی به درستی انجام شد، صحنه رو Block می کنیم. من دوست دارم این کار رو انجام بدم. چون باعث میشه که کل صحنه رو بهتر بشناسیم و این طوری سرعت کارمون هم افزایش پیدا می کنه. بنابراین tab رو می زنیم و وارد Edit Mode میشیم. بعد هم Faces رو توی نمای 3D می زنیم تا face Mode فعال بشه. نزدیک ترین سطح به دوربین رو انتخاب می کنیم و با دنبال کردن مسیر X > Faces، اون رو حذف می کنیم. این طوری می تونیم داخل مکعب رو تماشا کنیم.
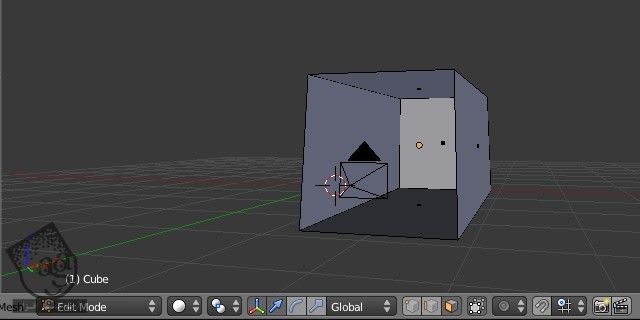
گام چهاردهم
همچنان که توی نمای دوربین هستیم، با زدن دکمه Edit، میریم سراغ Edit Mode. حالا بیاین برای مدل سازی دیوارها، چند تا برش ایجاد کنیم. برای این کار، ابزار Loop Cut and Slice رو بر می داریم. برای دسترسی به این ابزار می تونیم از میانبر Ctrl+R استفاده کنیم. یا اینکه دکمه Spacebar رو بزنیم و عبارت Loop Cut and Slice رو تایپ کنیم. موقعی که این ابزار فعال هست، بسته به اینکه ماوس رو روی کدوم سطح نگه داشتین، یک Loop رو مشاهده می کنین. اگه روی هر سطح کلیک چپ کنیم، می تونیم Loop که درست کردیم رو جا به جا کنیم و محلش رو با کلیک چپ، تایید کنیم.
اگه موقع جا به جا کردن Loop، به جای کلیک چپ کلیک راست کنیم، این Loop در وسط قرار می گیره. شروع می کنیم به اضافه کردن Cut یا برش. هر تعداد که نیاز باشه می تونیم برش ایجاد کنیم. اما از اونجایی که فعلا نیازی به جزئیات بیشتر نیست، تعدادش رو کمتر در نظر می گیریم.
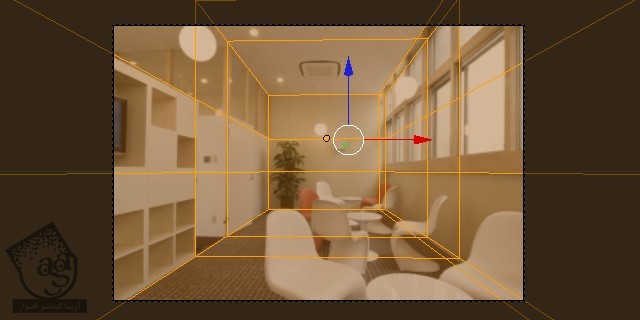
گام پانزدهم
سطوحی که به پنجره و در مرتبط میشن رو انتخاب و حذف می کنیم. میریم سراغ لبه. با دنبال کردن مسیر Ctrl+Tab > Edges، حالا Mode رو انتخاب می کنیم و شروع می کنیم به اکسترود کردن لبه های بقیه بخش های صحنه. این کار به این معنا هست که این بخش های صحنه با مکعب اولی هماهنگی نداشتن: بقیه قسمت ها دیوار پشتی، سقف، دیوار چپ و غیره (سطوح نارنجی تصویر زیر). برای اکسترود کردن این لبه ها، E رو فشار میدیم و شروع می کنیم به جا به جا کردن سطوح هندسی.
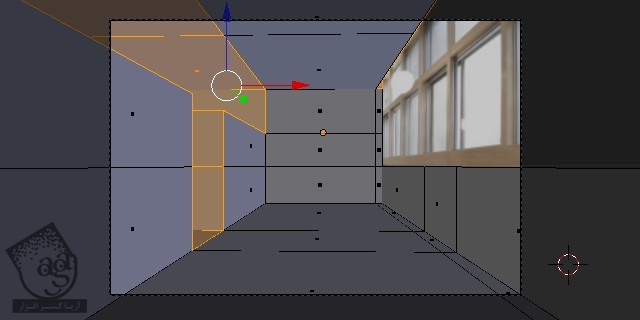
گام شانزدهم
تا اینجا از نمای پرسپکتیو برای انجام بیشتر بخش های پروژه استفاده کردیم. اما از حالا برای اینکه کنترل بیشتری روی کار داشته باشیم، وارد نمای Orthographic میشیم. لی اوت رو می تونیم برای نماهای مختلف تنظیم کنیم. حتی برای جا به جا شدن بین این نماها میشه از یک Hotkey استفاده کرد. اگه طرفدار نمای 4 View باشین می تونین اون رو توی نرم افزارهای سه بعدی پیدا کنین. برای این کار کافیه Ctrl+Alt+Q رو فشار بدین و وارد Quad View بشید. این طوری همزمان نمای Perspective, top, Front, Right یا Orthographic رو داریم.
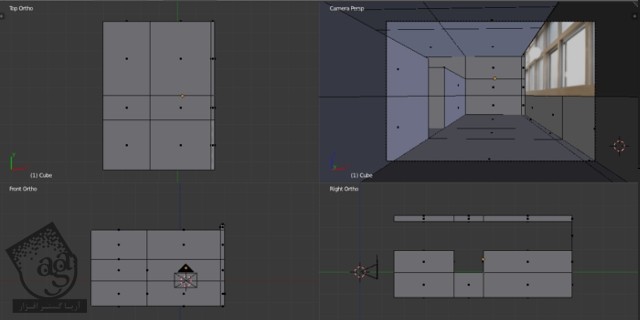
گام هفدهم
حالا قبل از اینکه Blocking رو شروع کنیم، باید در مورد Snapping دو شکل مختلفی که روی هم قرار دارن، بدونیم. این طوری می تونیم موقعیت شکل هایی که روی زمین قرار دارن یا به دیوار چسبیدن رو پیدا می کنیم. بنابراین اول از همه، Shift رو نگه می داریم و Tab رو می زنیم تا Snapping فعال بشه. یا اینکه روی آیکن آهن ربای کوچک کلیک می کنیم.
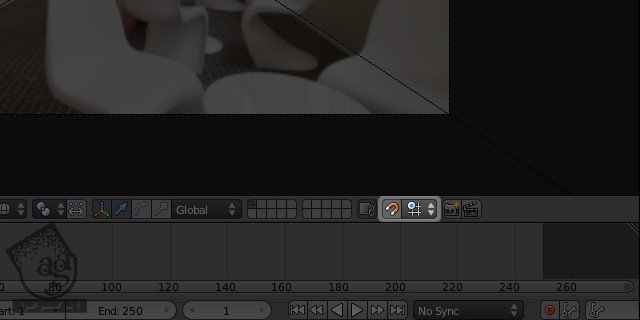
گام هجدهم
بعد از فعال کردن Snapping، حالا Snap رو روی Face و Snap Target رو روی Active قرار میدیم. توی نمای سه بعدی، کنار این امکانات، دو تا آیکن دیگه رو می بینیم. مطمئن میشیم که اولی یعنی Align Rotation With the Snapping Target تیک داشته باشه و دومی یعنی Project Individual Elements on the Surface of Another Objects تیک نداشته باشه.
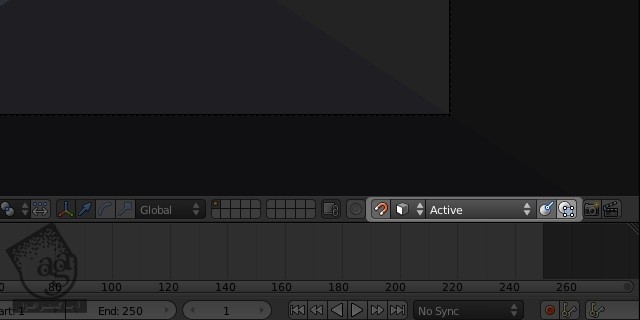
گام نوزدهم
این طوری به بلندر گفتیم که شکل فعال رو به سطح شکل دیگه Snap کنه (با ساتافده از مرجع) و چرخش رو هم هماهنگ کنه. روش هماهنگ کردن مسیر چرخش توی بلندر این طوری هست که Local Z Axis شکل (تصویر 2) رو با سطوح Normal (تصویر 1) هماهنگ می کنه. این کار اهمیت زیادی داره. بنابراین بهتره تا زمانی که این کار رو کاملا یاد بگیرید، تمرین کنین.
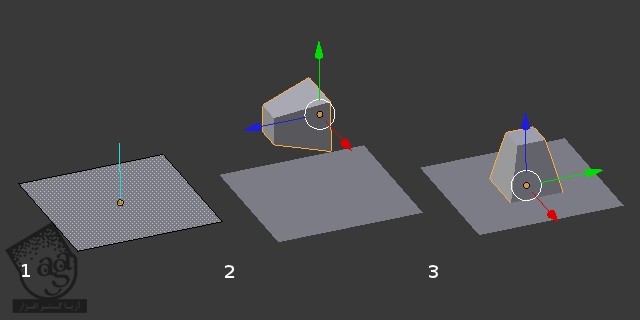
گام بیستم
ما قرار هست که از انواع مختلفی Snapping برای تنظیم موقعیت شکل ها و Block کردن استفاده کنیم. دیوارها، کف و سقف رو Snap می کنیم. بنابراین بیاین شورع کنیم. برای این کار، اون رو انتخاب می کنیم. Tab رو می زنیم و میریم سراف Edit Mode. بعد هم برای دسترسی به پنل Properties، دکمه N رو فشار میدیم. وارد تب Mesh Display میشیم. توی بخش Normals، گزینه Faces رو تیک می زنیم. همون طور که می بینین، یک خط آبی از مرکز هر سطح خارج میشه که نشان دهنده مسیر هر Normal هست.
مثلا اینجا، Normal ها به سمت بیرون اشاره دارن اما برای اینکه Snapping به درستی انجام بشه، باید اون ها رو Flip کنیم. برای انجام این کار، A رو فشار میدیم تا تمام سطوح انتخاب بشن. بعد هم برای دسترسی به منوی Specials، دکمه W رو فشار میدیم و Flip Normals رو می زنیم.
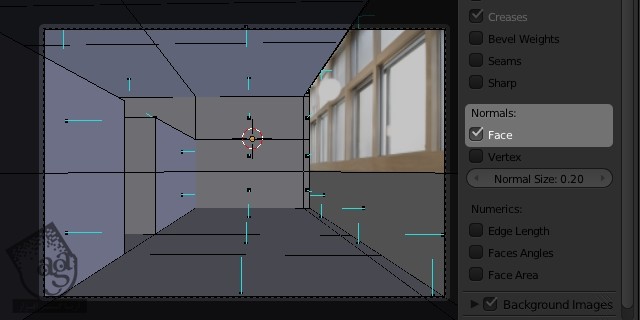
گام بیست و یکم
حالا برای Block کردن عناصر مختلف روی صحنه آماده شدیم. ساده ترین شکل یعنی مکعب رو انتخاب می کنیم. یک Cube درست می کنیم و / رو فشار میدیم. این یعنی اینکه شکل ها یا مولفه هایی که انتخاب کردیم رو قرار هست که ببینیم. اگه نگاه دقیق تری به تصویر بندازین، می تونیم سطوح جلویی رو هم ببینین.
تمام سطوح بالا رو انتخاب می کنیم. E رو می زنیم و این سطوح رو Extrude می کنیم. کلیک راست می زنیم و Extrusion رو همون جا میزاریم. بعد هم S رو برای Scale فشار میدیم. در نهایت، اون رو اکسترود می کنیم. توی این مرحله، به جزئیات بیشتری نیاز نیست. نسبت ها و موقعیت هاست که اهمیت داره.
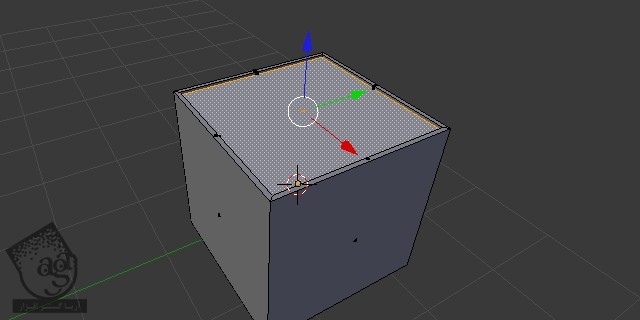
گام بیست و دوم
حرکت بعدی، انجام تنظیمات هست. همون طور که قبلا دیدین، بلندر از خاستگاه شمل به عنوان مرجع Snapping استفاده می کنه. بنابراین باید اون رو روی سطح مخالف سطح مربوط به گام بیست و یکم، تنظیم می کنیم. سطح رو انتخاب می کنیم و Shift+S رو فشار میدیم تا منوی Snap ظاهر بشه. بعد هم Cursor to Selected رو انتخاب می کنیم. 3D Cursor، مرکز سطح رو Snap می کنه. حالا وارد Object Mode میشیم و Shift+Ctrl+Alt+C رو فشار میدیم تا منوی Set Origin ظاهر بشه. بعد هم Origin to 3D Cursor رو می زنیم.
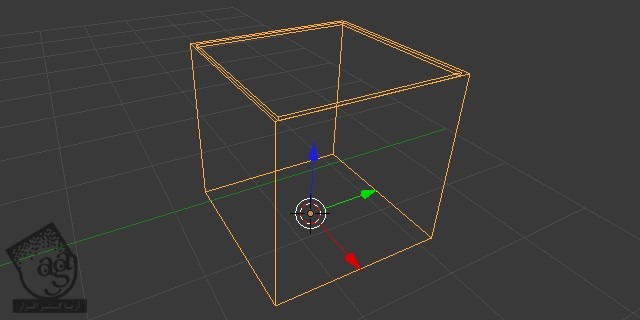
گام بیست و سوم
یک بار دیگه / رو فشار میدیم و وارد Global View میشیم تا بتونیم هر چیزی که توی صحنه هست رو ببینیم. بعد هم عدد 0 روی کیبورد رو فشار میدیم و وارد Camera View میشیم. Snapping Options رو فعال می کنیم و طوری تنظیم می کنیم که چیزی که توی گام هجدهم دیدیم رو مشاهده کنیم (Faces/Active/Align Rotation). حالا اگه G رو فشار بدیم، متوجه میشیم که حرکت، Snap هم به سطوح مختلفی منتقل میشیه. سعی کنین اون رو با مرکز مکعبی که توی تصویر می بینین، هماهنگ کنین.
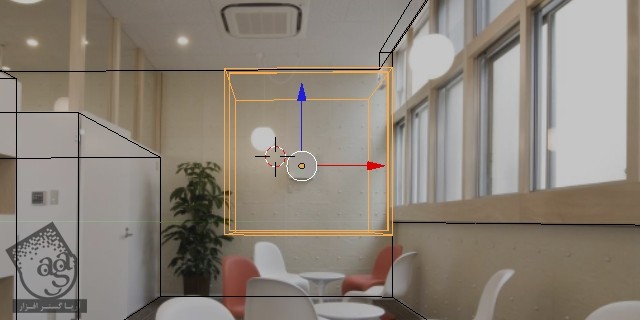
گام بیست و چهارم
مشخصه که اندازه Box، یک مشکل دیگه ست. S روی کیبورد رو فشار میدیم تا مقیاسش رو با صحنه هماهنگ کنیم. اما مراقب باشید. اگه فقط از نمای دوربین به عنوان مرجع استفاده کنیم، ممکنه نسبت ها رو اشتباه کنیم. اگه عدد 7 روی کیبورد رو فشار بدیم، وارد نمای بالا میشیم. بنابراین نما رو به Camer View و Top View تفکیک می کنیم تا به هر دو نما دسترسی داشته باشیم. بعد هم S+Z+Z رو فشار میدیم (Z رو دو بار فشار میدیم). بعد هم درست کردن مقیاس، هماهنگی بهتری با صحنه پیدا می کنه.
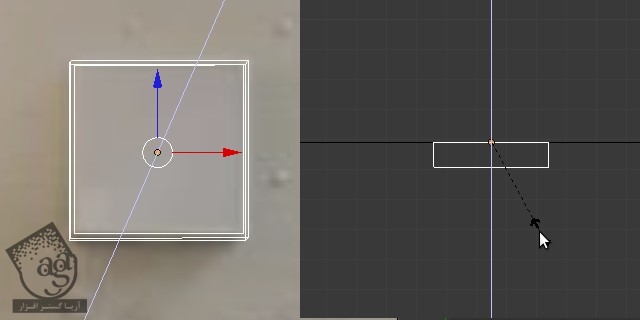
گام بیست و پنجم
احتملا الان بهترین زمان برای شروع نام گذاری اشکال هست. شاید این رو قبلا شنیده باشین اما نام گذاری توی یک صحنه سه بعدی، اهمیت زیادی داره. توی صحنه های بزرگ این کار باعث سازمان یافتگی میشه و این که مصلا اسم یک شکل باشه Cube.001 خیلی جالب نیست. مخصوصا اگه تعداد اشکال روی صحنه زیاد باشه، نام گذاری اهمیت خیلی بیشتری هم پیدا می کنه. الان زمان انجام این کار رسیده.
توی Blender، راه های زیادی برای این کار وجود داره. اگه N رو بزنیم، پنل Properties باز میشه. توی تب Item، جایی برای Rename کردن شکل کنونی وجود داره. اگه می خواین لی اوت پیش فرض بلندر رو ببینین، می تونین وارد بخش outliner بشین یا اینکه کلیک راست کنین و Rename رو بزنین یا کلیک چپ کنین. در هر صورت، یک کار انجام میشه. وارد شدن به مسیر Properties Editor > Object هم یکی دیگه از راه های تغییر اسم شکل هست. احتمالا راه های دیگه ای هم وجود داره. اسم این شکل رو میزاریم Block_Box.
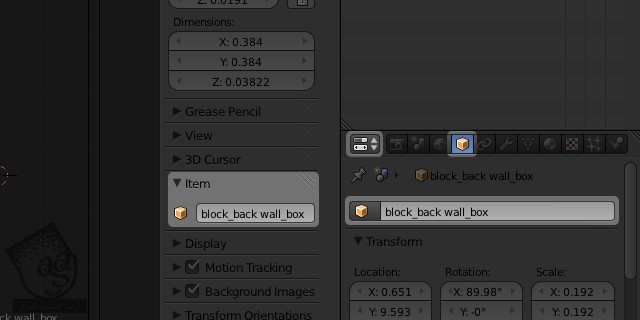
گام بیست و ششم
حالا میریم سراغ گلدان. این بار از یک استوانه برای Block استفاده می کنیم. بنابراین یک استوانه درست می کنیم. F6 رو فشار میدیم تا آخرین منو باز بشه. مقدار Vertices رو کاهش میدیم. مثلا میزاریم روی 10. اسمش رو هم میزاریم Block_Pot. این فرآیند رو برای Box کوچک هم تکرار می کنیم. یک مقدار Extrusion و Loop Cuts رو تغییر میدیم و بعد هم با استفاده از نمای بالا و دوربین، مقیاسش رو تنظیم می کنیم.
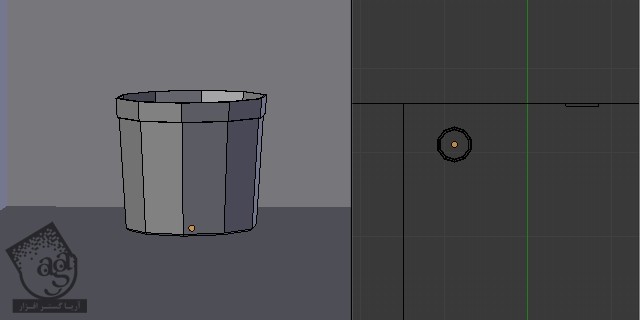
گام بیست و هفتم
تا اینجا از ابزار Snap و Extrude و Loop Cut برای مدل سازی مقدماتی استفاده کردیم. حالا از این ابزارها برای Block کردن بقیه شکل ها استفاده می کنیم. Block کردن بقیه شکل ها رو بهتون نشون نمیدم. چون خیلی طوری می کشه. از این که خودتون این کار رو به تنهایی انجام بدید، نترسید. مثلا میریم سارغ صندلی. در آخر کار باید صحنه مشابه تصویر زیر بشه.
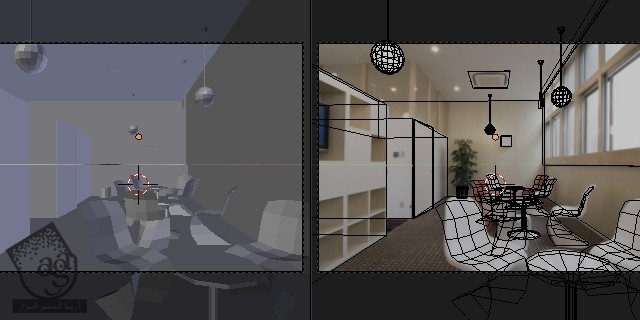
گام بیست و هشتم
بعد از اینکه مهم ترین عناصر رو Block کردیم، اضافه کردن جزئیات رو شروع می کنیم. یکی از بخش های مقدماتی مدل سازی اینه که بدونیم هیچ لبه ای توی شرایط واقعی، دارای 100% Sharpness نیست. بنابراین یک مقدار لبه ها رو شیب میدیم. این طوری ظاهر واقعی تری پیدا می کنه و نور رو هم بهتر میشه منعکس کرد. وارد مسیر Properties Editor > Objects Modifier > Add Modifier > Bevel میشیم. مطمئن میشیم که Limit Method روی None قرار گرفته باشه. بعد هم Width رو روی چیزی که دوست داریم قرار میدیم. مثلا من گذاشتم روی 0.005.
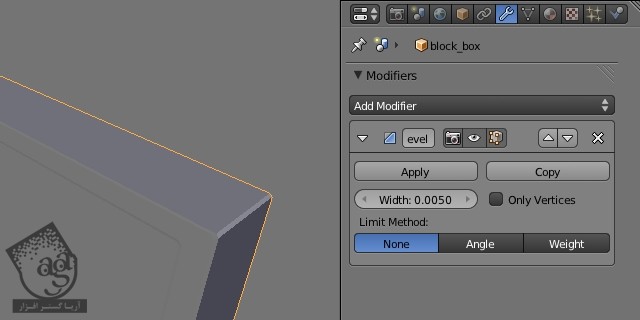
” آموزش Blender : مدل سازی صحنه داخلی مدرن – قسمت دوم “
دوره های آموزشی مرتبط
690,000 تومان
590,000 تومان
590,000 تومان
مطالب مرتبط
قوانین ارسال دیدگاه در سایت
- چنانچه دیدگاهی توهین آمیز یا بی ارتباط با موضوع آموزش باشد تایید نخواهد شد.
- چنانچه دیدگاه شما جنبه ی تبلیغاتی داشته باشد تایید نخواهد شد.










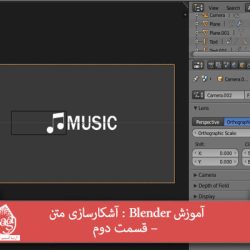





































































سلام اگه میشه طراحی بدن انسان با بلندر آموزش بدید با تشکر از شما که وقت گذاشتین برای این آموزشها