No products in the cart.
آموزش Blender : نحوه متحرک سازی پشتک
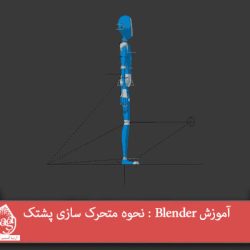
آموزش Blender : نحوه متحرک سازی پشتک
توی این آموزش، نحوه متحرک سازی پشتک با استفاده از نرم افزار Blender رو با هم می بینیم. اما قبل از اون، با یک سری نکات قبل از انیمیشن سازی، آشنا میشیم. بیاین شروع کنیم!
با ” آموزش Blender : نحوه متحرک سازی پشتک ” با ما همراه باشید…
- سطح سختی: متوسط
- مدت آموزش: 40 تا 50 دقیقه
- نرم افزار استفاده شده: Blender
پیش نمایش فیلم ساخته شده در این آموزش
قبل از شروع انیمیشن سازی
گام اول
اولین و مهم ترین گام اینه که یک فیلم مناسب به عنوان مرجع پیدا کنیم.
بدون مرجع، توی فرآیند انیمیشن سازی گیج می شدیم و به سختی می تونیم کار رو تمام کنیم.
چنین فیلمی، درست مثل نقشه راه عمل می کنه که باهاش میشه زمان بندی و حرکت ها رو آنالیز کرد و به نتیجه دلخواه رسید.
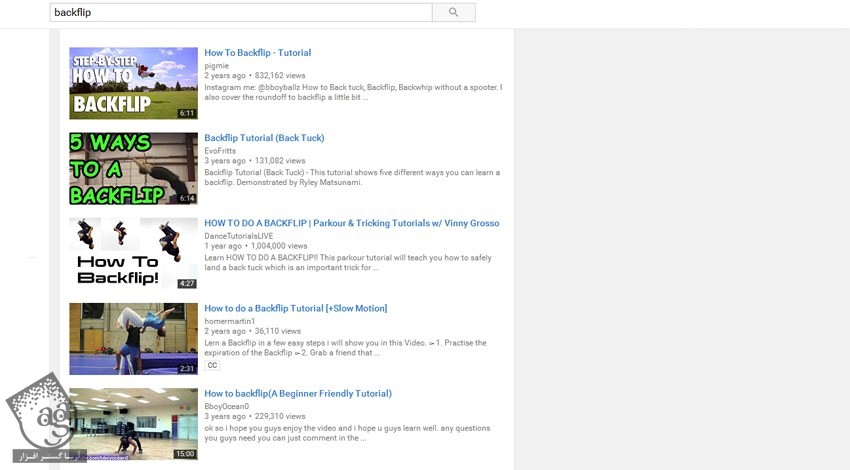
گام دوم
موقعیت های کلیدی طراحی رو مشخص می کنیم. نقاط مهمی توی مسیر حرکت کاراکتر وجود داره. این طراحی فقط واسه اینه که درست متوجه بشین. بنابراین نیازی نیست بی عیب و نقص باشه.
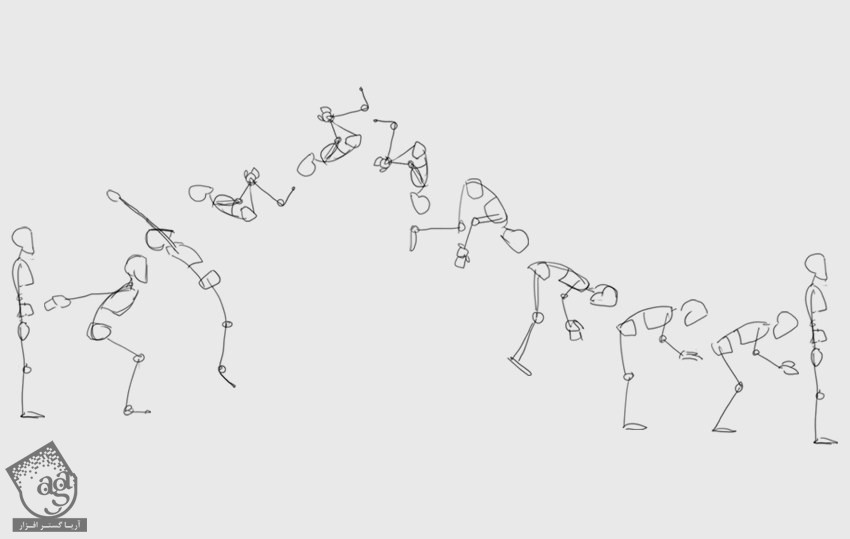
اتصال فایل ها
گام اول
اگه تمام مدل ها، فضاها و کاراکترها و انیمیشن ها توی یک فایل درست شده باشه، خیلی شلوغ و پیچیده میشه. حتی اگه برای هر شات یک فایل هم درست کنین و بخواین بخشی از مدل رو تغییر بدین، باید این کار رو توی هر فایل انجام بدین.
اینکه هر چیزی رو تفکیک کنیم، خیلی خوبه. کاراکترها و سایر مدل های فایل های جداگانه باید به هم وصل بشن تا بشه اون ها رو متحرک کرد.
این طوری تغییرات رو توی فایل اصلی ایجاد می کنیم و تغییرات توی بقیه فایل های متصل هم اعمال میشن.
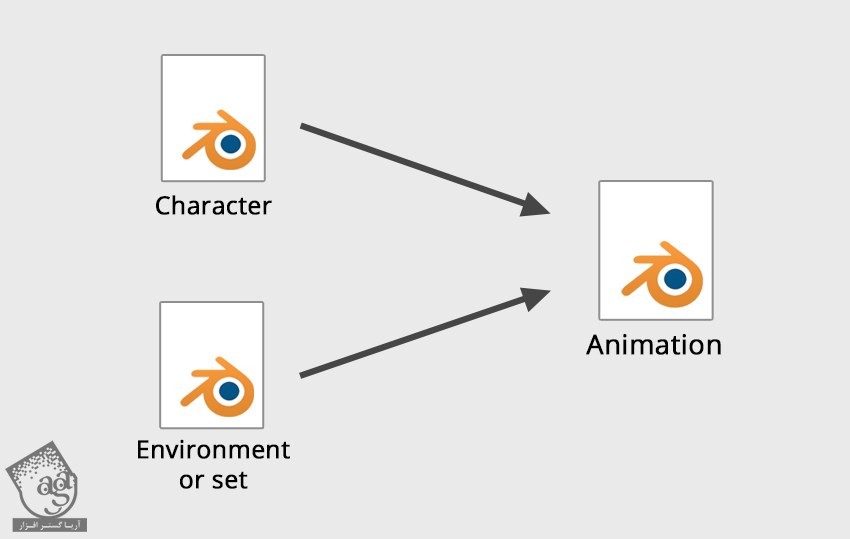
گام دوم
بلندر رو باز می کنیم. یک فایل جدید درست می کنیم و A رو فشار میدیم تا تمام Object ها یا شکل ها انتخاب بشن. بعد هم دکمه Del رو می زنیم تا حذف بشن.
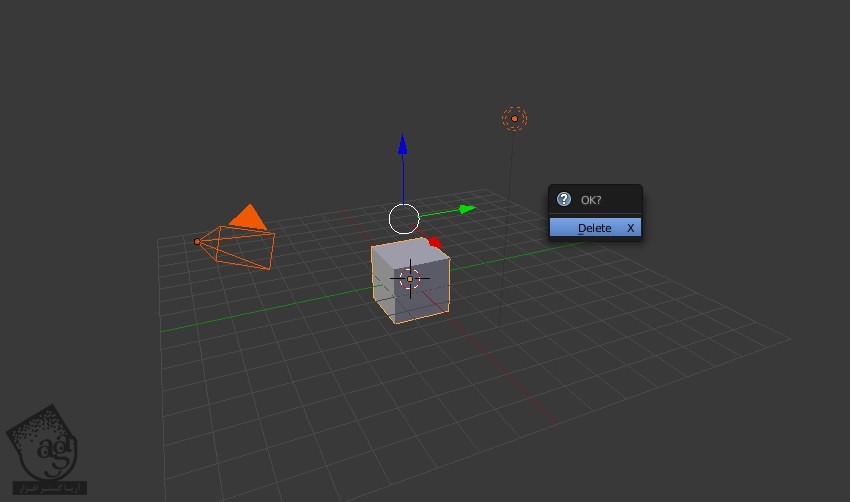
گام سوم
روی منوی File کلیک می کنیم و Link رو می زنیم.
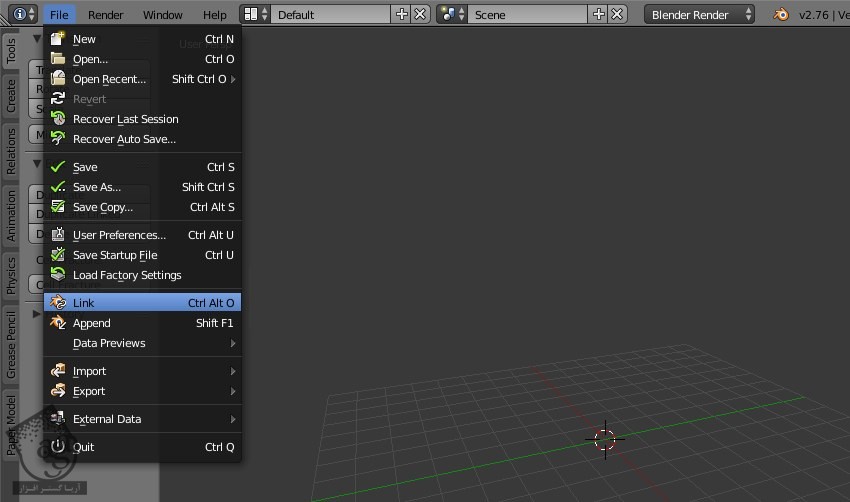
دنبال فایل کاراکتر می گردیم و روی اون کلیک می کنیم.
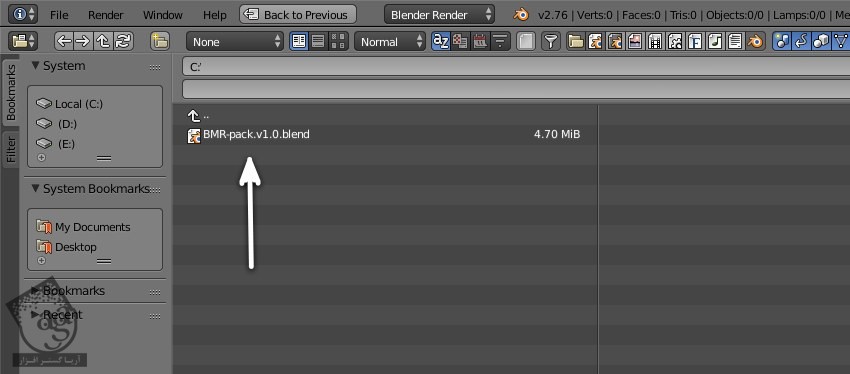
توی این فایل، چند تا پوشه وجود داره. Group رو انتخاب می کنیم.

در نهایت، گروه کاراکتر رو انتخاب می کنیم. من Blue رو انتخاب کردم.
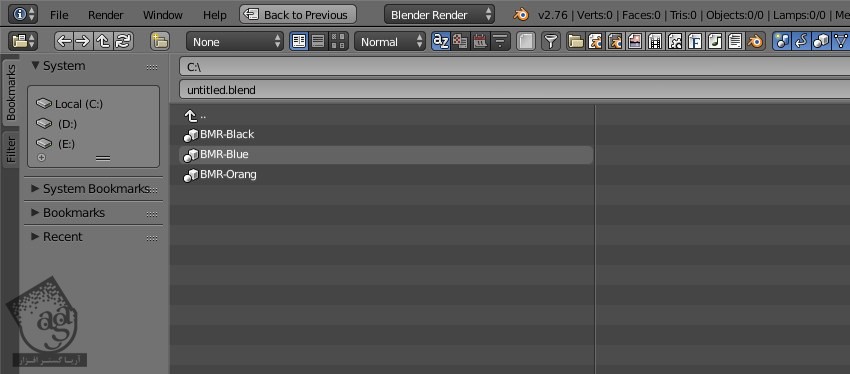
گروه کاراکتر، شامل مدل و آرماتور میشه که به صورت یک فایل جدید به هم متصل شدن. نمیشه کاراکتر رو از اینجا ادیت کرد. بلکه باید فایل کاراکتر اصلی رو باز کرد.
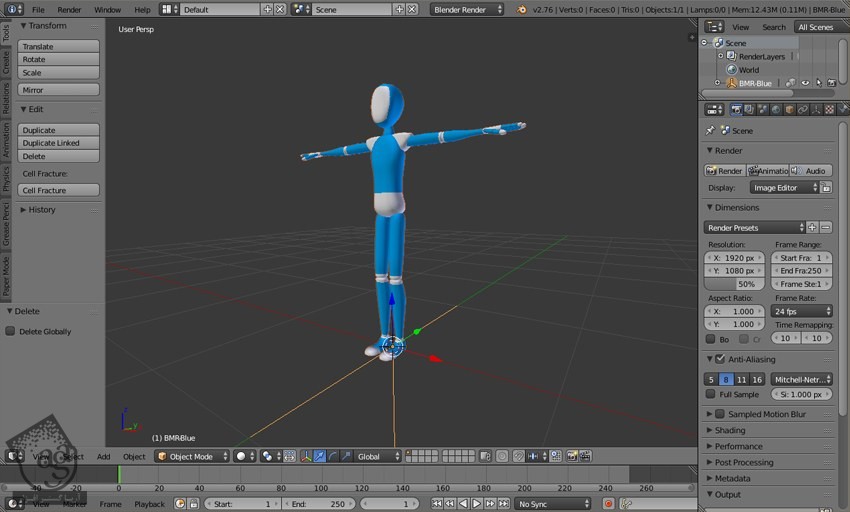
گام چهارم
برای متحرک سازی، باید Make Proxy رو بزنیم. روی منوی Object کلیک می کنیم و بعد هم Make Proxy رو انتخاب می کنیم.
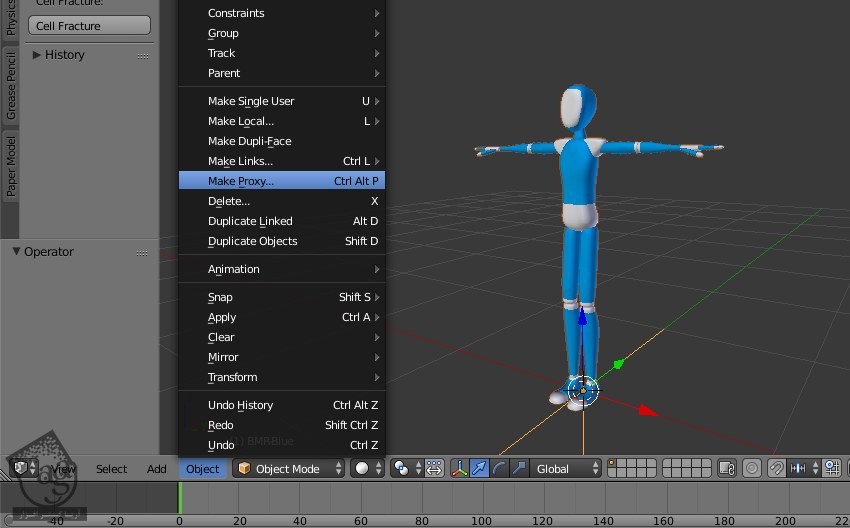
Rig_BMR-Blue رو انتخاب می کنیم.
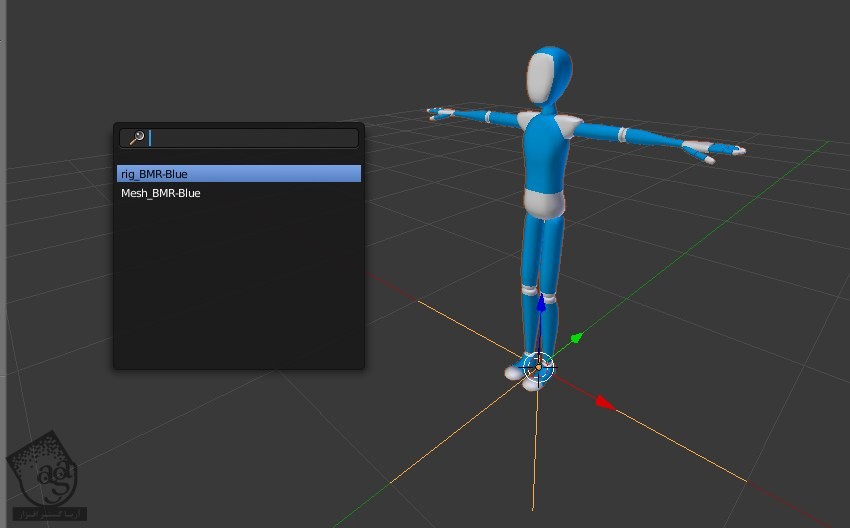
آرماتور ظاهر میشه و ازش میشه توی Pose Mode استفاده کرد.
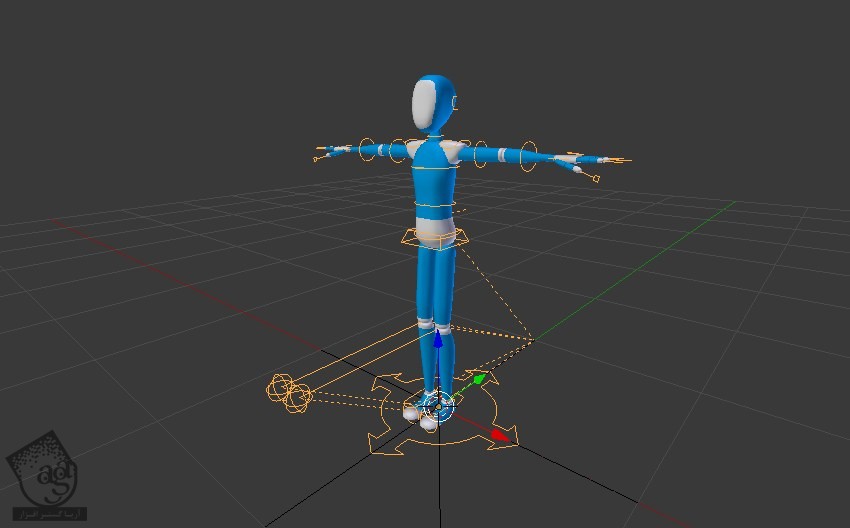
گام پنجم
بعد از انتخاب آرماتور، Pose Mode رو انتخاب می کنیم یا Ctrl+P رو فشار میدیم.
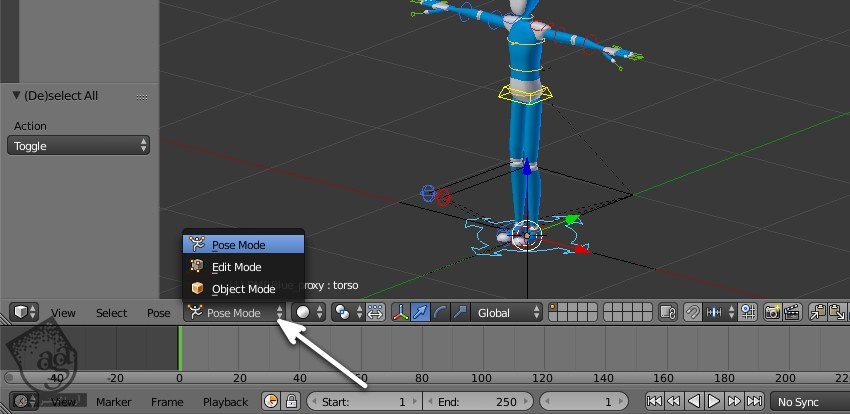
گام ششم
روی foot.ik.I کلیک می کنیم تا انتخاب بشه. توی پنل Properties، عدد 0.00 رو برای auto_stretch در نظر می گیریم.
چنانچه Bone Properties توی پنل Rig Main Properties ظاهر شد، Auto-Stretch IK رو تا 0.00 کاهش میدیم.
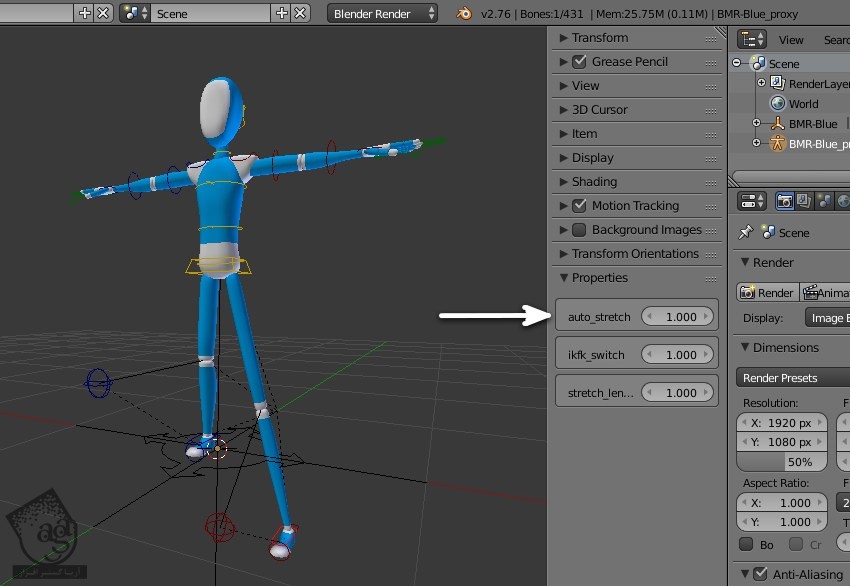
گام هفتم
روی دکمه Record کلیک می کنیم تا Auto-Keyframe فعال بشه. به این ترتیب، کی فریم ها به صورت خودکار اضافه میشه.
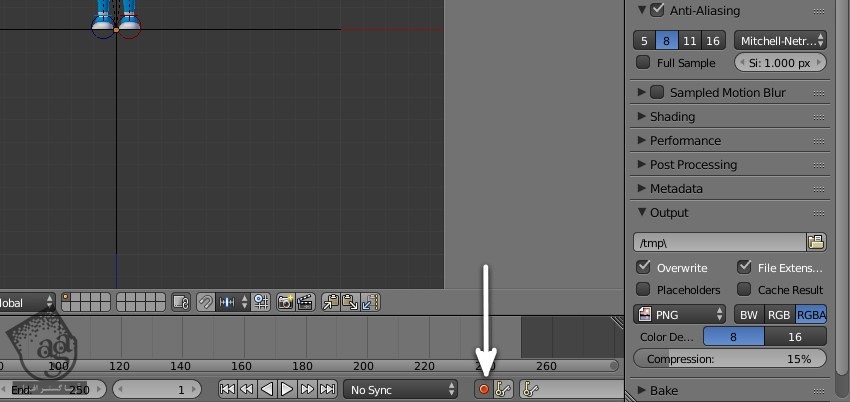
گام هشتم
روی دکمه Screen Layout کلیک می کنیم و Animation رو انتخاب می کنیم.

این لی اوت، دارای یک پنجره مهم هست که در طول انیمیشن بهمون کمک می کنه.در سمت چپ، Dope Sheet قرار داره که می تونیم از طریق اون، کی فریم های انیمیشن رو ببینیم و اون ها رو ادیت کنیم.
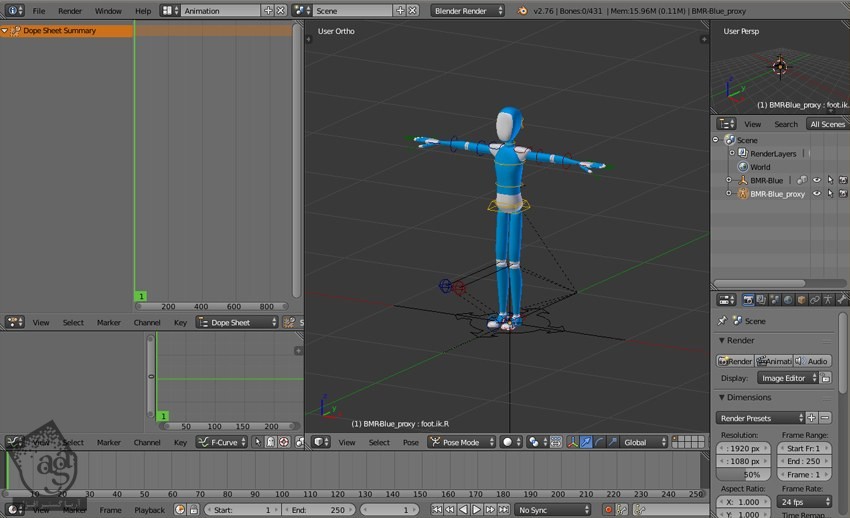
انیمیشن
گام اول
مطمئن میشیم که توی فریم اول باشیم. Shift رو نگه می داریم و فلش چپ رو میزنیم تا روی فریم اول قرار بگیریم. از دکمه Playback روی تایم لاین هم میشه استفاده کرد.
ماوس رو روی 3D Viewport قرار میدیم. دکمه A رو فشار میدیم تا تمام Bone ها انتخاب بشن. Alt+G رو فشار میدیم. بعد هم برای اینکه Location و Rotation به وضعیت پیش فرض برگردن، از میانبر Alt+R استفاده می کنیم.
از اونجایی که Auto Keyframe فعال هست، کی فریم ها توی فریم کنونی ایجاد میشن.
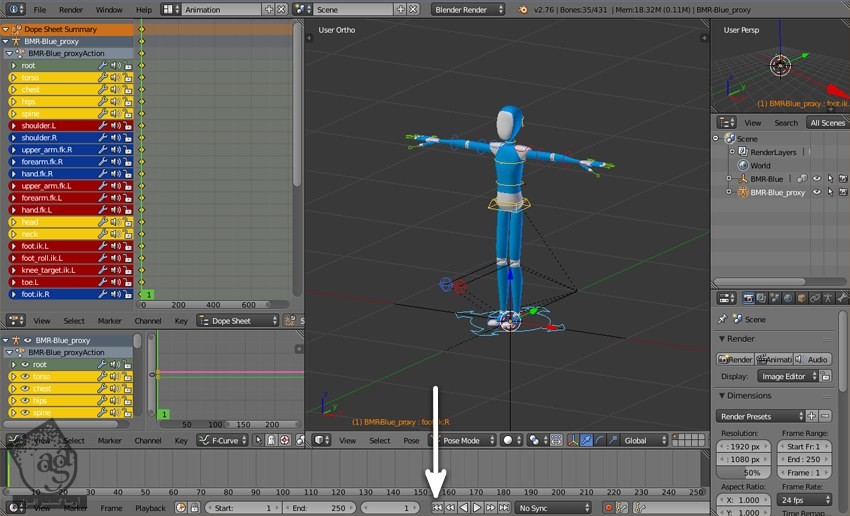
گام دوم
Dope Sheet درست مثل یک جستجوگر هست که میشه کی فریم ها رو دید. بنابراین روی لیست کلیک می کنیم و Action Editor رو می زنیم.
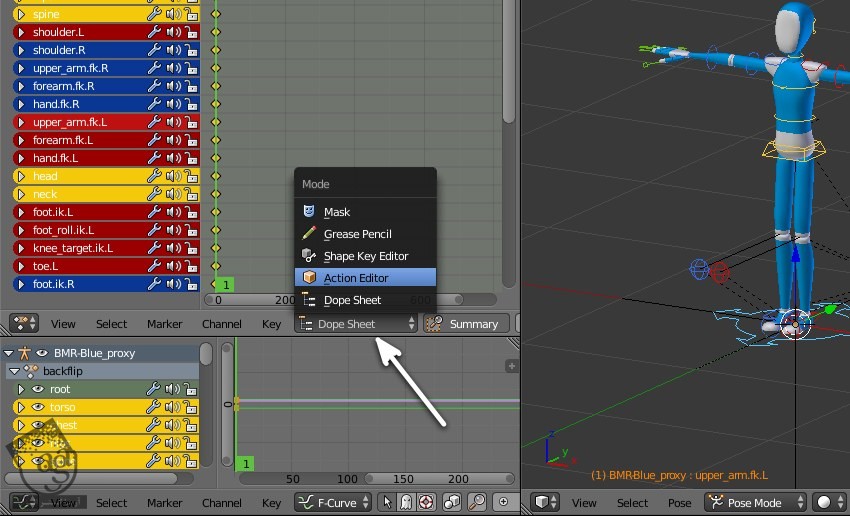
اسم این Action رو میزاریم Backflip. دکمه F رو فشار میدیم تا توی فایل ذخیره بشه. بعد هم دکمه Summary رو می زنیم.
به این ترتیب، کی فریم Summary در بالا قرار میگیره و به رنگ نارنجی در میاد.
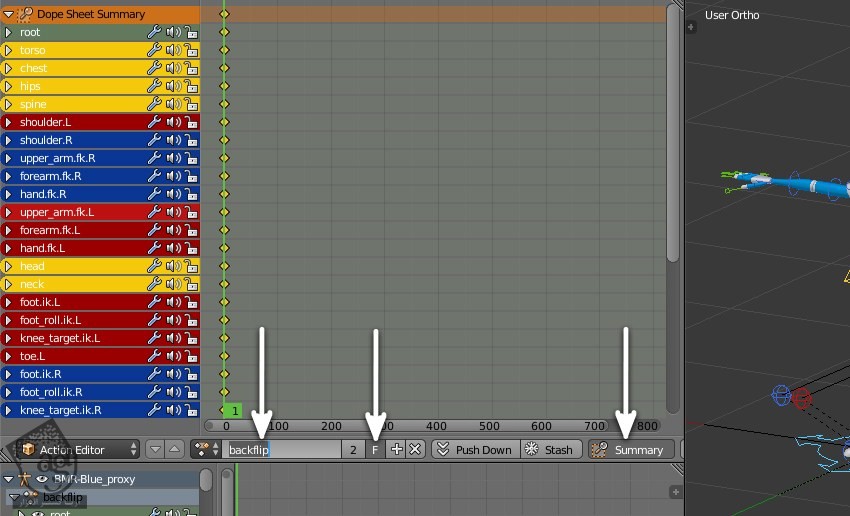
گام سوم
توی 3D Viewport، عدد 1 روی کیبورد رو فشار میدیم تا وارد نمای جلو یا Front بشیم. برای ورود به Perspective Mode، دکمه 5 رو فشار میدیم. روی استخوان های ساعد دابل لیک می کنیم و بعد هم دکمه R رو فشار میدیم تا Rotate بشن.
من سعی داریم وضعیت آغاز پیش فرض رو برای کاراکتر در نظر بگیرم.
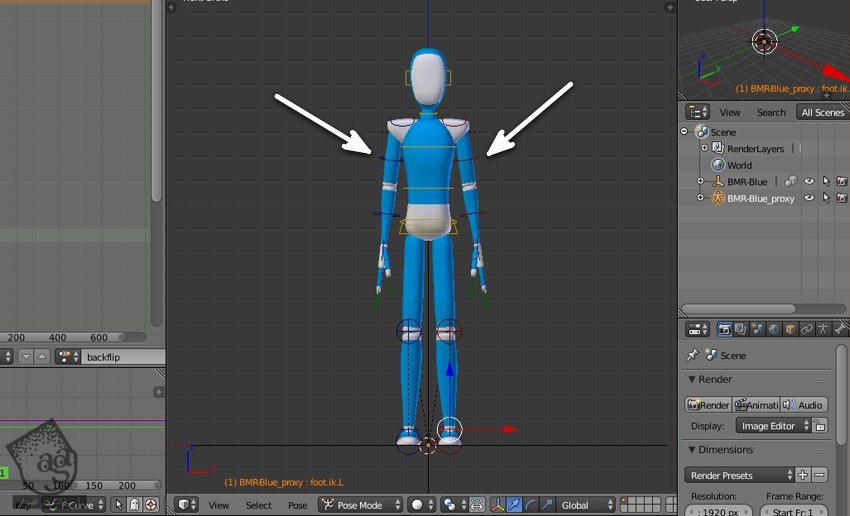
استخوان های انگشت رو انتخاب می کنیم و S رو فشار میدیم. این طوری انگشت ها Scale نمیشن اما حالت خمیده پیدا می کنن. برای تاکید، کلیک می کنیم. اگه بخوایم می تونیم اون ها رو Rotate هم کنیم.
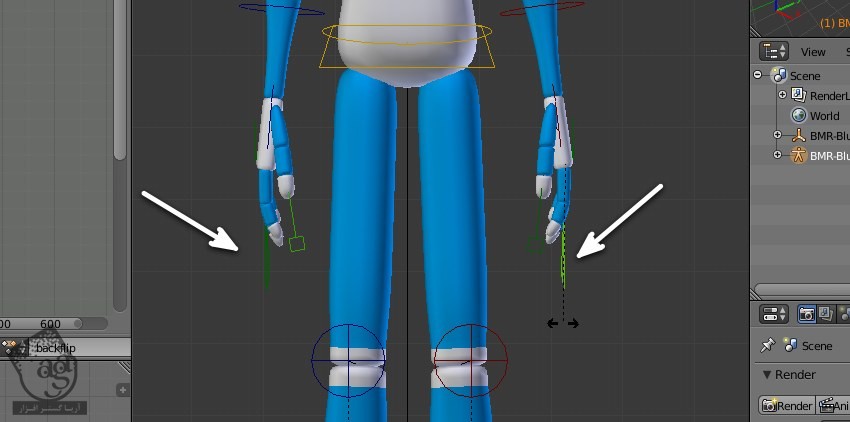
گام چهارم
Shift رو نگه می داریم و برای اینکه 10 فریم جلوتر بریم، فلش راست روی کیبورد رو فشار میدیم. اگه بخوایم می تونیم تایم لاین رو روی فریم 11 قرار بدیم.
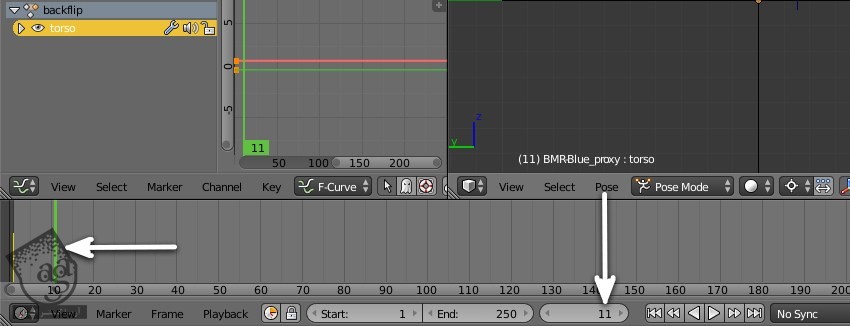
گام پنجم
Ctrl رو نگه می داریم و دکمه 3 روی کیبورد رو فشار میدیم تا وارد نمای سمت راست بشیم. روی استخوان پیکره کلیک می کنیم تا انتخاب بشه. برای اینکه اون رو به پایین بیاریم، G رو فشار میدیم و برای تایید، کلیک می کنیم.
استخوان های ساعد رو هم انتخاب و جا به جا می کنیم تا اولین Key Pose ایجاد بشه. استخوان سر رو صاف می کنیم. حالا می تونیم توی Dope Sheet ببینیم که کی فریم ها توی همین فریم، به صورت خودکار روی استخوان ها اعمال میشن.
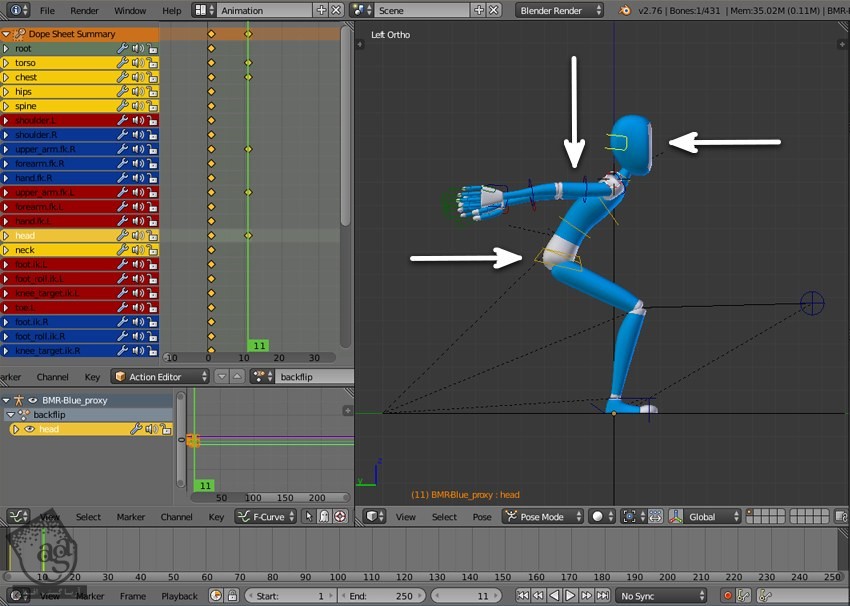
گام ششم
یک بار دیگه Shift رو نگه می داریم و فلش راست رو می زنیم. توی نمای کناری، استخوان ها رو انتخاب می کنیم، می چرخونیم و برای درست کردن Pose بعدی، اون ها رو جا به جا می کنیم. کاری که انجام دادیم رو توی نمای Front یا جلو هم بررسی می کنیم. برای ورود به این نما، دکمه 1 رو فشار میدیم.
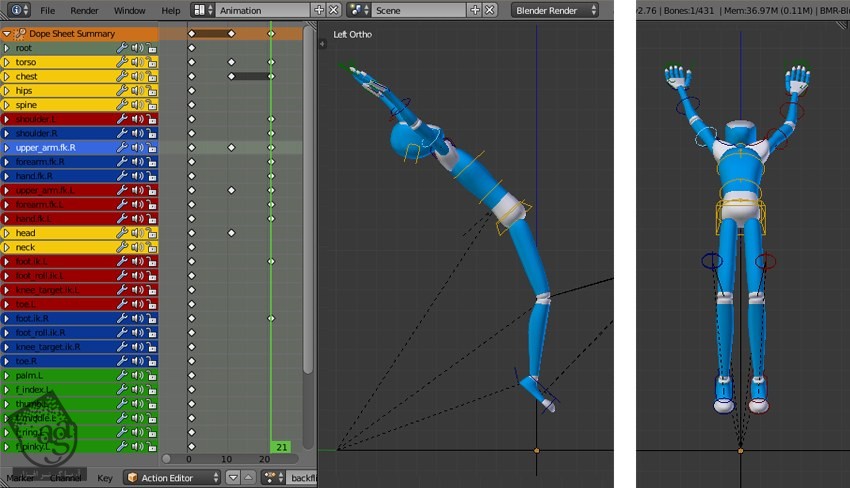
گام هفتم
یک بار دیگه، ده فریم جلوتر میریم و Key Pose بعدی رو با چرخوندن و جا به جا کردن استخوان نیم تنه و پا، ایجاد می کنیم.
در حال حاضر تمام تمرکزمون رو روی درست کردن Key Pose گذاشتیم نه زمان بندی. به همین دلیل هست که Key Poseها، ده فریم با هم فاصله دارن. بعدا به زمان بندی هم می رسیم.
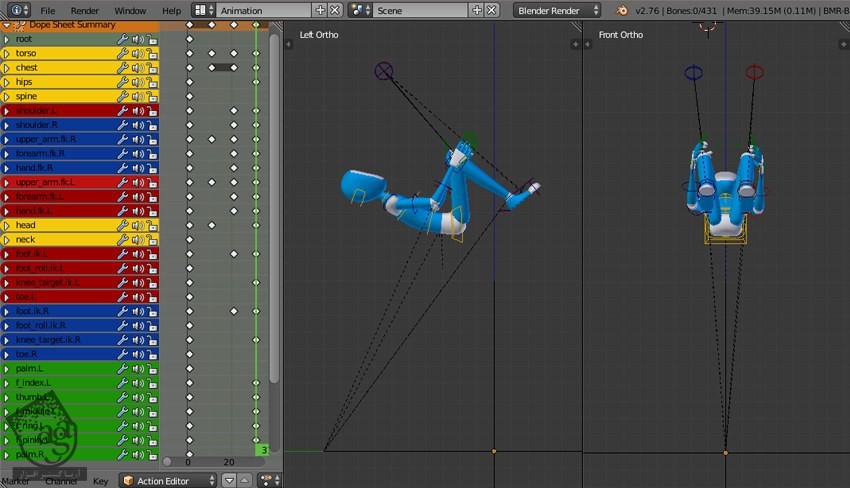
گام هشتم
با فاصله ده فریم، Key Pose های بیشتری رو درست می کنیم و ارتفاع پرش کاراکتر و میزان پشتک رو مشخص می کنیم.
شاید مجبور بشیم بارها و بارها این کار رو تکرار کنیم تا به حرکت درست برسیم. برای چرخوندن کاراکتر، از استخوان نیم تنه و پا استفاده می کنیم.
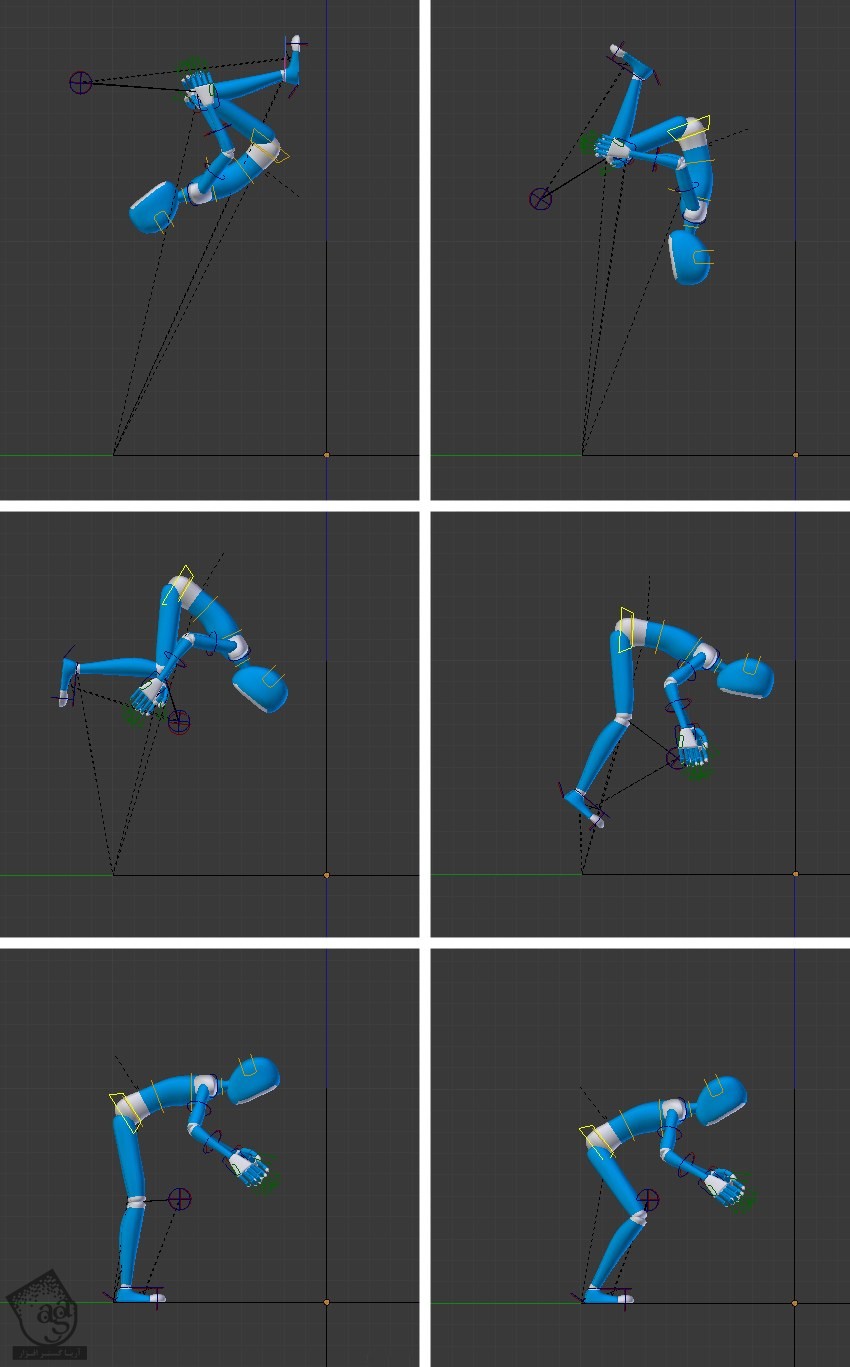
گام نهم
میریم سراغ آخرین Pose، یعنی جایی که کاراکتر با زمین برخورد می کنه. ماوس رو توی Dope Sheet جا به جا می کنیم و I رو فشار میدیم تا منوی Insert Keyframe باز بشه. بعد هم All Channels رو انتخاب می کنیم تا کی فریم تمام استخوان ها رو وارد کنیم.
من می خوام توی این نقطه، برای تمام استخوان ها کی فریم داشته باشم.
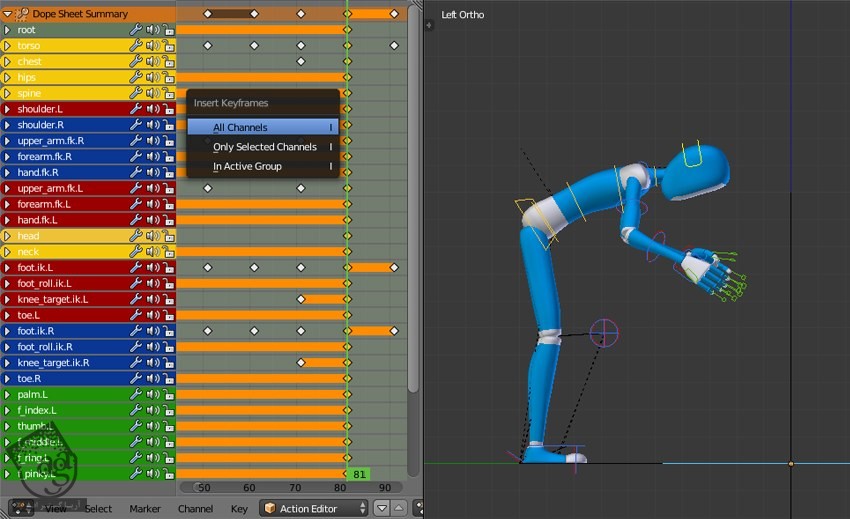
گام دهم
ده فریم میریم جلوتر و کاراکتر رو صاف نگه می داریم.
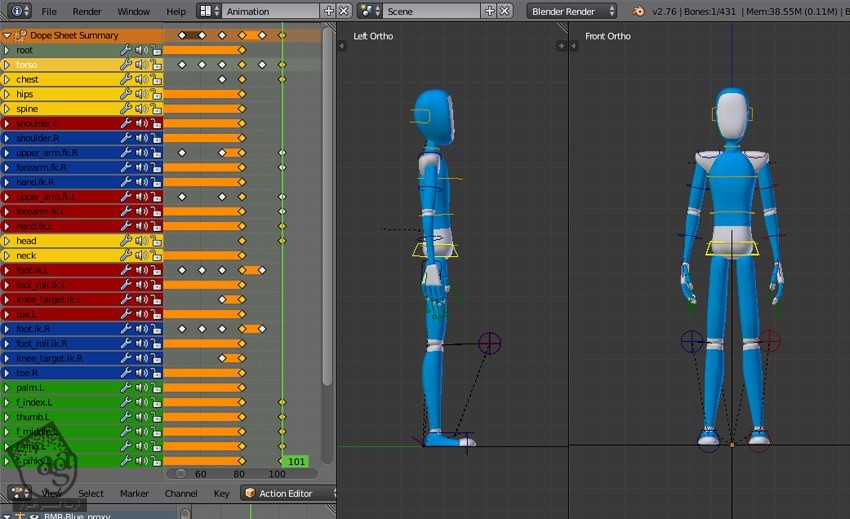
گام یازدهم
Shift رو نگه می داریم و فلش چپ رو می زنیم تا بریم روی فریم اول یا اینکه از دکمه های مربوط به Playback استفاده می کنیم.
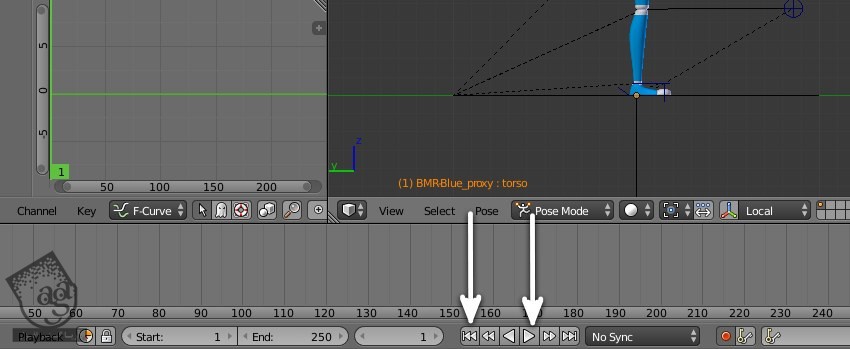
برای پخش انیمیشن، از میانبر Alt+A استفاده می کنیم. از دکمه Play هم میشه برای این کار استفاده کرد.
حالا توی این مرحله، مسیر حرکت رو بررسی می کنیم.
در حال حاضر، پاها قبل از پرش حرکت می کنن. بنابراین انیمیشن مون به چند تا فریم میانی هم نیاز داره.
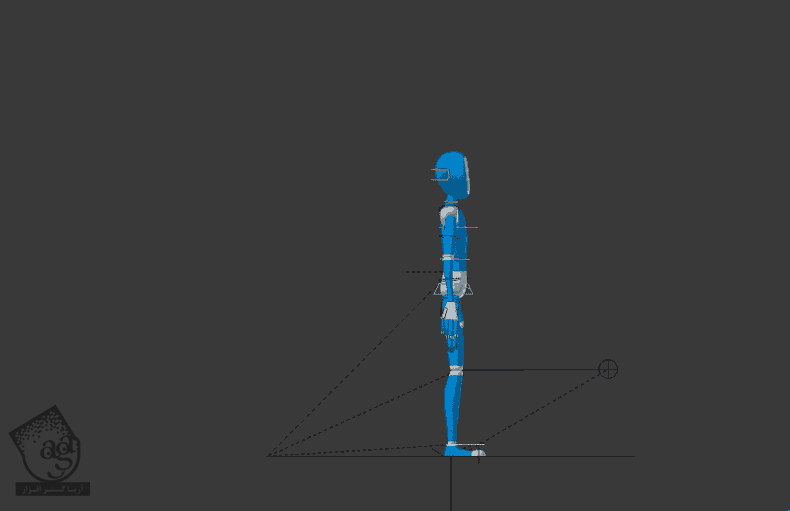
گام دوازدهم
برای متوقف کردن انیمیشن، دکمه Esc رو می زنیم. میریم سراغ فریم اول. روی اولین کی فریم foot.ik.l کلیک می کنیم تا انتخاب بشه.
برای Duplicate کردن، از میانبر Shift+D استفاده می کنیم و ماوس رو روی فریم 11 قرار میدیم و برای تایید، کلیک می کنیم.
مطمئن میشیم که کی فریم جدید با بقیه کی فریم های فریم 11، همااهنگی داشته باشه. همین کار رو برای foot.ik.R هم تکرار می کنیم.
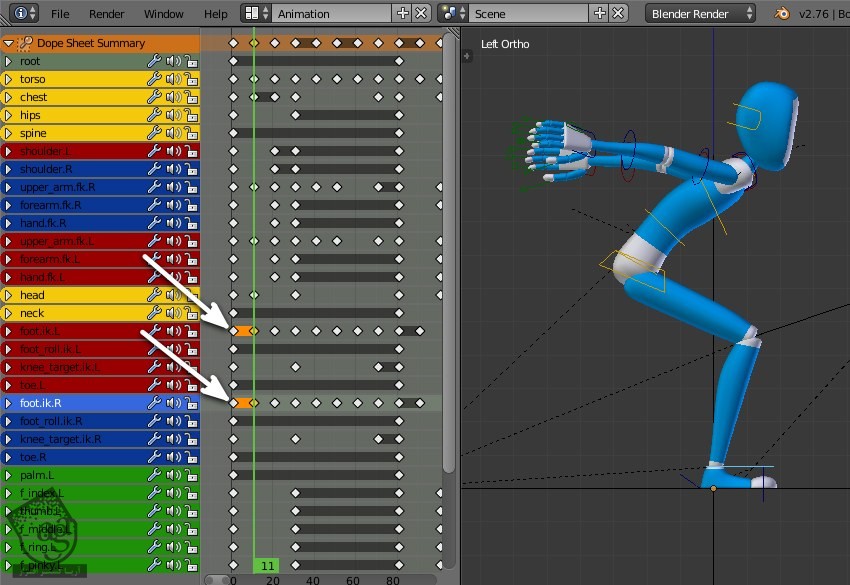
گام سیزدهم
تایم لاین رو روی یکی از فریم های بین فریم 11 تا 21، مثلا فریم 16 قرار میدیم. استخوان های ساعد رو می چرخونیم تا در جلو قرار بگیرن.

Alt+A رو فشار میدیم تا انیمیشن، پخش بشه. همون طور که می بینین، وضعیت پاها بهتر شده و ساعدها به خوبی می چرخن. حالا زمان بندی رو درست می کنیم.
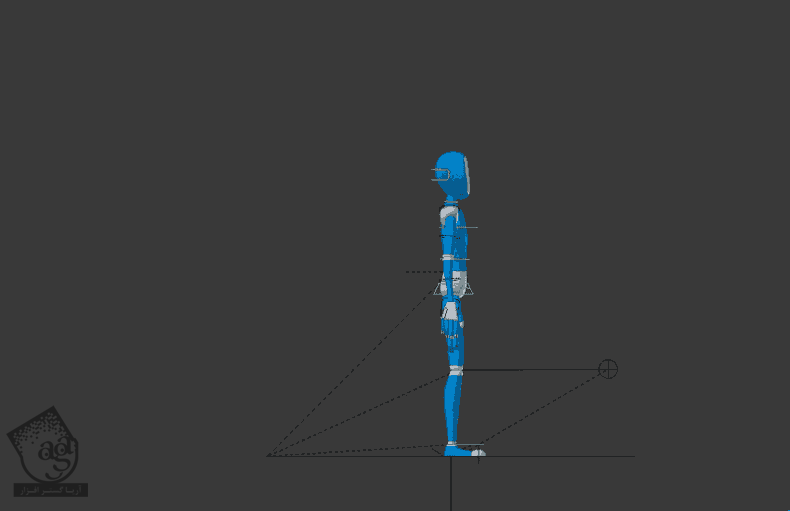
گام چهاردهم
کی فریم Summary رو انتخاب می کنیم. همون طور که می بینین، تمام کی فریم های اون انتخاب میشن. برای جا به جا کردن اون ها به چپ و راست یا آرام و سریع کردن اون ها، G رو فشار میدیم.
هر قدر کی فریم ها به هم نزدیک تر باشن، انیمیشن سریع تر میشه. این نکته توی زمان بندی و بی نقص بودن حرکات اهمیت زیادی داره. یک بار دیگه Alt+A رو فشار میدیم تا زمان بندی رو ببینیم.
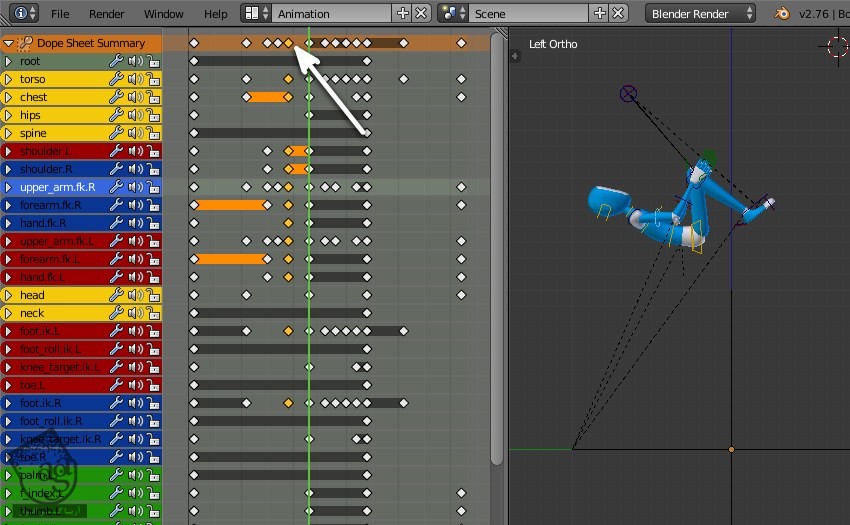
گام پانزدهم
عددی نزدیک رو به عنوان End Frame در نظر می گیریم تا نزدیک آخرین کی فریم باشه. توی تایم لاین، خط سبز رنگ رو درگ می کنیم و E رو فشار میدیم تا End Frame بشه.
مستقیما هم میشه عدد End Frame رو وارد یا ادیت کرد.
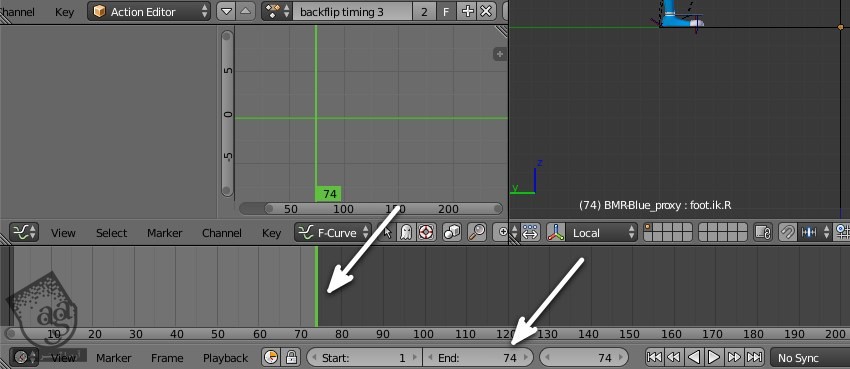
برای پخش انیمیشن، Alt+A رو فشار میدیم. این آموزش، به مقدمات متحرک سازی کاراکتر پرداخت. شما می تونین اون رو بسته به نیاز تغییر بدین و چیزهای بیشتری بهش اضافه کنین.
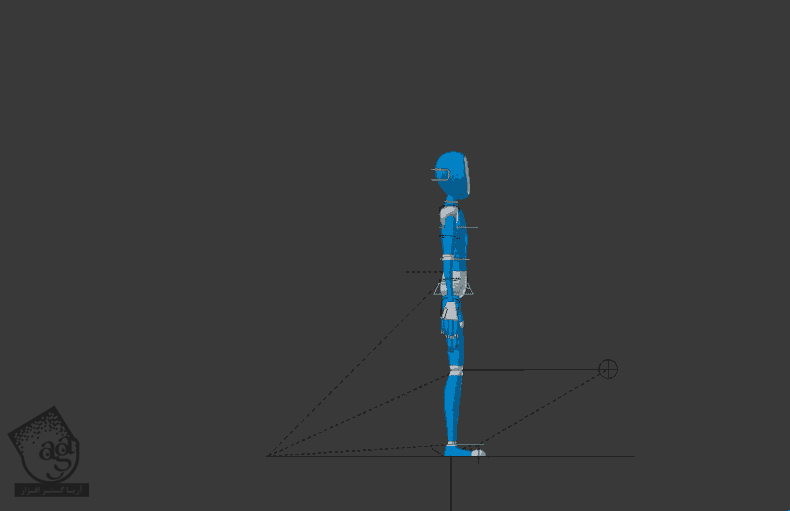
امیدواریم ” آموزش Blender : نحوه متحرک سازی پشتک ” برای شما مفید بوده باشد…
توجه : مطالب و مقالات وبسایت آریاگستر تماما توسط تیم تالیف و ترجمه سایت و با زحمت فراوان فراهم شده است . لذا تنها با ذکر منبع آریا گستر و لینک به همین صفحه انتشار این مطالب بلامانع است !
دوره های آموزشی مرتبط
690,000 تومان
590,000 تومان
590,000 تومان

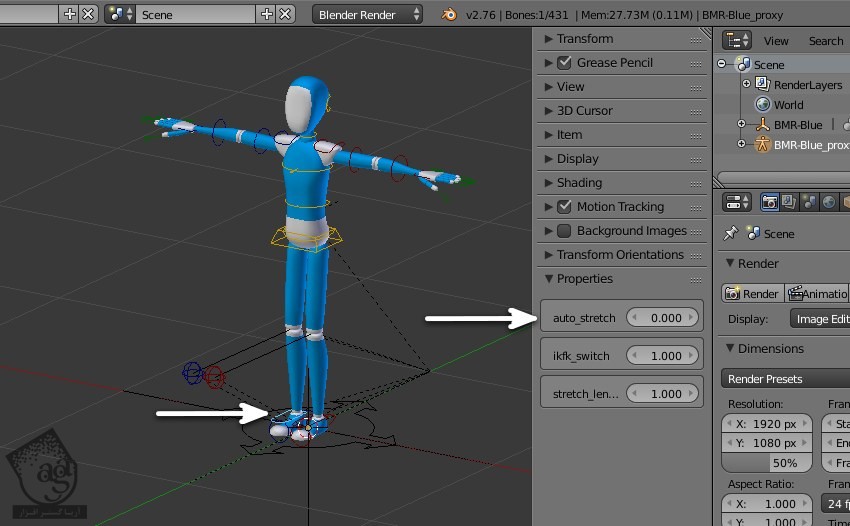










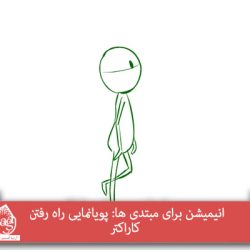




































































قوانین ارسال دیدگاه در سایت