No products in the cart.
آموزش Cinema4D : طراحی سیارک سه بعدی Low Poly

آموزش Cinema4D : طراحی سیارک سه بعدی Low Poly
توی این آموزش، طراحی سیارک سه بعدی Low Poly با Cinema4D رو با هم می بینیم. از این سیارک میشه توی بازی های ویدئویی، طراحی گرافیکی و پروژه های تصویرسازی استفاده کرد. توی این آموزش، از استایل Low Poly استفاده می کنیم. برخی از مهارت هایی که یاد می گیرین عبارتنداز: ساخت شکل های ساده سه بعدی، ویرایش این شکل ها، استفاده از نورپردازی ساده و خروجی گرفتن. بیاین شروع کنیم!
با ” آموزش Cinema4D : طراحی سیارک سه بعدی Low Poly ” با ما همراه باشید…
- سطح سختی: متوسط
- مدت آموزش: 40 تا 50 دقیقه
- نرم افزار استفاده شده: Cinema4D
نحوه درست کردن کره
گام اول
سینمافوردی رو باز می کنیم. تمام ابزارهایی که برای درست کردن این سیارک نیاز داریم رو می تونیم توی نوار منوی بالا پیدا کنیم. رو دکمه Add Cube Object آبی رنگ، کلیک می کنیم و نگه می داریم. به این ترتیب، زیر منویی ظاهر میشه که می تونیم اشیای بیشتری رو باهاش درست کنیم. ابزار Sphere رو انتخاب می کنیم.

گام دوم
موقعی که کره رو درست کردیم، می تونیم Properties اون رو که گوشه پایین سمت راست قرار داره، تغییر بدیم. میریم سراغ تب Object و به جای Radius که روی 100 سانتی متر قرار داره، عدد 250 رو وارد می کنیم. برای این آموزش، من عدد 15 رو برای Segments در نظرگرفتم. شما می تونین عدد دیگه ای رو امتحان کنین.
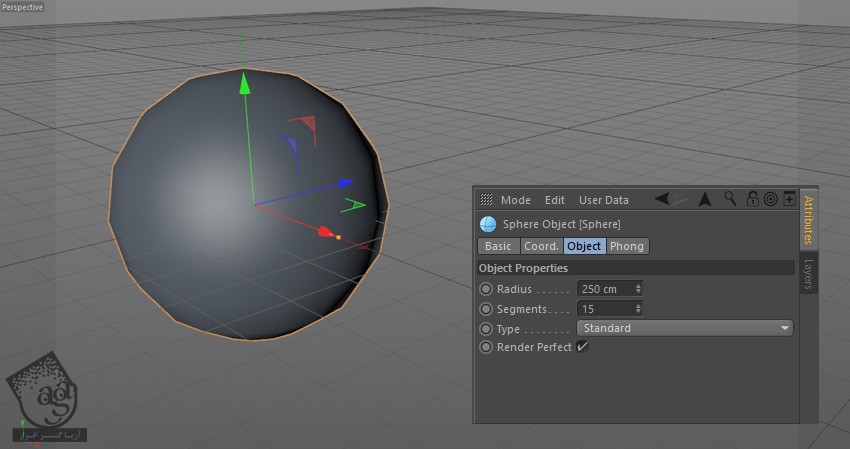
گام سوم
تیک Render Perfect رو بر می داریم و Phong Tag رو هم حذف می کنیم. برای این کار، روی Phong Tag کلیک می کنیم تا انتخاب بشه و بعد هم دکمه Delete یا BackSpace رو ی کیبورد رو فشار میدیم. به این ترتیب می تونیم به صورت Low Poly از صحنه خروجی بگیریم. در غیر این صورت، Smooth میشه.
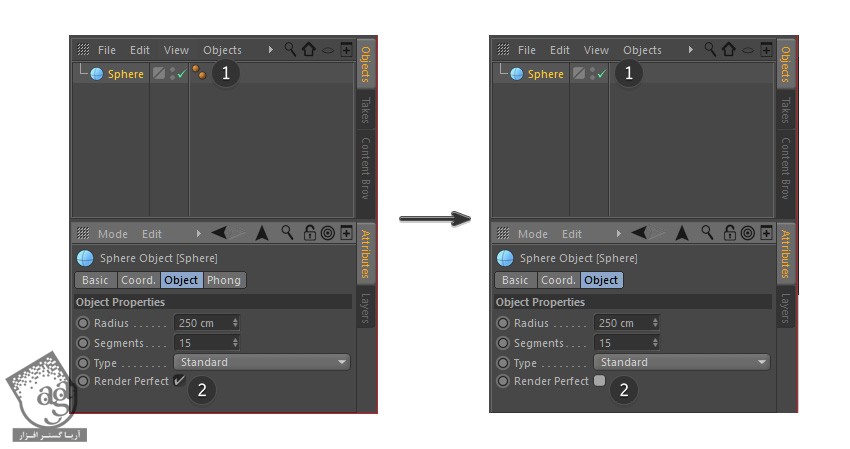
گام چهارم
برای اینکه بتونیم خطوط Polygon رو ببینیم، روی دکمه Display که توی نوار ابزار اصلی قرار داره، کلیک می کنیم. از اونجا، Grounded Shading(Lines) رو هم انتخاب می کنیم.
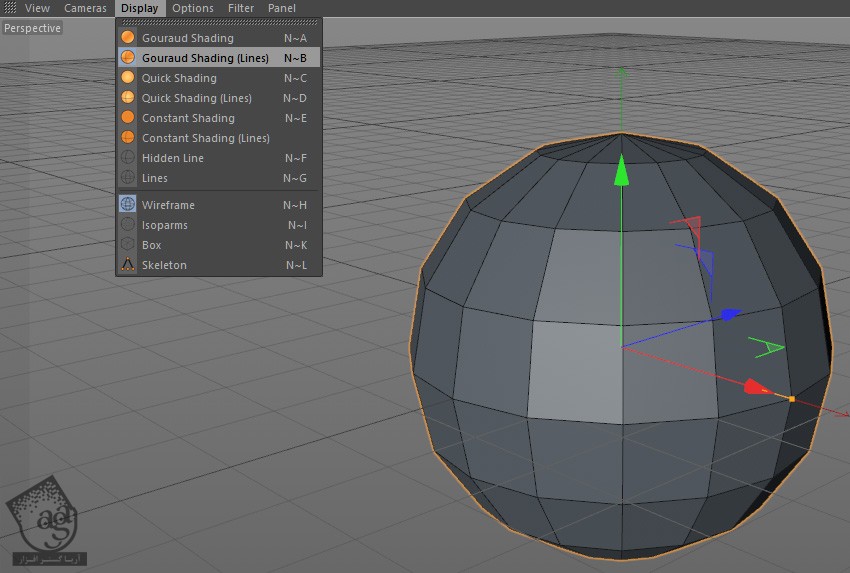
گام پنجم
با کلیک روی کره، اون رو انتخاب می کنیم. به این ترتیب، بخش Options گوشه پایین سمت راست ظاهر میشه. از اونجا می تونیم نوع کره ای که می خوایم استفاده کنیم رو مشخص کنیم. گزینه Icosahedron رو از منو انتخاب می کنیم. به این ترتیب شکل اصلی برای سیارک سه بعدی مون رو داریم.
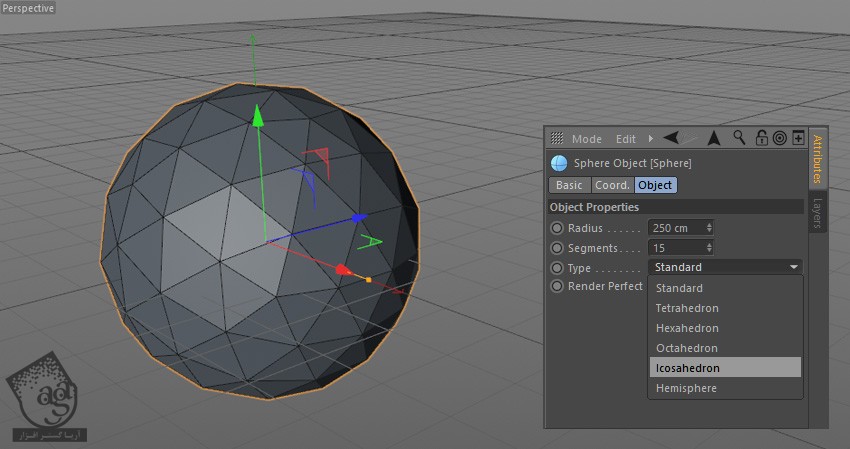
نحوه Duplicate کردن کره
گام اول
برای اینکه بتونیم تغییرات بیشتری رو روی کره انجام بدیم، باید اون رو Editable کنیم. برای این کار، کره رو انتخاب می کنیم و روی دکمه Make Editable که بالای سمت راست صفحه قرار داره، کلیک می کنیم. موقعی که این کار رو انجام میدیم، دیگه به امکانات قبلی مثل Radius و Segments و Type و Render Perfect دسترسی نداریم. بنابراین قبل از اینکه روی این دکمه کلیک کنیم، باید رضایت کافی رو از کره داشته باشیم.
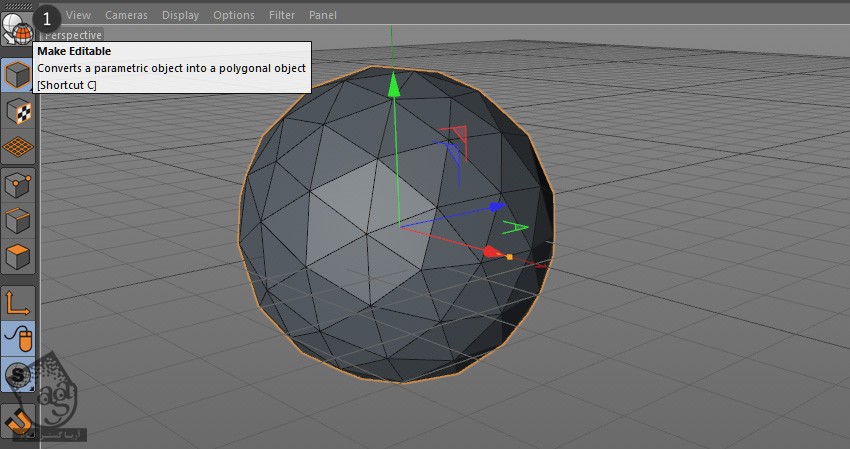
گام دوم
حالا باید کره رو Duplicate کنیم. برای این کار، در حالی که Ctrl رو نگه داشتیم، روی کره کلیک و اون رو به سمت راست صفحه درگ می کنیم. همون طور که می بینین، یک علامت به اضافه نزدیک نشانگر ظاهر میشه. نشانگر رو به پایین درگ و بعد هم دراپ می کنیم.
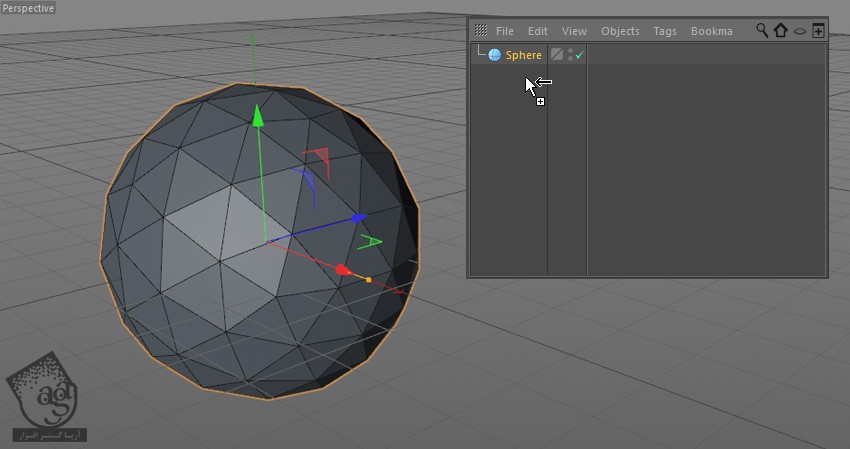
نحوه اضافه کردن رنگ
گام اول
حالا بیاین کره رو رنگ کنیم. این طوری راحت تر می تونیم بین این دو تا تمایز قائل بشیم. برای این کار، روی دکمه Create که پایین سمت چپ صفحه قرار داره کلیک می کنیم و بعد هم New Material رو می زنیم.
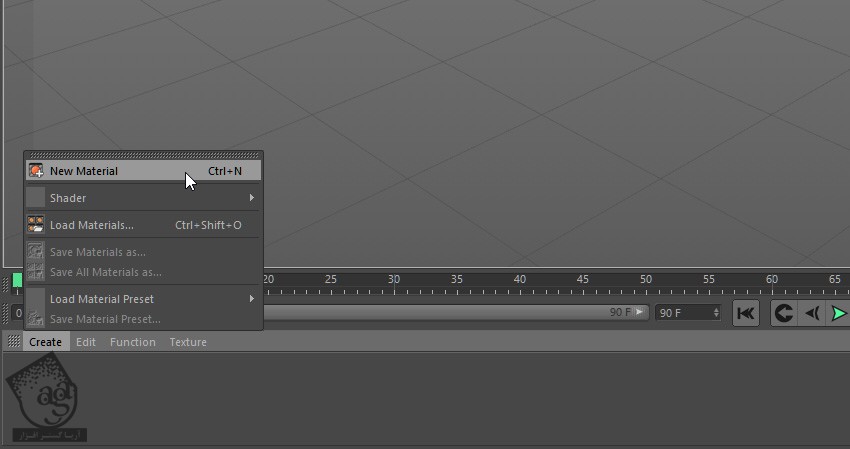
گام دوم
روی آیکن کره کوچکی که ظاهر میشه، کلیک می کنیم. توی Material Editor، به انواع امکاناتی که ظاهر و ویژگی های کره رو تغییر میده، دسترسی داریم. تیک Reflectance رو بر می داریم.
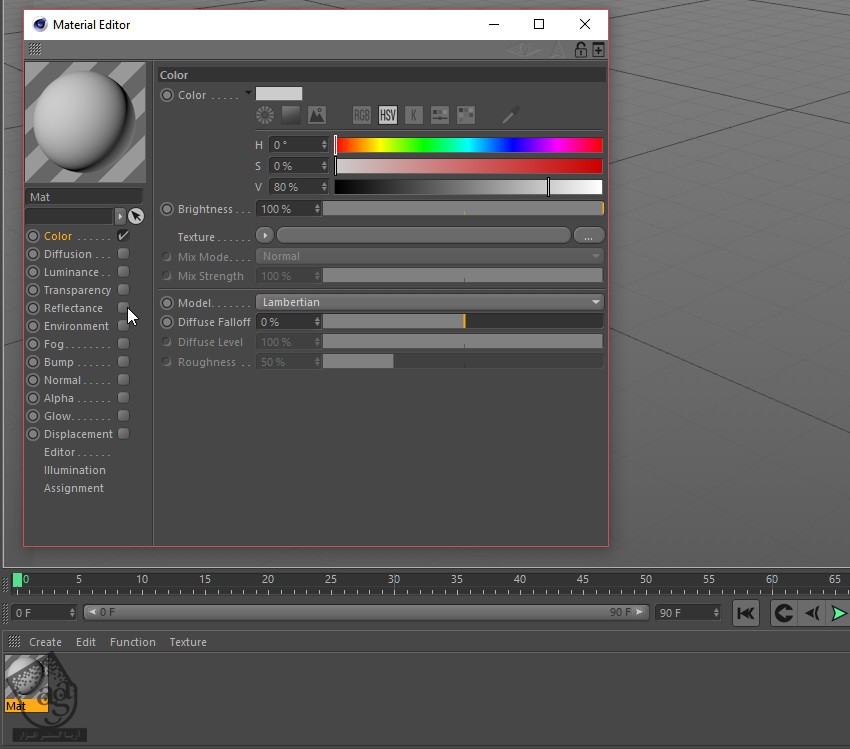
گام سوم
حالا روی Color کلیک می کنیم و رنگ مورد نظر برای سیارک رو مشخص می کنیم. مقادیر رنگی که من استفاده کردم رو در زیر می بینین. بعد از انتخاب رنگ، Material Editor رو می بندیم.
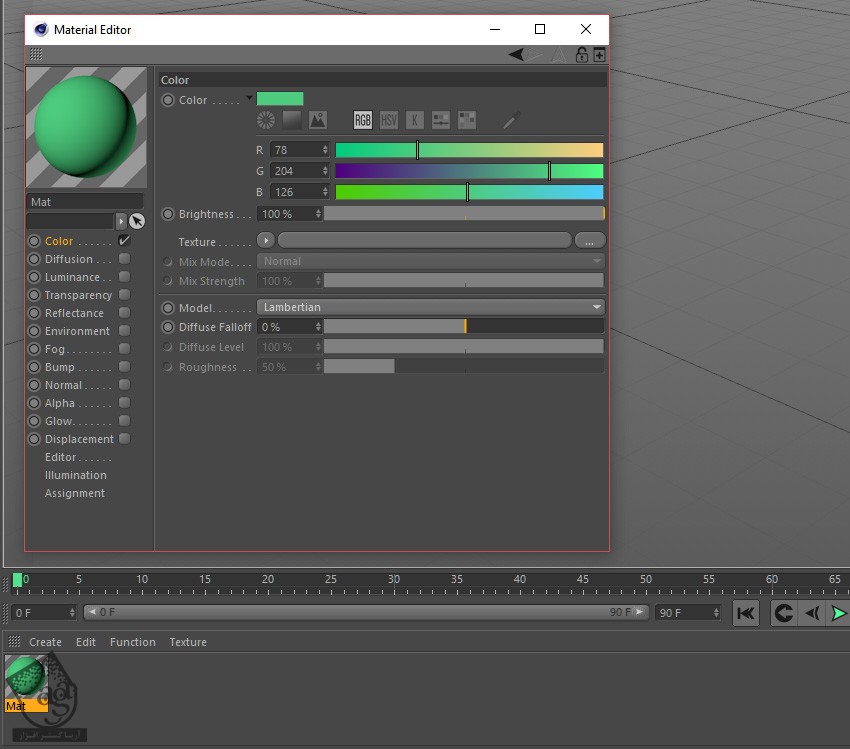
گام چهارم
برای اعمال متریال رنگ روی کره، روی اون کلیک و بعد هم روی کره، درگ و دراپ می کنیم.
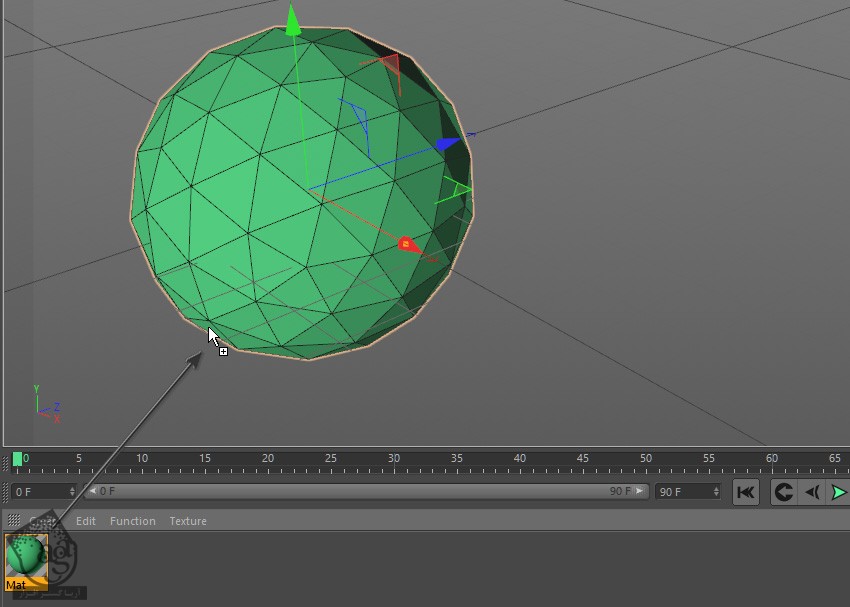
گام پنجم
دومین کره رو هم از منوی سمت راست انتخاب می کنیم و گام دوم رو تکرار می کنیم.
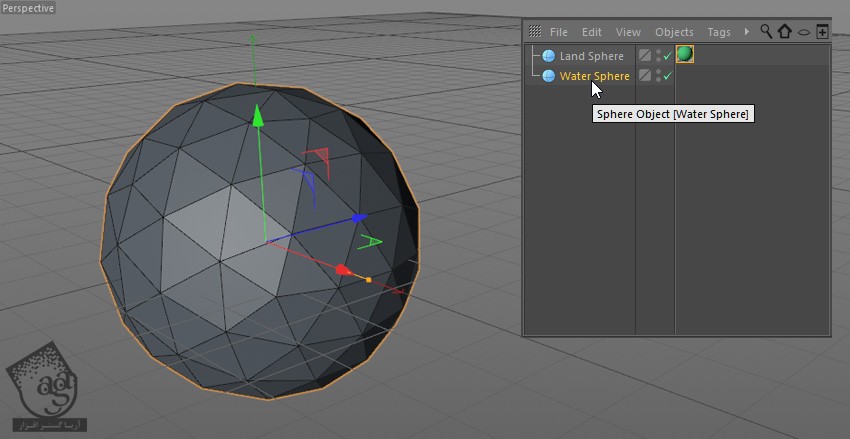
گام ششم
حالا گام سوم رو تکرار می کنیم. این بار رنگ متفاوتی رو برای رودخانه در نظر می گیریم. بعد از انتخاب رنگ، Material Editor رو می بندیم.
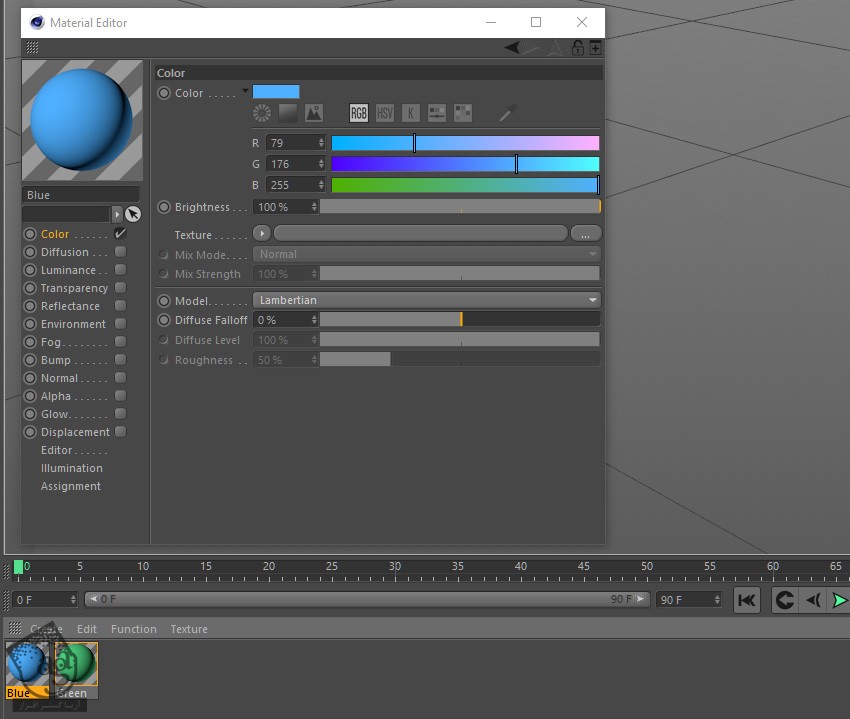
گام هفتم
برای اعمال متریال رنگ روی کره، روی اون کلیک و بعد هم روی کره، درگ و دراپ می کنیم.
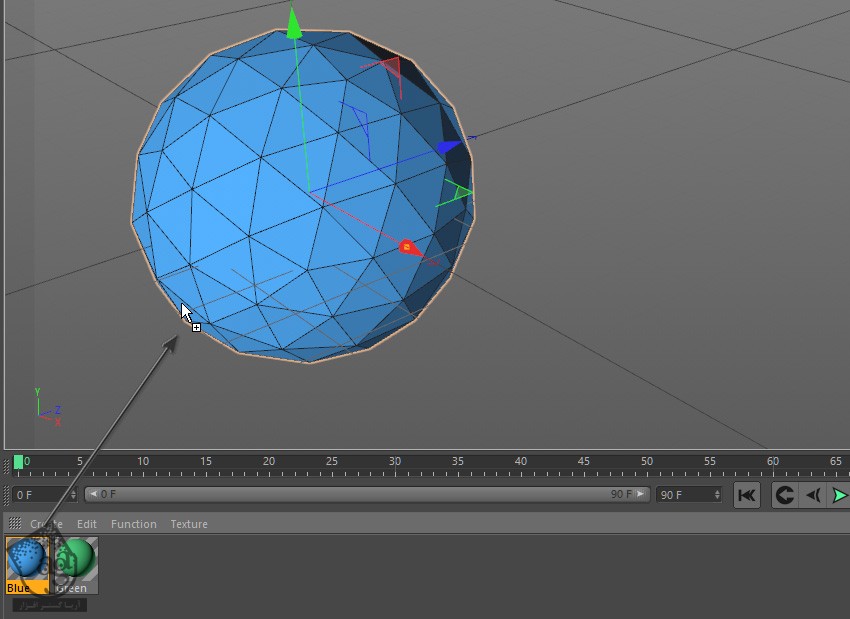
نحوه درست کردن رودخانه
گام اول
قبل از اینکه کشیدن رودخانه رو شروع کنیم، باید اون کره ای که به رنگ آبی در آوردیم رو مچاله کنیم. برای راحت تر انجام شدن این کار، دکمه میانی ماوس رو فشار میدیم تا چهار تا نمای مختلف داشته باشیم.
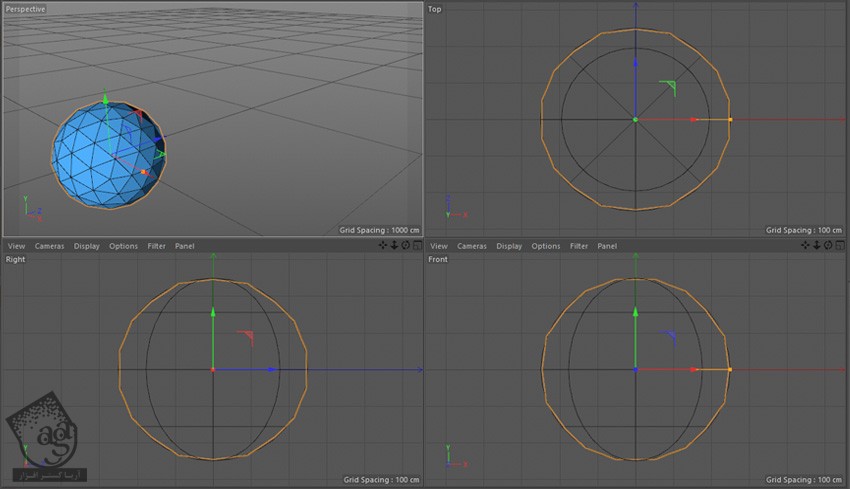
گام دوم
کره آبی رو انتخاب می کنیم و بعد هم از منوی بالا، ابزار Scale رو بر می داریم.

گام سوم
با کلیک و درگ کردن نقاط رنگی که روی کره ظاهر شدن، می تونیم Scale رو بر اساس یک محور خاص یعنی x یا y یا Z، تغییر بدیم. اما یادتون باشه که این کار باید روی کل کره انجام بشه. برای انجام این کار، بیرون کره کلیک و درگ می کنیم و اون رو یک مقدار کوچک تر از کره Land یا خشکی می کنیم. من Scale رو روی 95 درصد قرار دادم.
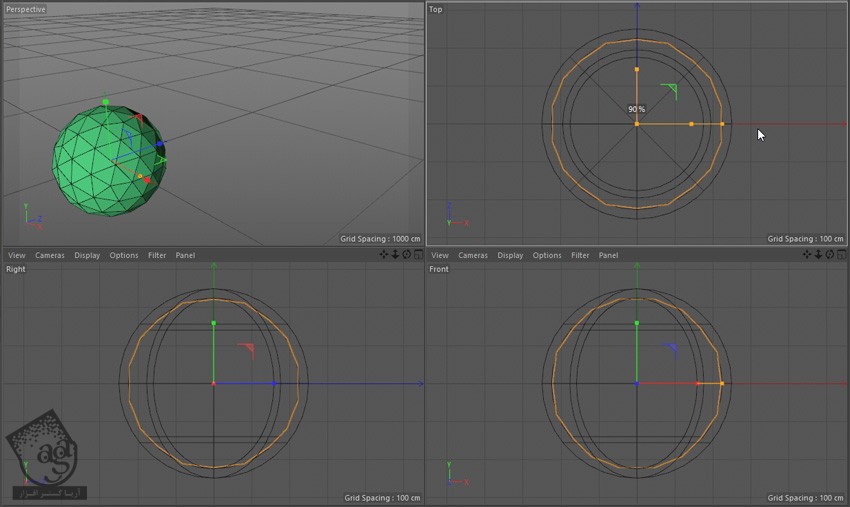
گام چهارم
برای ورود به نمای Perspective، ماوس رو روی پنجره این نما قرار میدیم و بعد هم دکمه میانی ماوس رو فشار میدیم. برای ورود به بقیه نماها هم میشه از همین روش استفاده کرد.
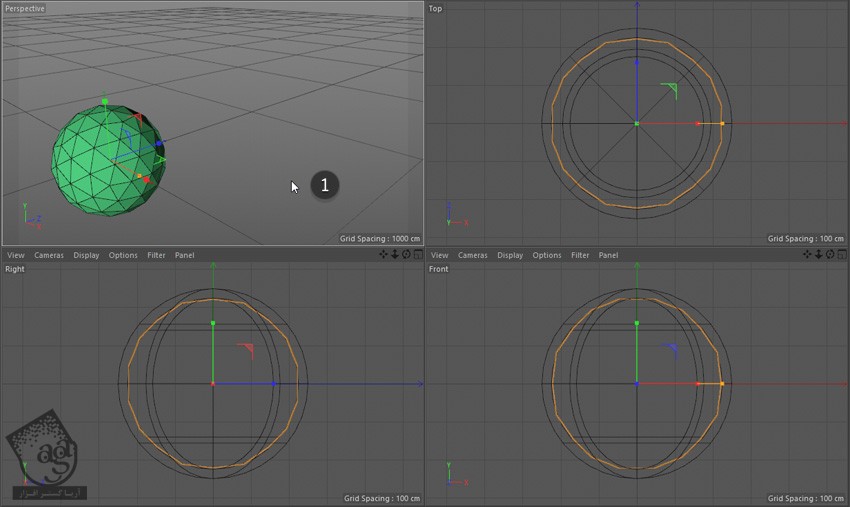
گام پنجم
روی ابزار Live Selection که توی نوار منوی بالا قرار داره کلیک می کنیم.

گام ششم
بعد هم Polygons رو از نوار منوی سمت چپ انتخاب می کنیم.
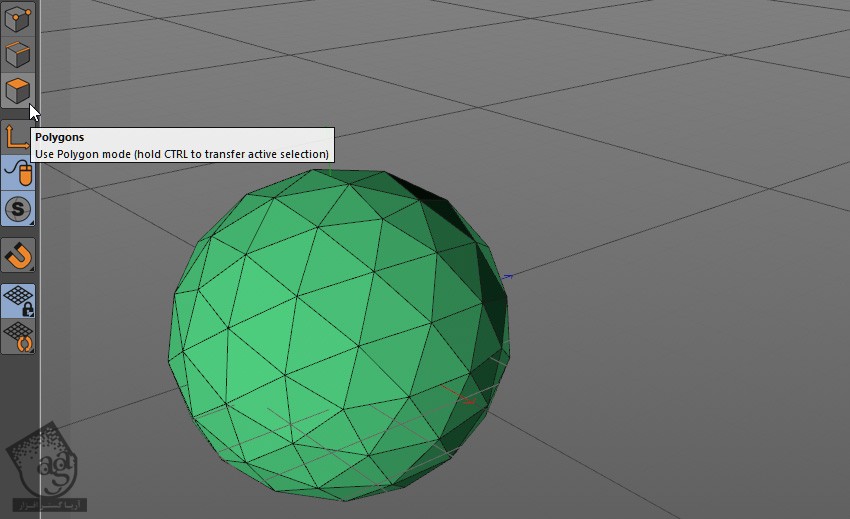
گام هفتم
موقعی که کره Land یا همون کره سبز رنگ رو انتخاب می کنیم، متوجه میشیم که با حرکت دادن ماوس، Polygon ها هایلایت میشن. روی Polygon های مسیر مورد نظر برای رودخانه، کلیک و درگ می کنیم. اگه ماوس رو رها کنیم، برای انتخاب مجدد Polygon ها، Shift رو نگه می داریم و به درگ کردن ادامه میدیم.
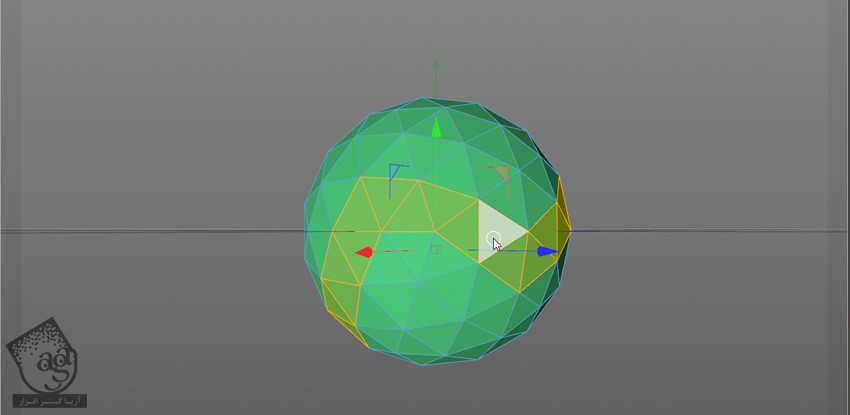
گام هشتم
اگه بخوایم بخشی رو از وضعیت انتخاب خارج کنیم، Ctrl رو نگه می داریم و روی Polygon های ناخواسته، کلیک و درگ می کنیم.
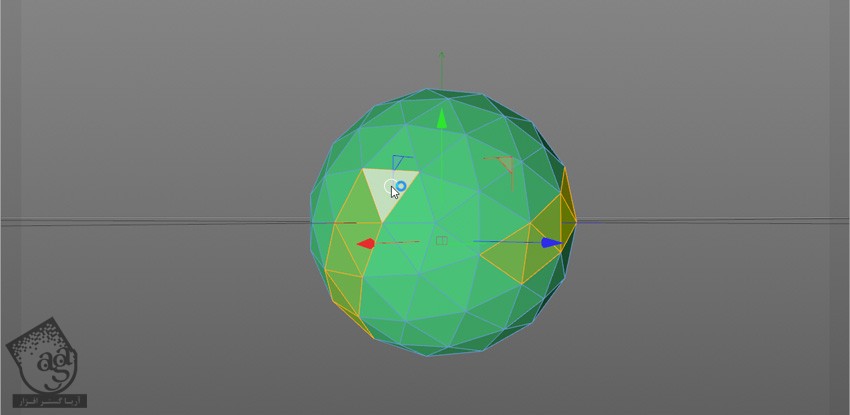
گام نهم
از ابزارهای Navigation که بالای سمت راست قرار دارن هم می تونیم استفاده کنیم.

گام دهم
بعد از اینکه از انتخاب راضی بودیم، کلیک راست می کنیم و Extrude رو انتخاب می کنیم.
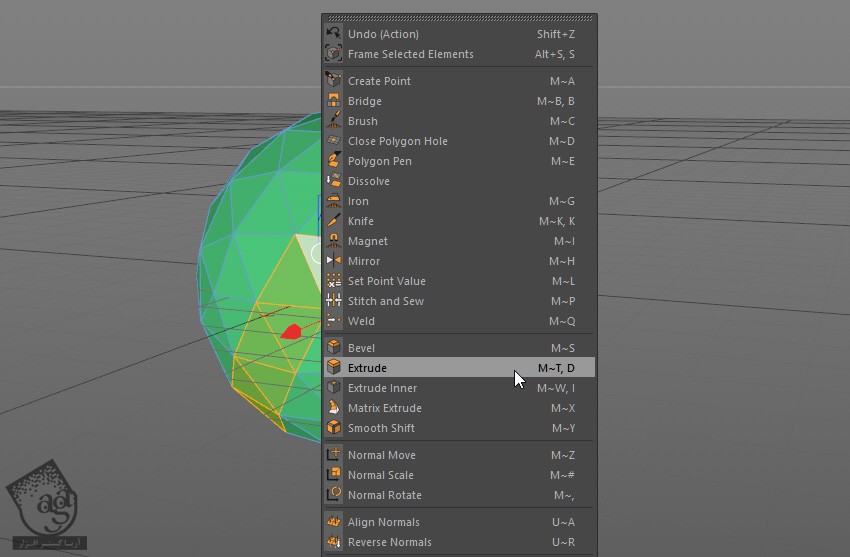
گام یازدهم
حالا می تونیم کلیک و به سمت بالا یا پایین، درگ کنیم. توی این آموزش، می خوایم کاری کنیم که Polygon های انتخاب شده، به زیر دومین کره برن. به این ترتیب، رودخانه پیدا میشه.
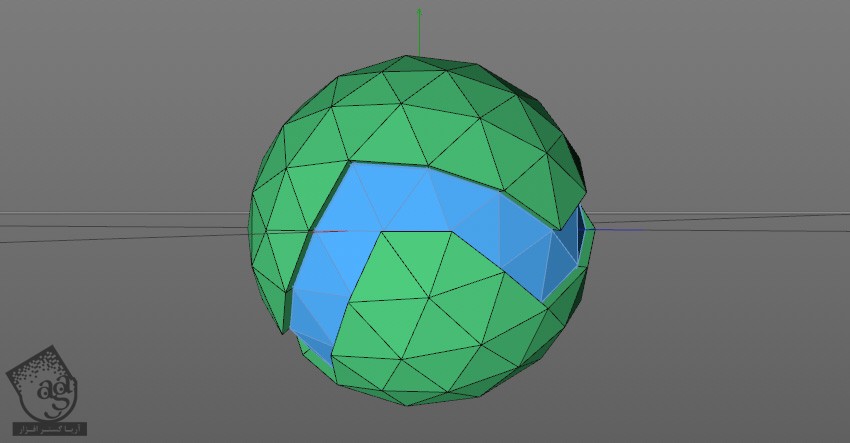
نحوه ایجاد کوه ها
گام اول
برای ایجاد کوه ها، از همون تکنیک ها و ابزارهایی استفاده می کنیم که رودخانه رو باهاش درست کردیم. روی ابزار Live Selection از نوار منوی بالا کلیک می کنیم و بعد هم Polygons رو از نوار منوی سمت چپ انتخاب می کنیم.
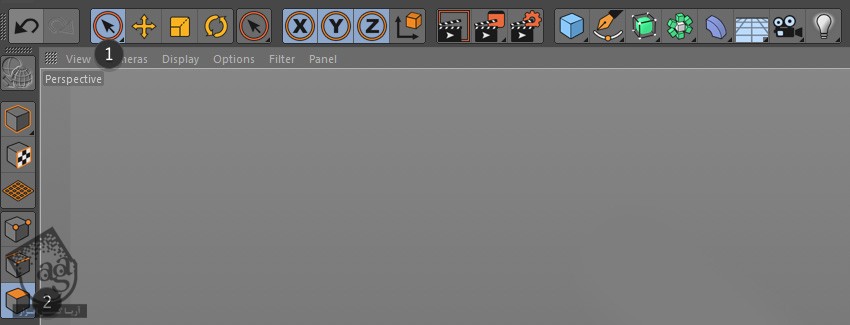
گام دوم
Polygon هایی که می خوایم کوه ها رو باهاش درست کنیم، هایلایت می کنیم.
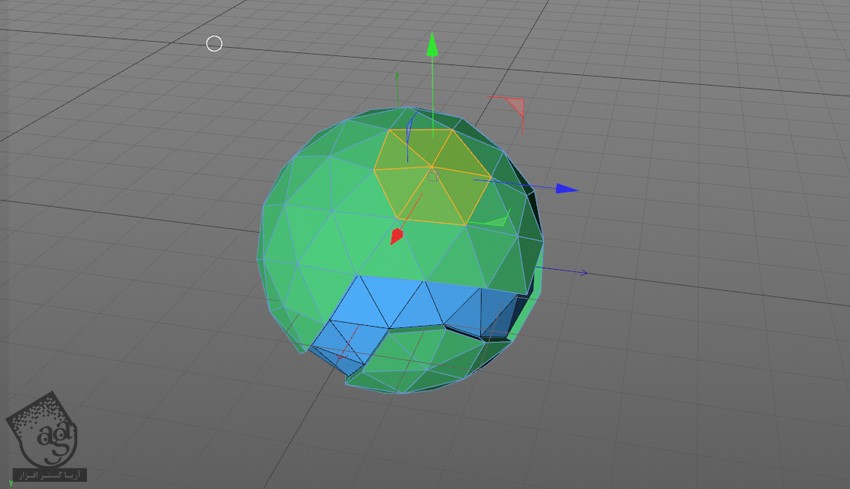
گام سوم
موقعی که از انتخاب راضی بودیم، کلیک راست می کنیم و Bevel رو می زنیم.
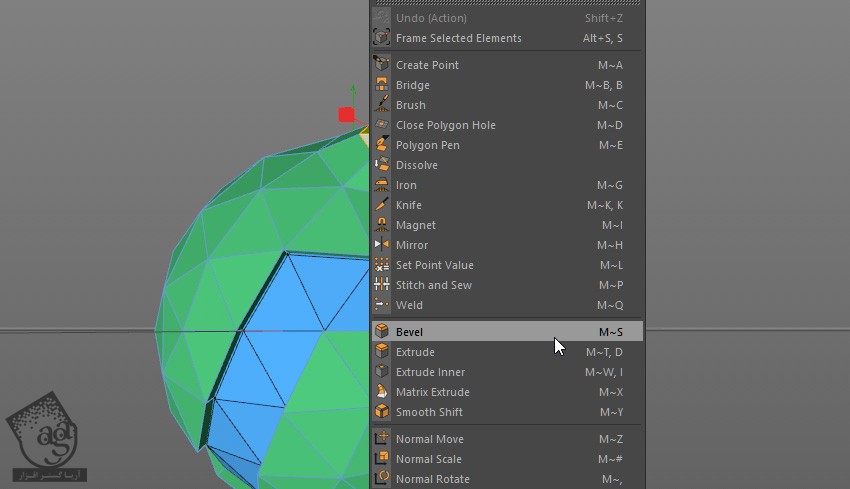
گام چهارم
حالا می تونیم کلیک و به سمت بالا یا پایین، درگ کنیم. توی این آموزش، می خوایم کاری کنیم که Polygon های انتخاب شده، به بالا برن.
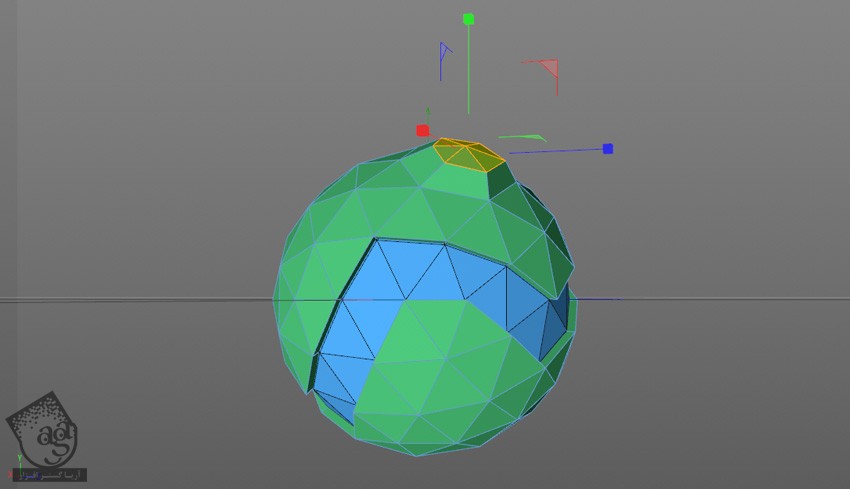
گام پنجم
دستور Bevel رو سه بار تکرار می کنیم تا به نتیجه مطلوب برسیم. به این ترتیب، ظاهری واقعی پیدا می کنه.
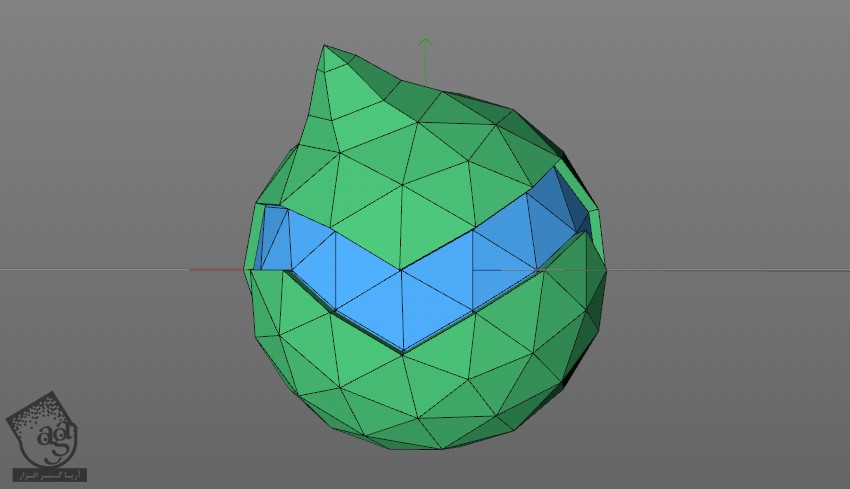
گام ششم
برای پر کردن سیارک، از همین تکنیک ها استفاده می کنیم و کوه های زیادی رو اضافه می کنیم. برای اینکه ظاهری واقعی داشته باشه، شکل ها و اندازه های مختلف رو امتحان می کنیم.
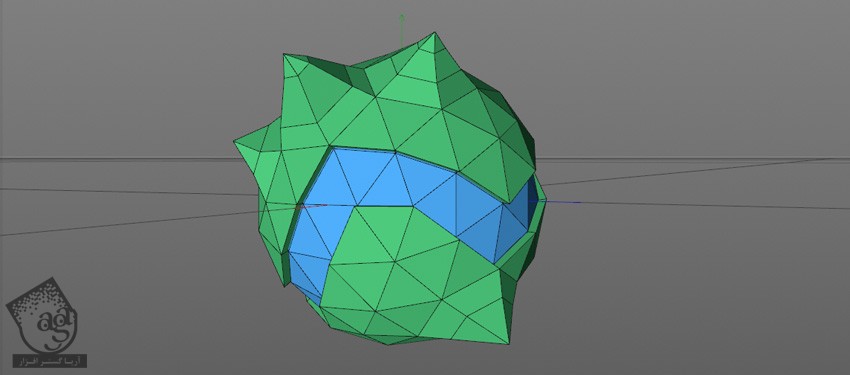
نحوه اضافه کردن رنگ های انتخابی
گام اول
حالا زمان اون رسیده که با انتخاب رنگ های مختلف، جزئیات بیشتری رو به سیارک مون اضافه کنیم. این کار، درست مثل قبل انجام میشه. اول از همه رنگ های مورد نظر رو که می خوایم استفاده کنیم، انتخاب می کنیم. من سه تا رنگ زرد، قرمز و سفید رو انتخاب کردم. با استفاده از تکنیک های مرحله سوم، یعنی اضافه کردن رنگ، سه تا متریال رنگی جدید درست می کنیم.

گام دوم
روی ابزار Live Selection از نوار منوی بالا کلیک می کنیم و بعد هم Polygons رو از نوار منوی سمت چپ انتخاب می کنیم.
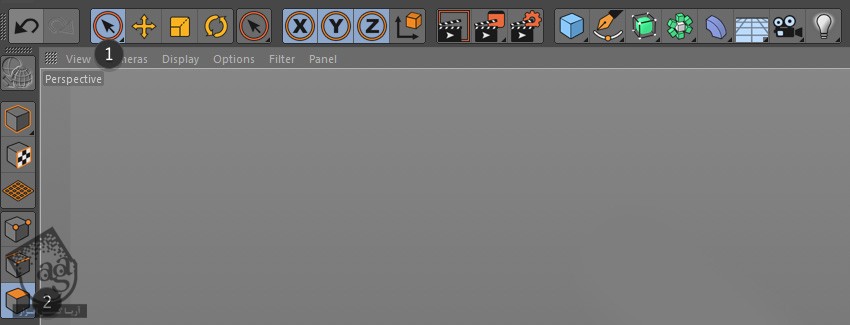
گام سوم
محل مورد نظر برای هر رنگ رو انتخاب می کنیم.
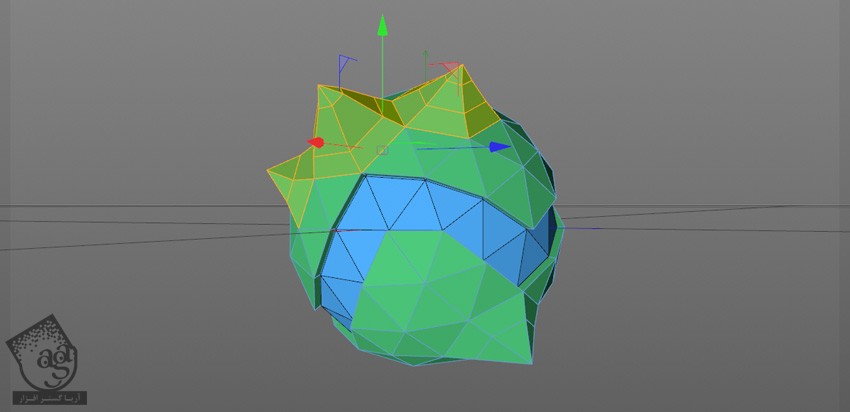
گام چهارم
متریال انتخاب شده رو روی محلی که مشخص کردیم، درگ و دراپ می کنیم.
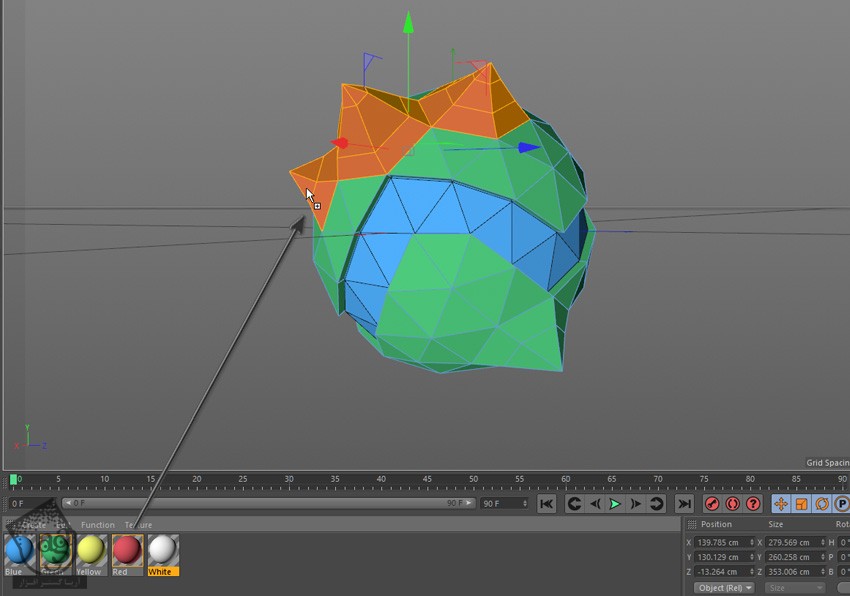
گام پنجم
همین فرآیند رو برای سایر رنگ ها هم تکرار می کنیم.
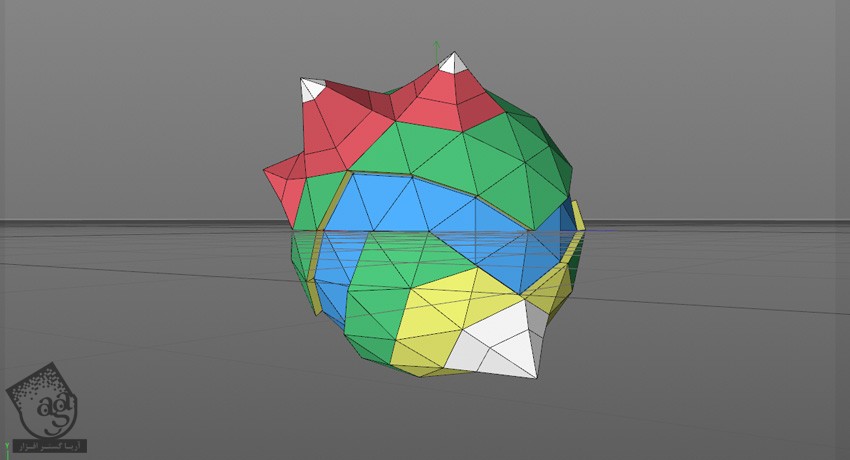
نحوه درست کردن درخت ها
گام اول
برای درست کردن درخت های کوچک، باز هم میریم سراغ دکمه Add Cube Object و این بار Pyramic یا هرم رو انتخاب می کنیم.
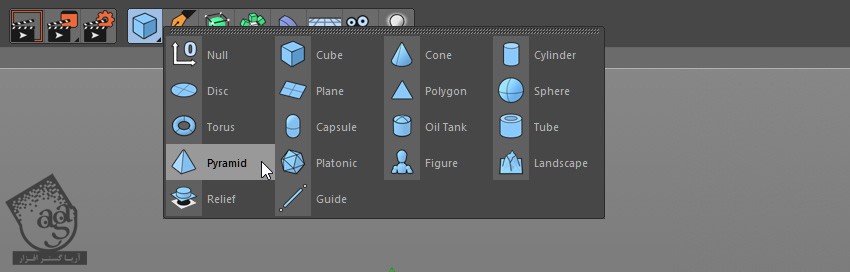
گام دوم
بعد از انجام این کار، یکی از متریال ها رو روی هرم درگ و دارپ می کنیم.
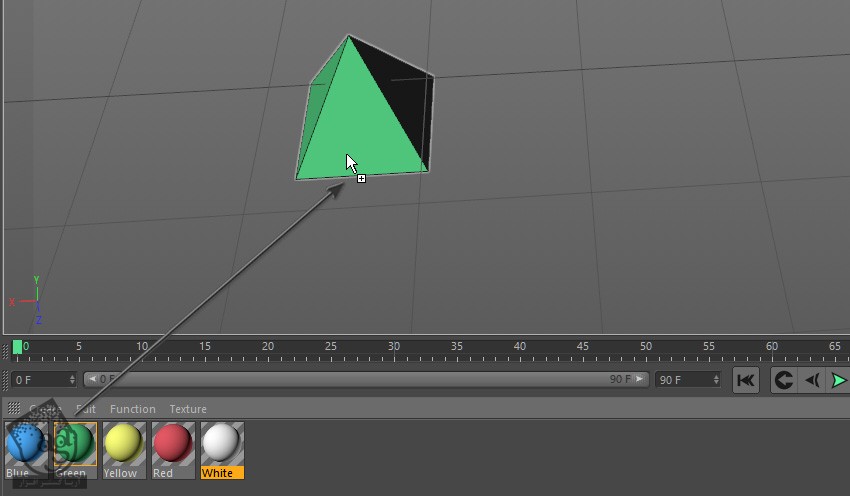
گام سوم
همچنان که هرم انتخاب شده، روی دکمه Make Editable کلیک می کنیم.

گام چهارم
حالا ابزار Scale رو از نوار منوی بالای بر می داریم.

گام پنجم
با کلیک روی نقطه بالایی هرم و درگ کردن به سمت پایین، هرم رو کوتاه می کنیم.

گام ششم
حالا باید هرم رو Duplicate کنیم. برای این کار، در حالی که Ctrl رو نگه داشتیم، روی کره کلیک و اون رو به سمت راست صفحه درگ می کنیم. همون طور که می بینین، یک علامت به اضافه نزدیک نشانگر ظاهر میشه. نشانگر رو به پایین درگ و بعد هم دراپ می کنیم.
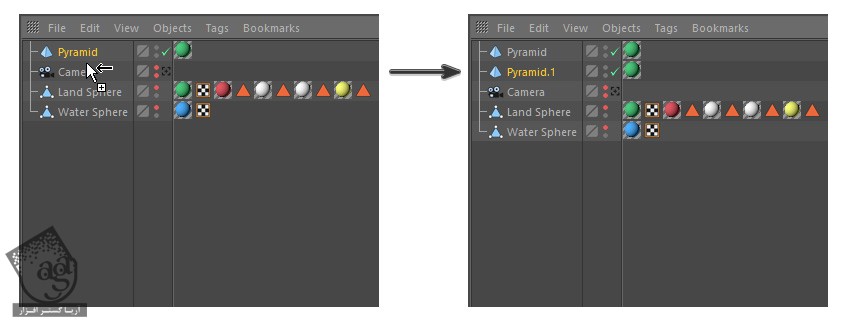
گام هفتم
ابزار Move رو بر می داریم و اون رو زیر اولین هرم می بریم.
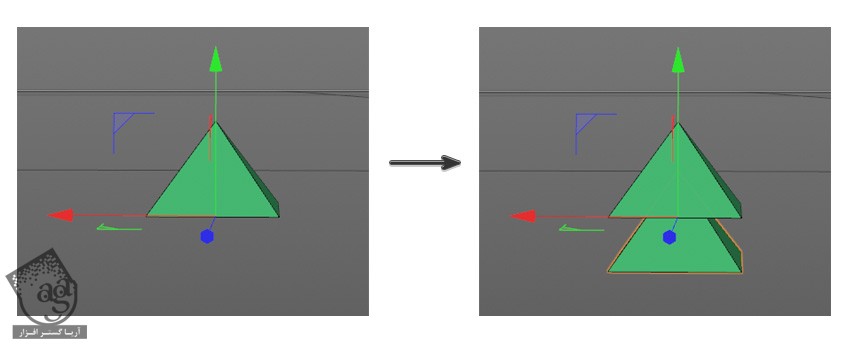
گام هشتم
برای تنه درخت به بکی مکعب نیاز داریم. بنابراین روی دکمه Cube کلیک می کنیم.

گام نهم
درست مثل قبل، مکعب رو رنگ آمیزی می کنیم و Scale رو پایین میاریم و زیردو تا هرم قرار میدیم.
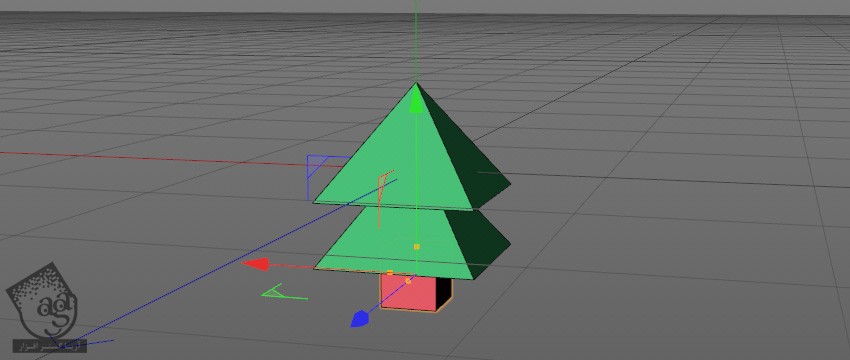
گام دهم
بعد هم تمام اجزای درخت رو انتخاب و با زدن Ctrl+G، گروه می کنیم. اسم گروه رو از Null به Tree تغییر میدیم و بعد هم گروه رو Duplicate می کنیم تا درخت های بیشتری داشته باشیم.
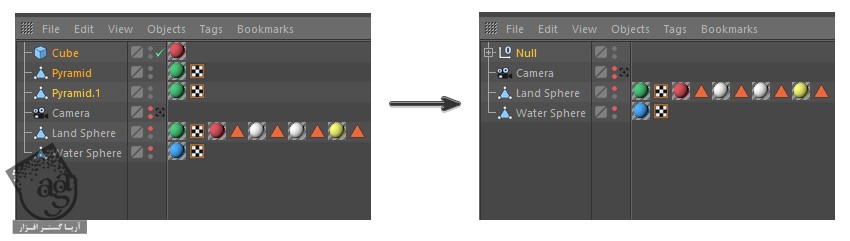
گام یازدهم
حالا می تونیم با ابزارهای Move و Rotate، درخت ها رو توی محل های مورد نظر قرار بدیم.
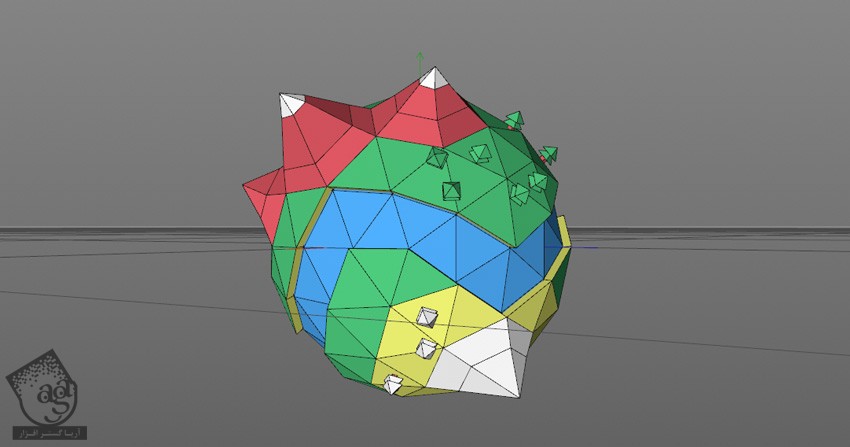
نحوه خروجی گرفتن از صحنه
گام اول
برای تنظیم یک نور ساده، میریم سراغ دکمه Floor که توی نوار منوی بالای قرار داره و دکمه Physical Sky رو انتخاب می کنیم.
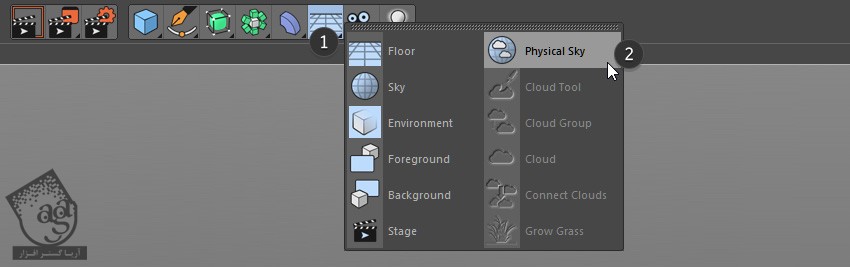
گام دوم
مطمئن میشیم که Physical Sky از منوی سمت راست انتخاب شده باشه. به این ترتیب یک منوی جدید پایین سمت راست صفحه ظاهر میشه. وارد تب Time and Location میشیم و زمان رو با فلش های چپ و راست انتخاب می کنیم. به این ترتیب، نورپردازی هم تغییر می کنه.
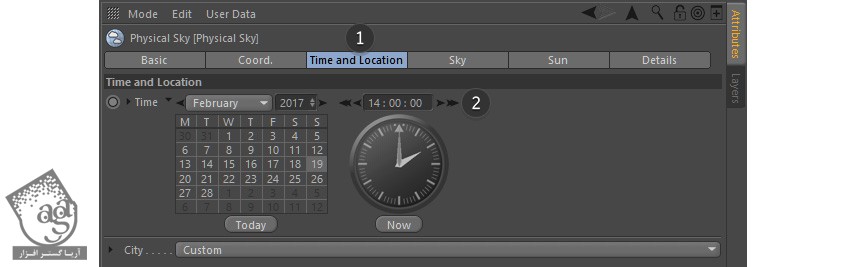
گام سوم
حالا روی دکمه Render Settings که توی نوار منوی بالا قرار داره، کلیک می کنیم.

گام چهارم
از اینجا می تونیم رزولوشن، طول و عرض تصویر رو مشخص کنیم. من ابعاد 1920 در 1200 و رزولوشن 72dpi رو در نظر گرفتم.
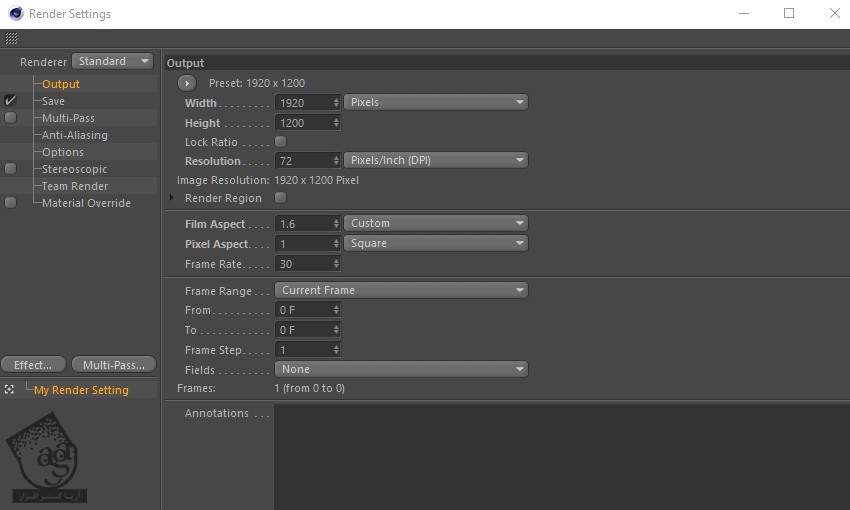
گام پنجم
محل ذخیره شدن فایل و اسم اون رو هم مشخص می کنیم. Alpha Channel رو هم اگه بخوایم، تیک می زنیم.
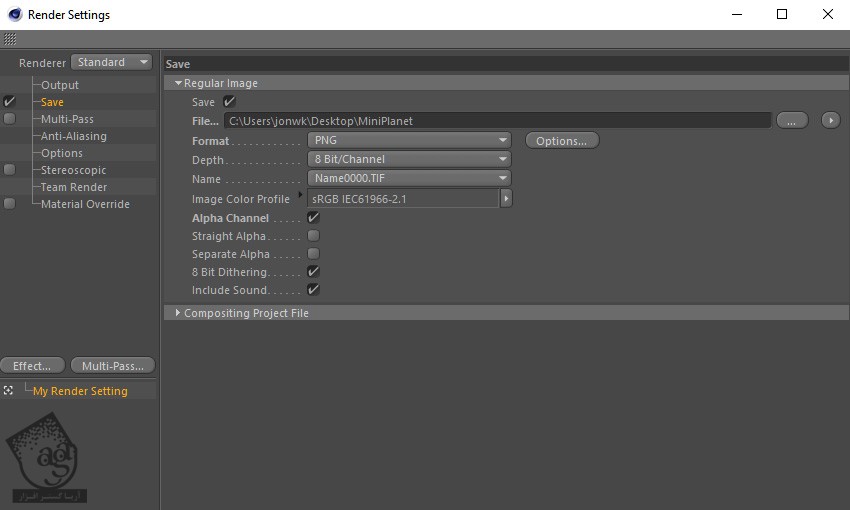
گام ششم
روی دکمه Effect کلیک می کنیم. Global Illumination و Ambient Occlusion رو انتخاب می کنیم و از منو خارج میشیم.
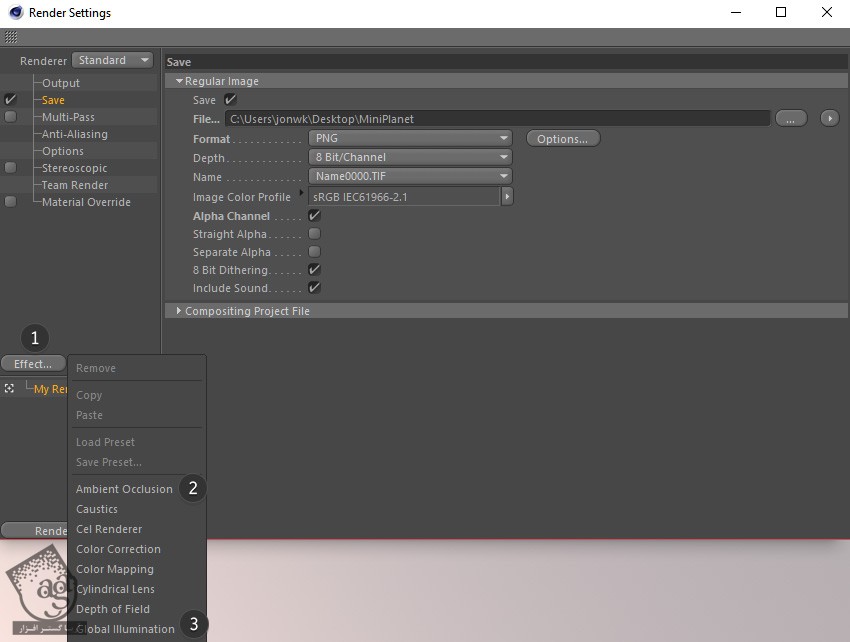
گام هفتم
با استفاده از Control های بالای سمت راست صفحه، نمای مورد نظر برای خروجی رو مشخص می کنیم. اگه بخوایم با کلیک روی آیکن Create Camera، یک Camera هم اضافه می کنیم.

گام هشتم
روی دکمه Render کلیک می کنیم و منتظر می مونیم تا فرآیند خروجی گرفتن انجام بشه.

تبریک! تمام شد!
سیارک سه بعدی مون درست شد. حالا می تونیم فایل خروجی رو وارد فتوشاپ کنیم و اصلاحات بیشتری روی اون انجام بدیم.
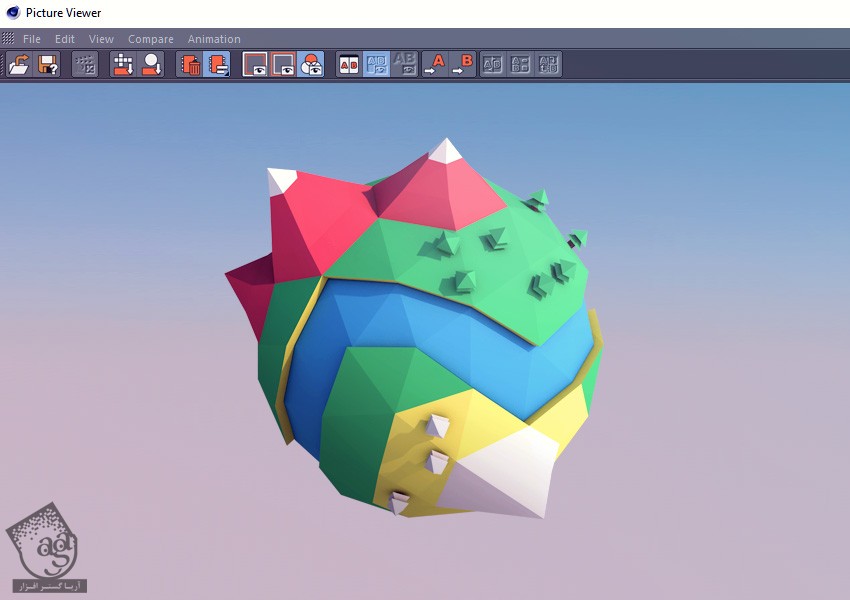
امیدواریم ” آموزش Cinema4D : طراحی سیارک سه بعدی Low Poly ” برای شما مفید بوده باشد…
توصیه می کنم دوره های جامع فارسی مرتبط با این موضوع آریاگستر رو مشاهده کنید:
– صفر تا صد آموزش سینما 4D – پک 1
– صفر تا صد آموزش سینما 4D – پک 2
توجه : مطالب و مقالات وبسایت آریاگستر تماما توسط تیم تالیف و ترجمه سایت و با زحمت فراوان فراهم شده است . لذا تنها با ذکر منبع آریا گستر و لینک به همین صفحه انتشار این مطالب بلامانع است !
دوره های آموزشی مرتبط
590,000 تومان
590,000 تومان
590,000 تومان
590,000 تومان











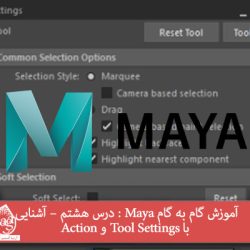





































































قوانین ارسال دیدگاه در سایت