No products in the cart.
آموزش Cinema4D : طراحی صحنه انتزاعی Greeble – قسمت اول

آموزش Cinema4D : طراحی صحنه انتزاعی Greeble – قسمت اول
توی این آموزش، طراحی صحنه انتزاعی Greeble با Cinema4D رو با هم می بینیم. برای درست کردن این صحنه، به حدود 600 هزار Polygon نیاز داریم که بدون این تعداد نمیشه کار مدل سازی رو انجام داد. برای درست کردن این صحنه، از Loft NURBS, Sweep NURBS, Formula Object, Structure Tools, Visible Light استفاده می کنیم و در نهایت هم از صحنه خروجی می گیریم. توی این آموزش همچنین با ترفندهای جالبی برای خروجی گرفتن، تغییر و اصلاح Visible Light یا نور مرئی و اضافه کردن Glare و Depth of Field با Photoshop آشنا میشین. بیاین شروع کنیم!
با ” آموزش Cinema4D : طراحی صحنه انتزاعی Greeble ” با ما همراه باشید…
- سطح سختی: متوسط
- مدت آموزش: 40 تا 50 دقیقه
- نرم افزار استفاده شده: Cinema4D, Adobe Photoshop
” آموزش Cinema4D : طراحی صحنه انتزاعی Greeble – قسمت اول”
” آموزش Cinema4D : طراحی صحنه انتزاعی Greeble – قسمت دوم”
گام اول
با دنبال کردن مسیر Objects > Primitive > Plane، یک پلان به ابعاد 800 در 800 با 80 در 80 بخش درست می کنیم.
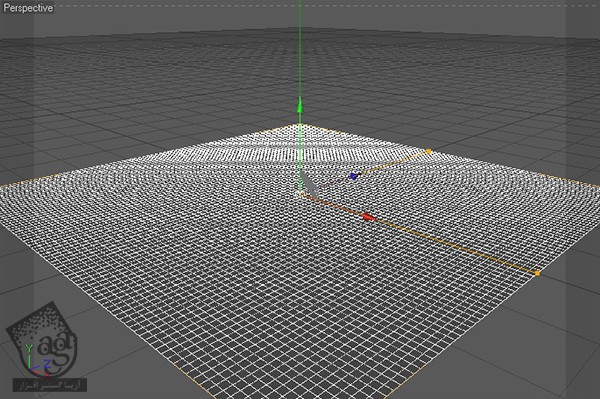
گام دوم
با دنبال کردن مسیر Objects > Deformation > Formula، یک Formula Object درست می کنیم و اون رو روی شکل پلان درگ می کنیم.
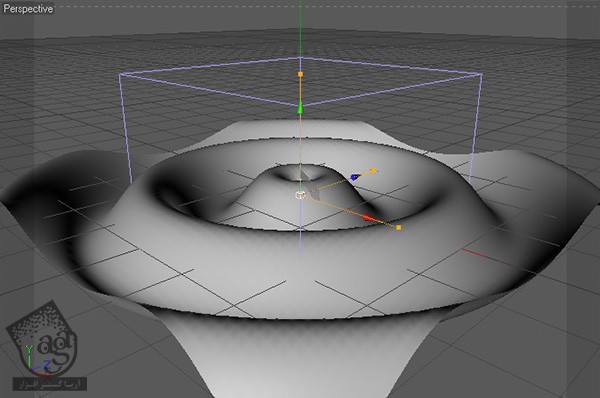
گام سوم
این Formula رو نزدیکی لبه پلان قرار میدیم.
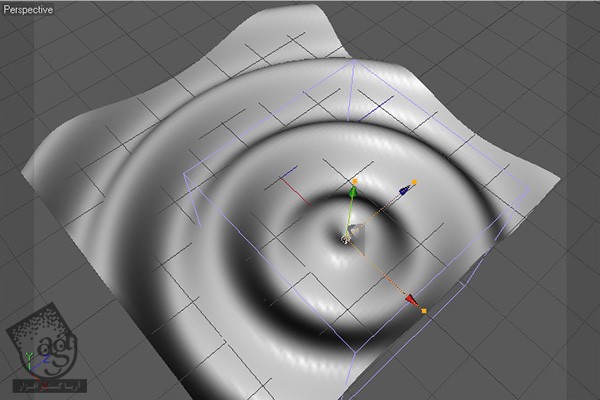
گام چهارم
توی Attributes مربوط به Formula، مقدار d رو به صورتی که می خواین تغییر میدیم. فقط یادتون باشه که Formula باید به صورت مواج باشه. من از مقدار Sin((u)*2.0*pi)*0.2*((u+v)*0.3) استفاده کردم.
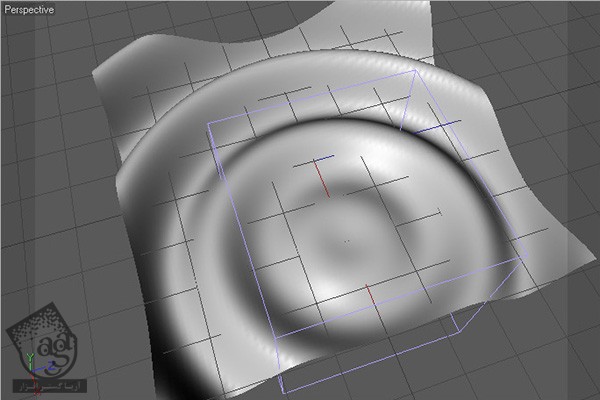
گام پنجم
شکل پلان رو یک مقدار جا به جا می کنیم و می چرخونیم. من از -2, -6.5, و -27 for x, y و z, و -4, 13, و 18 برای h, p, و b استفاده کردم.
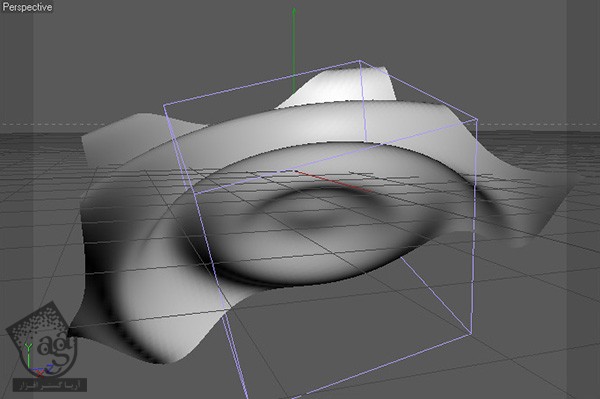
گام ششم
با دنبال کردن مسیر Functions > Make Editable، پلان رو Editable می کنیم. بعد هم ابزارهای Move, Scale, Rotate رو روی این پلان اعمال می کنیم. نکته: برای اینکه انتخاب بهتری داشته باشیم، مقدار بیشتری رو برای Radius در نظر می گیریم (مثلا 400 تا 600). این طوری می تونیم Polygon های بیشتری رو انتخاب کنیم.
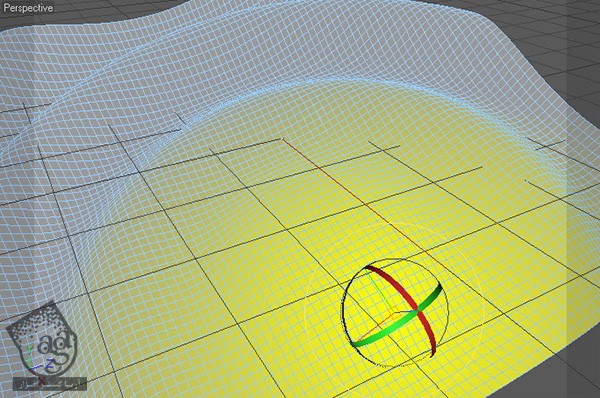
گام هفتم
تمام Polygon ها رو با میانبر Ctrl+A انتخاب می کنیم و اون ها رو با دنبال کردن مسیر Structure > Extrude، اکسترود می کنیم. مقدار 10 رو برای Offset انتخاب می کنیم و Var رو هم روی 100 درصد قرار میدیم. به علاوه، تیک Preserve Groups رو هم بر می داریم.
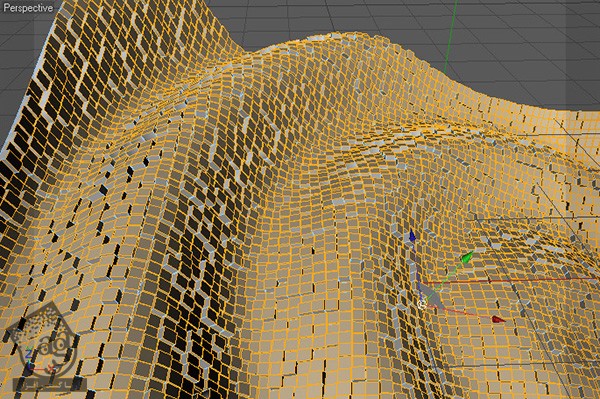
گام هشتم
Polygon های انتخاب شده رو باز هم با همون تنظیمات اکسترود می کنیم. فقط این بار Var رو روی 140 درصد قرار میدیم.
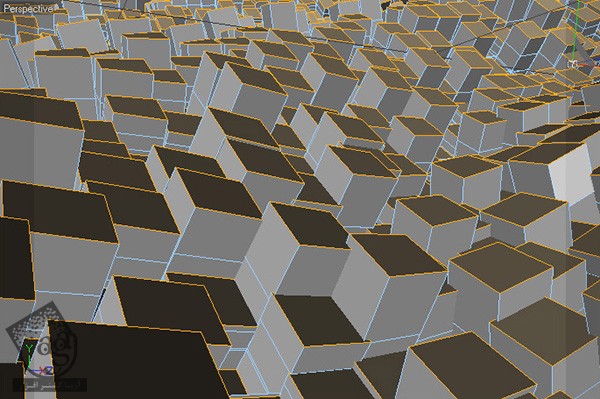
گام نهم
با دنبال کردن مسیر Structure > Extrude Inner، از امکان Extrude Inner استفاده می کنیم. Offset مربوط به Polygon های انتخاب شده رو روی 1 قرار میدیم. بعد هم عدد 2 رو برای Offset در نظر می گیریم و اون ها رو اکسترود می کیم. در نهایت تگ Phong رو حذف می کنیم.
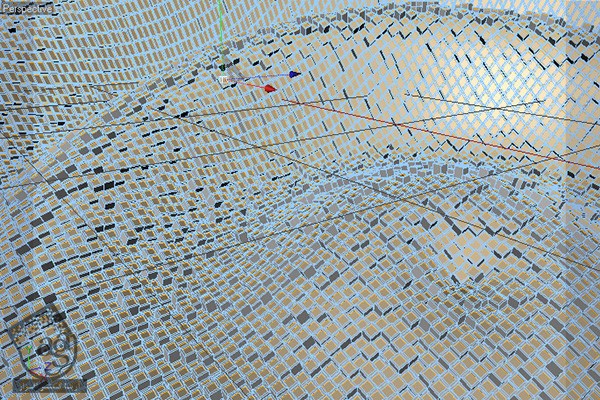
گام دهم
یک منظر مناسب رو پیدا می کنیم و بعد هم شکل Camera یا دوربین رو اضافه می کنیم. نکته: من معمولا دوربین رو خیلی زود اضافه می کنم. چون این طوری می تونم صحنه رو بر اساس دوربین شکل بدم.
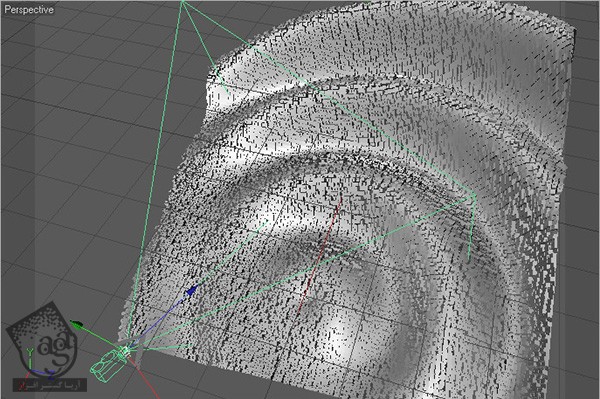
گام یازدهم
با دنبال کردن مسیر Objecs > Create Spline > Linear، سه تا Linear Spline Object حدود 500m روی هر سه محور درست می کنیم و Type رو روی Cubic قرار میدیم.
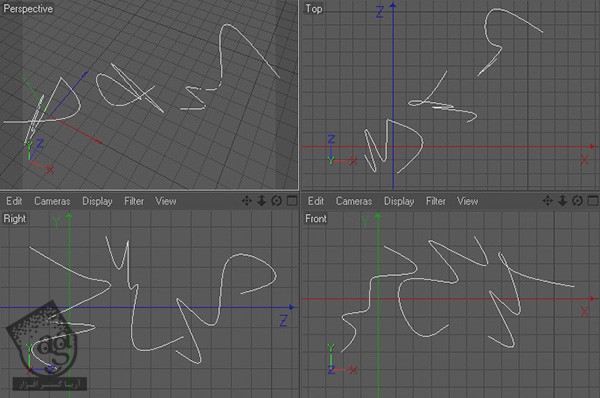
گام دوازدهم
با دنبال کردن مسیر Objects > Spline Primitive > Circle، سه تا Circle Objects درست می کنیم. Radius رو روی 40m قرار میدیم و بعد هم سه تا SweepNURBS Object ایجاد می کنیم. Circle Object و Spline Object ها رو داخل SweepNURBS Object درگ می کنیم.
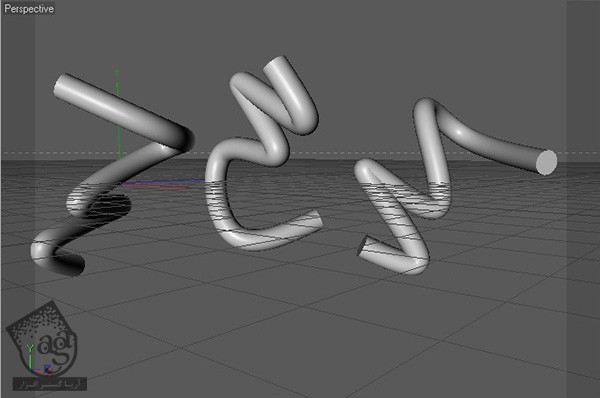
گام سیزدهم
هر سه Spline Object رو انتخاب می کنیم و Intermediate Points رو روی Uniform و Number رو روی 16 قرار میدیم. هر سه Circle Object رو هم انتخاب می کنیم و Intermediate Points رو روی Adaptive و Angle رو روی 30 قرار میدیم (تمام این مقادیر بسته به هر Spline فرق داره). این مرحله رو برای این پشت سر میگذاریم که تمام SweepNURBS Polygon ها رو به شکل مربع در بیاریم. امکان Caps مربوط به تمام SweepNURBS Object ها رو روی None قرار میدیم. این نکته در مورد Start و End صدق می کنه.
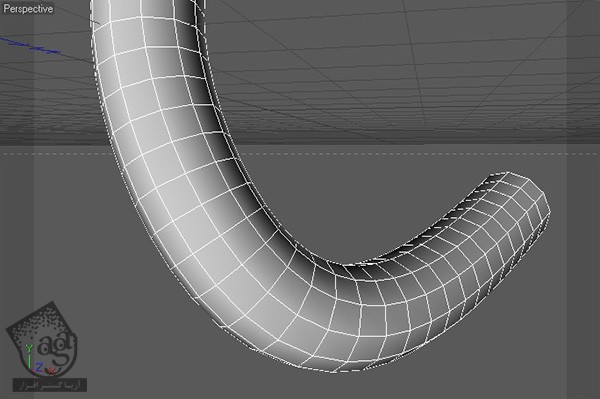
گام چهاردهم
تمام SweepNURBS Object ها رو با فشار دادن دکمه C روی کیبورد، Editable می کنیم. تمام Polygon ها رو انتخاب و اکسترود می کنیم. برای این کار، Offset رو روی 10 و Var رو روی 90 درصد قرار میدیم و تیک Preserve Groups رو هم بر می داریم. برای انتخاب Polygon ها، از Extrude Inner استفاده می کنیم. عدد 3.5 رو برای Offset در نظر می گیریم. بعد هم در حالی که Offset رو روی حدود -6 قرار دادیم، بار دیگه اکسترود می کنیم و تگ Phong رو هم حذف می کنیم.
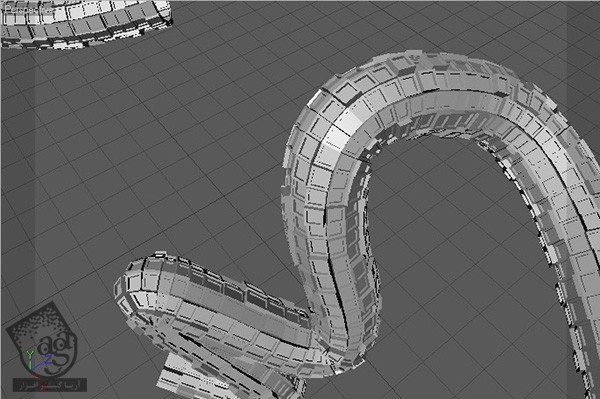
گام پانزدهم
SweepNURBS رو پشت پلان اکسترود شده قرار میدیم.
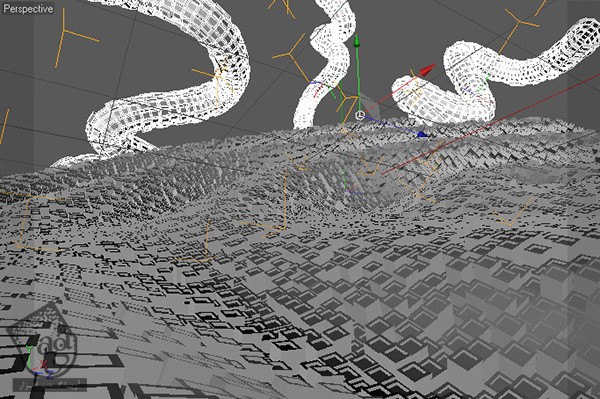
گام شانزدهم
با دنبال کردن مسیر Objects > Create Spline > Akima، یک Akima Spline در حدود 1500 متر ارتفاع درست می کنیم. اون رو Duplicate می کنیم و به شکل کمان در میاریم.
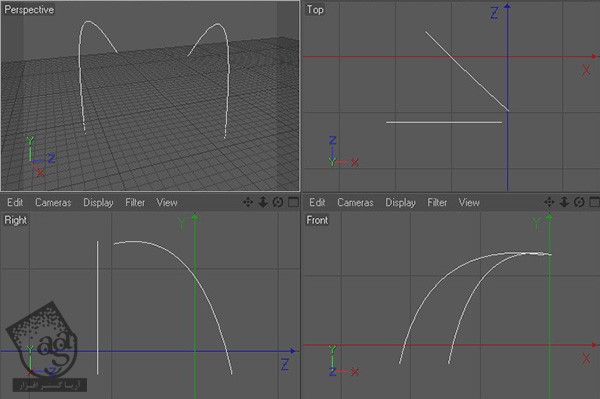
گام هفدهم
یک Loft NURBS Object درست می کنیم و هر دو Akima Spline رو بهش اضافه می کنیم. برای اینکه Polygon ها رو مربعی کنیم، Mesh Subdivision U و Mesh Subdivision V رو تغییر میدیم.
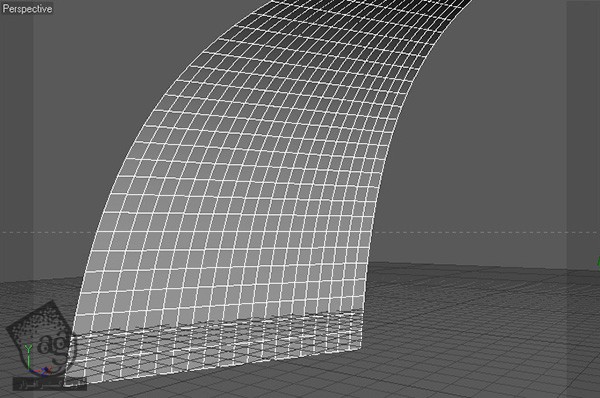
گام هجدهم
Loft NURBS Object رو Editable می کنیم. تمام Polygon ها رو انتخاب می کنیم و بعد هم Normals رو معکوس یا Reverse می کنیم. برای این کار وارد مسیر Functions > Reverse Normals میشیم و بعد هم تگ Phong رو حذف می کنیم.
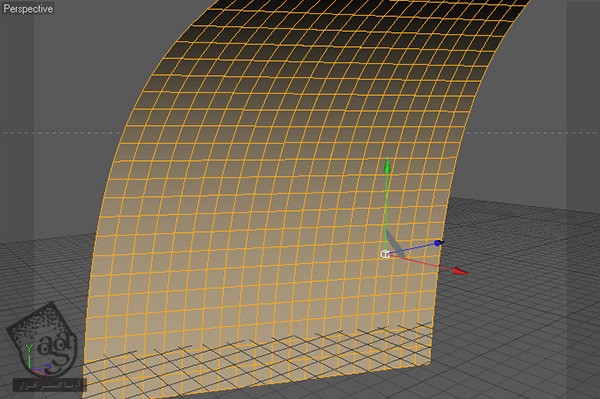
گام نوزدهم
Polygon های انتخاب شده رو اکسترود می کنیم. برای اینکار، Offset رو حدود 100 و Var رو روی 100 درصد قرار میدیم و تیک Preserve Groups رو هم بر می داریم. Extrude Inner رو روی Polygon های انتخاب شده اعمال می کنیم، در حالی که Offset روی 10 قرار گرفته. در نهایت Offset رو روی حدود -20 و Var رو روی حدود 90 درصد قرار میدیم و اکسترود می کنیم.
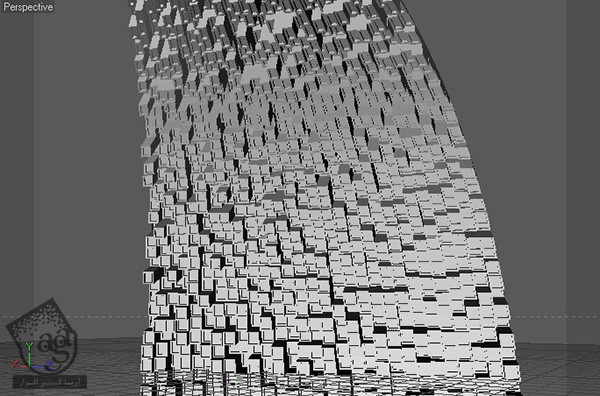
گام بیستم
Loft NURBS رو Duplicate می کنیم. هر دو شی رو پشت بقیه اشیا قرار میدیم و یک مقدار Loft NURBS رو بالا می بریم.
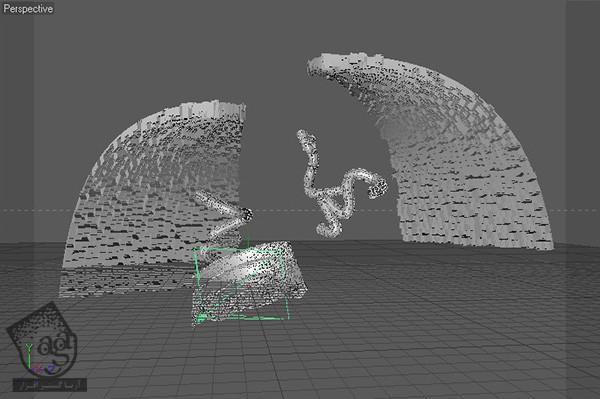
گام بیست و یکم
یک Spline Object بالای Plane Object یا پلان درست می کنیم. Type رو روی B- Spline و Intermediate Points رو روی Subdivided قرار میدیم. عدد 2 رو هم برای Angle و Maximum Length در نظر می گیریم.
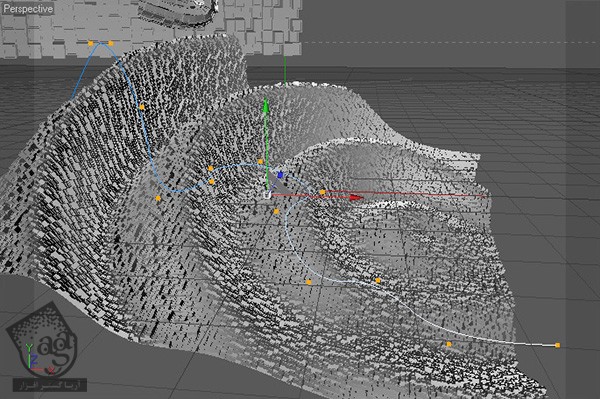
گام بیست و دوم
یک Circle Object درست می کنیم. Radius رو روی 10، Intermediate Points رو روی Adpative و Angle رو روی 15 قرار میدیم. حالا یک SweepNURBS Object درست می کنیم و Circle Object و B-Spline Object رو زیر SweepNURBS Object درگ می کنیم.
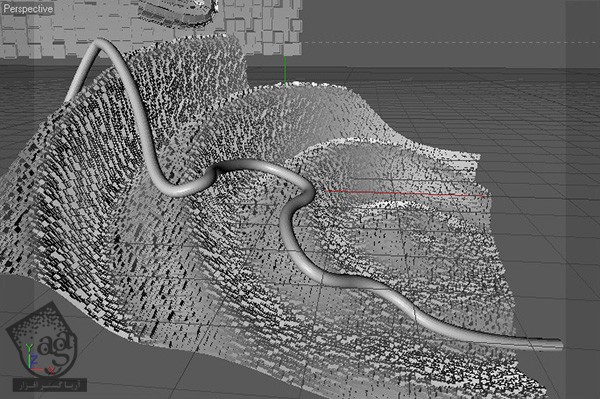
گام بیست و سوم
یک B-Spline Object دیگه درست می کنیم. Intermediate Points رو روی Subdivided و Angle رو روی 2 و Maximum Length رو روی 2 قرار میدیم.
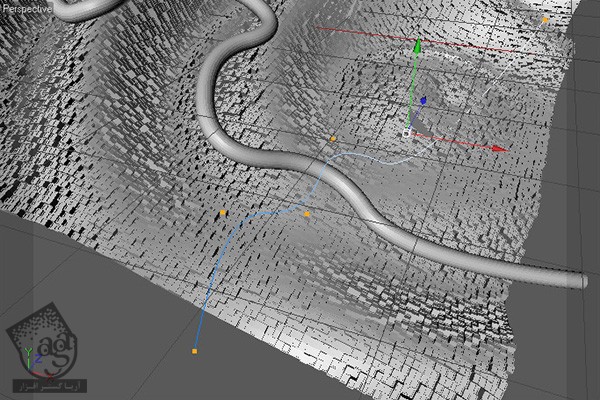
گام بیست و چهارم
SweepNURBS Object مربوط به گام بیست و دوم رو Duplicate می کنیم و Object جدید رو جایگزین Spline Object قبلی می کنیم.
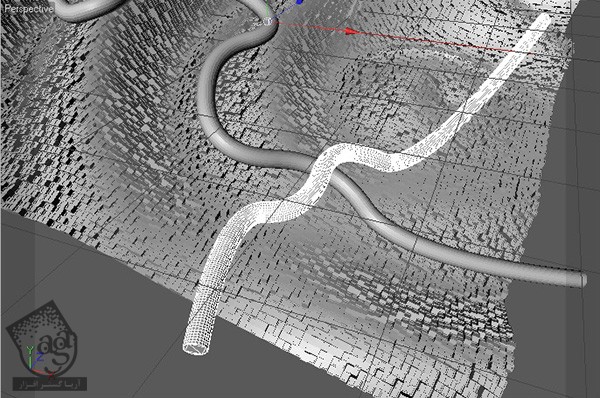
گام بیست و پنجم
هر دو SweepNURBS Object رو انتخاب و با فشار دادن دکمه C روی کیبورد، اون ها رو Editable می کنیم و در نهایت هم Cap ها رو پاک می کنیم.
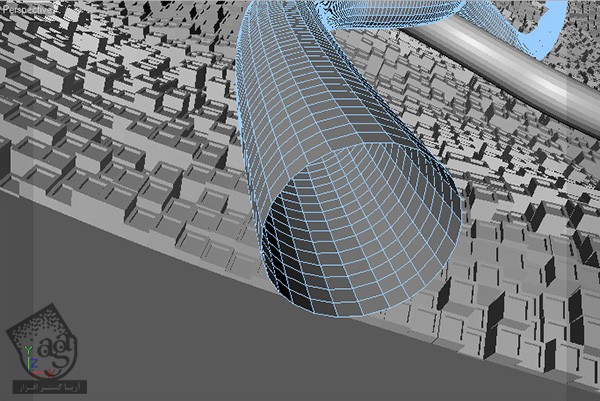
گام بیست و ششم
تمام Polygon های هر دو Spline Object رو پاک می کنیم. بعد هم در حالی که Offset رو روی 3 و Var رو روی 100 درصد گذاشتیم و تیک Preserve Group رو هم بر داشتیم، اون ها رو اکسترود می کنیم. حالا Offset رو حدود 0.3 قرار میدیم و Extrude Inner می کنیم. در نهایت بار دیگه اکسترود می کنیم. این بار عدد -1 رو برای Offset در نظر می گیریم و Var رو هم روی 100 درصد قرار میدیم.
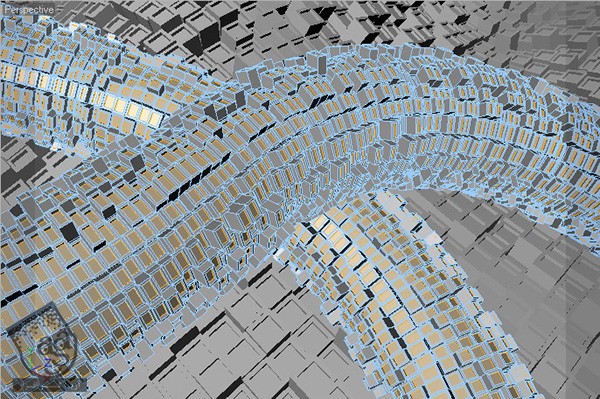
گام بیست و هفتم
ببا دنبال کردن مسیر Objects > Primitive > Sphere، یک Sphere Object یا کره رو درست می کنیم. Radius رو روی 50 و Segments رو روی 34 قرار میدیم و Type Set رو هم میزاریم روی Hexahedron. این کره رو بالای Plane و Sweep ها قرار میدیم.
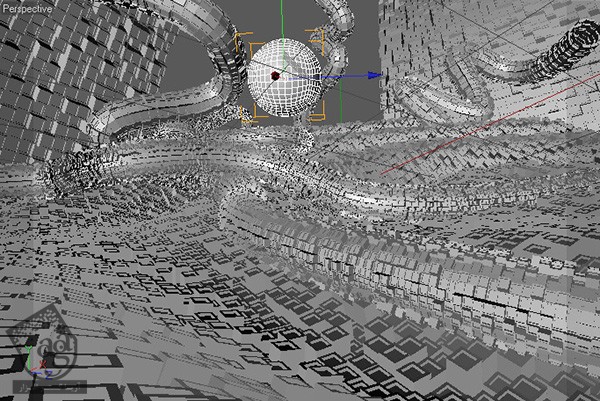
گام بیست و هشتم
این Sphere Object رو Editable می کنیم. تمام Polygon ها رو انتخاب می کنیم و بعد هم در حالی که Offset رو روی 10 و Var رو روی 90 درصد قرار دادیم و Preserve Groups رو هم تیک زدیم، اون ها اکسترود می کنیم. یک بار دیگه عدد 4 رو برای Offset در نظر می گیریم و اکسترود می کنیم و بعد هم تگ Phong رو پاک می کنیم.
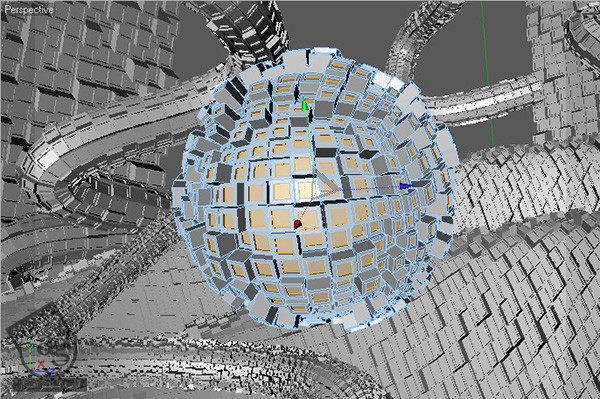
گام بیست و نهم
زمان تنظیم پارامترهای محیط رسیده. برای این کار، مسیر Objects > Scene > Sky رو دنبال می کنیم و یک Sky Object درست می کنیم.

گام سی ام
دو تا Light Objects درست می کنیم. رنگ نارنجی رو برای و خاکستری – نارنجی رو برای Color در نظر می گیریم. Intensity رو روی 70 درصد، Type رو روی Spot و Shadow رو روی Area و Visible Light رو روی Volumetric قرار میدیم. توی بخش Visibility، مقدار Outer Distance رو خیلی افزایش میدیم.
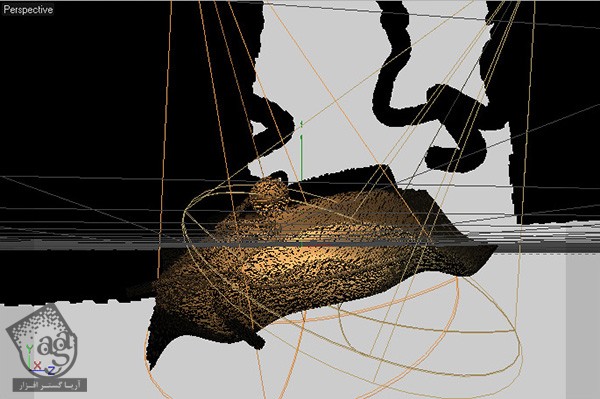
” آموزش Cinema4D : طراحی صحنه انتزاعی Greeble – قسمت دوم”
دوره های آموزشی مرتبط
590,000 تومان
590,000 تومان
590,000 تومان
590,000 تومان

















































































قوانین ارسال دیدگاه در سایت