No products in the cart.
آموزش Cinema4D : طراحی صحنه تخریب دیوار با افکت گرد و خاک

آموزش Cinema4D : طراحی صحنه تخریب دیوار با افکت گرد و خاک
توی این آموزش، نحوه طراحی صحنه تخریب دیوار با افکت گرد و خاک رو با Cinema4D با هم می بینیم. برای اینکه لحظه تخریب دیوار ظاهری واقعی داشته باشه، فقط خرد شدن آجرها کافی نیست. بلکه گرد و خاک هم باید ایجاد بشه. برای درست کردن این انیمیشن، تمام مراحلی که می گذرونیم رو توی این آموزش ذکر کردم. بیاین شروع کنیم!
با ” آموزش Cinema4D : طراحی صحنه تخریب دیوار با افکت گرد و خاک ” با ما همراه باشید…
- سطح سختی: متوسط
- مدت آموزش: 20 تا 30 دقیقه
- نرم افزار استفاده شده: Cinema4D
پیش نمایش فیلم ساخته شده در این آموزش
گام اول
برای شروع، یک Floor اضافه می کنیم.
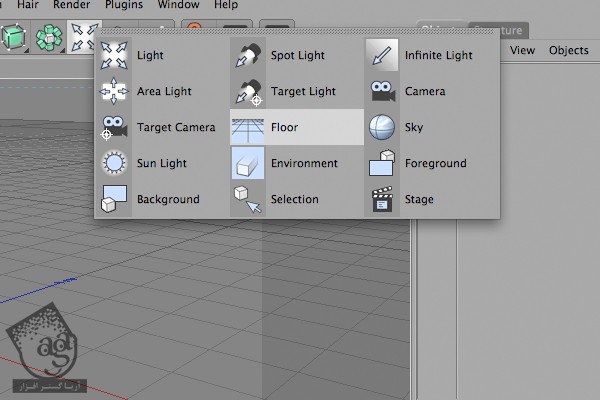
گام دوم
حالا یک Cube اضافه می کنیم و Fillet رو هم تیک می زنیم. بعد هم مقدار 1 و 5 رو به ترتیب براشون در نظر می گیریم.
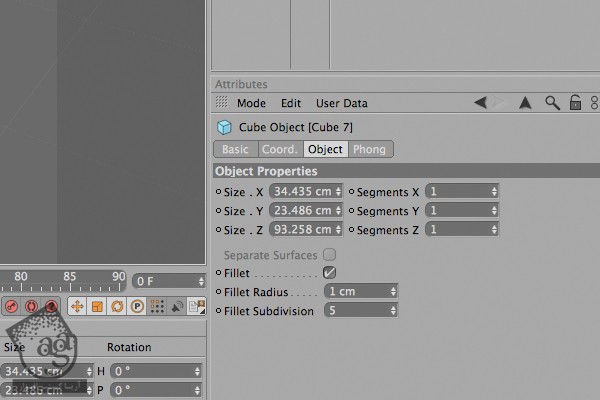
گام سوم
یک Cloner Object درست می کنیم. بعد هم اون رو روی Cube، درگ می کنیم. Cube رو به عنوان Child شکل Cloner در نظر می گیریم.
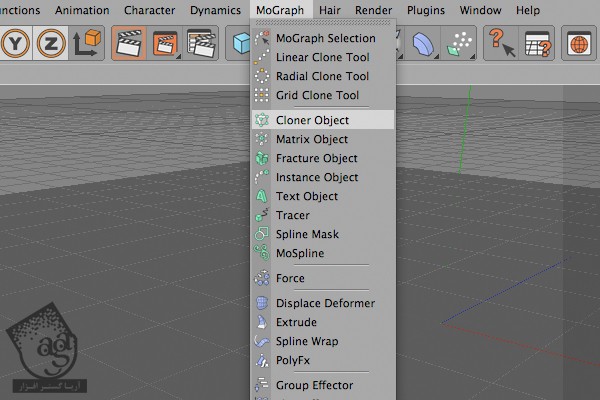
گام چهارم
توی Linear Mode، محورهای x, y, z رو اونقدر تغییر میدیم تا به نتیجه دلخواه برسیم. یکی از محورها باید با سطح زمین یا Floor تراز باشه (مثل محور Z). سعی کنین هر کدوم از محورها را جداگانه امتحان کنین. بعد هم مقدار Count رو تغییر میدیم.

گام پنجم
Cloner Object رو انتخاب و Editable می کنیم.
گام ششم
Cloner Object رو کپی می کنیم و نسخه کپی شده رو بالای نسخه اصلی قرار میدیم. بعد هر دو رو انتخاب می کنیم و Alt+G رو میزنیم تا گروه بشن.

گام هفتم
حالا یک Cloner Object دیگه درست می کنیم و گروهی که درست کردیم رو روی اون دراپ می کنیم. با تغییر دادن تنظیمات Cloner Object، شکل دیوار رو درست می کنیم.
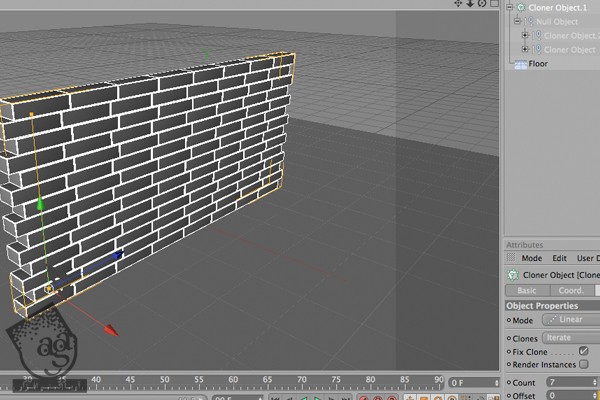
گام هشتم
توی این مرحله، آخرین Cloner Object که درست کردیم رو انتخاب می کنیم. روی اون کلیک راست می کینم و مسیر Mograph Tags > Rogid Body رو دنبال می کنیم.
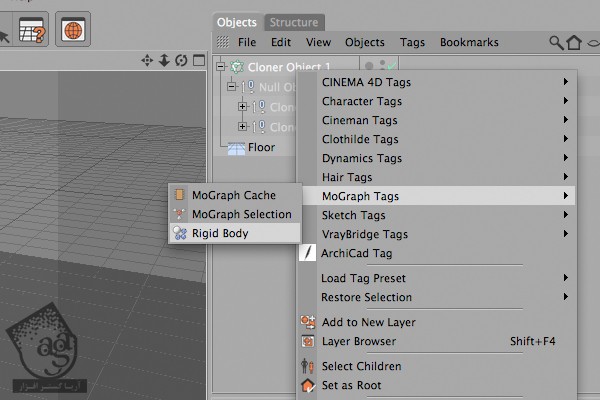
گام نهم
همین تگ رو به Floor Object هم اختصاص میدیم. حالا تگی که برای Cloner Object در نظر گرفتیم رو انتخاب می کنیم. از تب Collision، گزینه Trigger رو روی On Collision قرار میدیم.
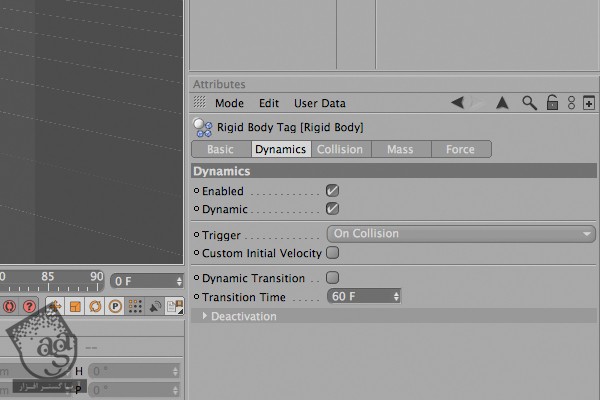
گام دهم
حالا یک Sphere یا کره و بعد هم یک Fracture Object درست می کنیم. Sphere رو به Child این Fracture Object تبدیل می کنیم.
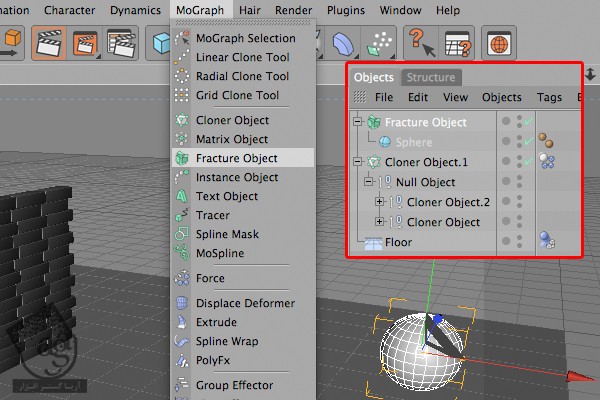
گام یازدهم
یک بار دیگه، تگ Rigid Body رو درست می کنیم و برای دسترسی به Attributes، روی اون دو بار کلیک می کنیم. توی تب Dynamics، گزینه Custom Initial Velocity رو تیک می زنیم. برای Initial Linear Velocity، سه تا بخش وجود داره که هر کدوم مربوط به یک محور میشه. هر کدوم از اینها رو امتحان کنین. من عدد -2.000 رو در نظر گرفتم. اما بسته به سرعت مورد نظر، می تونین عدد دیگه ای رو بهش اختصاص بدید. اگه بخواین می تونین عددی رو هم برای Initial Angular Velocity در نظر بگیرین. این گزینه باعث میشه که توپ، دور خودش بچرخه.
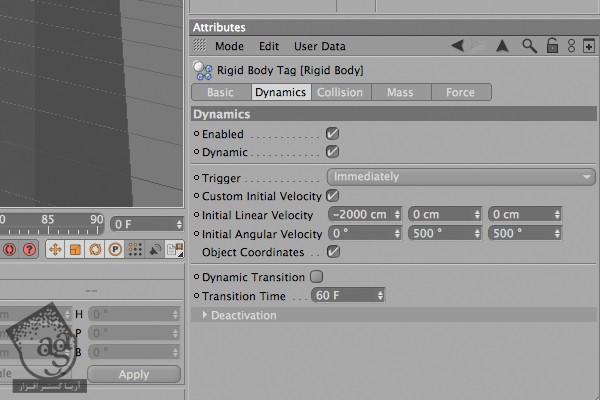
گام دوازدهم
حالا یک Environment Object درست می کنیم.
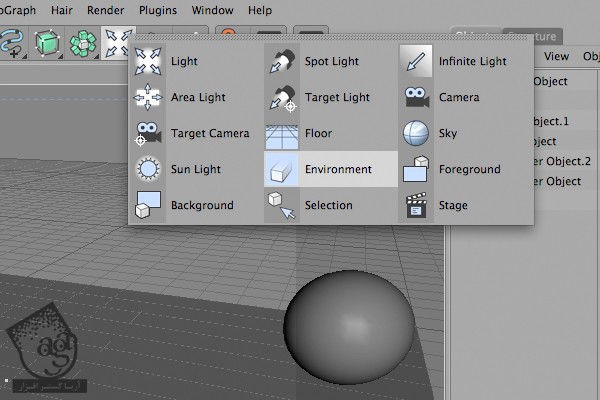
گام سیزدهم
توی این مرحله، یک PyroCluster – Volume Tracer ایجاد می کنیم. بعد هم اون رو روی Environment Object، درگ و دراپ می کنیم.
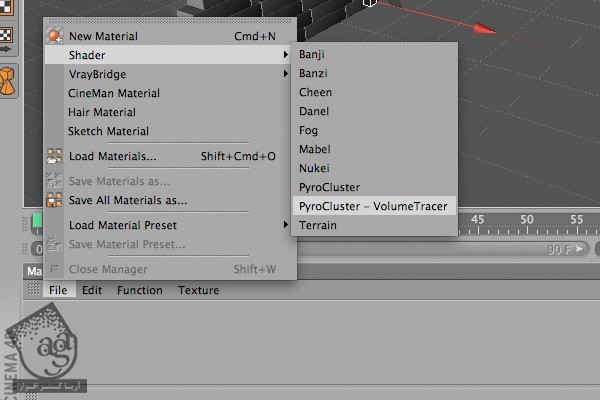
گام چهاردهم
حالا یک Emitter درست می کنیم و اون رو سمت راست دیوار قرار میدیم. اندازه این Emitter رو بر اساس اندازه دیوار تنظیم می کنیم. با کلیک روی دکمه زرد رنگی که زیر تایم لاین قرار داره، می تونین این صحنه رو متحرک کنین و جهت ذرات رو مشاهده کنین.
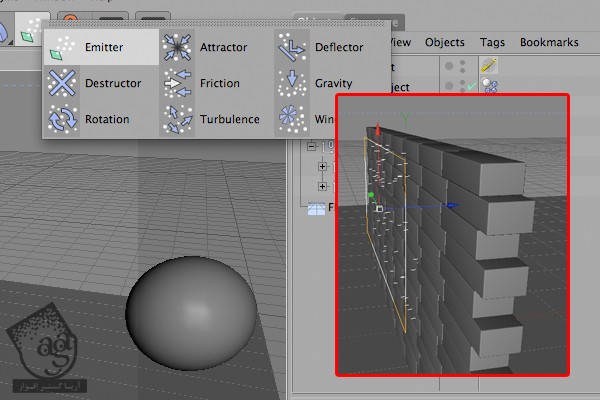
گام پانزدهم
با فشار دادن دکمه G روی کیبورد، این انیمیشن به صورت فریم به فریم به نمایش در میاد. با این کار، فریمی که توپ با دیوار برخورد می کنه رو پیدا می کنیم. توی این مثال، توی فریم یازدهم این اتفاق میفته. بنابراین توی پنجره Objects Attributes مربوط به Emitter، تب Particle، عدد 11 رو برای Stop Emission و 21 رو برای Stop Emission در نظر می گیریم. این طوری ذرات توی 10 فریم پراکنده میشن. به علاوه، Birthrate Renderer رو روی 1.000 قرار میدیم. اگه بخواین می تونین Birthrate Editor رو هم تغییر بدید. بسته به صحنه ای که شما خلق می کنین، فاصله بین دیوار و توپ، اندازه آجرها و غیره، این تنظیمات فرق می کنن.
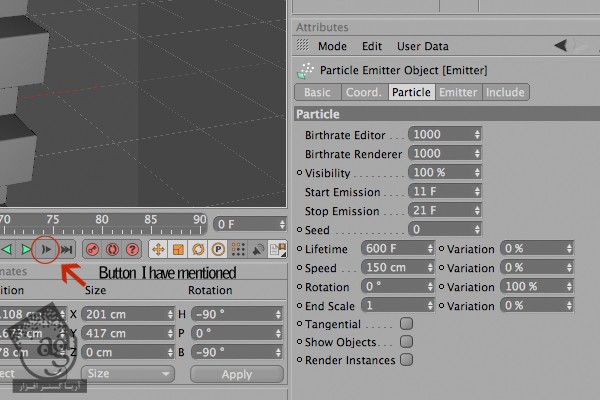
گام شانزدهم
برای تبدیل این ذرات به ابر گرد و خاک، یک PyroCluster درست می کنیم. اول از همه، مسیری که می بینین رو دنبال می کنیم.
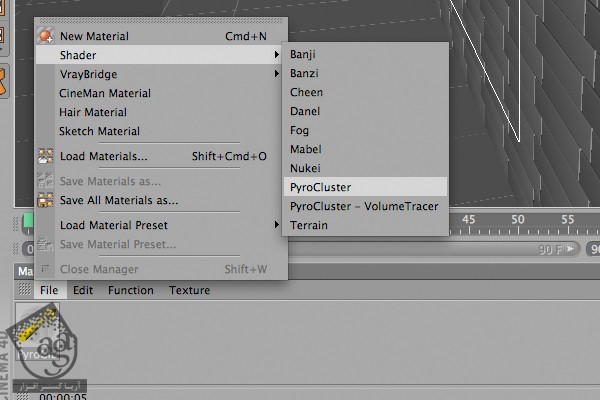
گام هفدهم
برای دسترسی به پنجره Settings، روی PyroCluster دابل کلیک می کنیم. بیاین با بخش Globals شروع کنیم. Render Mode رو روی Video Post قرار میدیم و Density رو تا 3 کاهش میدیم. بعد هم یک رنگ گرادیانت مشابه با تصویر زیر درست می کنیم.

گام هجدهم
حالا میریم سراغ بخش Noise. توی این قسمت، Regularity رو روی 99%، Scale رو روی 1091%، peak Blend رو روی 113%، Detail رو روی 2.94 و بالاخره، Phase رو روی 419% قرار میدیم.
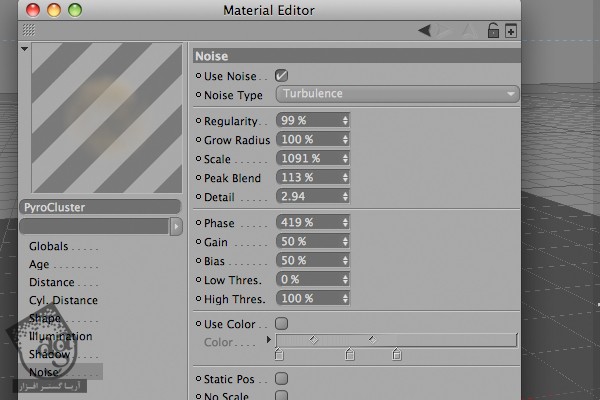
گام نوزدهم
توی این مرحله، PyroCluster رو با درگ و دراپ، به Emitter Object اختصاص میدیم.
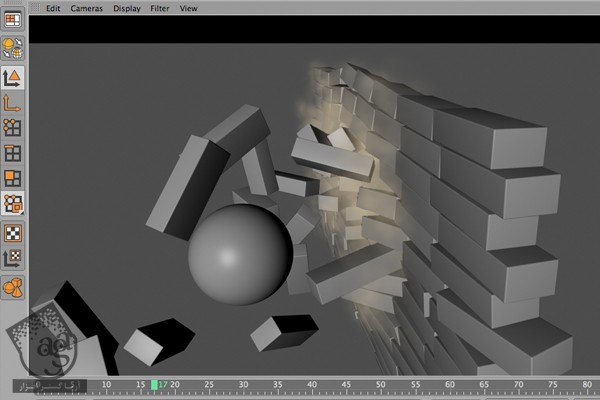
گام بیستم
حالا برای اینکه ابری از گرد و خاک، ظاهری واقعی و دینامیک داشته باشه، ذرات رو کنترل می کنیم.
گام بیست و یکم
اون رو 32 درجه به سمت دیوار می چرخونیم.
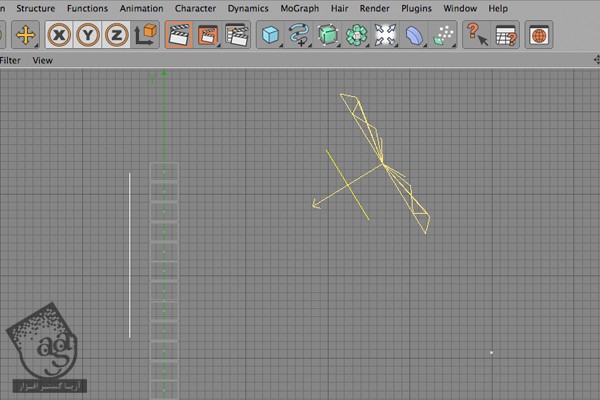
گام بیست و دوم
تگ Rigid Body دیوار و توپ رو انتخاب می کنیم. بعد از انتخاب این دو تگ، وارد تب Force میشیم و Wind Object رو روی بخش Force List، درگ و دراپ می کنیم. Force Mode باید روی Excluded تنظیم شده باشه. اگه نشده، خودتون روی Excluded قرار بدید.
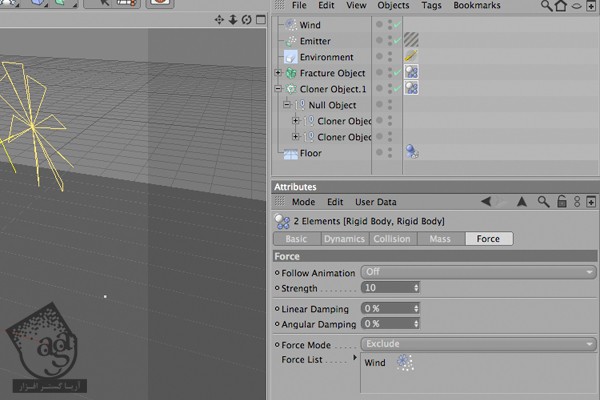
گام بیست و سوم
یک Gravity Object به صحنه اضافه می کنیم. موقعیتش مهم نیست. با این وجود، Accelaration رو به جای 250 روی 50 قرار میدیم.
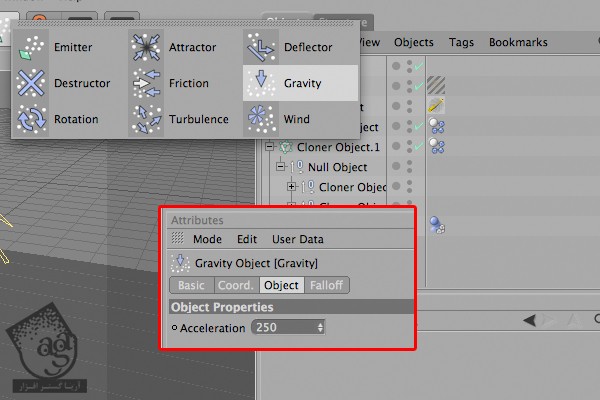
گام بیست و چهارم
میریم سراغ Animation Layout.

گام بیست و پنجم
Wind Object رو انتخاب می کنیم و Speed رو روی 15 قرار میدیم.
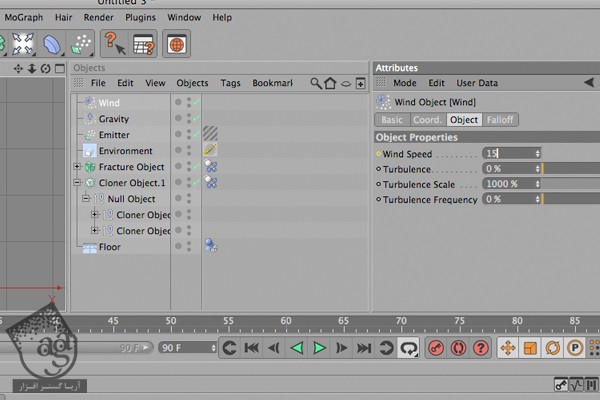
گام بیست و ششم
انیمیشن رو از نمای کناری تا زمانی که تمام ذرات کنار هم قرار بگیرن، پخش می کنیم.
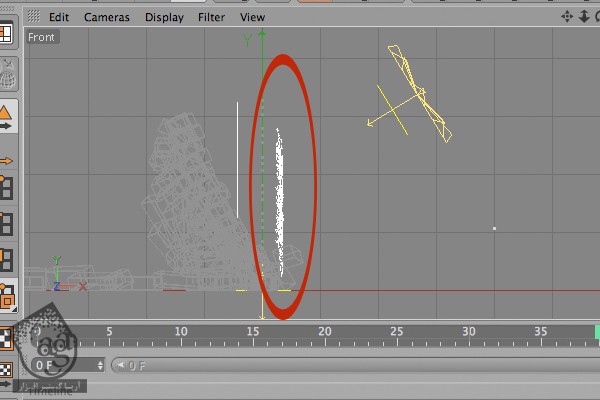
گام بیست و هفتم
توی این فریم (توی این مثال، فریم سی و نهم)، با نگه داشتن Ctrl، روی نقطه زرد رنگ کوچک کنار Wind Speed کلیک می کنیم. همون طور که می بینین، رنگش قرمز شد. به این ترتیب، یک مستطیل آبی رنگ ظاهر میشه.
گام بیست و هشتم
حالا میریم روی فریم چهل و پنجم و Wind Speed رو روی 0 قرار میدیم و مرحله قبل رو تکرار می کنیم. همون طور که قبلا گفتم، عدد این کی فریم ها بسته به صحنه شما، فرق می کنیم. بنابراین خودتون امتحان کنین.
گام بیست و نهم
حالا یک Spot Light اضافه می کنیم و در محلی که می بینین، قرار میدیم.
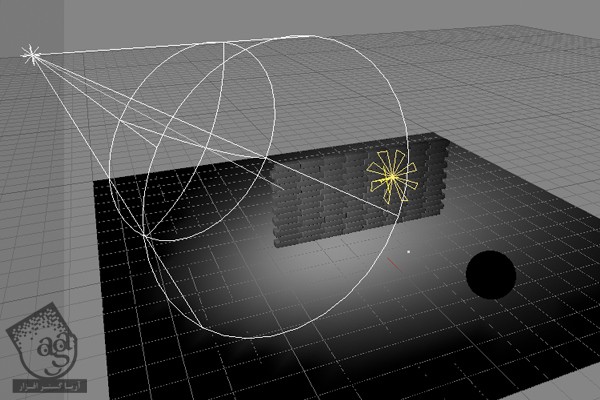
گام سی ام
وارد پنجره Render Settings میشیم و یک Global Illumination اضافه می کنیم. نیازی نیست خیلی وارد جزئیات بشیم. فقط Anti-Aliasing رو روی Best قرار میدیم.
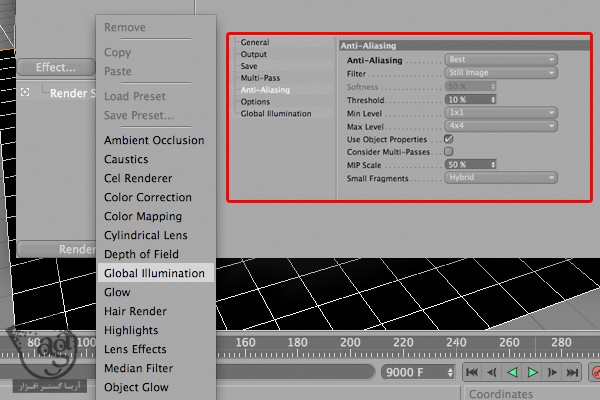
گام سی و یکم
متریال مناسب رو برای آجرها و توپ و زمین در نظر می گیریم. حالا صحنه مون آماده خروجی گرفتن هست. برای ذخیره کردن انیمیشن، یک بار دیگه وارد پنجره Render Settings میشیم و بخش Output رو انتخاب می کنیم. با تغییر دادن Preset، رزولوشن رو مشخص می کنیم. این طوری، انیمیشن از فریم 0 تا هر فریمی که انتخاب کنین، خروجی گرفته میشه. حالا وارد بخش Save میشیم و محل ذخیره سازی رو مشخص می کنیم. Format رو هم مثلا روی Quicktime Movie قرار میدیم.
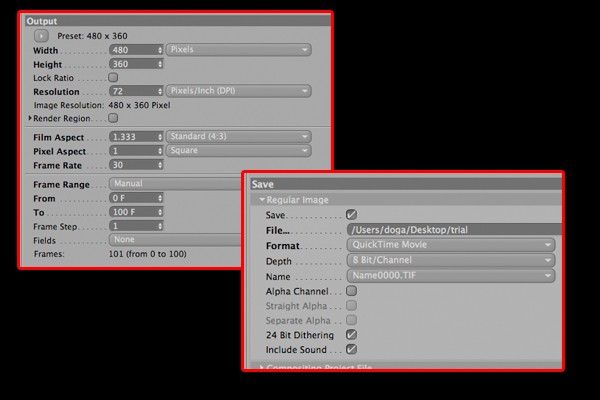
گام سی و دوم
این هم از نتیجه نهایی.

امیدواریم ” آموزش Cinema4D : طراحی صحنه تخریب دیوار با افکت گرد و خاک ” برای شما مفید بوده باشد…
توصیه می کنم دوره های جامع فارسی مرتبط با این موضوع آریاگستر رو مشاهده کنید:
– صفر تا صد آموزش سینما 4D – پک 1
– صفر تا صد آموزش سینما 4D – پک 2
توجه : مطالب و مقالات وبسایت آریاگستر تماما توسط تیم تالیف و ترجمه سایت و با زحمت فراوان فراهم شده است . لذا تنها با ذکر منبع آریا گستر و لینک به همین صفحه انتشار این مطالب بلامانع است !
دوره های آموزشی مرتبط
590,000 تومان
590,000 تومان
590,000 تومان
590,000 تومان

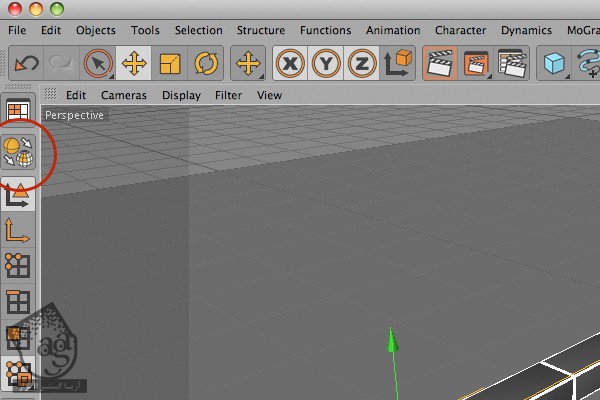

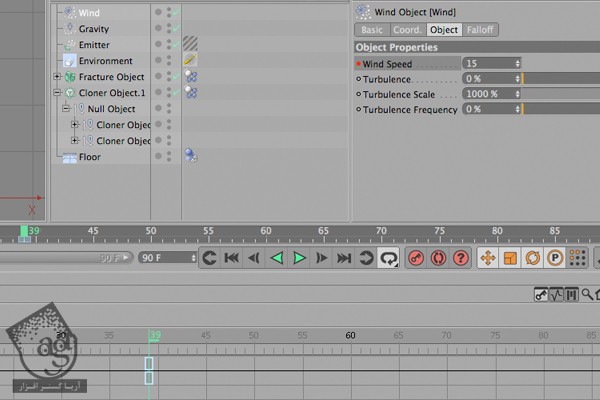
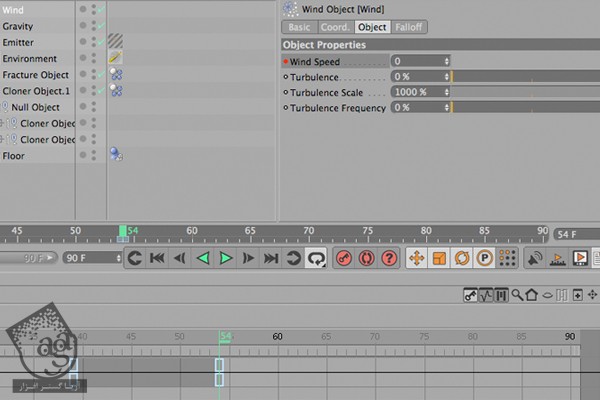
















































































قوانین ارسال دیدگاه در سایت