No products in the cart.
آموزش Illustrator : استفاده از ابزار Blend

آموزش Illustrator : استفاده از ابزار Blend
توی این آموزش، استفاده از ابزار Blend رو با Illustrator با هم می بینیم و با ابزارها و تکنیک های مورد نیاز آشنا میشیم. بیاین شروع کنیم.
با ” آموزش Illustrator : استفاده از ابزار Blend ” با ما همراه باشید…
- سطح سختی: مبتدی
- مدت آموزش: 20 تا 30 دقیقه
- نرم افزار استفاده شده: Adobe Illustrator
سند جدید
یک سند جدید به ابعاد 1080 در 1080 پیکسل درست می کنیم. Color Mode رو روی RGB و Resolution رو روی 72 قرار میدیم و خطوط زیر رو رسم می کنیم.
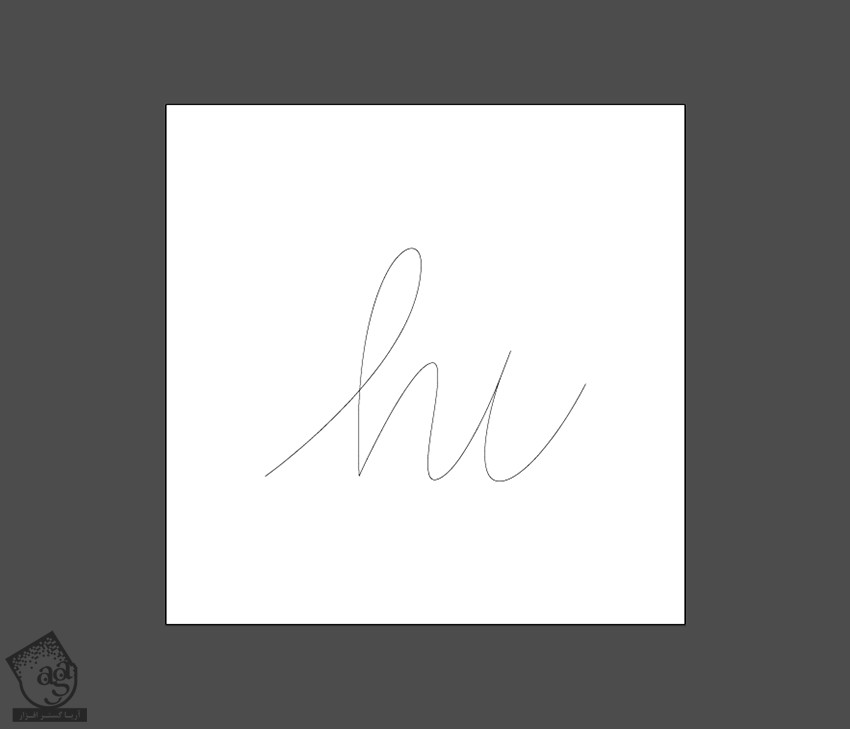
اضافه کردن Stroke
گام اول
میریم سراغ نوار ابزار و روی ابزار Rectangle کلیک کرده و نگه می داریم. ابزار Ellipse رو انتخاب می کنیم. Alt و Shift رو نگه داشته و یک دایره به اندازه 64 پیکسل در مرکز رسم می کنیم.
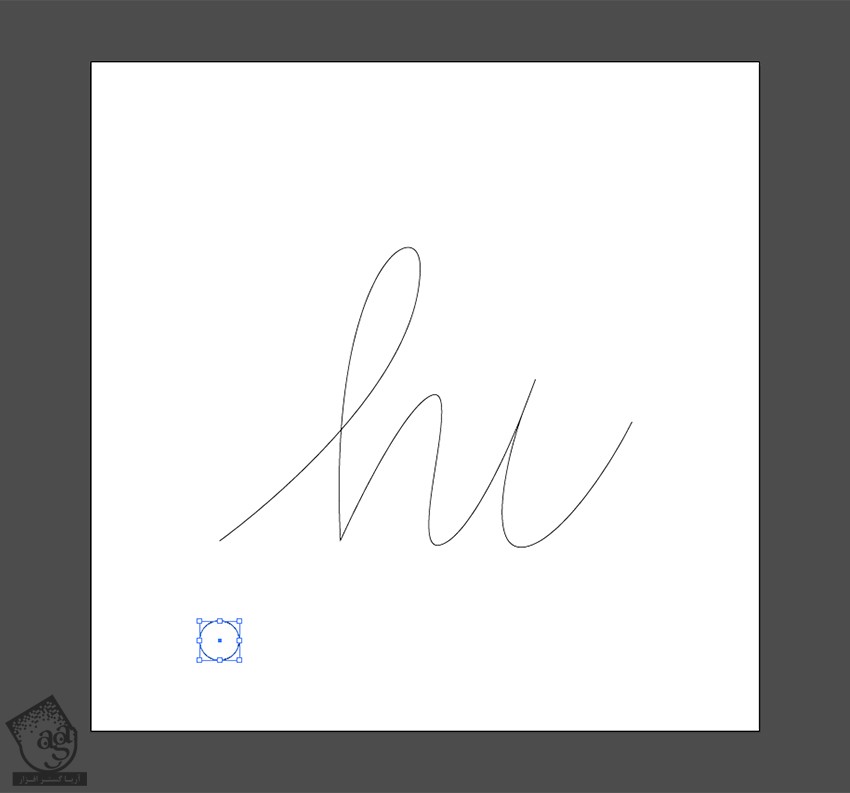
گام دوم
شکل رو انتخاب کرده و میریم سراغ نوار ابزار. Outline Swtach رو انتخاب کرده و روی None کلیک می کنیم. Fill Swatch رو هم روی Gradient تنظیم می کنیم.
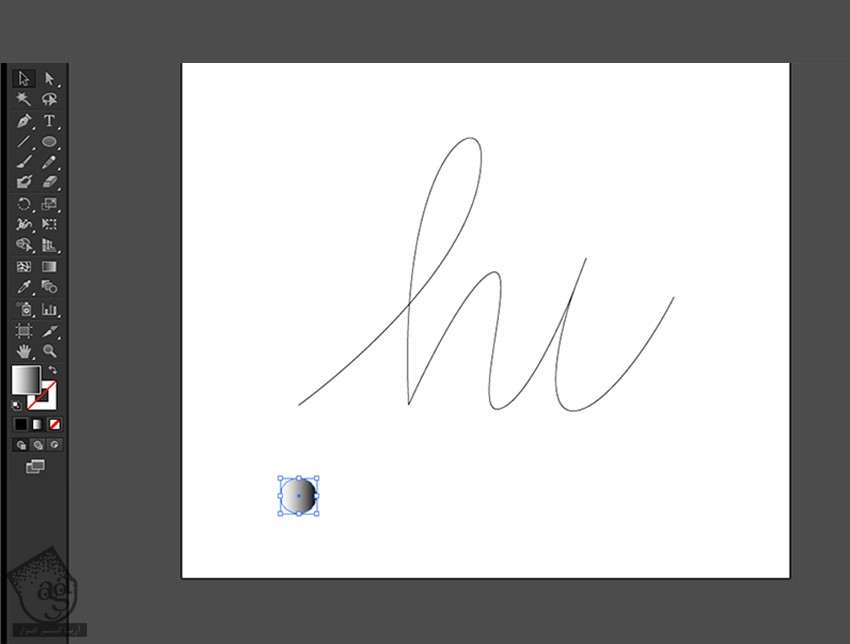
گام سوم
وارد مسیر Window > Gradient میشیم. رنگ مورد نظر رو برای نوار Color در نظر می گیریم. تن تیره تری از همون رنگ رو هم برای سمت دیگه در نظر می گیریم. من از کدهای رنگی #3cd9ff و #0000ff استفاده کردم.
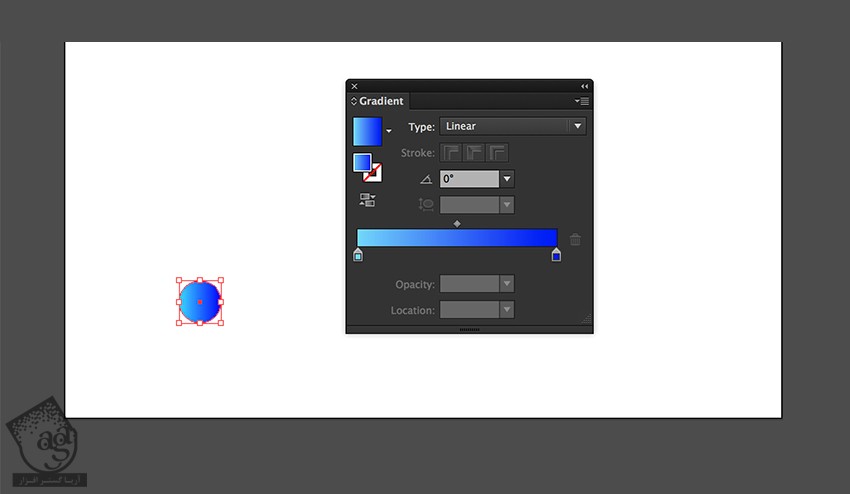
گام چهارم
Alt و Shift رو نگه داشته و این شکل رو سمت راست درگ می کنیم. بعد هم کدهای رنگی #ff9bff و #7900ff رو براش در نظر می گیریم.
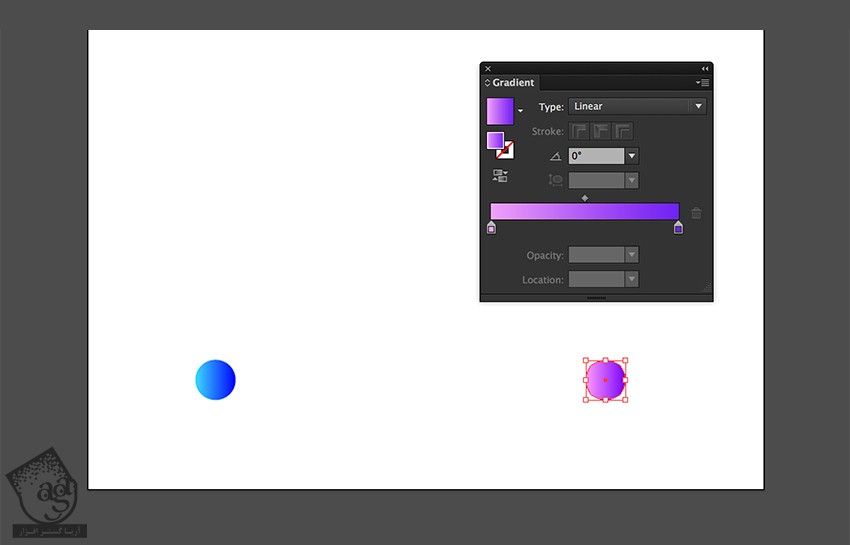
استفاده از ابزار Blend
گام اول
هر دو شکل رو انتخاب می کنیم. ابزار Blend رو برداشته و روی نقطه سمت چپ هر دو دایره کلیک می کنیم. ابتدا دایره آبی رو انتخاب می کنیم.
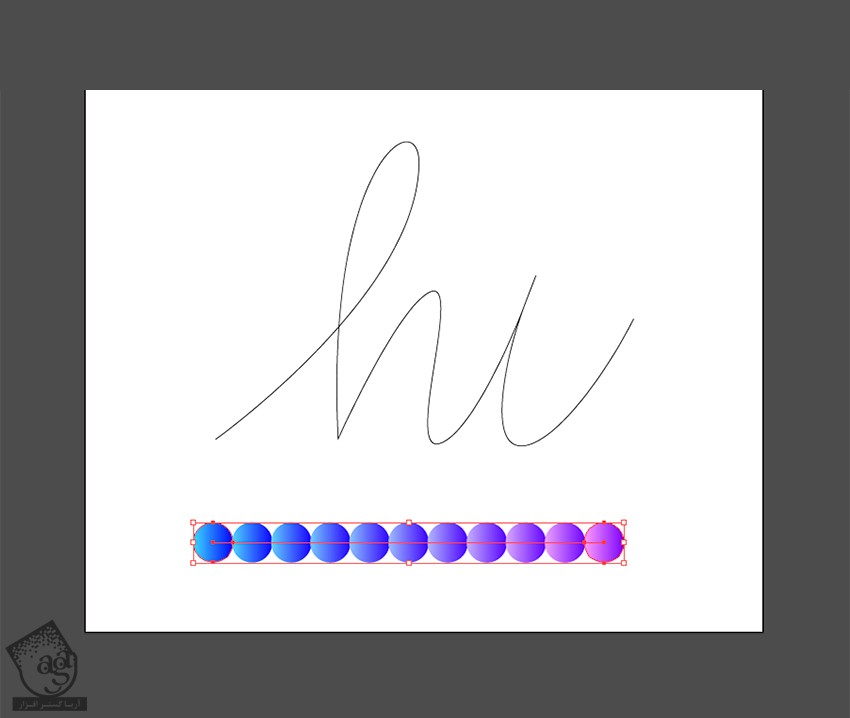
گام دوم
برای روان کردن ترانزیشن، روی ابزار Blend دابل کلیک کرده و وارد پنجره Blend Options میشیم. Specified Distance رو برای Spacing در نظر گرفته و Preview رو تیک می زنیم. Specified Distance رو روی 1 پیکسل تنظیم کرده و Ok می زنیم.
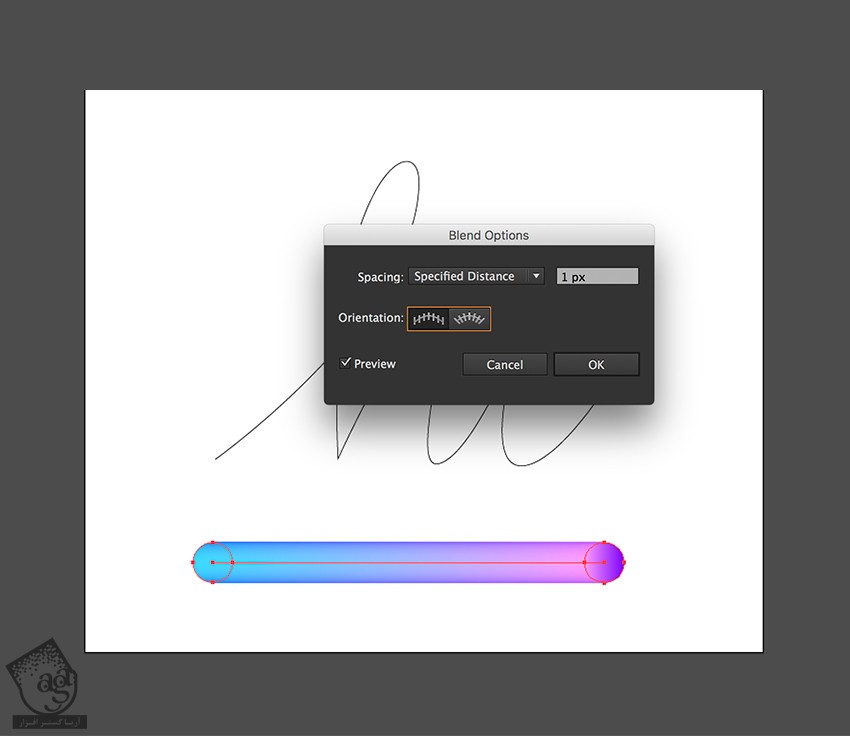
گام سوم
شکل و بعد هم خط رو انتخاب می کنیم. وارد مسیر Object > Blend > Replace Spine میشیم.
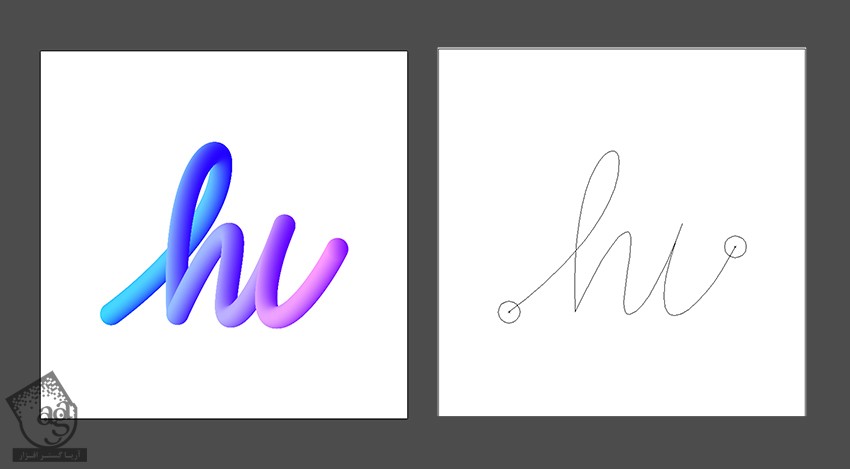
گام چهارم
ابزار Direct Selection رو برداشته و نقطه I رو اضافه می کنیم. برای این کار، دایره سمت راست رو Copy و در بالای حرف I اون رو Paste می کنیم.
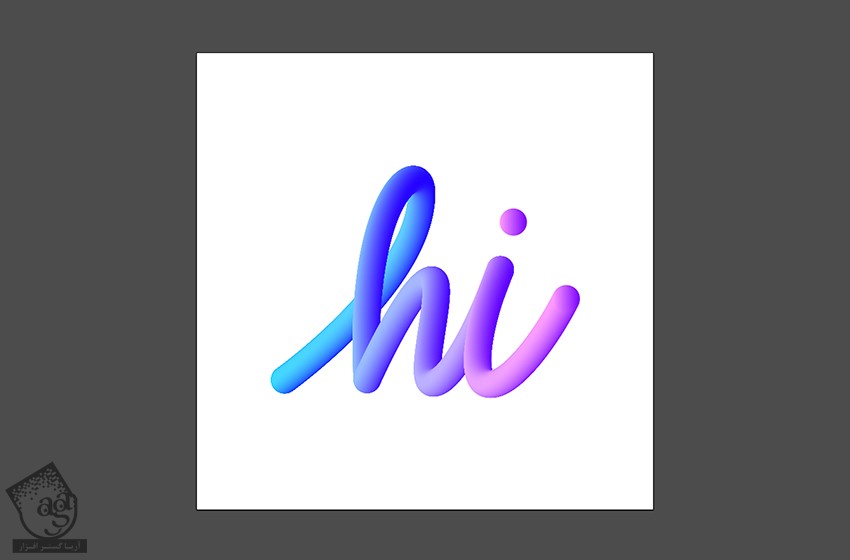
گام پنجم
ابزار Rectangle رو بر می داریم. یک مربع مشکی روی پس زمینه رسم کرده و با زدن میانبر Shift+Ctrl+[، اون رو در عقب قرار میدیم.


گام ششم
متن دیگه ای رو با فونت Playfair Display تایم کرده و Size رو روی 445 تنظیم می کنیم.

گام هفتم
متن رو انتخاب کرده و میانبر Shift+Ctrl+O رو فشار داده و یک Outline برای متن در نظر می گیریم. برای Ungroup کردن هم Shift+Ctrl+G رو می زنیم.

توصیه می کنم دوره های جامع فارسی مرتبط با این موضوع آریاگستر رو مشاهده کنید:
استفاده از ابزار Eraser
حرف B رو انتخاب کرده و اون رو با فشار دادن میانبر Shift+Ctrl+]، به جلو میازیم.
حرف Y رو انتخبا کرده و اون رو Duplicate می کنیم. ابزار Erasser رو برداشته و شروع می کنیم به کشیدن قلمو روی بخشی از حرف Y که می خوایم در جلو قرار بگیره. همین کار رو برای حرف E هم تکرار می کنیم.
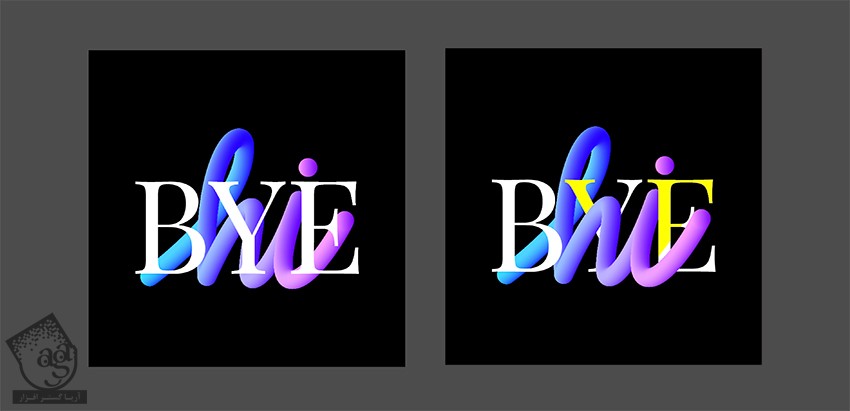
اضافه کردن سایه
متن رو انتخاب کرده و وارد مسیر Effect > Stylize > Drop Shadow میشیم. Preview رو تیک زده و تنظیمات زیر رو وارد می کنیم.
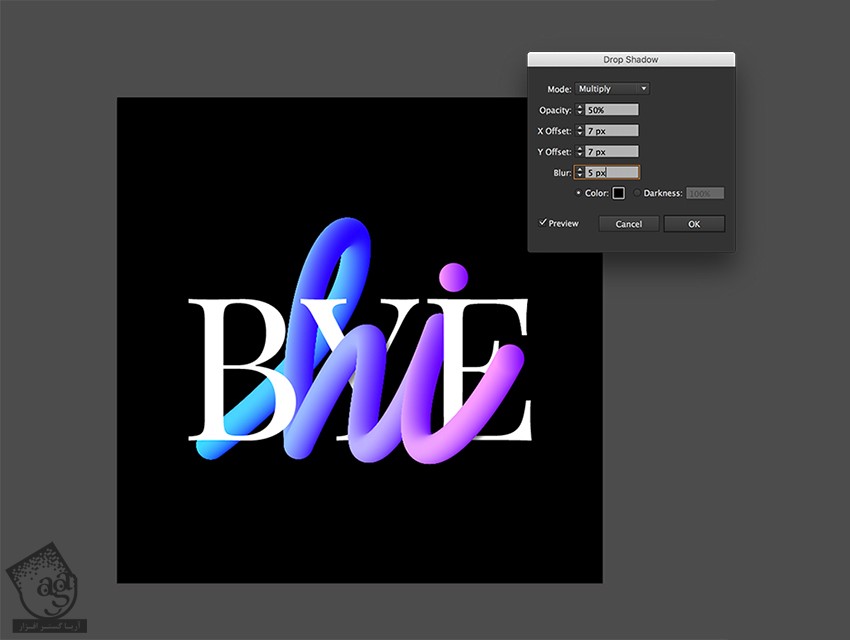
ذخیره فایل
برای ذخیره فایل، وارد مسیر File > Save as میشیم. فرمت JPEG رو براش در نظر می گیریم و مسیر File > Export رو دنبال می کنیم. در صورت لزوم می تونیم تیک Use Artboards رو برداریم و روی Export کلیک کنیم.
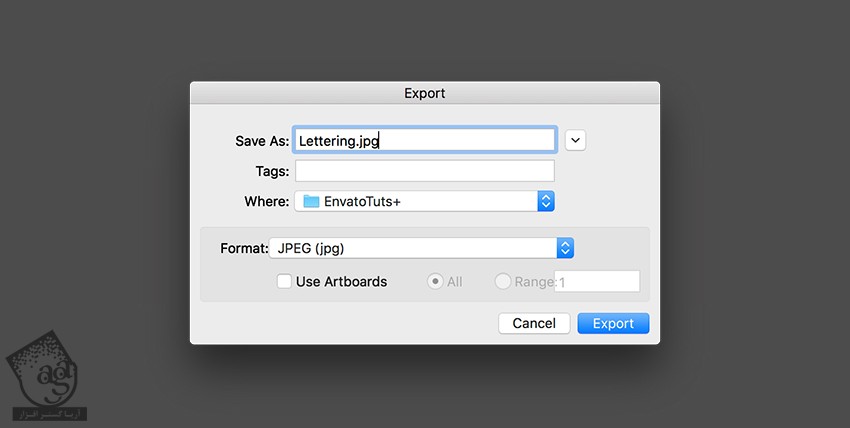
نتیجه

امیدواریم ” آموزش Illustrator : استفاده از ابزار Blend ” برای شما مفید بوده باشد…
توصیه می کنم دوره های جامع فارسی مرتبط با این موضوع آریاگستر رو مشاهده کنید:
توجه : مطالب و مقالات وبسایت آریاگستر تماما توسط تیم تالیف و ترجمه سایت و با زحمت فراوان فراهم شده است . لذا تنها با ذکر منبع آریا گستر و لینک به همین صفحه انتشار این مطالب بلامانع است !
دوره های آموزشی مرتبط
590,000 تومان
590,000 تومان

















































































قوانین ارسال دیدگاه در سایت