No products in the cart.
آموزش Illustrator : استفاده از ابزار Pattern برای درست کردن قلموی Pattern

آموزش Illustrator : استفاده از ابزار Pattern برای درست کردن قلموی Pattern
توی این آموزش، استفاده از ابزار Pattern برای درست کردن قلموی Pattern رو با Illustrator با هم می بینیم. بیاین شروع کنیم!
با ” آموزش Illustrator : استفاده از ابزار Pattern برای درست کردن قلموی Pattern ” با ما همراه باشید…
- سطح سختی: متوسط
- مدت آموزش: 20 تا 30 دقیقه
- نرم افزار استفاده شده: Adobe Illustrator
گام اول
ابزار Rectangle رو بر می داریم و روی صفحه کار کلیک می کنیم. عدد 50 و 20 رو به ترتیب وارد می کنیم.
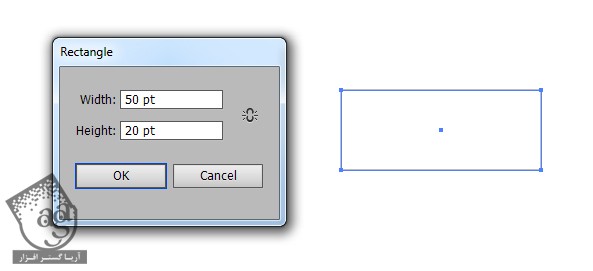
گام دوم
همچنان که مستطیل انتخاب شده، وارد مسیر Object > Pattern > Make میشیم. به این ترتیب، پنجره Pattern Options باز میشه. 1 x 3 رو برای فیلد Copies در نظر می گیریم و Dim Copies to رو روی 50 درصد تنظیم می کنیم.
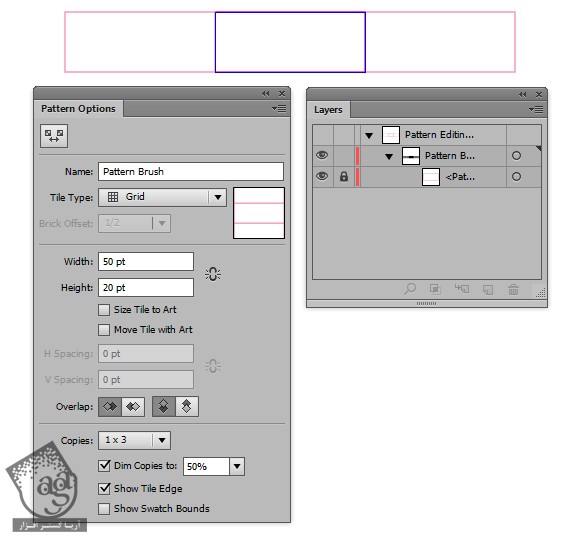
گام سوم
Smart Guides رو غیر فعال می کنیم. ابزار Line Segment رو بر می داریم و یک خط افقی از یک سمت تا سمت دیگه مستطیل رسم می کنیم. Stroke Weight رو میزاریم روی 5.
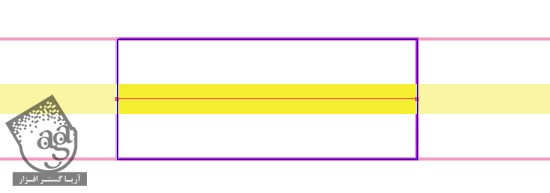
همچنان که این خط انتخاب شده، وارد مسیر Effects > Distort & Transform > Zig Zag میشیم و تنظیمات زیر رو وارد می کنیم.
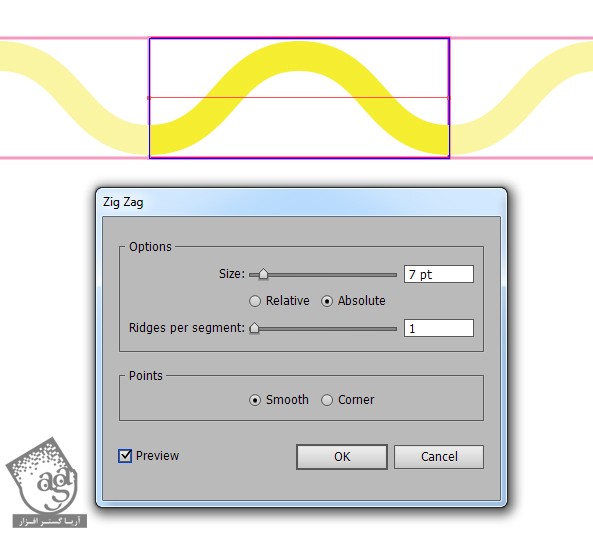
گام چهارم
خط موج دار اصلی رو Duplicate کرده و وارد مسیر Object > Transform > Reflect میشیم. این خط رو به صورت عمودی Reflect می کنیم تا به صورت زیر در بیاد.
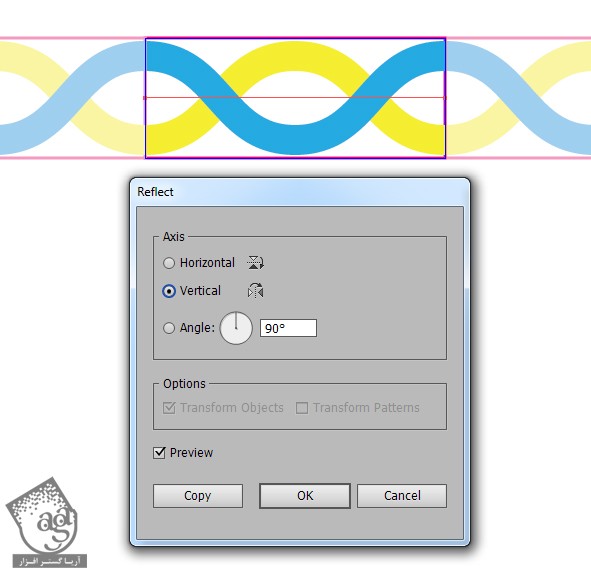
گام پنجم
وارد مسیر Object > Expand میشیم و افکت Zig Zag رو از روی خطوط حذف می کنیم. وارد پنل Appearance شده و یک Stroke به پشت Stroke اضافه می کنیم. Stroke Weight رو هم میزاریم روی 6.
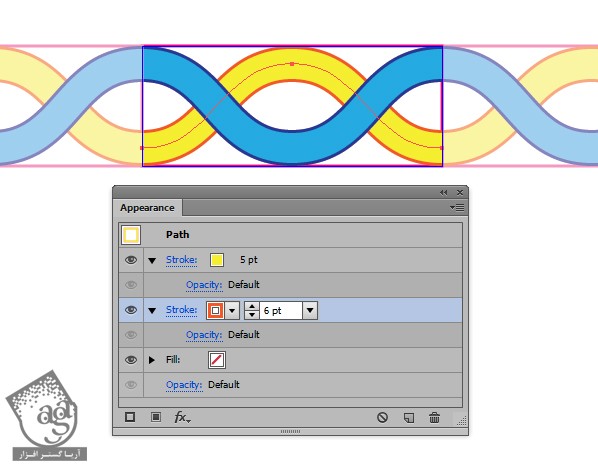
وارد مسیر Object > expand Appearance میشیم. همه گزینه ها رو تیک می زنیم و روی Ok کلیک می کنیم. به این ترتیب در مجموع چهار تا شکل داریم به علاوه یک مستطیل. این شکل رو Unlock می کنیم. بعد هم همه شکل ها رو انتخاب کرده و کپی می کنیم. با کلیک روی Cancel، از Pattern Option خارج میشیم.
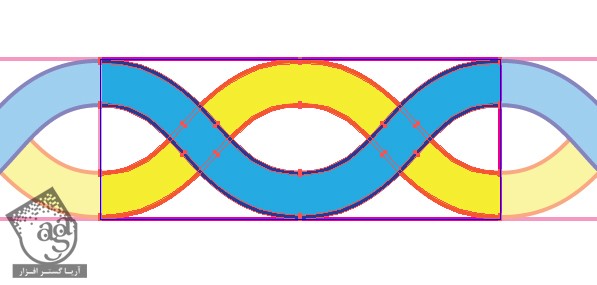
گام ششم
شکل ها رو روی صفحه کار Paste می کنیم و وارد مسیر Object > Ungroup میشیم.
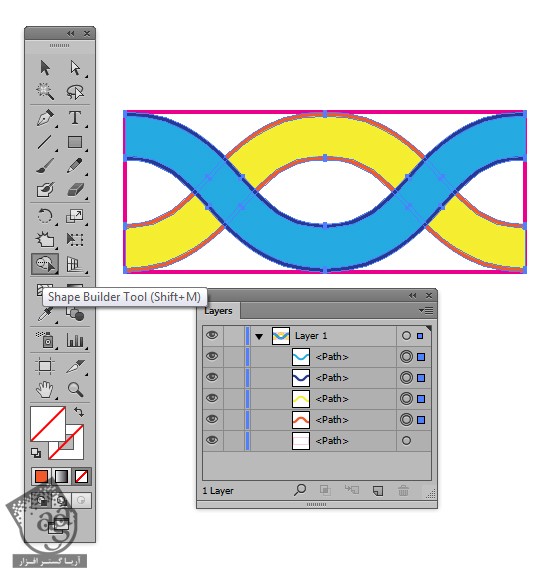
Fill شکل ها رو تغییر میدیم. بعد هم ابزار Shape Builder رو بر می داریم و خطوط موج دار رو به شکل زیر در میاریم.
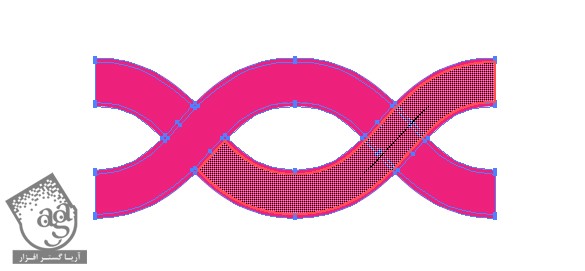
Alt رو نگه می داریم و از این ابزار برای حذف بخش هایی از موج استفاده می کنیم.
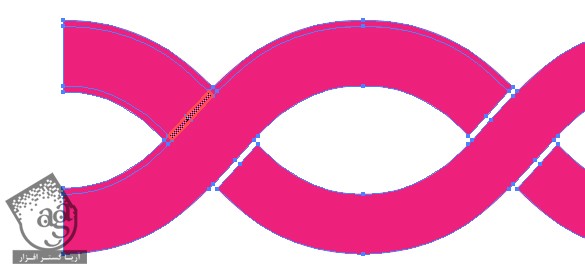
گام هفتم
رنگ مشکی رو برای Fill در نظر می گیریم و اون رو Group می کنیم. همچنان که انتخاب شده، وارد پنل Brushes میشیم و روی آیکن New Brush کلیک می کنیم. گزینه Pattern Brush رو انتخاب کرده و روی Ok کلیک می کنیم.
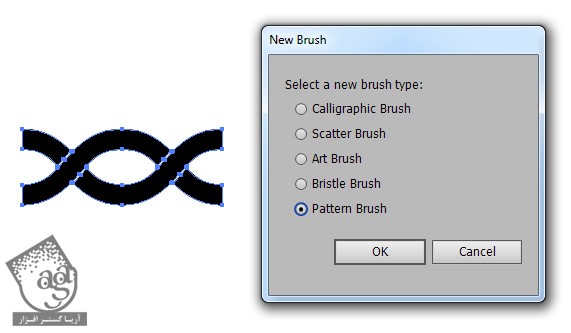
امکانات زیر رو وارد می کنیم. Colorization Method رو میزاریم روی Tints و در نهایت، Ok می زنیم.
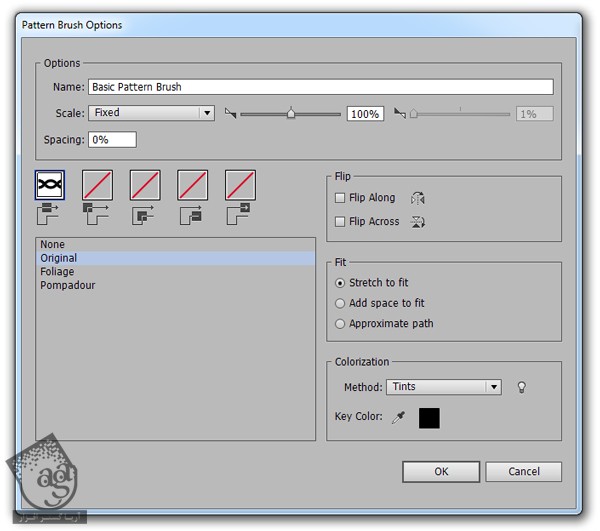
نتیجه
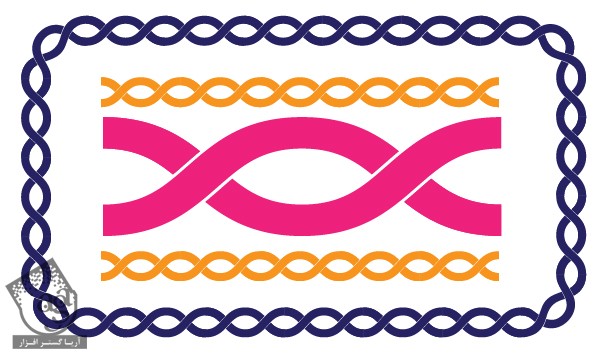
امیدواریم ” آموزش Illustrator : استفاده از ابزار Pattern برای درست کردن قلموی Pattern ” برای شما مفید بوده باشد…
توصیه می کنم دوره های جامع فارسی مرتبط با این موضوع آریاگستر رو مشاهده کنید:
توجه : مطالب و مقالات وبسایت آریاگستر تماما توسط تیم تالیف و ترجمه سایت و با زحمت فراوان فراهم شده است . لذا تنها با ذکر منبع آریا گستر و لینک به همین صفحه انتشار این مطالب بلامانع است !
دوره های آموزشی مرتبط
590,000 تومان
590,000 تومان







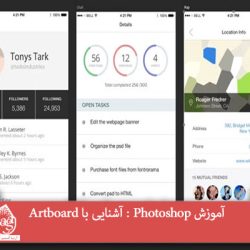









































































قوانین ارسال دیدگاه در سایت