No products in the cart.
آموزش Illustrator : افکت متنی اسپانیایی

آموزش Illustrator : افکت متنی اسپانیایی
توی این آموزش، افکت متنی اسپانیایی رو با Illustrator با هم می بینیم و با ابزارها و تکنیک های مورد نیاز آشنا میشیم. بیاین شروع کنیم!
با ” آموزش Illustrator : افکت متنی اسپانیایی ” با ما همراه باشید…
- سطح سختی: مبتدی
- مدت آموزش: 20 تا 30 دقیقه
- نرم افزار استفاده شده: Adobe Illustrator
ایجاد سند جدید
گام اول
Ctrl+N رو زده و یک سند جدید درست می کنیم. Pixels رو از منوی Units انتخاب کرده و عدد 850 رو توی فیلد Width و عدد 600 رو توی فیلد Height وارد کرده و روی دکمه More Settings کلیک می کنیم. RGB رو برای Color Mode در نظر می گیریم. Raster Effects رو روی Screen قرار داده و روی Create Document کلیک می کنیم.
برای مشاهده پیش نمایش زنده اندازه و موقعیت شکل ها، پنل Info رو باز می کنیم. وارد مسیر Edit > Preferences > Units شده و واحد اندازه گیری رو روی پیکسل قرار میدیم .
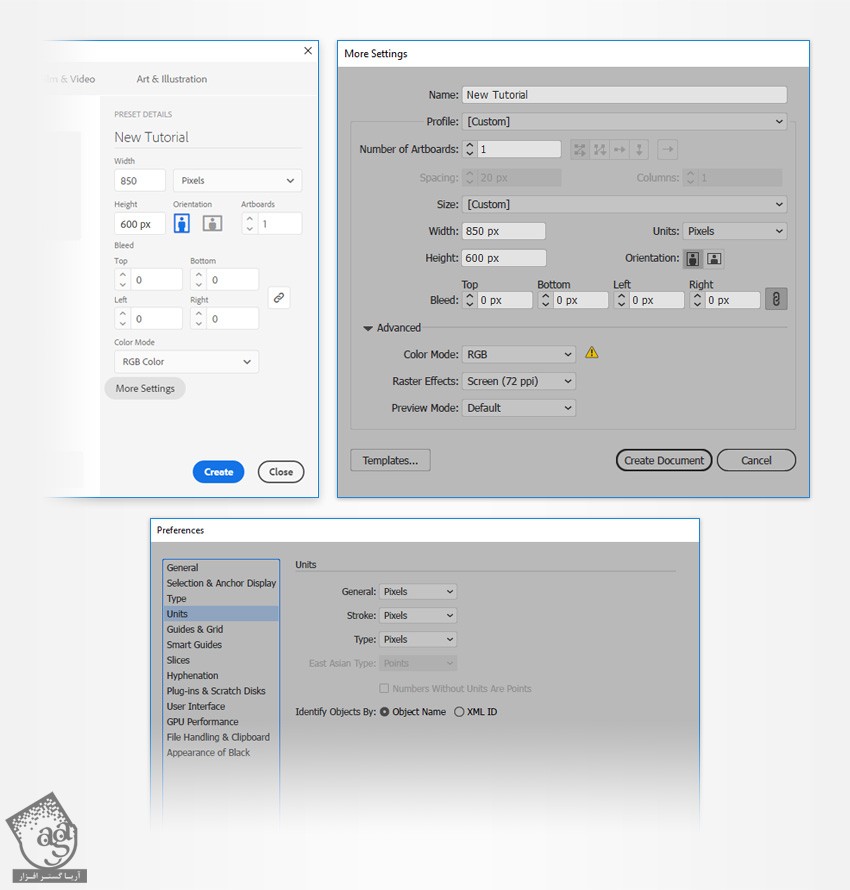
گام دوم
ابزار Rectangle رو بر می داریم و میریم سراغ نوار ابزار. رنگ Stroke رو حذف کرده و مقادیر رنگی زیر رو برای Fill در نظر می گیریم.
روی صفحه کار کلیک کرده و پنجره Rectangle رو باز می کنیم. Width رو روی 870 پیکسل و Height رو روی 620 پیکسل قرار داده و Ok می زنیم.
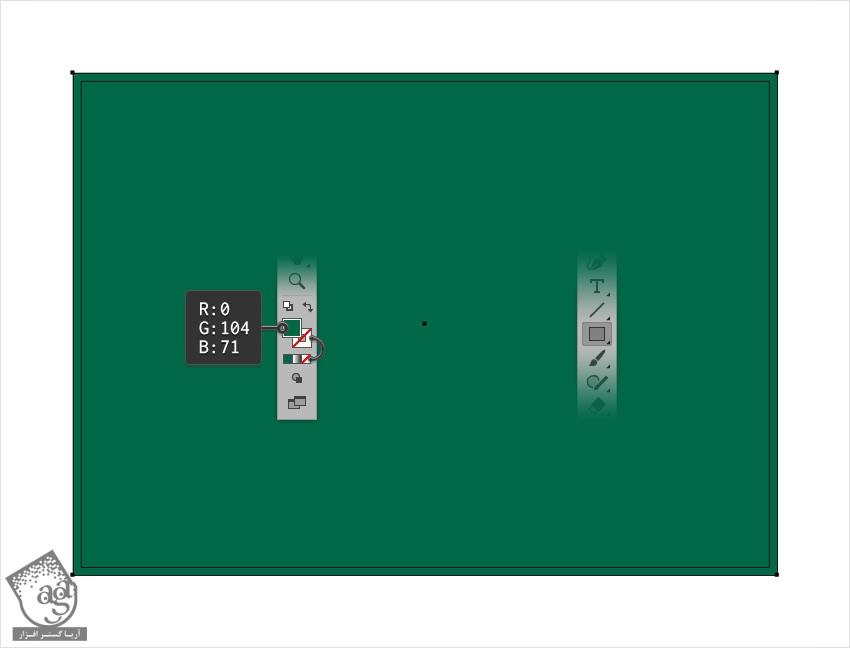
اضافه کردن متن
گام اول
ابزار Type رو بر می داریم و وارد پنل Character میشیم. فونت Etna رو انتخاب کرده و Size رو روی 100 پیکسل و Tracking رو روی 100 تنظیم می کنیم.
روی صفحه کار کلیک کرده و متن مورد نظر رو تایپ می کنیم.

توصیه می کنم دوره های جامع فارسی مرتبط با این موضوع آریاگستر رو مشاهده کنید:
گام دوم
متن رو انتخاب کرده و وارد پنل Swatches میشیم و روی None Swatch کلیک می کنیم.
وارد پنل Appearance میشیم و روی دکمه Add New Fill کلیک می کرده و یک Fill جدید اضافه می کنیم. Fill جدید رو انتخاب کرده و مقادیر رنگی R=249, G=62, B=73 رو وارد می کنیم.
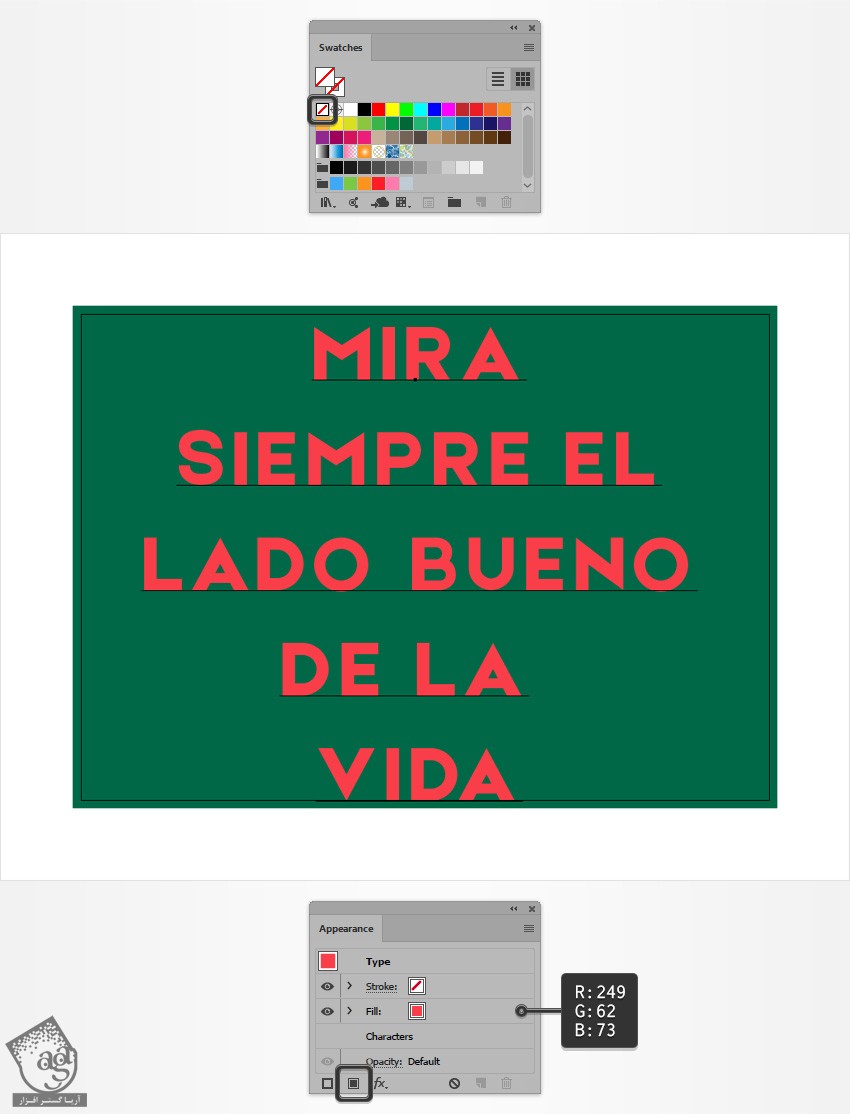
ایجاد افکت متن
گام اول
متن رو انتخاب کرده و میریم سراغ پنل Appearance. وارد مسیر Effect > 3D > Rotate میشیم. مقادیری که می بینین رو وارد کرده و Ok می زنیم.
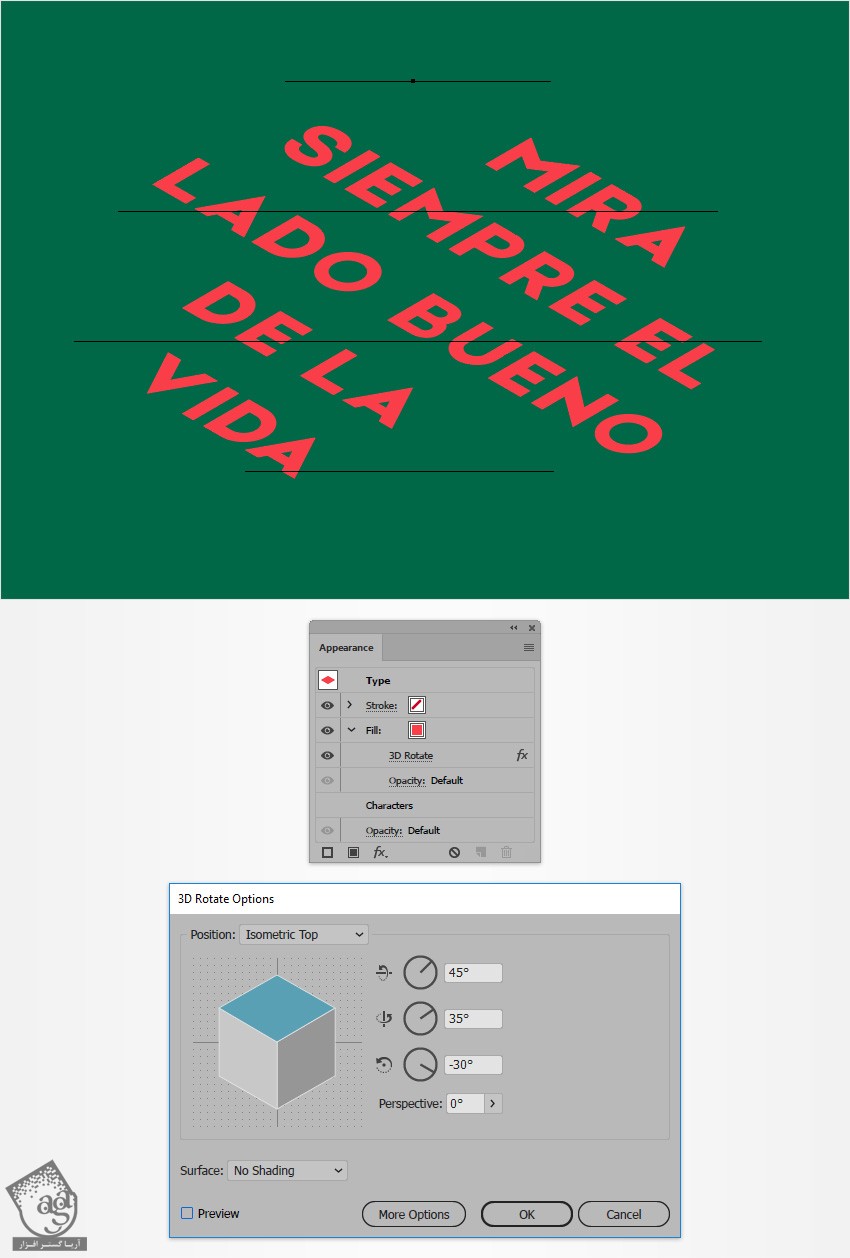
گام دوم
متن رو انتخاب کرده و میریم سراغ پنل Appearance. دومین Fill رو اضافه کرده و مقادیر رنگی R=206, G=17, B=38 رو براش در نظر می گیریم. وارد مسیر Effect > 3D > Rotate میشیم. مقادیری که می بینین رو وارد کرده و Ok می زنیم. وارد مسیر Effect > Distort & Transform > Transform میشیم. اسلایدر Move – Vertical رو روی 0.25 پیکسل قرار داده و عدد 20 رو برای Copies در نظر گرفته و Ok می زنیم.
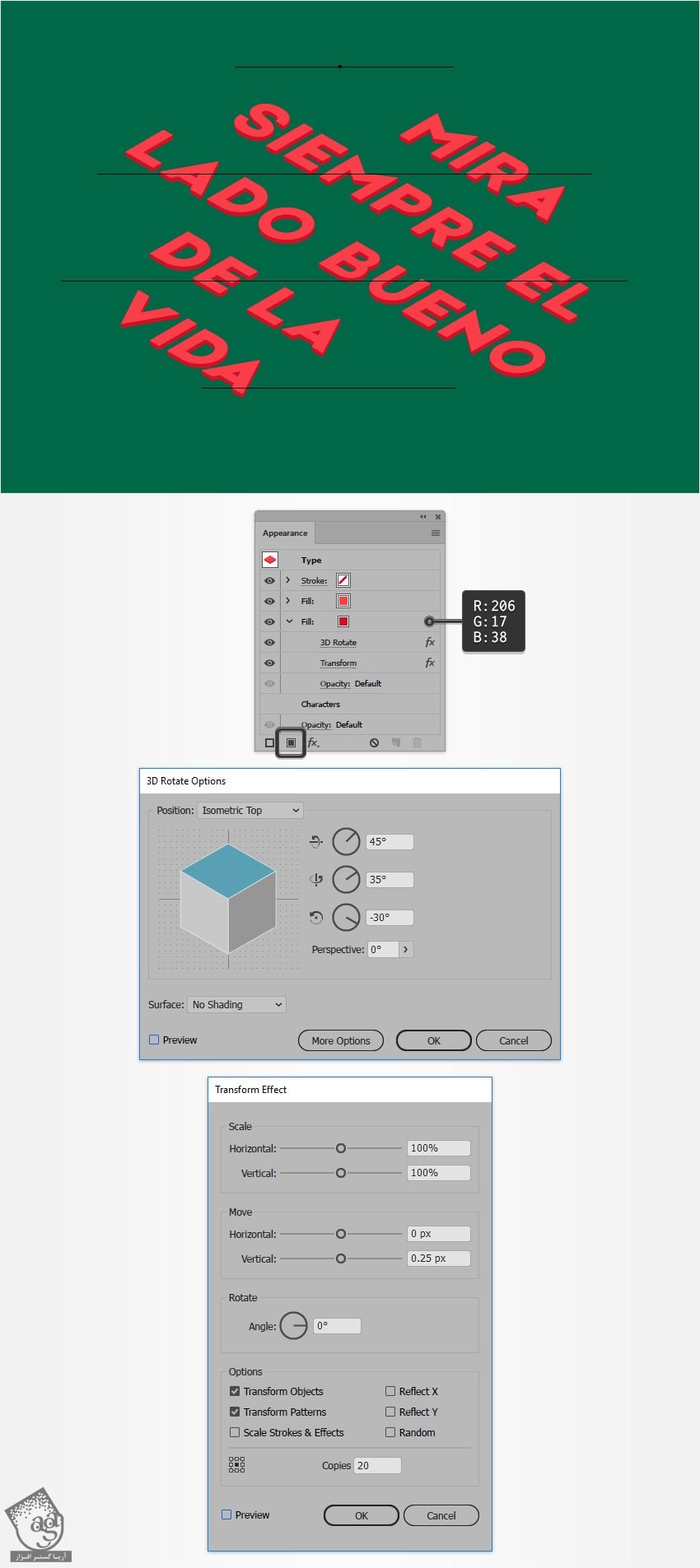
گام سوم
متن رو انتخاب کرده و میریم سراغ پنل Appearance.
سومین Fill رو اضافه کرده و مقادیر رنگی R=0, G=0, B=0 رو براش در نظر می گیریم. Opacity رو تا 50 درصد کاهش داده و Blending Mode رو روی Soft Light قرار میدیم. وارد مسیر Effect > 3D > Rotate میشیم. مقادیری که می بینین رو وارد کرده و Ok می زنیم. وارد مسیر Effect > Distort & Transform > Transform میشیم. تنظیماتی که می بینین رو وارد کرده و Ok می زنیم. وارد مسیر Effect > Blur > Gaussian Blur میشیم. Radius رو روی 8 پیکسل قرار داده و Ok می زنیم.

گام چهارم
Fill مشکی رو انتخاب کرده و روی دکمه Duplicate Selected Item کلیک می کنیم. Opacity رو تا 5 درصد کاهش داده و افکت Gaussian Blur رو حذف می کنیم.

گام پنجم
Stroke رو انتخاب کرده و رنگ سفید رو براش در نظر می گیریم. Weight رو تا 4 پیکسل افزایش داده و وارد مسیر Effect > Path > Offset Path میشیم. عدد 2- پیکسل رو برای Offset در نظر گرفته و Ok می زنیم. وارد مسیر Effect > 3D > Rotate میشیم. مقادیری که می بینین رو وارد کرده و Ok می زنیم. وارد مسیر Effect > Distort & Transform > Transform میشیم. اسلایدر Move – Vertical رو روی 20- پیکسل قرار داده و Ok می زنیم.
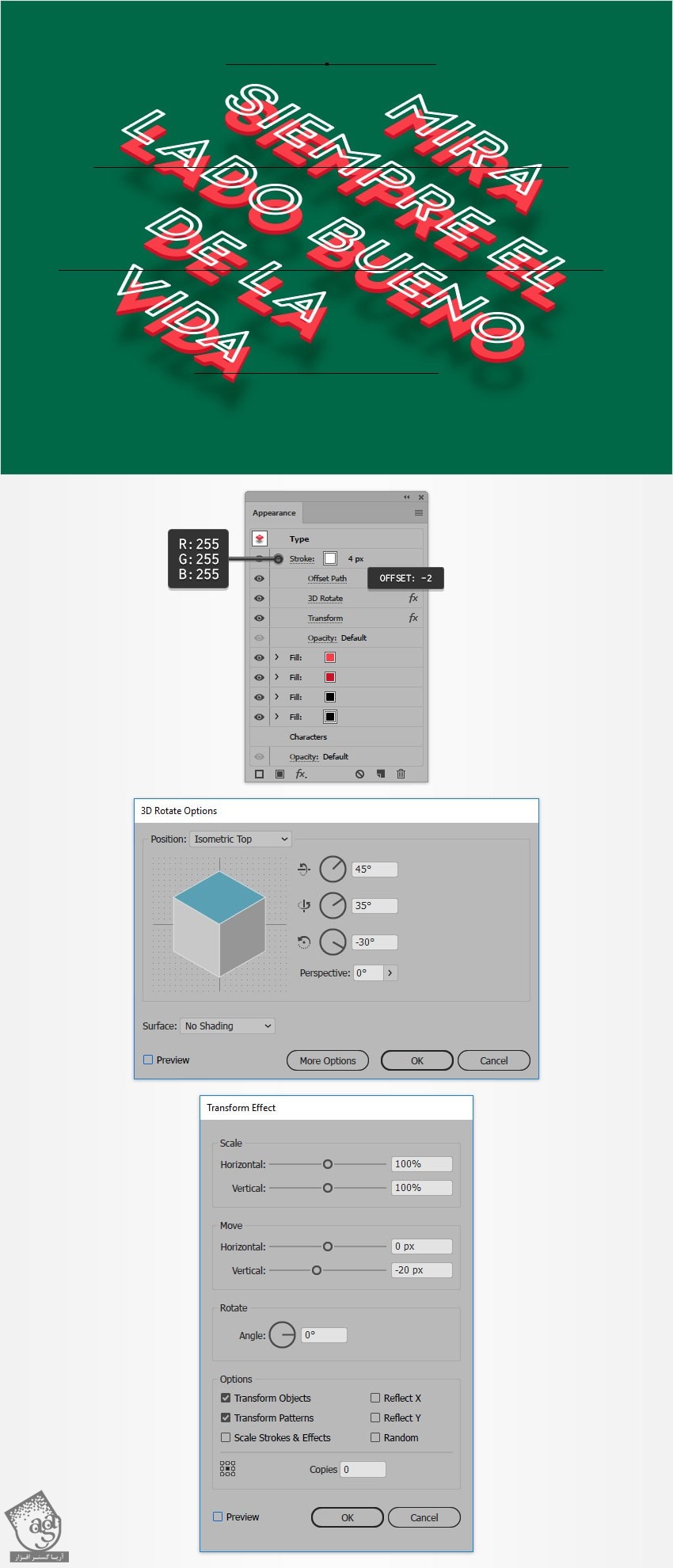
نتیجه

امیدواریم ” آموزش Illustrator : افکت متنی اسپانیایی ” برای شما مفید بوده باشد…
توصیه می کنم دوره های جامع فارسی مرتبط با این موضوع آریاگستر رو مشاهده کنید:
توجه : مطالب و مقالات وبسایت آریاگستر تماما توسط تیم تالیف و ترجمه سایت و با زحمت فراوان فراهم شده است . لذا تنها با ذکر منبع آریا گستر و لینک به همین صفحه انتشار این مطالب بلامانع است !
دوره های آموزشی مرتبط
590,000 تومان
590,000 تومان

















































































قوانین ارسال دیدگاه در سایت