No products in the cart.
آموزش Illustrator : درست کردن قلموی دودی

آموزش Illustrator : درست کردن قلموی دودی
توی این آموزش، درست کردن قلموی دودی رو با Illustrator با هم می بینیم و با ابزارها و تکنیک های مورد نیاز آشنا میشیم. بیاین شروع کنیم!
با ” آموزش Illustrator : درست کردن قلموی دودی ” با ما همراه باشید…
- سطح سختی: متوسط
- مدت آموزش: 20 تا 30 دقیقه
- نرم افزار استفاده شده: Adobe Illustrator
ایجاد سند جدید
یک سند جدید درست کرده و Size رو روی A3 قرار میدیم.
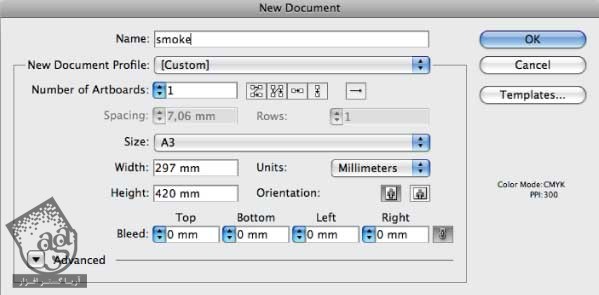
ایجاد Background
ابزار Rectangle رو برداشته و یک مستطیل رسم می کنیم. رنگ مشکی رو براش در نظر می گیریم. همچنان که مستطیل انتخاب شده، وارد مسیر Object > Lock > Selection میشیم.
ابزار Pen رو برداشته و یک Stroke عمودی ایجاد می کنیم. رنگ سفید رو برای Stroke و رنگ مشکی رو برای Fill در نظر می گیریم. Weight رو روی 0.05mm قرار میدیم.
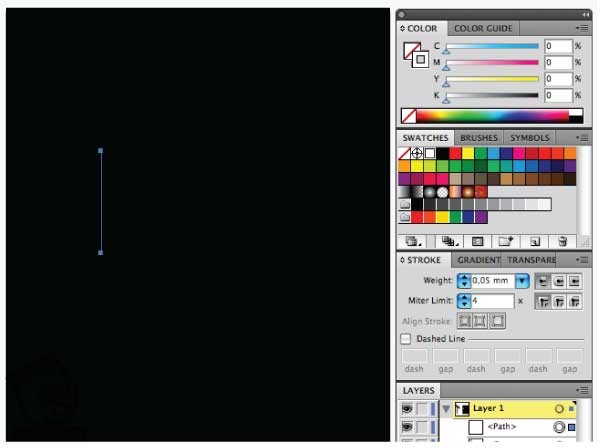
Copy و Cut کردن Stroke
همچنان که Stroke انتخاب شده، ابزار Selection رو برداشته و Enter می زنیم. عدد 0.05mm رو برای Horizontal و عدد 0 رو برای Vertical در نظر می گیریم. روی Copy کلیک می کنیم. Ctrl+D رو حدود 20 ثانیه نگه می داریم. به این ترتیب، دستور Transform Again چندین بار تکرار میشه.
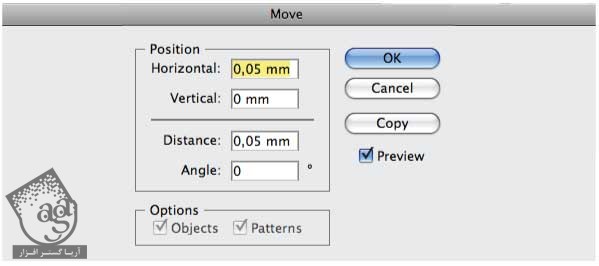
تنظیم Transparency
همچنان که Stroke ها انتخاب شدن، Blending Mode رو روی Screen و Opacity رو روی 8 درصد قرار میدیم. بعد هم Group می کنیم.
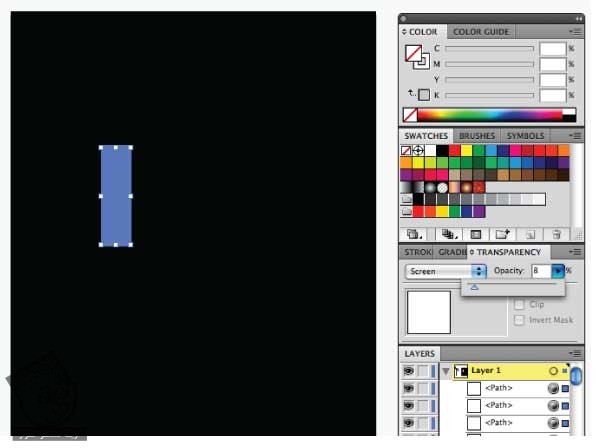
ترسیم شکل با ابزار Pen
ابزار Pen رو برداشته و شکلی که می بینین رو رسم می کنیم.
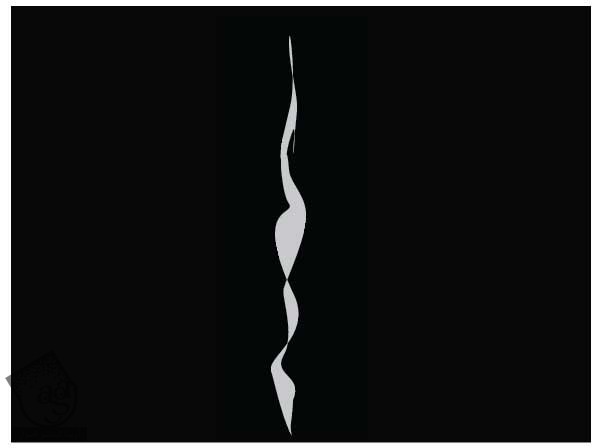
ایجاد افکت دودی
مطمئن میشیم که شکلی که رسم کردیم، در بالا قرار داشته باشه. وارد مسیر Object > Arrange > Bring to Front میشیم. مسیر و Stroke رو انتخاب کرده و وارد مسیر Object > Envelope Distort > Make with Top Object میشیم. Blend Fidelity رو تیک زده و عدد 100 رو براش در نظر می گیریم.
در صورت لزوم، وارد مسیر Effect > Blur > Gaussian Blur میشیم و عدد 7 پیکسل رو بهش اختصاص میدیم.
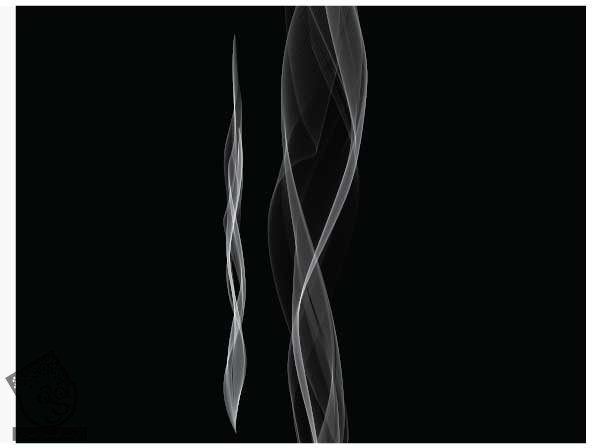
ایجاد قلموی دودی
گام اول
قلمو رو روی پنل Brushes درگ می کنیم. F5 رو می زنیم. New Art Brush رو انتخاب کرده و Ok می زنیم.
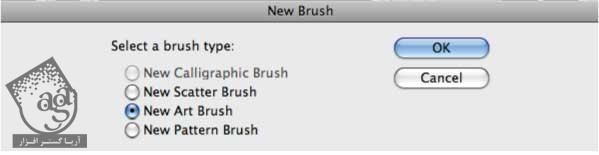
گام دوم
اسم مورد نظر رو براش در نظر می گیریم. Direction رو روی Up و Method رو روی Tints and Shades قرار داده و Ok می زنیم.
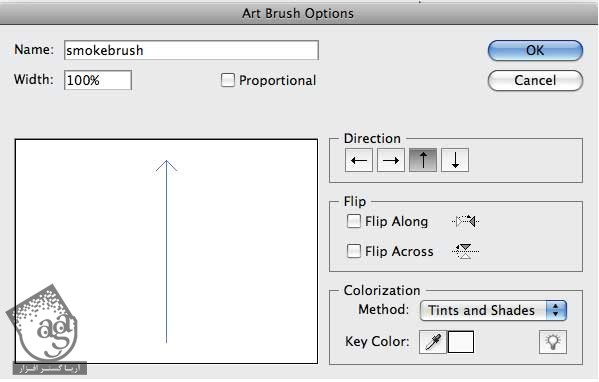
ایجاد افکت متنی دودی
وارد مسیر Effect > Blue > Gaussian Blur میشمی. عدد 0.7 پیکسل رو وارد می کنیم.
ابزار Pencil رو برداشته و چند تا حرف رو رسم می کنیم. اون ها رو با همدیگه گروه می کنیم. Stroke اضافه کرده و Stroke Weight رو روی 0.5 قرار میدیم.
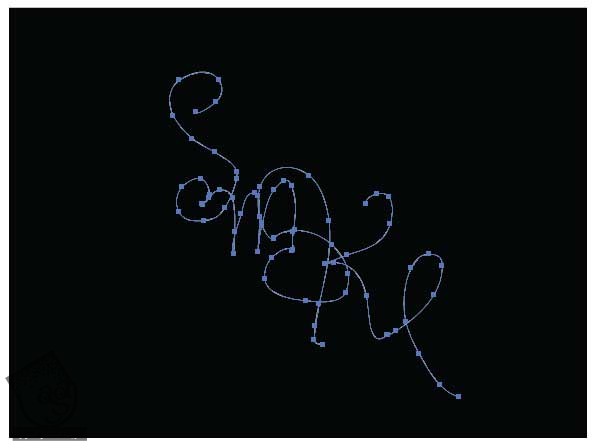
حروف دودی رو کپی و در عقب Paste می کنیم. Stroke Weight رو روی 3 قرار میدیم. وارد مسیر Effect > Blur > Gaussian Blur میشیم و عدد 7 پیکسل رو بهش اختصاص میدیم.
Ctrl+K رو فشار داده و Scale Strokes and Effects رو تیک می زنیم.
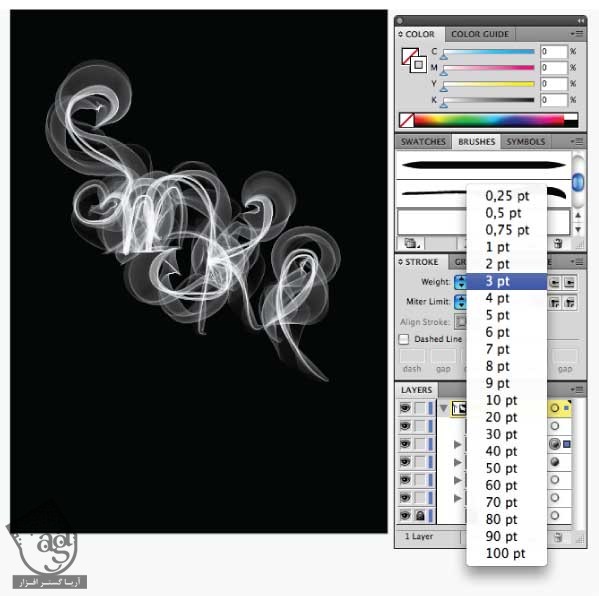
نتیجه

امیدواریم ” آموزش Illustrator : درست کردن قلموی دودی ” برای شما مفید بوده باشد…
توصیه می کنم دوره های جامع فارسی مرتبط با این موضوع آریاگستر رو مشاهده کنید:
توجه : مطالب و مقالات وبسایت آریاگستر تماما توسط تیم تالیف و ترجمه سایت و با زحمت فراوان فراهم شده است . لذا تنها با ذکر منبع آریا گستر و لینک به همین صفحه انتشار این مطالب بلامانع است !
دوره های آموزشی مرتبط
590,000 تومان
590,000 تومان

















































































قوانین ارسال دیدگاه در سایت