No products in the cart.
آموزش Illustrator : طراحی آتش هیزم – قسمت اول

آموزش Illustrator : طراحی آتش هیزم – قسمت اول
توی این آموزش، طراحی آتش هیزم رو با Illustrator با هم می بینیم. برای این کار، از ابزار Blend که کار کردن با اون خیلی راحت تر از کار کردن با ابزار Mesh هست، استفاده می کنیم.
با ” آموزش Illustrator : طراحی آتش هیزم ” با ما همراه باشید…
- سطح سختی: مبتدی
- مدت آموزش: 40 تا 50 دقیقه
- نرم افزار استفاده شده: Adobe Illustrator
شروع پروژه جدید
ایلاس رو باز می کنیم. وارد مسیر File > New میشیم و یک سند خالی درست می کنیم. براش عنوان میزاریم رو ابعاد مورد نظر رو تنظیم می کنیم. Units رو روی Pixels و Color Mode رو روی RGB قرار میدیم. وارد مسیر Edit > Preferences > General میشیم. Keyboard Increment رو میزاریم روی 1 پیکسل. این تنظیمات توی بقیه فرآیند کار بهمون کمک می کنن.
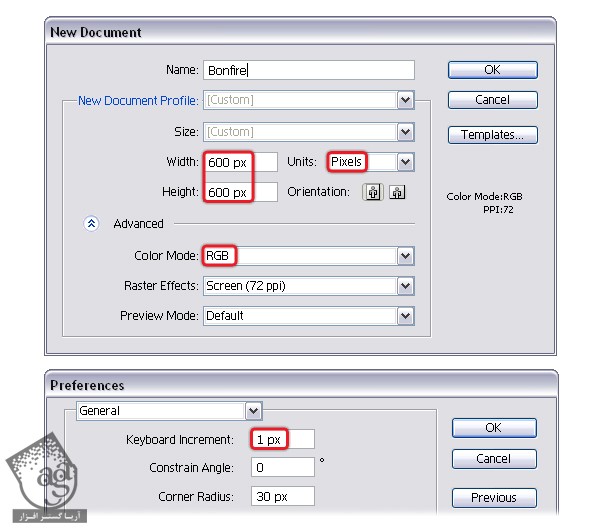
طراحی هیزم
گام اول
اول از همه، یک مستطیل درست می کنیم. بعد هم یک بیضی در سمت راست اون رسم می کنیم. ابعادی که در زیر می بینین رو براشون در نظر می گیریم.
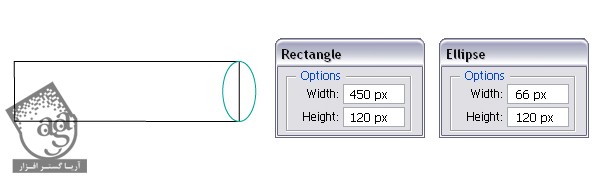
گام دوم
همچنان که مستطیل انتخاب شده، وارد مسیر Effect > Distort & Transform > Roughen میشیم و تنظیماتی که در سمت چپ تصویر می بینین رو وارد می کنیم. همین افکت رو با تنظیمات دیگه روی بیضی هم اعمال می کنیم.
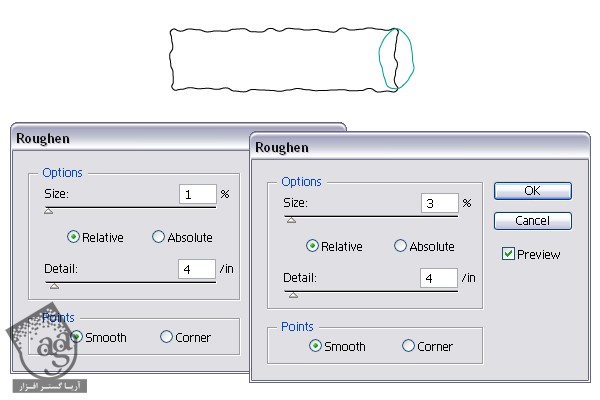
گام سوم
برای Expand کردن افکت Roughen که اعمال کردمی، Expand Appearance رو از منوی Object انتخاب کرده و بعد هم Ungroup می کنیم. اولین گرادیانتی که توی تصویر می بینین رو برای Fill در نظر می گیریم. بعد هم یک Fill جدید از پنل Appearance درست می کنیم.
از Linear Gradient سفید – مشکی استفاده کرده و Angle رو روی 100 درجه قرار میدیم. Blending Mode رو هم میزاریم روی Multiply. بعد هم سومین گرادیانت رو براش در نظر می گیریم.
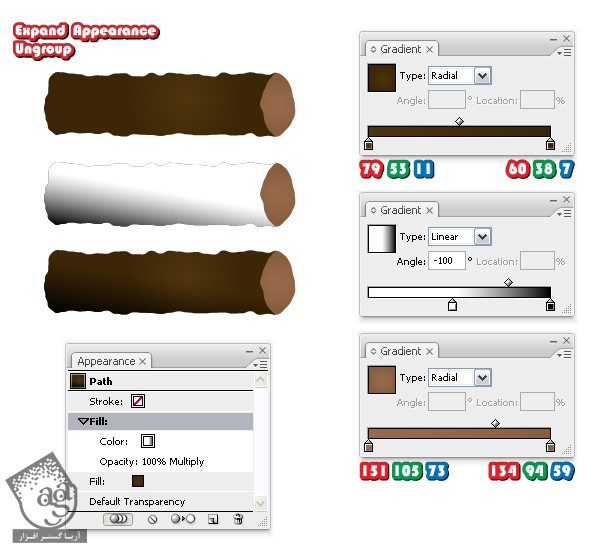
گام چهارم
برای اضافه کردن جزئیات بیشتر، اول از همه یک مسیر مستقیم از وسط هیزم رسم می کنیم. با قلموی Art Brush با عنوان Chalk این مسیر رو Stroke می کنیم. برای پیدا کردن این قلمو، وارد مسیر Libraries Menu > Artistic > Artistic_ChalkCharcoalPencil میشیم. رنگ قهوه ای روشن رو به عنوان رنگ Stroke در نظر گرفته و Stroke Weight رو تا 3 افزایش میدیم.
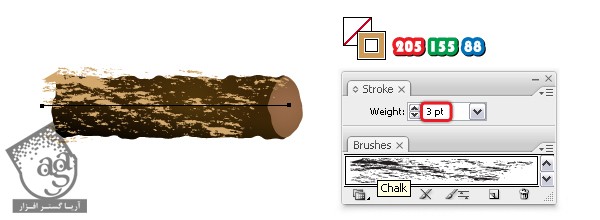
گام پنجم
مسیر Stroke شده رو Copy, Paste می کنیم. بعد هم توی پنل Appearance، روی قلمویی که اعمال کردیم، دابل کلیک می کنیم تا پنجره Stroke Options باز بشه. بعد هم Flip Along رو تیک زده و بعد هم روی Ok کلیک می کنیم. رنگ قهوه ای رو برای Stroke در نظر می گیریم.
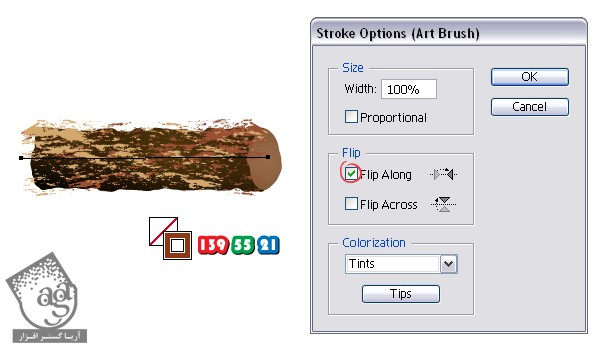
گام ششم
هر دو مسیر Stroke شده رو انتخاب می کنیم. وارد مسیر Object > Expadn Appearance میشیم. حالا باید دو تا مسیر استفاده شده که Fill و Stroke ندارن رو انتخاب و حذف کنیم. بنابراین قبل از اینکه ادامه بدیم، وارد پنل Layers میشیم و اون ها رو تا آیکن سطل آشغال درگ می کنیم.
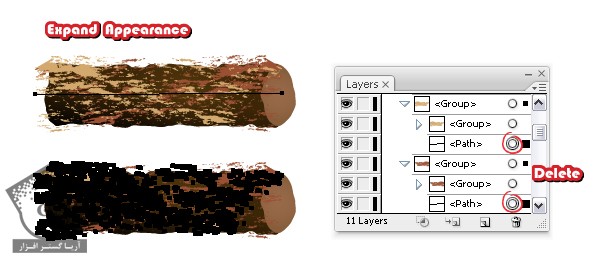
گام هفتم
شکل هیزم رو Copy, Paste کردن و Attribute کنونی رو حذف می کنیم. وارد مسیر Object > Arrange > Bring to Front میشیم. حالا گروه قهوه ای روشن جزئیات رو به همراه کپی انتخاب می کنیم. بعد هم وارد پنل Pathfider شده و روی Crop کلیک می کنیم. Blending Mode گروه رو میزاریم روی Multiply.
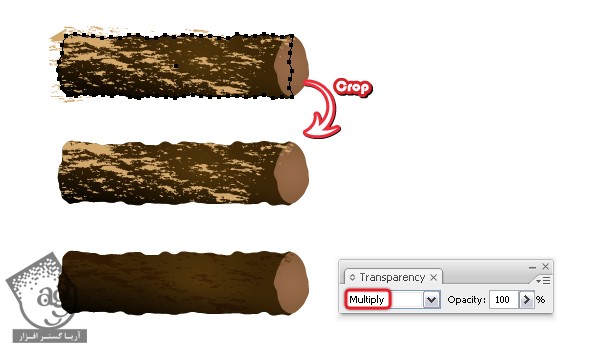
گام هشتم
یک کپی دیگه از شکل هیزم تهیه می کنیم. Blending Mode گروه رو روی Screen و Opacity رو روی 25 درصد قرار میدیم.
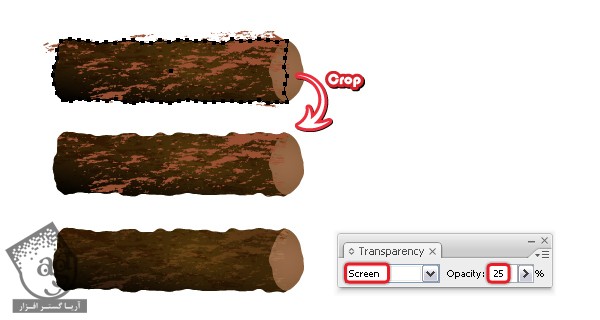
گام نهم
حالا می خوایم جزئیات بیشتری رو به قسمت برش خورده هیزم اضافه کنیم. برای این کار اول از همه وارد مسیر Object > Arrange > Bring to Front میشیم. همچنان که هیزم انتخاب شده، وارد مسیر Object > Path > Offset Path میشیم و عدد 7- رو برای Offset در نظر می گیریم و Ok می زنیم. Gradient Fill شکل کوچک تر رو حذف کرده و رنگ قهوه ای روشن رو به عنوان رنگ Stroke در نظر می گیریم. یک بار دیگه هیزم رو انتخاب کرده و این بار عدد 15- پیکسل و بعد هم 25- و در نهایت هم -31 رو برای Offset در نظر می گیریم.
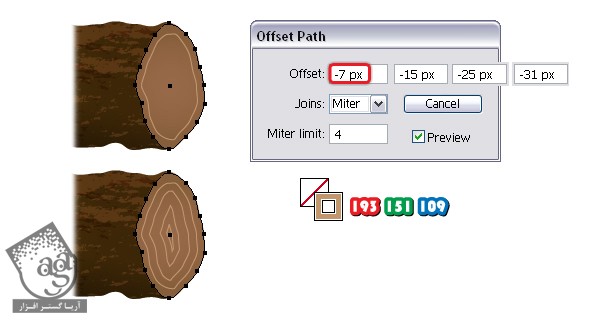
گام دهم
هر چهار حلقه رو با Art Brush زیر Stroke کرده و Stroke Weight رو تا 0.25 کاهش میدیم. بعد هم حلقه ها رو با هم گروه کرده و Opacity رو تا 50 درصد کاهش میدیم.
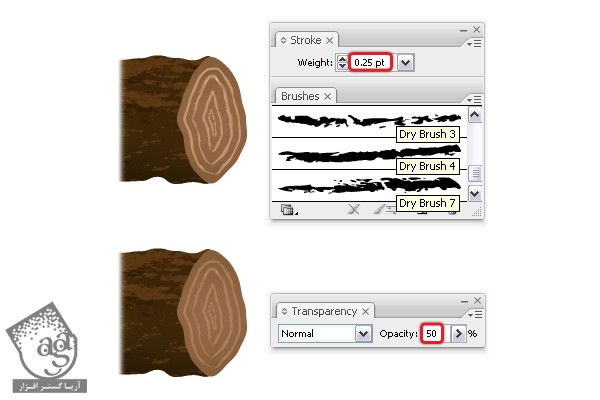
گام یازدهم
ابزار Pen رو بر می داریم و چند تا مسیر کوچک به شکلی که می بینین رسم می کنیم. با Art Brush با عنوان Tapered – Sharpاون ها رو Stroke می کنیم. برای این کار وارد مسیر Menu > Artistic > Artistic_Ink میشیم. عدد 0.1 رو برای Stroke Weight در نظر می گیریم و رنگ قهوه ای رو برای Stroke انتخاب می کنیم. وقتی تمام شد، تمام مسیرها رو با هم گروه کرده و Blending Mode گروه رو روی Multiply و Opacity رو روی 60 درصد قرار میدیم.
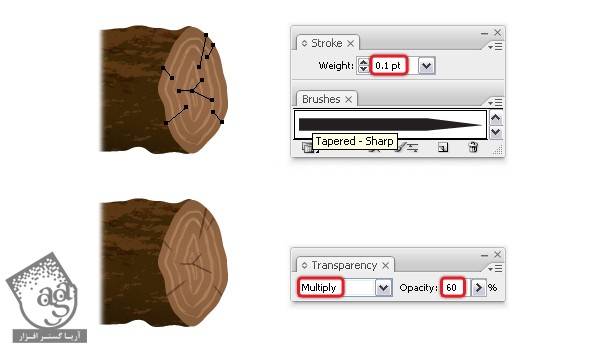
سر هم کردن هیزم ها
گام اول
تا اینجا، هیزم باید به شکلی که می بینین در اومده باشه. در واقع رنگ قسمت برش خورده هیزم ها باید روشن تر از چیزی باشه که هست اما این رنگ با پس زمینه تیره هماهنگی بیشتری داره.
اگه مراحل بالا رو دنبال کرده باشین، می تونین انواع و اقسام هیزم ها رو طراحی کنین. یا اینکه همین شکل رو چند بار کپی کرده و با ابزار Selection، اندازه اون ها رو تغییر بدید.

گام دوم
با دنبال کردن تصویر زیر، چند تا کپی از هیزم ها رو روی همدیگه قرار میدیم. چند تا رو در عقب و چند تا در جلو میزاریم و جای خالی وسط رو هم پر می کنیم.
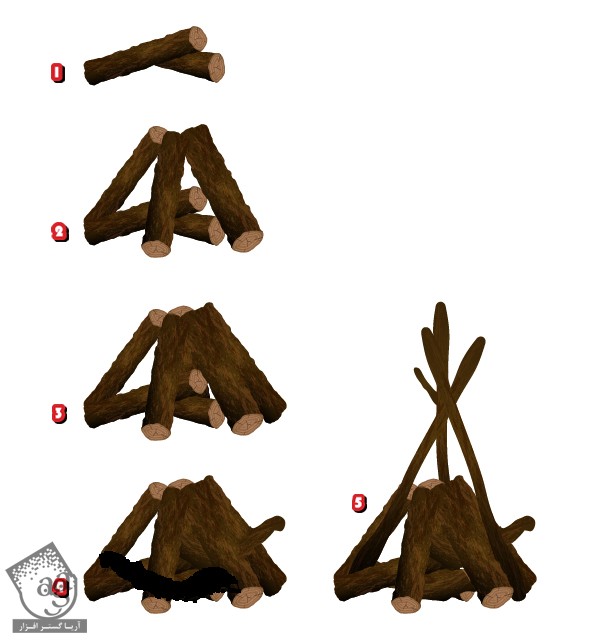
طراحی پس زمینه
گام اول
یک لایه جدید در پشت هیزم ها درست می کنیم. بعد هم یک مربع به ابعاد 600 پیکسل رسم کرده و رنگ مشکی رو برای Fill در نظر می گیریم.
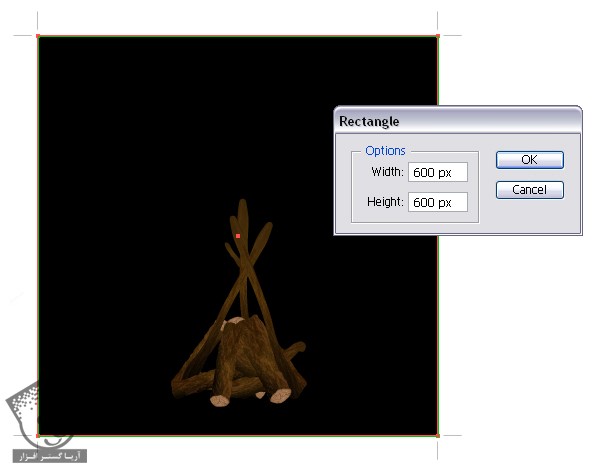
گام دوم
ییک بیضی در جلوی پس زمینه به شکلی که می بینین رسم می کنیم. Radial Gradient زیر رو براش در نظر می گیریم.
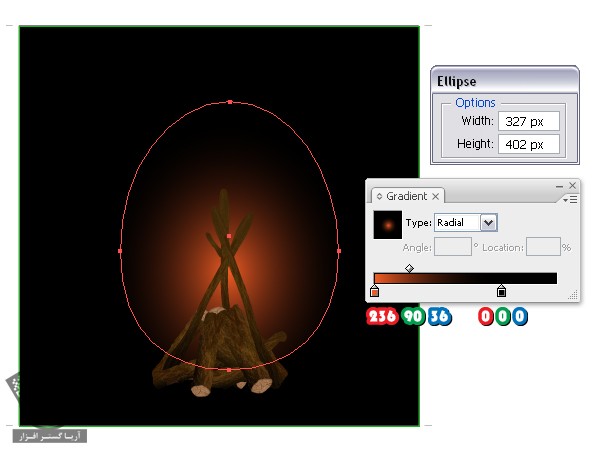
طراحی آتش
گام اول
همون طور که قبلا گفتم برای این کار از ابزار Blend استفاده می کنیم. ابزار Pen یا Pencil رو برداشته و یک شکل به صورتی که سمت چپ تصویر زیر می بینین رسم می کنیم. رنگ مشکی رو براش در نظر می گیریم و عدد 7 درصد رو بهش اختصاص میدیم. بعد هم Opacity رو میزاریم روی 0 درصد. یک شکل کوچک تر در وسط می کشیم و رنگ سفید رو به عنوان Fill در نظر می گیریم.
هر دو شکل رو انتخاب می کنیم. وارد مسیر Object > Blend > Blend Options میشیم و 13 Specified Steps رو براش در نظر می گیریم. وارد مسیر Object > Blend > Make میشیم. Blending Mode گروه حاصل رو میزاریم روی Overlay.
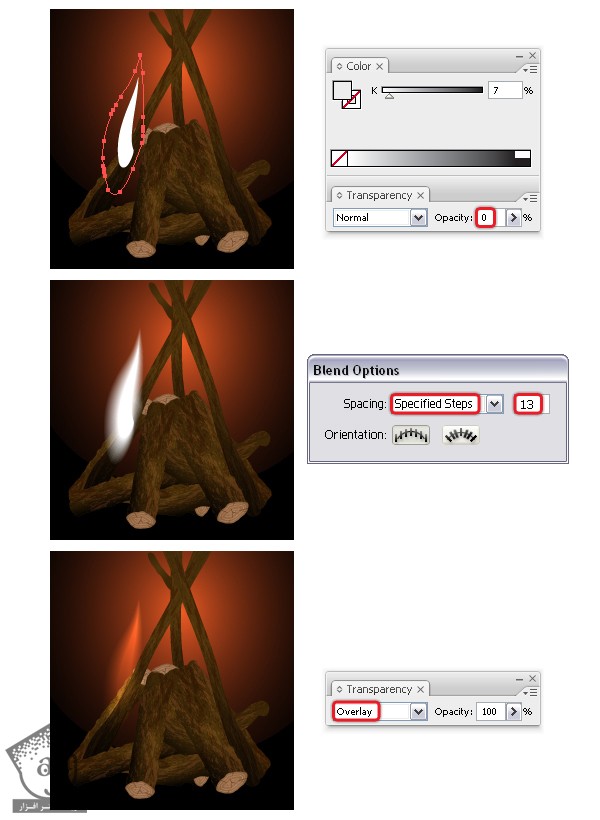
گام دوم
با استفاده از ابزار Pencil، یک شکل دیگه در سمت چپ رسم می کنیم. این بار هم رنگ مشکی رو به صورت 7 درصد براش در نظر می گیریم و Opacity رو میزاریم روی 0 درصد. یک شکل کوچک تر به رنگ سفید هم در وسط اون ها رسم کرده و با هم ادغام می کنیم. Blending Mode رو میزاریم روی Overlay.
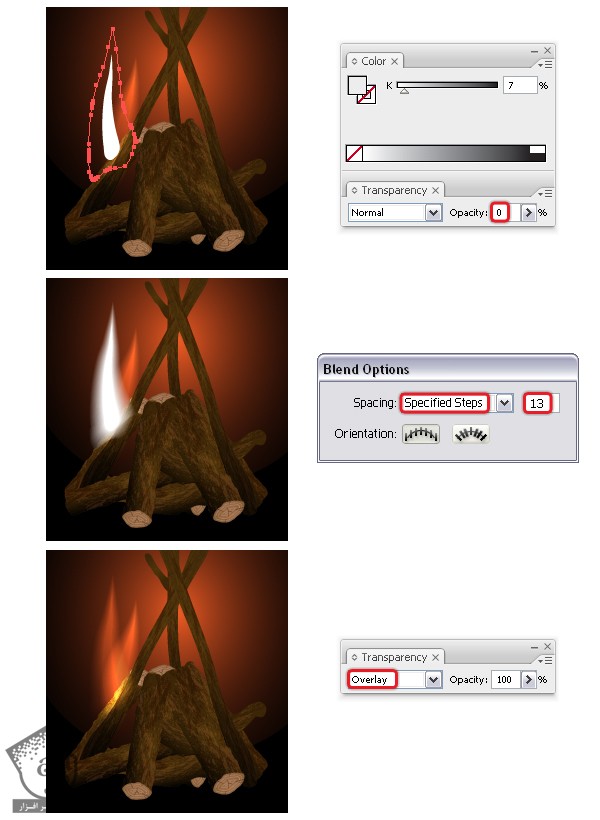
گام سوم
به رسم سایر شکل ها ادامه میدیم و همین طور شکل های بیشتری اضافه می کنیم. تنظیماتی که در زیر می بینین رو بهشون اختصاص میدیم.
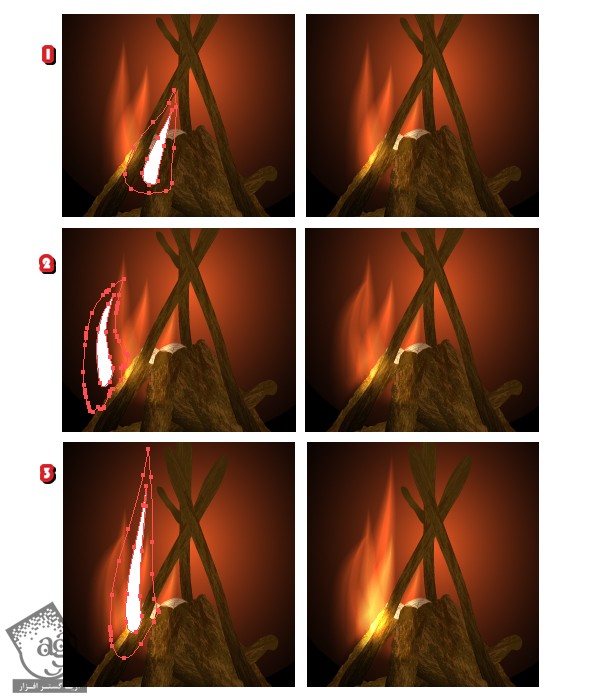
گام چهارم
شکل های بیشتری رو در زیر رسم کرده و با هم ادغام می کنیم. 13 Specified Steps رو انتخاب کرده و Blending Mode رو میزاریم روی Overlay.
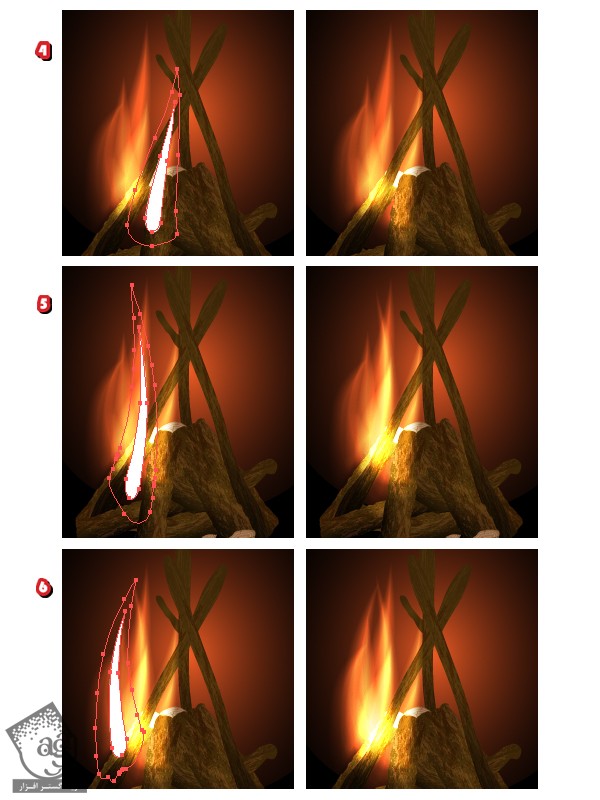
گام پنجم
کم کم داره شکل آتش به خودش می گیره. درسته؟
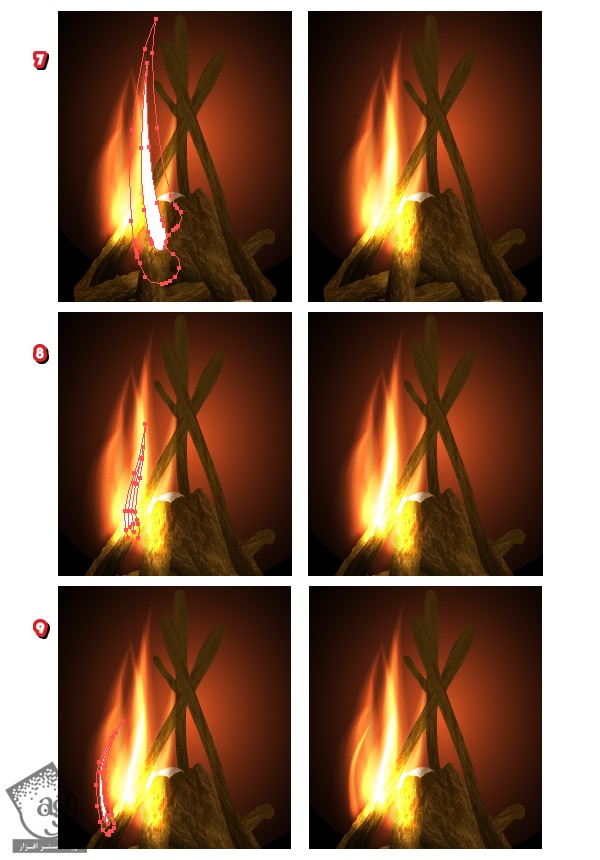
گام ششم
شاید پیش خودتون بگیره کار خیلی زیاده می بره. البته حق با شماست. اما اگه واقعا می خواین طراحی صحیح آتش رو یاد بگیرین، بهتره گام به گام پیش برید.
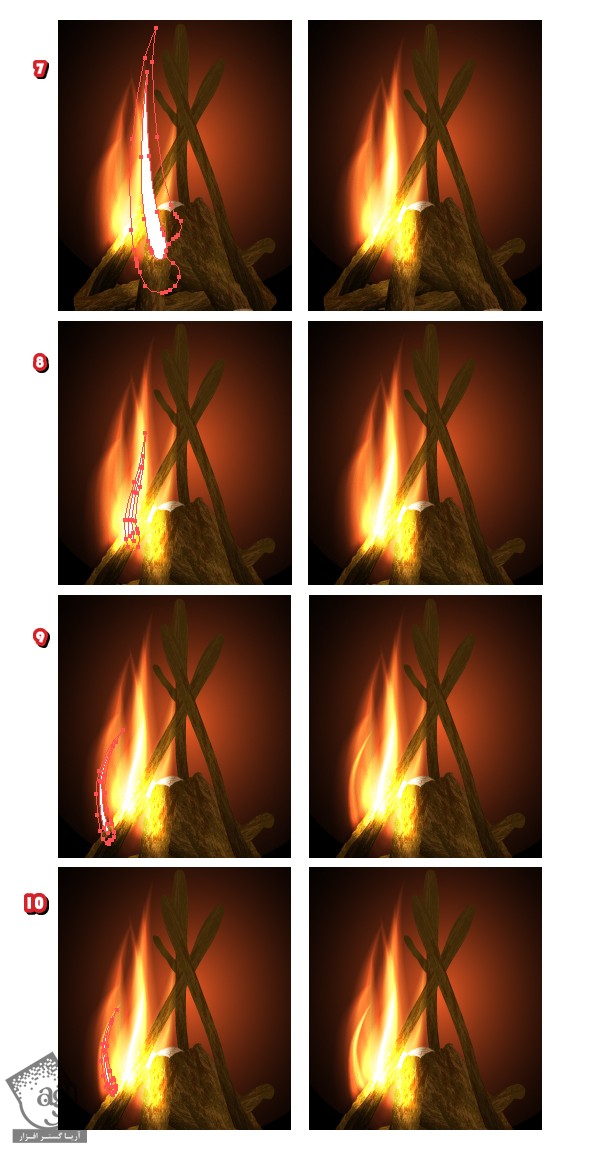
گام هفتم
به همین ترتیب ادامه میدیم.
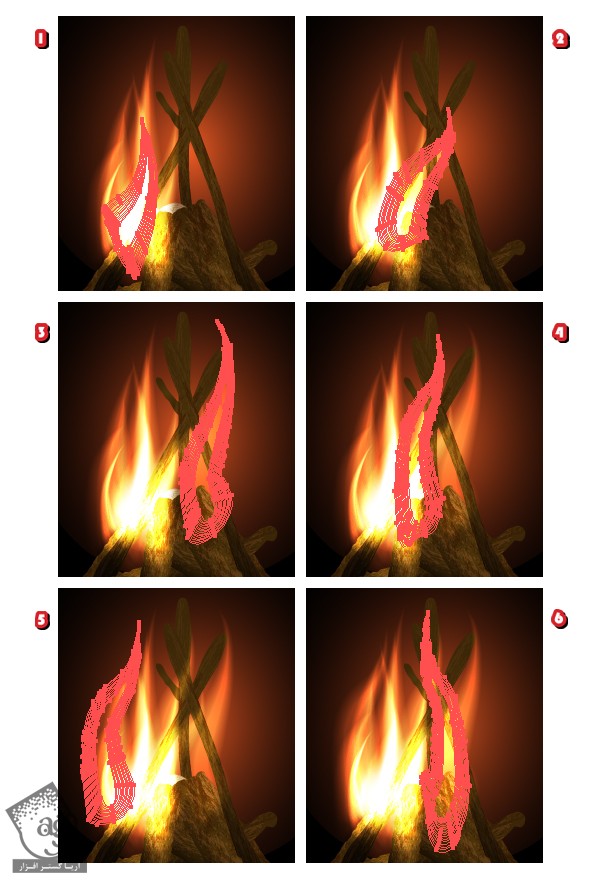
” آموزش Illustrator : طراحی آتش هیزم – قسمت دوم ” – به زودی
دوره های آموزشی مرتبط
590,000 تومان
590,000 تومان

















































































قوانین ارسال دیدگاه در سایت