No products in the cart.
آموزش Illustrator : طراحی خوخلوما یا سوغات روسیه

آموزش Illustrator : طراحی خوخلوما یا سوغات روسیه
توی این آموزش، طراحی خوخلوما یا سوغات روسیه رو با Illustrator با هم می بینیم. برای این کار از شکل ها و افکت های ساده و قلموهای اختصاصی استفاده می کنیم. بیاین شروع کنیم!
با ” آموزش Illustrator : طراحی خوخلوما یا سوغات روسیه ” با ما همراه باشید…
- سطح سختی: متوسط
- مدت آموزش: 40 تا 50 دقیقه
- نرم افزار استفاده شده: Adobe Illustrator
طراحی بخش اصلی خوخلوما
گام اول
با زدن میانبر Ctrl+N، یک سند جدید به ابعاد 600 در 600 پیکسل درست می کنیم و Color Mode رو روی RGB قرار میدیم.
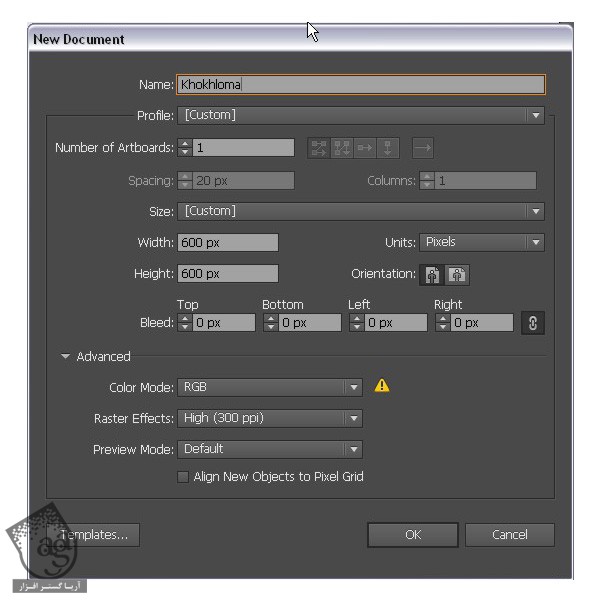
گام دوم
ابزار Rectangle رو بر می داریم و یک مربع 600 در 600 پیکسل روی صفحه کار رسم می کنیم. Radial Gradient رو به عنوان Fill اون در نظر می گیریم. طوری که وسط اون سفید باشه و حاشیه ها هم به اندازه 10 درصد، مشکی.
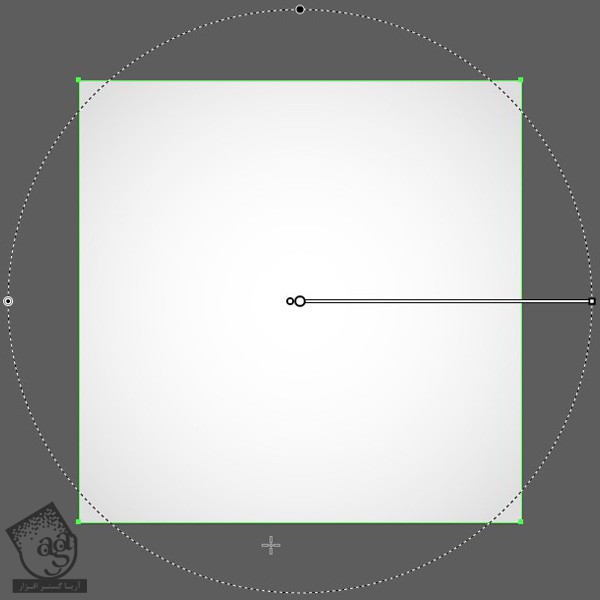
گام سوم
با استفاده از ابزار Ellipse، یک دایره در حدود 460 در 460 پیکسل رسم می کنیم. radial Gradient رو به عنوان Fill در نظر می گیریم. طوری که وسطش قرمز روشن و حاشیه ها قرمز تیره باشه.

گام چهارم
حالا بیاین یک حاشیه طلایی به خوخلوما اضافه کنیم. دایره ای که درست کرده بودیم رو انتخاب می کنیم و وارد مسیر Object > Path > Offset Path میشیم. Offset رو انتخاب می کنیم و عدد 20 پیکسل رو براش در نظر می گیریم. Linear Gradient که توی تصویر زیر می بینین رو به عنوان رنگ Fill این دایره در نظر می گیریم.
یک شکل دیگه در زیر حلقه طلایی درست می کنیم. اون رو چند پیکسل بزرگ تر می کنیم و بعد هم رنگ طلایی تیره رو به عنوان گرادیانت در نظر می گیریم.
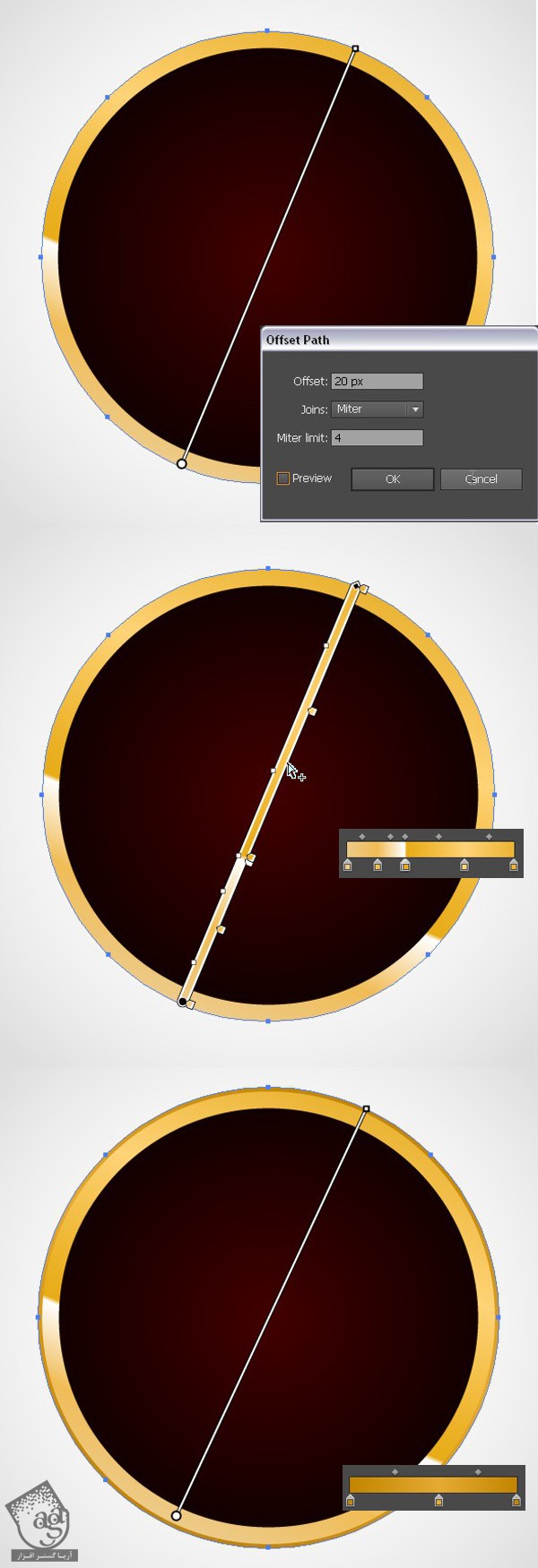
گام پنجم
برای اضافه کردن سایه زیر حلقه طلایی، یک بیضی مسطح درست می کنیم و Radial Gradient خاکستری تیره در وسط و لبه های سفید رو براش در نظر می گیریم. Blend Mode سایه رو میزاریم روی Multiply. این طوری شکل به خوبی با پس زمینه ادغام میشه.
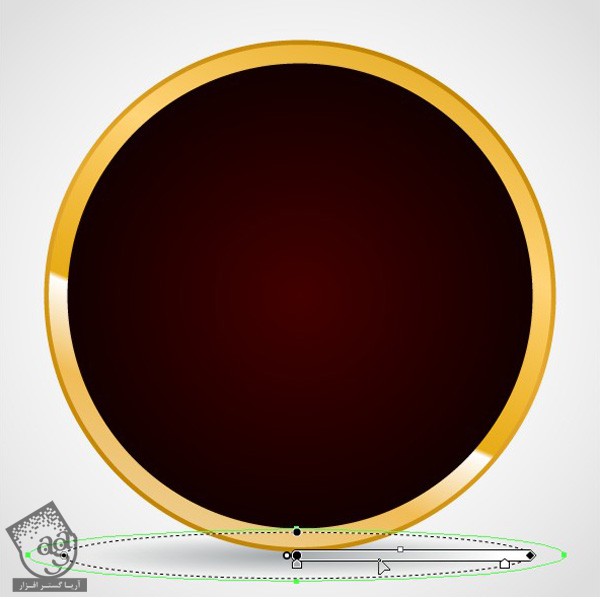
گام ششم
بیاین جزئیات درخشانی رو به خوخلوما اضافه کنیم. حلقه طلایی رو Duplicate می کنیم و نسخه بالایی رو یک مقدار به پایین می کشیم. هر دو کپی رو انتخاب می کنیم. ابزار Shape Builder رو بر می داریم و بخش های اضافه رو حذف می کنیم. این قسمت ها توی تصویر زیر با رنگ سبز مشخص شده.
Linear Gradient زرد روشن تا تیره رو برای شکل هلالی که به تازگی به دست اومد رد نظر می گیریم. بعد هم Blend Mode این شکل رو میزاریم روی Screen.
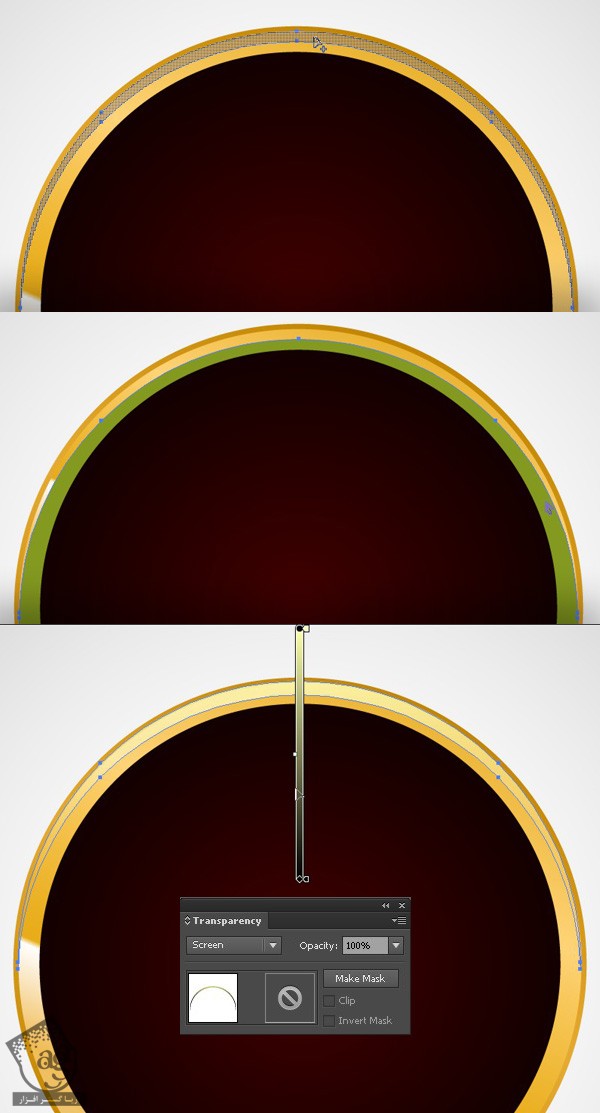
بخش اصلی خوخلوما درست شد. بریم سراغ بخش بعدی.

طراحی اجزای اصلی با استفاده از ابزار Blend
خوخلوما از اجزای خیلی ساده ای از قبیل الگوهای ساده و شکل های قرمز و گل های طلایی براق توی یک پس زمینه مشکی تشکیل شده.
گام اول
کار طراحی اجزای خوخلوما رو با طراحی بابونه شروع می کنیم. اول از همه، یک دایره زرد رنگ درست می کنیم. این دایره، مرکز گل بابونه رو تشکیل میده.
بعد هم یک دایره دیگه به رنگ سفید درست می کنیم و در بالای دایره اول قرار میدیم. این دایره رو یک مقدار کوچک تر می کنیم. همچنان که دایره سفید انتخاب شده، ابزار Rotate رو بر می داریم و در حالی که Alt رو نگه داشتیم، روی مرکز دایره زرد رنگ کلیک می کنیم. این طوری می تونیم شکل انتخاب شده رو دور نقطه منتخب، بچرخونیم. ماوس رو رها می کنیم. یک پنجره ظاهر میشه که Angle یا زاویه چرخش رو روی 60 درجه تنظیم می کنیم. بعد هم روی دکمه Copy کلیک می کنیم تا شکل مون کپی بشه.
در نهایت، چند بار Ctrl+D رو فشار میدیم تا دایره سفید، چند بار کپی بشه.
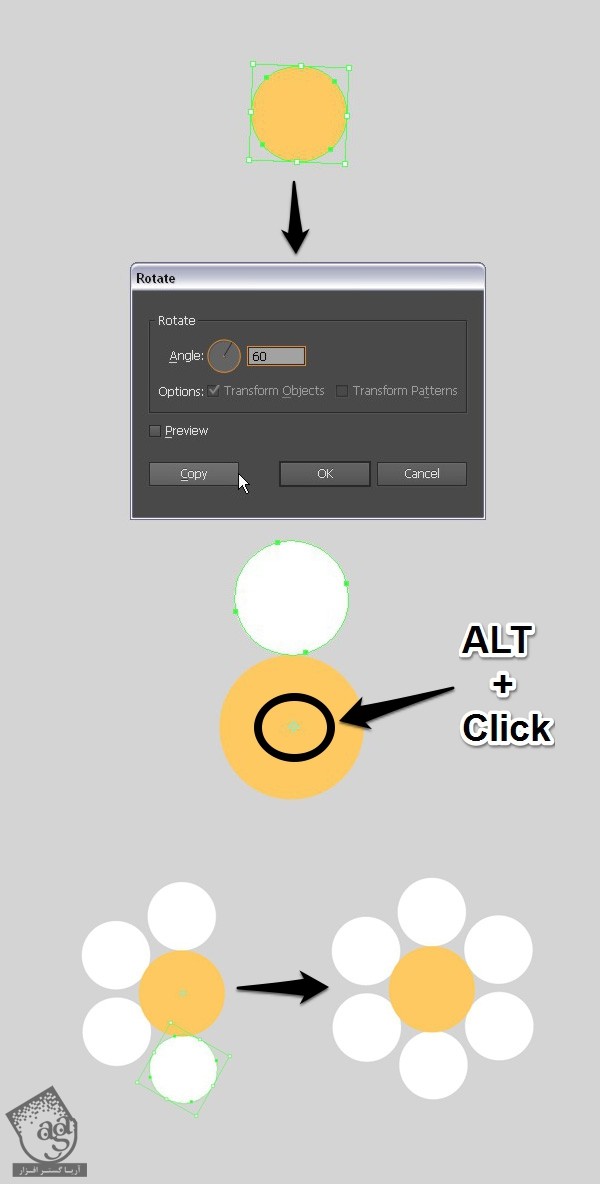
گام دوم
حالا میریم سراغ طراحی توت های براق. با درست کردن یک دایره شروع می کنیم. رنگ قرمز تیره رو براش در نظر می گیریم. یک دایره کوچک تر به رنگ قرمز روشن رو در بالای اون قرار میدیم و یک مقدار به سمت چپ می کشیم. هر دو دایره رو انتخاب می کنیم. ابزار Blend رو بر می داریم و وارد مسیر Object > Blend > Make میشیم. Blend رو از Blend Options روی Specified Steps قرار میدیم و عدد 2 رو براش در نظر می گیریم.
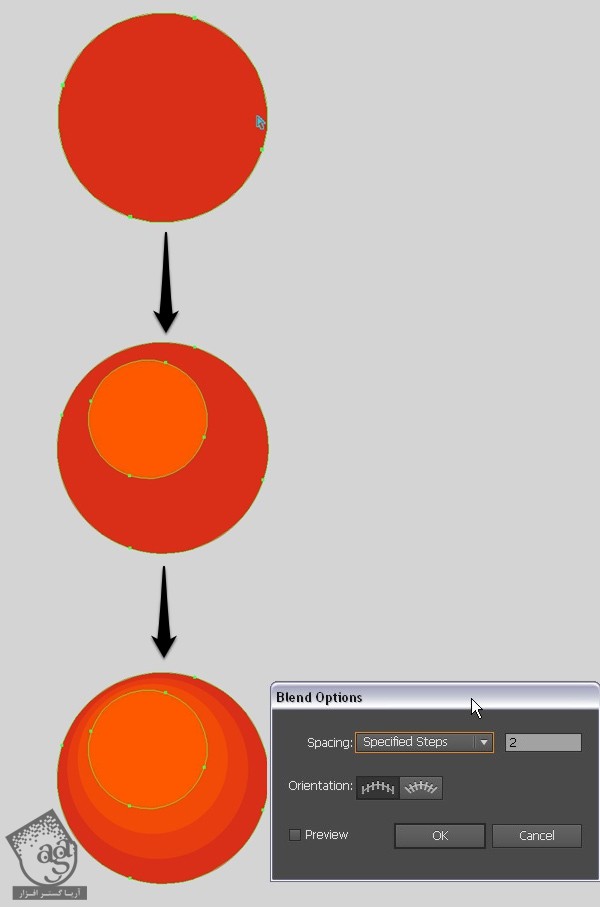
گام سوم
جزئیات بیشتری رو بهش اضافه می کنیم. مثلا چند تا نقطه سفید به عنوان درخشندگی روی اون قرر میدیم. ابزار Pencil رو بر می داریم و شاخه روی توت رو رسم می کنیم. در صورت لزوم، ابزار Convert Anchor Point رو بر می داریم و Anchor Point ها رو ادیت می کنیم.
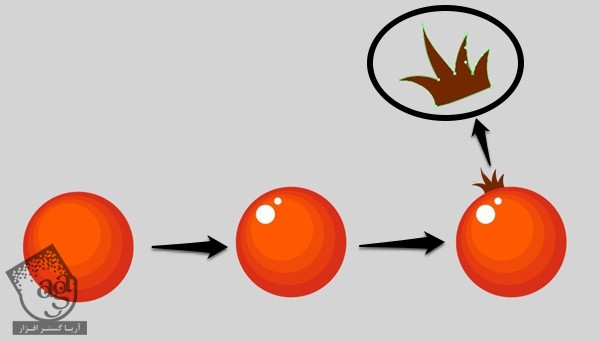
گام چهارم
توت رو کپی می کنیم. با استفاده از ابزار Direct Selection، دایره ای که به رنگ قرمز روشن هست رو انتخاب می کنمی و رنگ بژ رو براش در نظر می گیریم. رنگ زرد تیره رو هم برای شکل قرمز در نظر می گیریم. رنگ بقیه دایره ها هم به صورت خودکار تغییر می کنه.
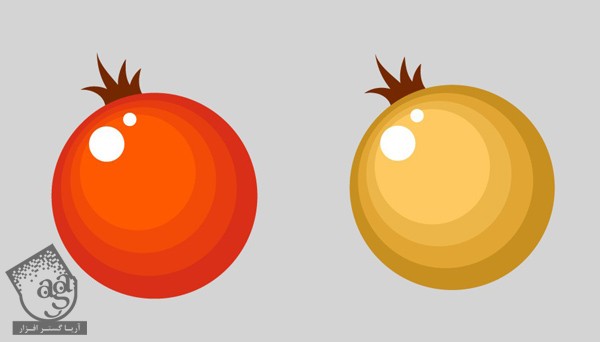
گام پنجم
حالا بقیه اجزای سوغات روسیه رو طراحی می کنیم. با استفاده از ابزار Polygon، یک پنج ضلعی درست می کنیم. رنگ زرد تیره ای که توی گام قبل برای توت در نظر گرفتیم رو به این شکل هم اختصاص میدیم. یک Offset Path ایجاد می کنیم و عدد -20 پیکسل رو برای Offset در نظر می گیریم. به این ترتیب، یک پنج ضلعی کوچکتر داخل پنج ضلعی اصلی قرار می گیره. با استفاده از ابزار Blend، رنگ بژ روشن رو به عنوان رنگ Fill در نظر می گیریم. این طوری همون افکتی که برای توت ها درست کردیم، به دست میاد.
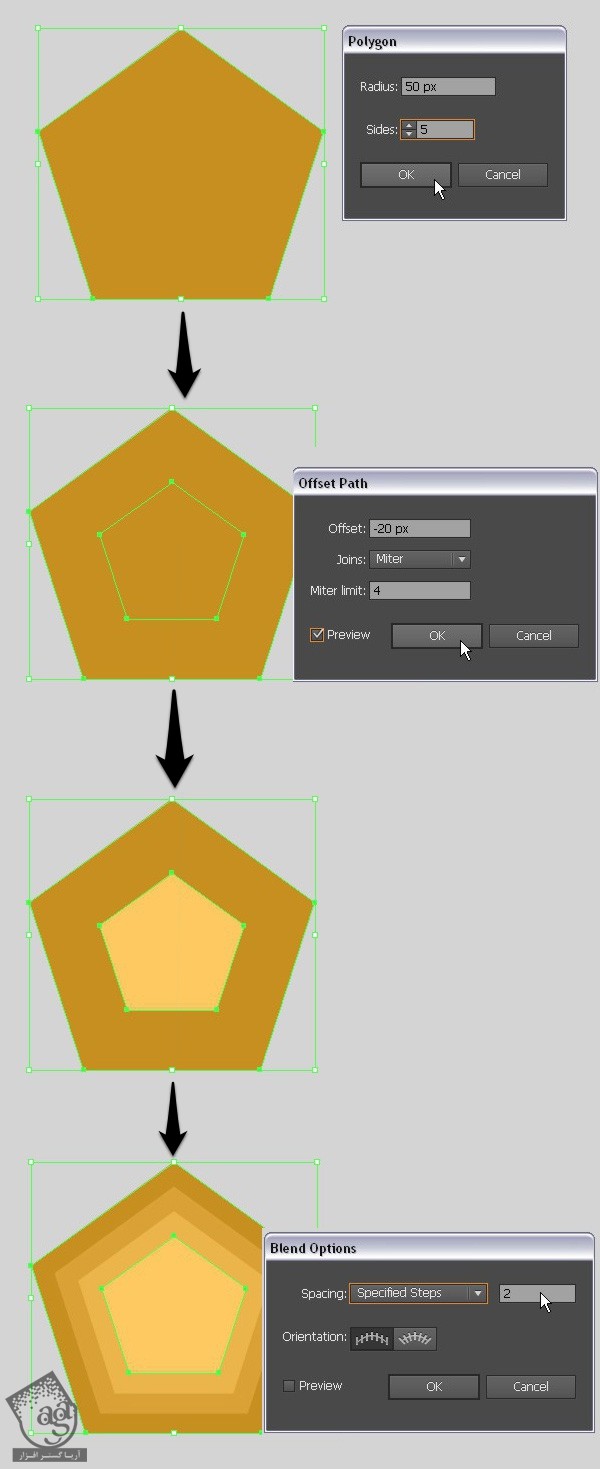
گام ششم
توی این گام می خوایم پنج ضلعی رو به گل تبدیل کنیم. وارد مسیر Effect > Distort & Transform > Pucker & Bloat میشیم. اسلایدر Bloat رو حدود 70 درصد قرار میدیم. ایناهاش. این هم از این گل زیبا.
جزئیات ساده بیشتری رو به گل اضافه می کنیم. یک ستاره 40 پر با ابزار Star درست می کنیم. رنگ قهوه ای رو براش در نظر می گیریم و اون رو میزاریم در مرکز گل. در نهایت، دو تا دایره کوچک رو روی ستاره قرار میدیم. به نظر خوب میاد.
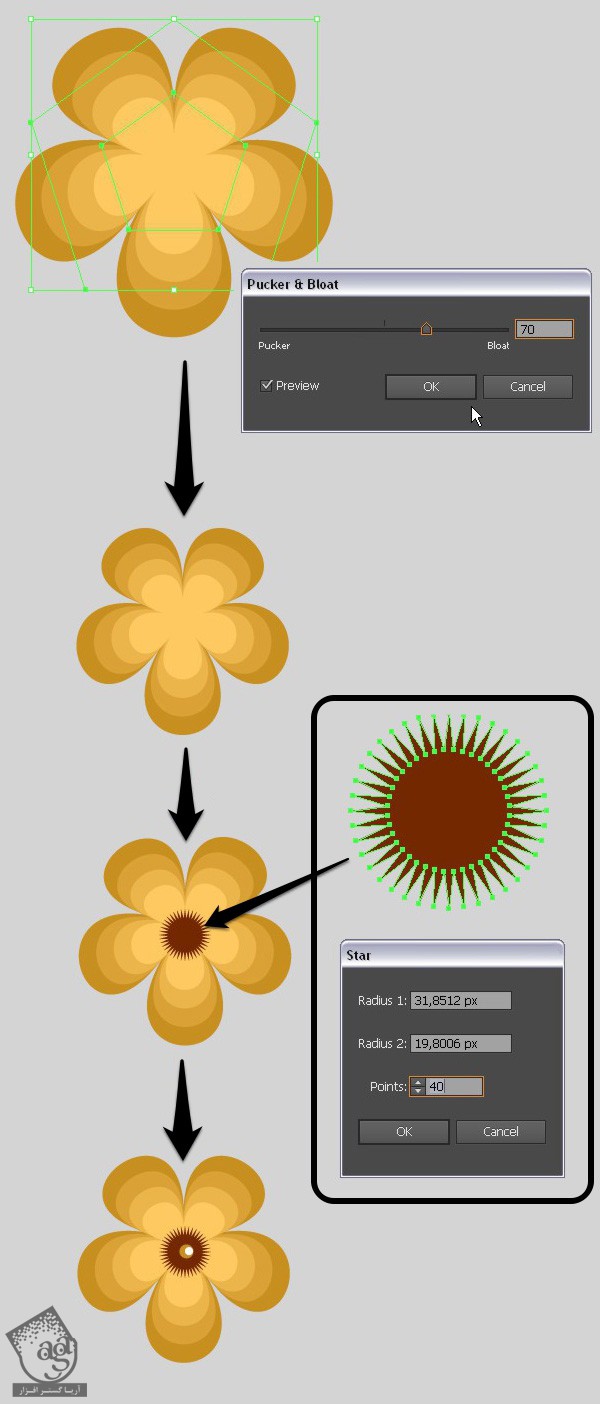
گام هفتم
به خوشمزه ترین بخش طراحی رسیدیم. یعنی توت فرنگی. یک دایره به رنگ قرمز تیره رسم می کنیم و Anchor Point بالا رو یک مقدار به سمت پایین می کشیم تا به صورت توت فرنگی واقعی در بیاد. Anchor Point پایین رو هم یک مقدار به سمت پایین می کشیم.
بعد از اینکه از شکل توت فرنگی راضی بودیم، همین شکل رو در اندازه کوچک تر و با رنگ روشن تر در بالای نسخه اصلی قرار میدیم. میریم سراغ ابزار Blend و رنگ توت فرنگی رو زنده و براق می کنیم.
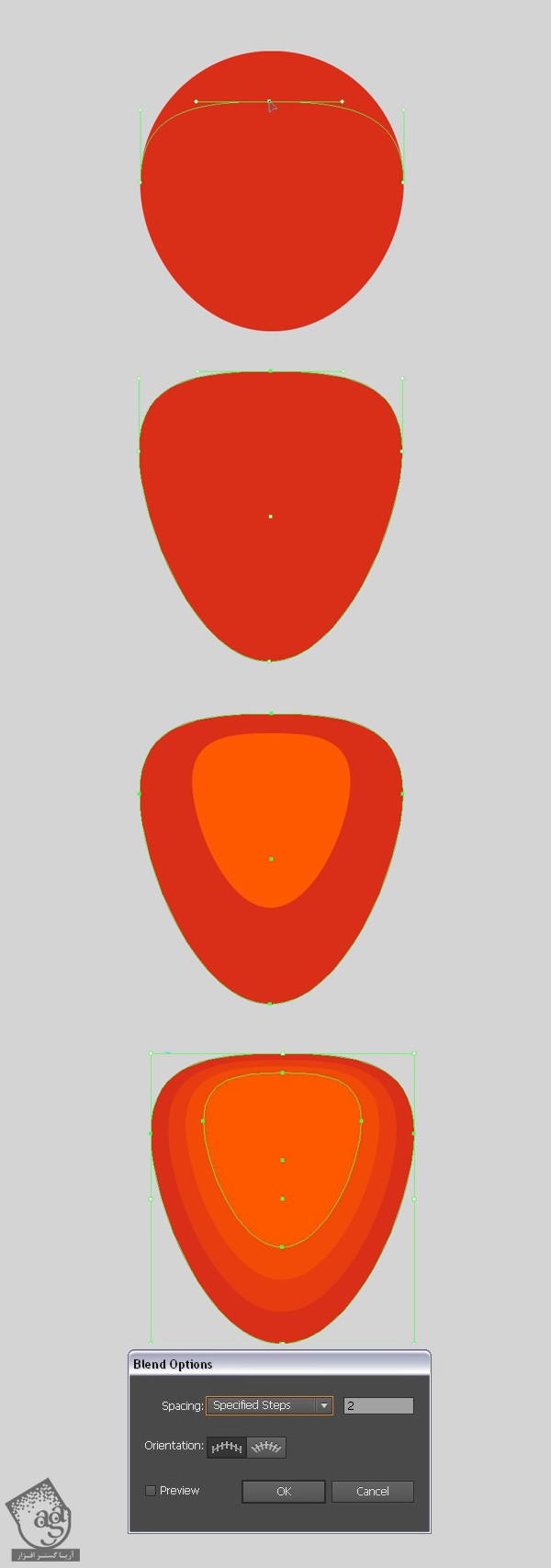
یادتون نره که چند تا دانه زرد رنگ هم روی توت فرنگی قرار بدین.
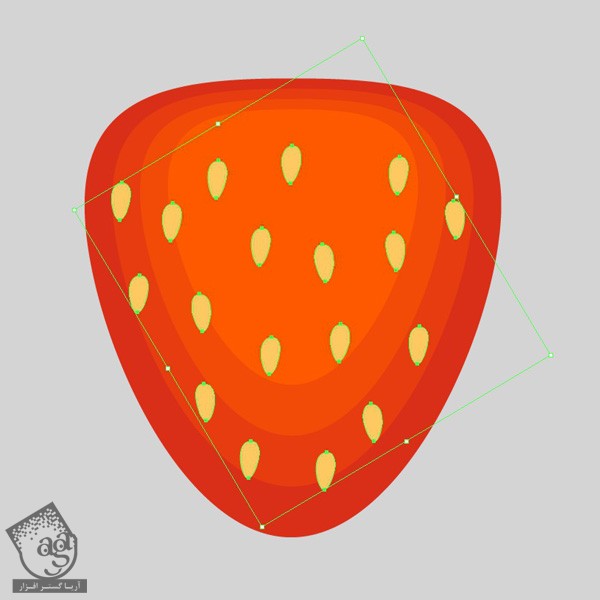
گام هشتم
توت فرنگی مون به کلاهک سبز هم نیاز داره. برای طراحی این قسمت، یک 10 ضلعی درست می کنیم و افکت Pucker & Bloat رو روی اون اعمال می کنیم و بعد هم اسلایدر Bloat رو روی 19 درصد قرار میدیم.
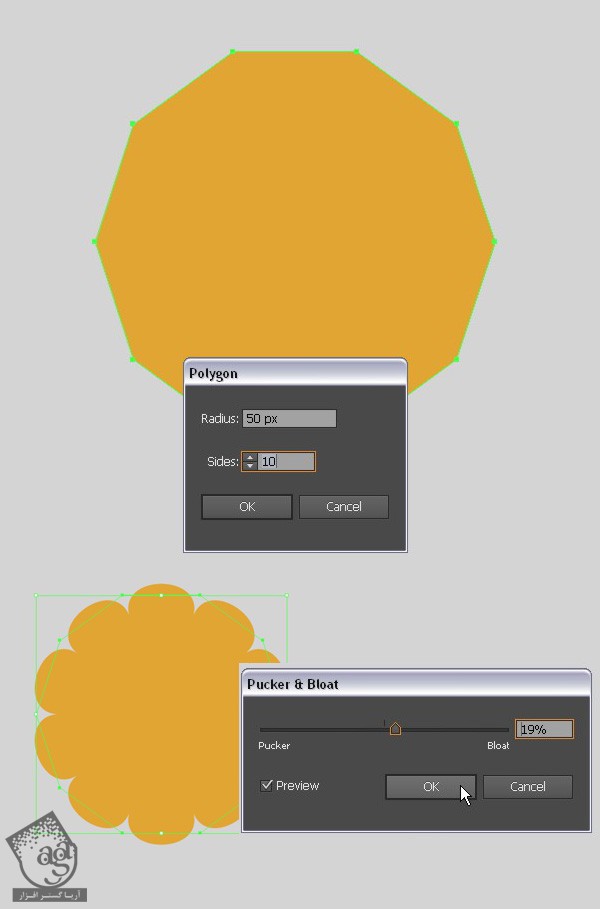
گام نهم
شکلی که به تازگی درست کردیم و روی توت فرنگی قرار میدیم و با استفاده از ابزار Shape Builder، در حالی که Alt رو نگه داشتیم، روی بخش اضافه کلیک می کنیم تا حذف بشه.
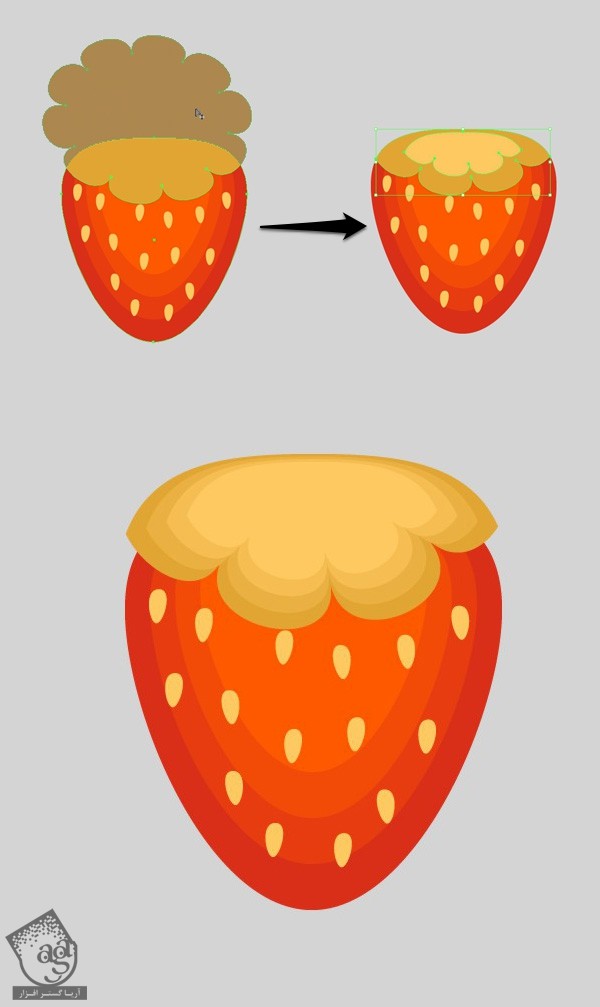
طراحی برگ ها و تنظیم قلمو
گام اول
برای طراحی برگ ها، یک بیضی ساده رسم می کنیم و موقعیت Anchor Point های بالا و کناری رو به صورتی که می بینین، تغییر میدیم.
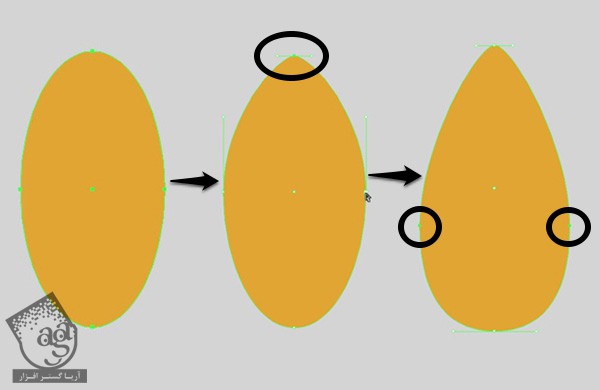
گام دوم
ابزار Pencil رو بر می داریم و شکل زیگ زاگ رو به لبه ها اضافه می کنیم. برای آینه یا Mirror کردن یک طرف روی محور عمودی، از ابزار Reflect استفاده می کنیم. وارد پنل Pathfinder میشیم و روی دکمه Unite کلیک می کنیم تا به صورت یک شکل واحد در بیان.
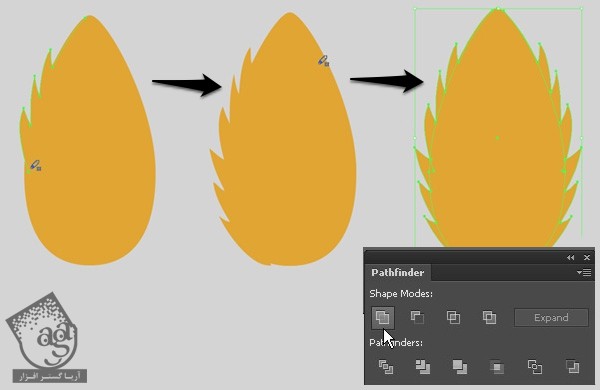
گام سوم
ابزار Arc رو بر می داریم. این ابزار توی مجموعه ابزار Line Segment قرار داره. با استفاده از این ابزار، یک خط تقریبا منحنی رو روی برگ اضافه می کنیم تا دو طرف اون از هم جدا بشن. بعد هم خط و برگ رو انتخاب می کنیم. وارد پنل Pathfinder میشیم و روی دکمه Divide کلیک می کنیم. به این ترتیب، برگ به دو بخش چپ و راست تقسم میشه. رنگ تیره تری رو برای یک طرف برگ در نظر می گیریم.
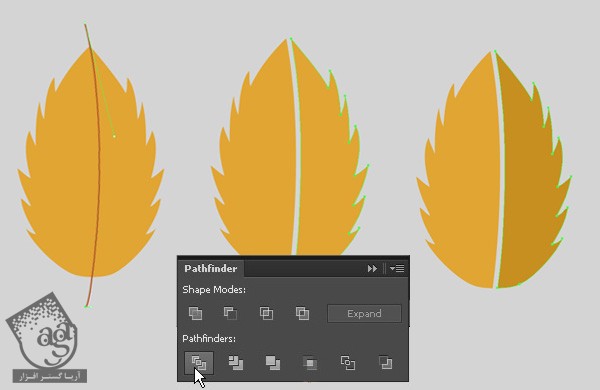
گام چهارم
بیاین به برگ هایلایت اضافه کنیم. برای اینکار، مثلث هایی باریک و منحنی درست می کنیم و اون ها رو با لبه های تیز برگ تراز می کنیم. تمام مثلث ها رو به همراه برگ انتخاب می کنیم و با استفاده از ابزار Shape Builder، بخش های اضافه رو که توی تصویر با رنگ آبی مشخص شده، حذف می کنیم.
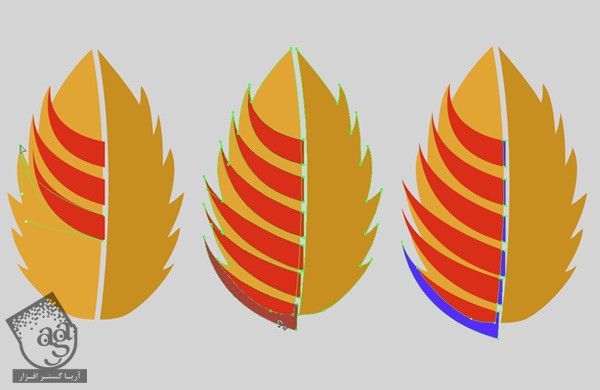
گام پنجم
رنگ بژ روشن رو برای هایلایت ها در نظر می گیریم. چند تا از این هایلایت ها رو به طرف دیگه هم اضافه می کنیم و در صورت لزوم اون ها رو ادیت می کنیم.
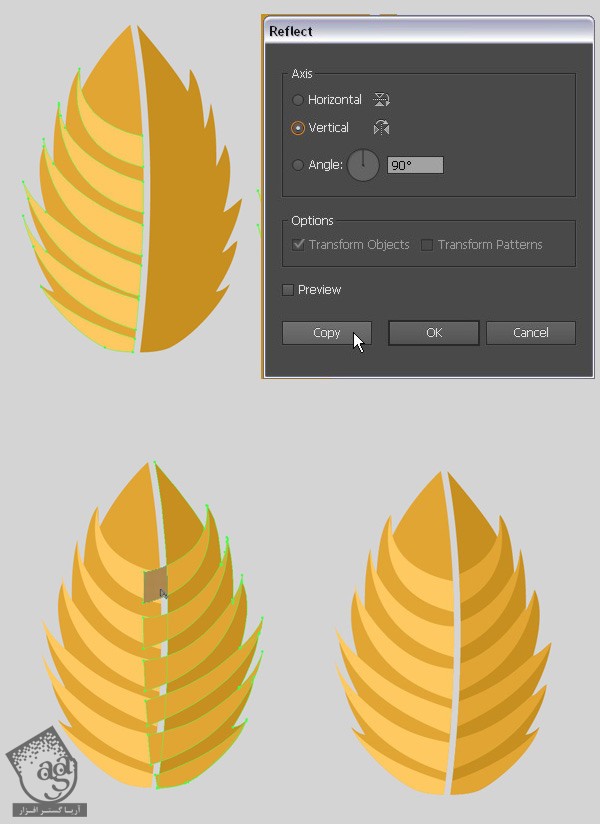
گام ششم
برای درست کردن ساقه های منحنی، چند تا شکل ساده درست می کنیم.
یک دایره رسم می کنیم و اون رو به صورت زیر در میاریم. طوری که یک طرف اون تیز باشه. شکلی که درست کردیم رو روی پنل Brushes درگ می کنیم و به این ترتیب، یک Art Brush درست می کنیم.
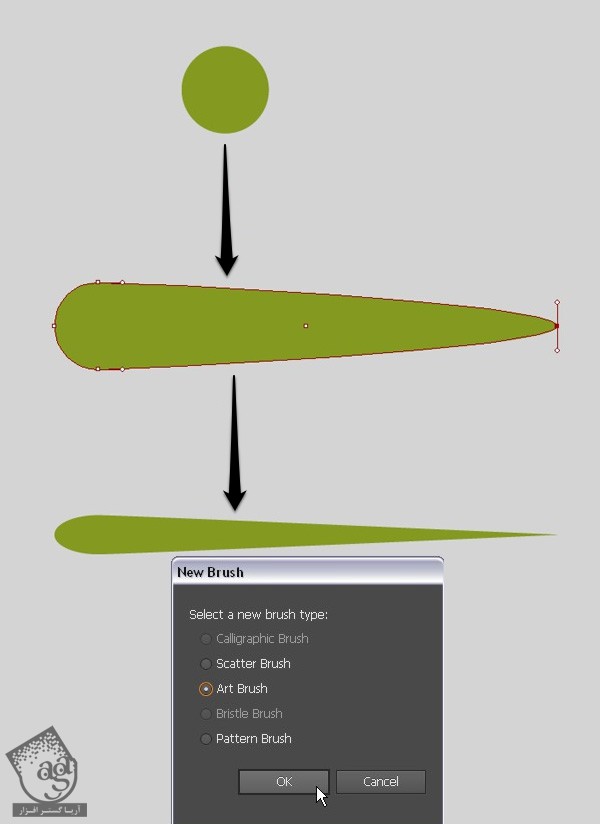
گام هفتم
تمام تنظیمات به غیر از Colorization Method رو به صورت پیش فرض باقی میزاریم. Colorization Method رو روی Hue Shift تنظیم می کنیم. این طوری می تونیم هر زمان که بخوایم رنگ Stroke رو تغییر بدیم.
همون طور که احتمالا متوجه شدین، من شکل رو 90 درجه چرخوندم. شما می تونین این کار رو بسته به موقعیت دست تون موقع ایجاد Stroke انجام بدین.
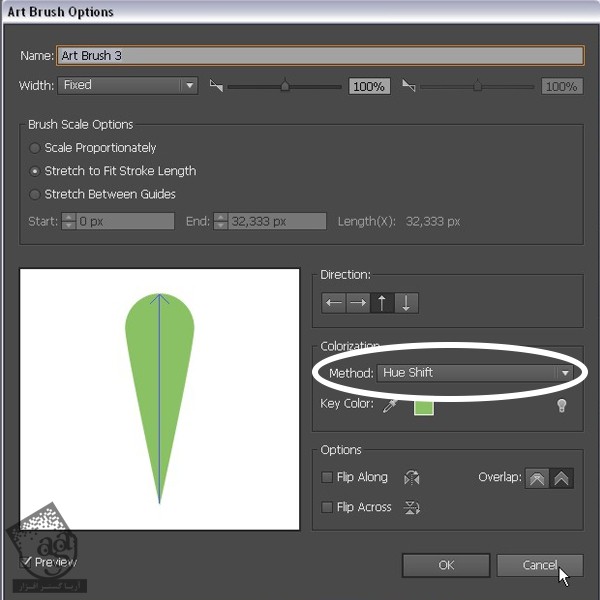
گام هشتم
یک بیضی درست می کنیم و هر دو طرف اون رو تیز می کنیم.
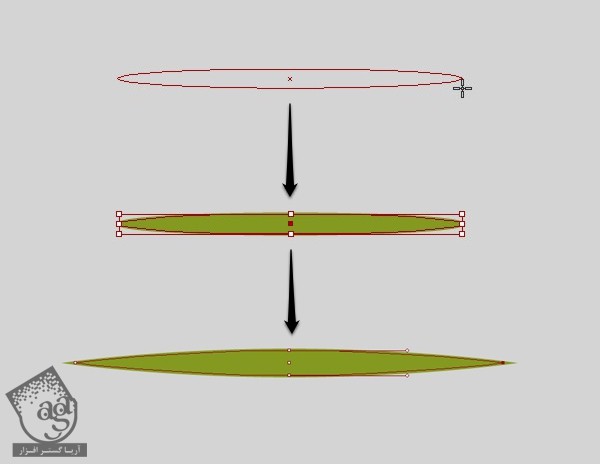
این بیضی رو هم به Art Brush تبدیل می کنیم.
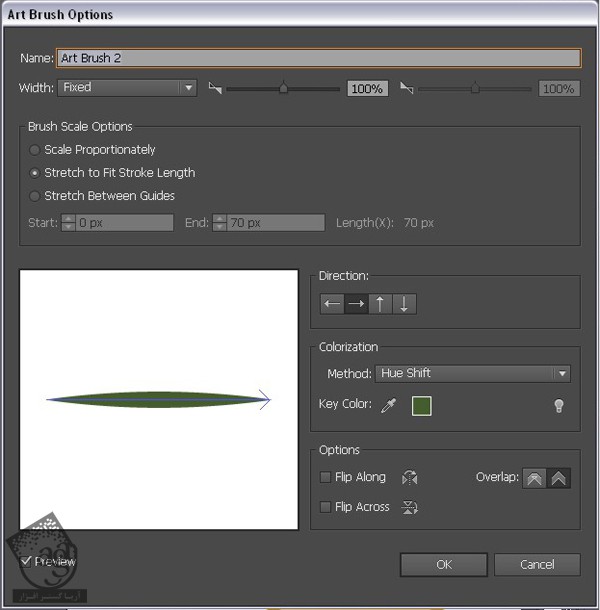
خروجی گرفتن
به بخش نهایی رسیدیم. تمام اجزا آماده هستن و می تونیم شروع کنیم به خروجی گرفتن.
گام اول
اول از همه، اجزای اصلی رو سر جای خودشون قرار میدیم. از توت شروع می کنیم. توت فرنگی رو چند بار کپی می کنیم و اون ها رو نزدیک به لبه قرار میدیم. اندازه هر کدوم رو هم تغییر میدیم.

گام دوم
با استفاده از قلمویی که توی مرحله قبل درست کردیم، توت ها رو با ساقه های منحنی به هم وصل می کنیم. چند تا گل بابونه هم روی توت فرنگی ها قرار میدیم.
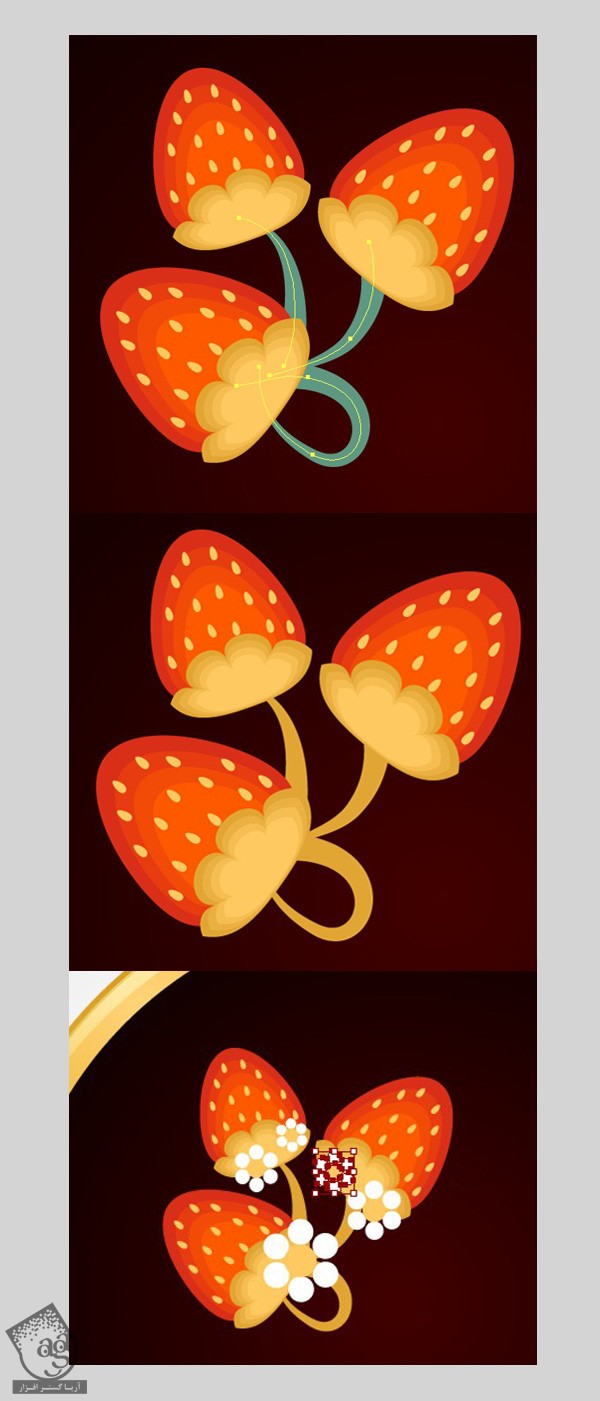
گام سوم
برای Smooth کردن Stroke توت فرنگی ها، از قلموی دیگه استفاده می کنیم و چند تا برگ هم بهشون اضافه می کنیم.
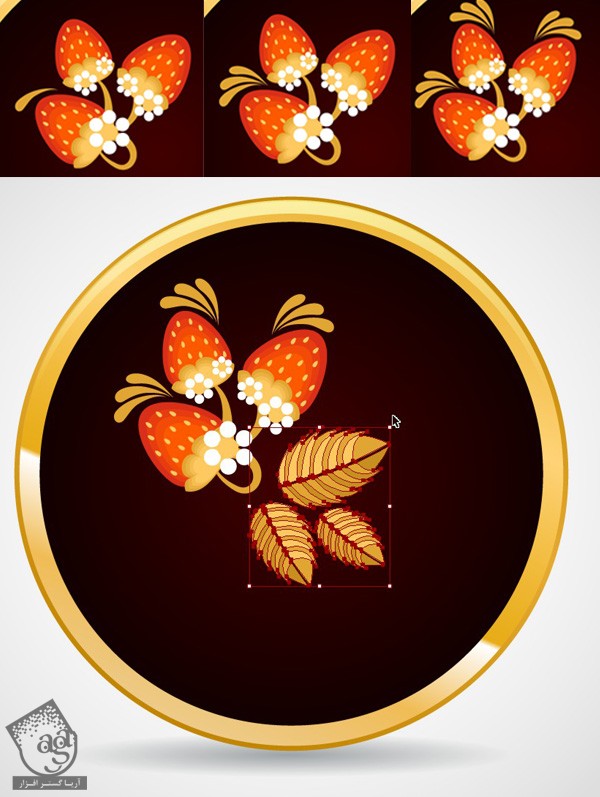
گام چهارم
گل های طلایی رو به پایین و بالای خوخلوما اضافه می کنیم و اندازه اون ها رو هم تغییر میدیم.

گام پنجم
با استفاده از قلموی دوم، پیچک هایی رو رسم می کنیم. در نهایت، گروه مربوط به توت های قرمز رو در مرکز پیچک قرار میدیم.
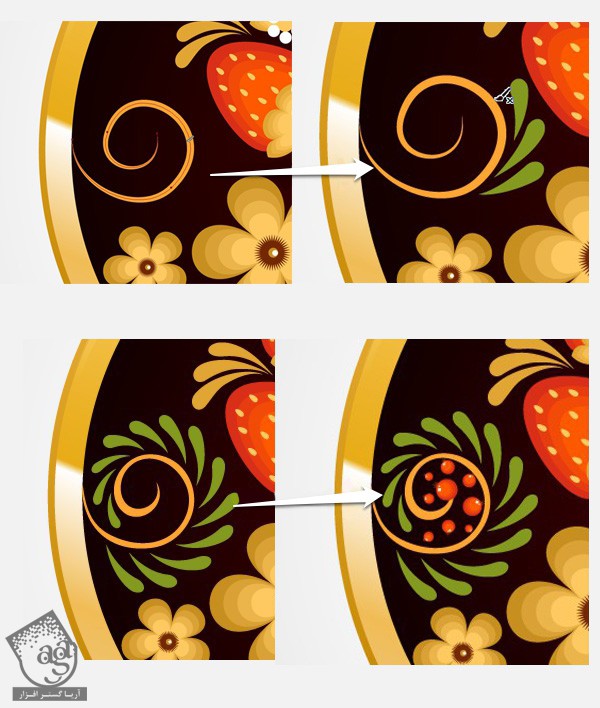
گام ششم
همین کار رو برای سمت دیگه خوخلوما هم تکرار می کنیم.

گام هفتم
نواحی خالی رو با توت و گل پر می کنیم. همون طور که می بینین، من چند تا بابونه هم در بالا قرار دادم و نواحی دور گل های طلایی رو با این گل ها پر کردم.

این هم از نتیجه کار من.

گام هشتم
فقط یک کار دیگه مونده. اون هم اینکه ظاهری شیشه ای بهش بدیم.
برای این کار، یک شکل هلالی درست می کنیم و اون رو در محلی که می بینین قرار میدیم. Linear Gradient زرد روشن – مشکی رو براش در نظر می گیریم و بعد هم Blending Mode رو میزاریم روی Screen.

گام نهم
چند تا هایلایت هم به لبه ها اضافه می کنیم. برای این کار، سه تا بیضی رسم می کنیم و Radial Gradient قبلی رو براش در نظر می گیریم و باز هم Blending Mode رو میزاریم روی Screen.
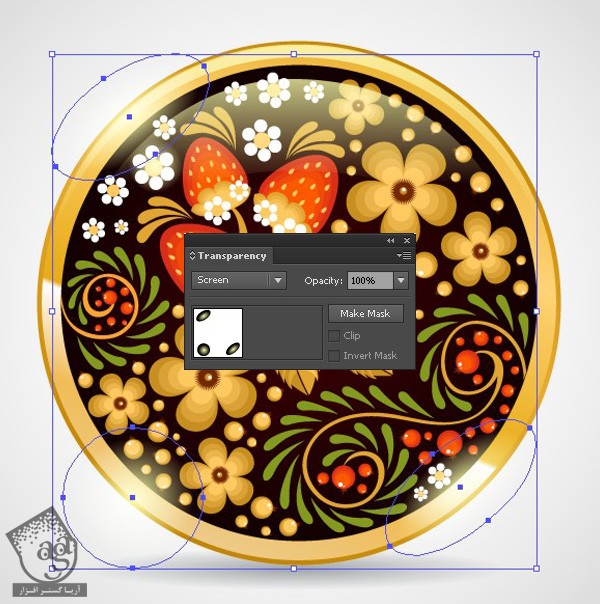
تبریک! تمام شد!
توی این آموزش، روش کار با ابزار Blend و ایجاد قلموهای اختصاصی رو با هم دیدیم. امیدوارم بتونین این تکنیک ها رو توی پروژه های بعدی هم مورد استفاده قرار بدین.

امیدواریم ” آموزش Illustrator : طراحی خوخلوما یا سوغات روسیه ” برای شما مفید بوده باشد…
توصیه می کنم دوره های جامع فارسی مرتبط با این موضوع آریاگستر رو مشاهده کنید:
توجه : مطالب و مقالات وبسایت آریاگستر تماما توسط تیم تالیف و ترجمه سایت و با زحمت فراوان فراهم شده است . لذا تنها با ذکر منبع آریا گستر و لینک به همین صفحه انتشار این مطالب بلامانع است !
دوره های آموزشی مرتبط
590,000 تومان
590,000 تومان

















































































قوانین ارسال دیدگاه در سایت