No products in the cart.
آموزش Illustrator : طراحی سگ

آموزش Illustrator : طراحی سگ
توی این آموزش، طراحی سگ رو با Illustrator با هم می بینیم و با ابزارها و تکنیک های مورد نیاز آشنا میشیم. بیاین شروع کنیم!
با ” آموزش Illustrator : طراحی سگ ” با ما همراه باشید…
- سطح سختی: مبتدی
- مدت آموزش: 40 تا 50 دقیقه
- نرم افزار استفاده شده: Adobe Illustrator
طراحی بدن سگ
گام اول
یک سند جدید درست می کنیم. از گوش سگ شروع می کنیم. رنگ Fill رو حذف کرده و کد رنگی R=142, G=93, B=60 رو برای Stroke در نظر می گیریم. وارد پنل Stroke میشیم و Weight رو تا 3 افزایش میدیم. Round Cap رو تیک می زنیم.
ابزار Arc رو برداشته و روی صفحه کلیک می کنیم. توی پنجره ای که ظاهر میشه، Type رو روی Open و Slope رو روی 30 قرار میدیم. Fill Arc باید خالی باشه. Length و Base Along مهم نیست. بعد هم Ok می زنیم.
این منحنی 45 درجه رو می چرخونیم. برای این کار، Shift رو حین چرخوندن نگه می داریم.
همچنان که منحنی انتخاب شده، وارد مسیر Effect > Warp > Arc میشیم. بعد هم Ok زده و مسیر Obejct > Expand Appearance رو دنبال می کنیم.
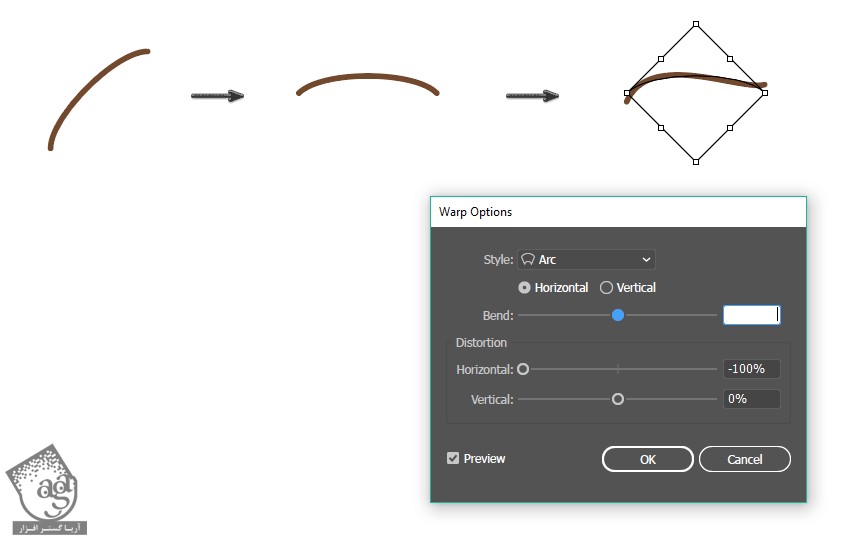
گام دوم
شکل رو می چرخونیم. ابزار Arc رو برداشته و یک منحنی دیگه به صورتی که می بینین رسم می کنیم.
دو تا منحنی رو کپی و کوچک می کنیم و زیر نسخه قبلی قرار میدیم. ابزار Pencil رو برداشته و شکلی که می بینین رو رسم می کنیم.
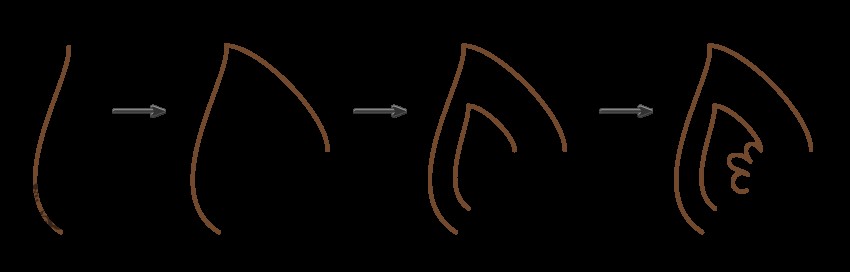
مطمئن میشیم که منحنی ها به هم وصل شده باشن.
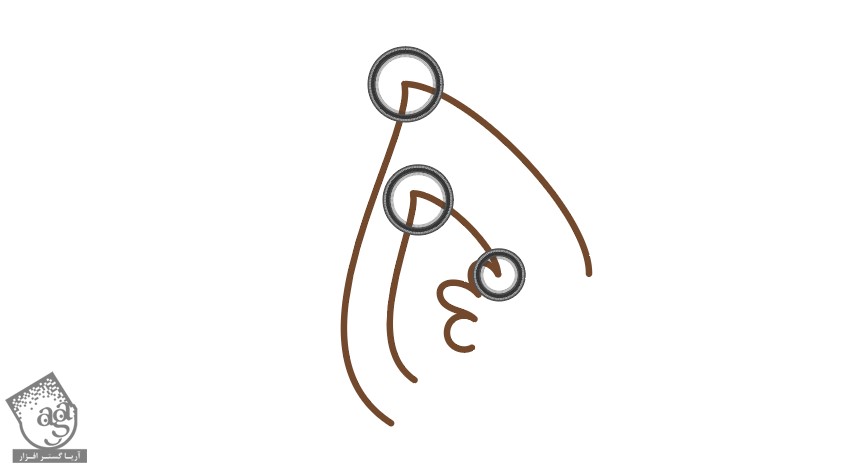
گام سوم
ابزار Arc یا Pencil رو بر می داریم و یک منحنی جدید درست می کنیم.
من از ابزار Pencil استفاده می کنم. روی اون دابل کلیک می کنیم و تنظیمات رو به شکل زیر انجام میدیم. منحنی رو به شکل زیر رسم می کنیم.
در نهایت، دومین خط رو هم اضافه می کنیم.
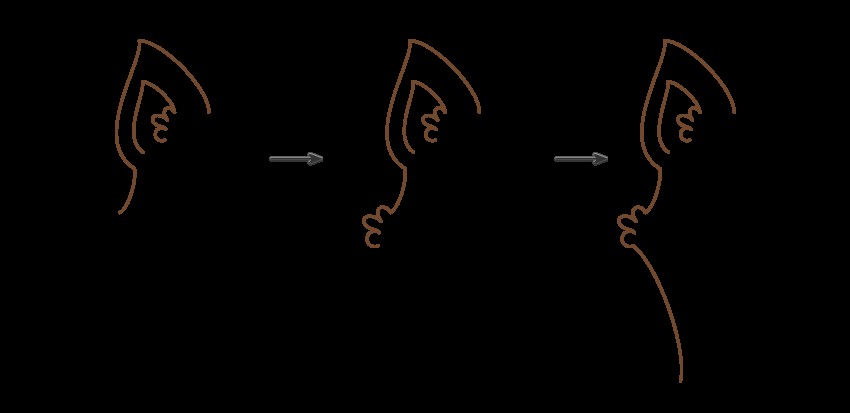
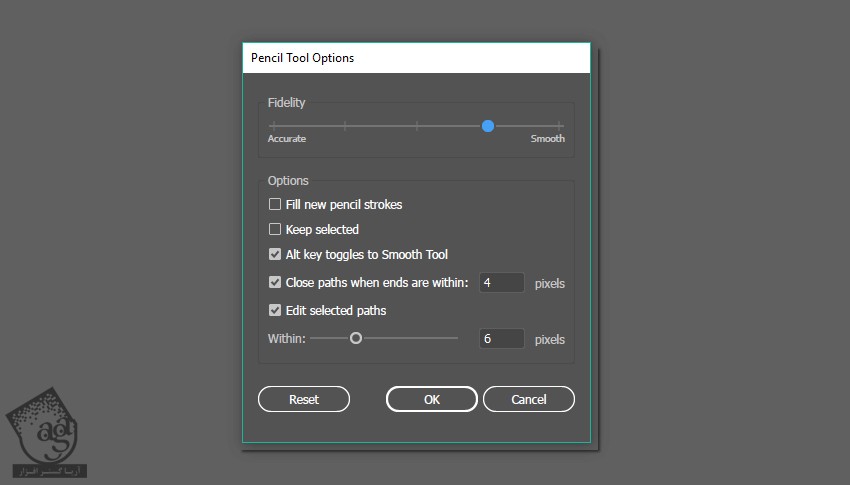
گام چهارم
برای طراحی پا، یک منحنی به شکلی که می بینین رسم می کنیم.

گام پنجم
یک خط رسم می کنیم. موها رو اضافه می کنیم. یک خط دیگه اضافه می کنیم. پنجه جلویی رو رسم می کنیم. نیمه چپ بدن سگ آماده ست.

گام ششم
اجزای سمت چپ بدن سگ رو با هم گروه می کنیم.
همچنان که گروه انتخاب شده، ابزار Reflect رو بر می داریم و Enter می زنیم. توی پنجره ای که ظاهر میشه، Axis رو روی Vertical و Angle رو روی 90 درجه قرار میدیم و روی Copy کلیک می کنیم.
همون طور که می بینین، بین دو نیمه یک فاصله وجود داره. توی این فاصله، چند تا منحنی اضافه کرده و این قسمت رو پر می کنیم.
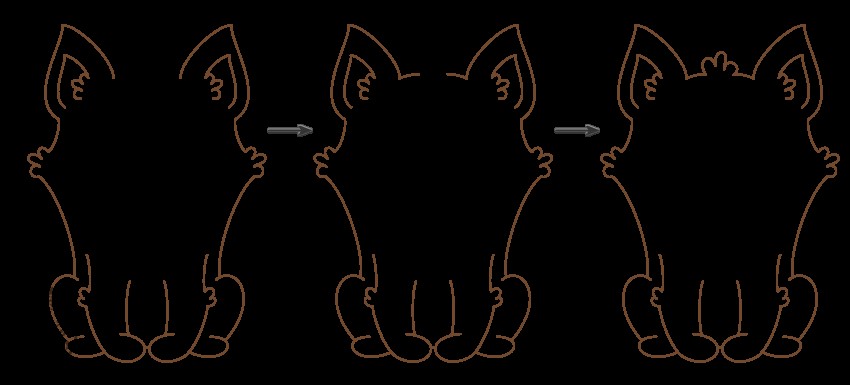
گام هفتم
در نهایت برای اضافه کردن دم هم از ابزار Pencil کمک می گیریم.
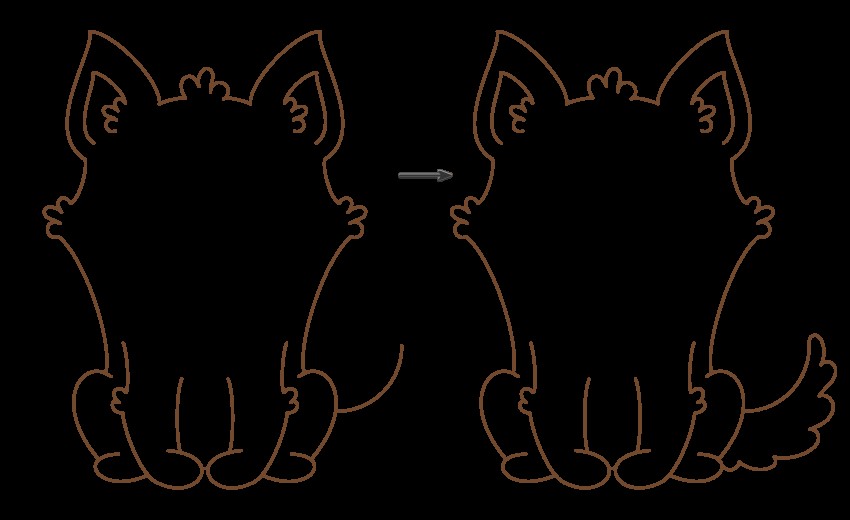
طراحی چهره
گام اول
میریم سراغ پنل Tools. روی دکمه Swap Fill and Stroke کلیم می کنیم. به این ترتیب، رنگ Stroke به رنگ Fill تبدیل میشه. ابزار Ellipse رو می زنیم. Shift رو نگه داشته و یک دایره بزرگ به همراه یک دایره کوچک سفید رنگ به عنوان هایلایت اضافه می کنیم.
Shift و Alt رو همزمان نگه داشته و اولین چشم رو به سمت دیگه درگ می کنیم. این از هر دو چشم.
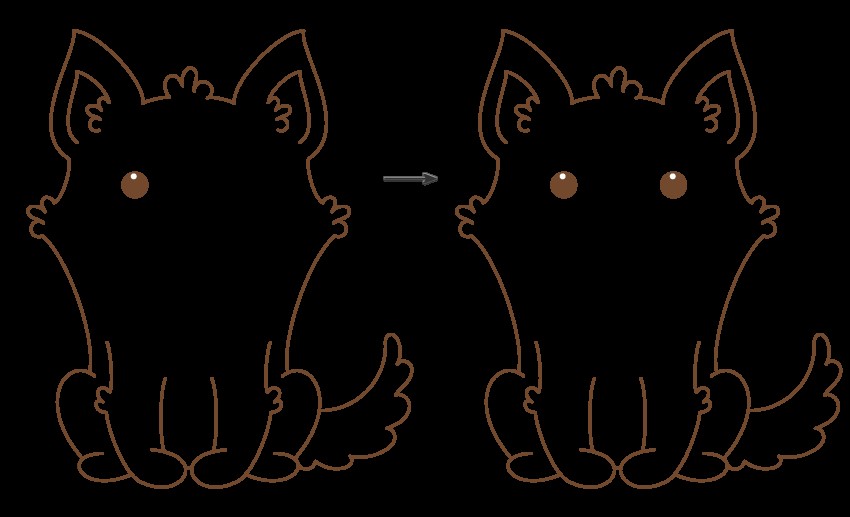
توصیه می کنم دوره های جامع فارسی مرتبط با این موضوع آریاگستر رو مشاهده کنید:
گام دوم
ابزار Rounded Rectangle رو بر می داریم. یک مستطیل افقی کوچک رسم می کنیم. Background بیضی سفید رنگ هم بهش اضافه می کنیم.
یک مستطیل قهوه ای کوچک هم زیر مستطیل اول به صورت عمودی اضافه می کنیم.
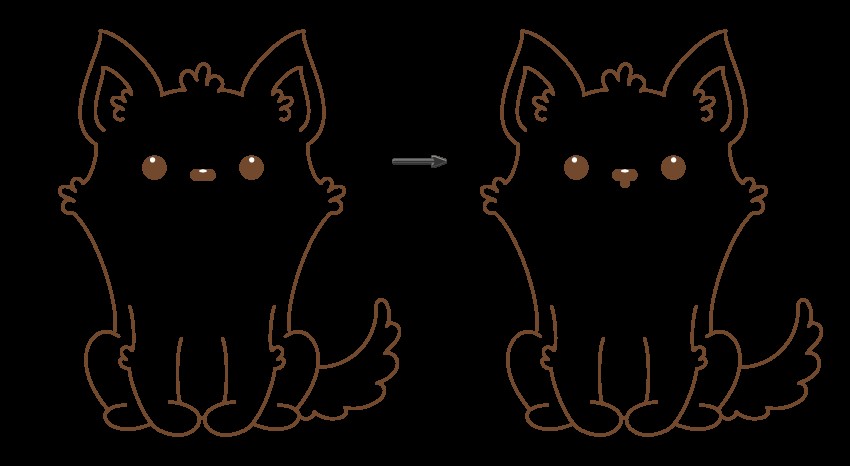
گام سوم
رنگ Fill رو حذف می کنیم. یک بیضی رسم می کنیم. ابزار Scissors رو برداشته و در محل هایی که می بینین، کلیک می کنیم.
با استفاده از ابزار Reflect، این منحنی رو آینه کرده و به هم می چسبونیم.
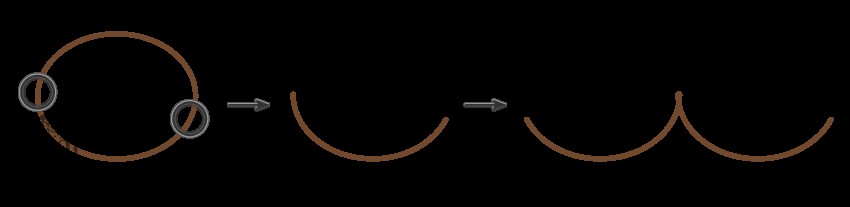
این منحنی ها رو در محلی که می بینین قرار میدیم.

گام چهارم
یک منحنی رسم می کنیم. برای این کار می تونیم از ابزار Pencil استفاده کنیم یا یک بیضی رسم کرده و اون رو نصف کنیم.
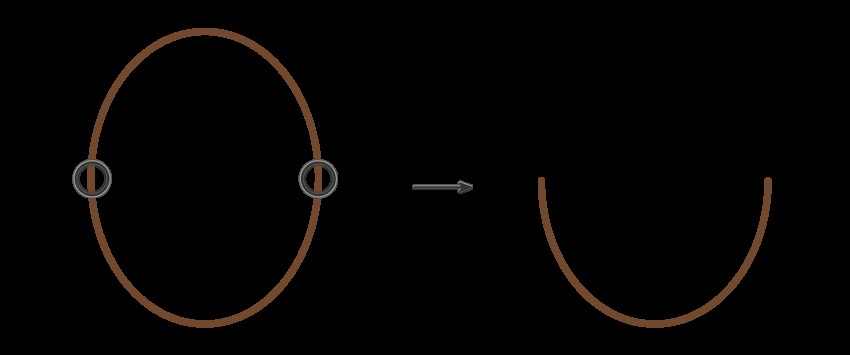
گام پنجم
این منحنی رو در محلی که می بینین قرار میدیم.
Ctrl+C, Ctrl+B رو زده و نسخه کپی رو به پایین میاریم.

رنگ آمیزی
گام اول
اجزای بدن و اجزای صورت رو با هم گروه می کنیم.
رنگ Stroke رو حذف کرده و مقادیر رنگی R=255, G=249, B=222 رو برای Fill در نظر می گیریم. ابزار Rectangle رو برداشته و یک مستطیل رسم می کنیم. این مستطیل رو زیر سگ قرار میدیم.
گروه مربوط به بدن رو انتخاب می کنیم. Ctrl+C, Ctrl+B رو می زنیم. وارد مسیر Object > Expand میشیم و Ok می زنیم. Shift رو نگه داشته و روی مستطیل کلیک می کنیم. وارد پنل Pathfinder میشیم. روی دکمه Divide کلیک می کنیم. کلیک راست کرده و Ungroup رو می زنیم.
چهره سگ رو انتخاب کرده و Ctrl+X, Ctrl+F رو می زنیم.
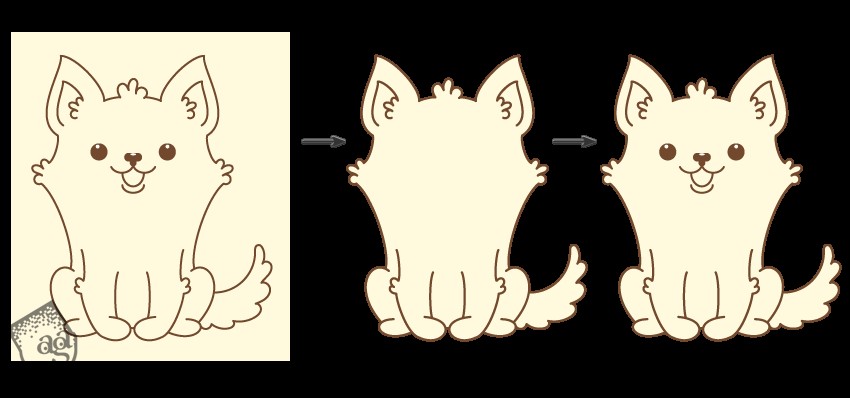
گام دوم
با کلیک روی دکمه Create New Layer که توی پنل Layers قرار داره، یک لایه جدید درست می کنیم. بدن و صورت رو انتخاب کرده و Ctrl+X می زنیم. لایه رو Lock یا قفل می کنیم.
میریم سراغ لایه پایین تر. ابزار Blob Brush رو بر می داریم. مقادیر رنگی R=249, G=191, B=140 رو برای Fill در نظر می گیریم. بعد هم نقاطی رو به سمت چپ اضافه می کنیم. در نهایت از Refletion برای اضافه کردن نقاط به سمت دیگه کمک می گیریم.
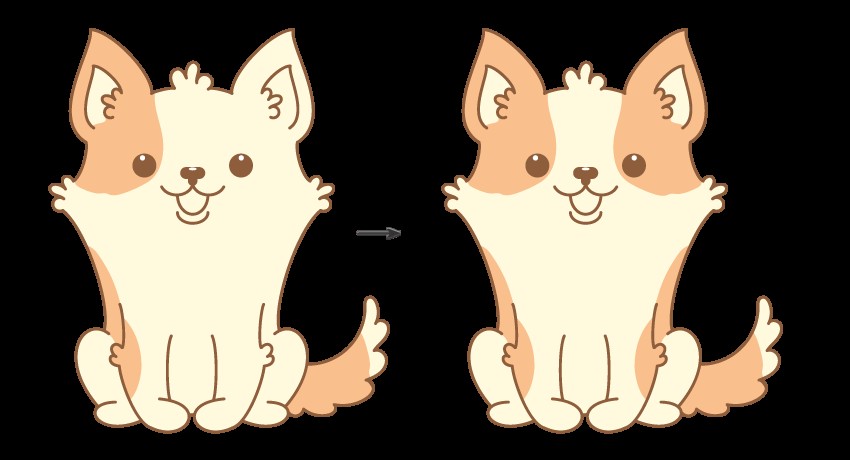
گام سوم
Weight ابزار Blob Brush رو کاهش میدیم. بعد هم خطوط ریزی رو به پایین نقاط اضافه می کنیم.

گام چهارم
در نهایت، مقادیر رنگی R=249, G=162, B=145 رو برای Fill در نظر می گیریم و گوش و دهان رو رنگ آمیزی می کنیم.

طراحی پس زمینه
گام اول
ابزار Rectangle رو بر می داریم. روی صفحه کار کلیک می کنیم. توی پنجره ای که باز میشه، Width و Height رو روی 850 پیکسل قرار داده و Ok می زنیم. مطمئن میشیم که پس زمینه در پشت سگ قرار گرفته باشه. مقادیر رنگی R=253, G=231, B=192 رو براش در نظر می گیریم.
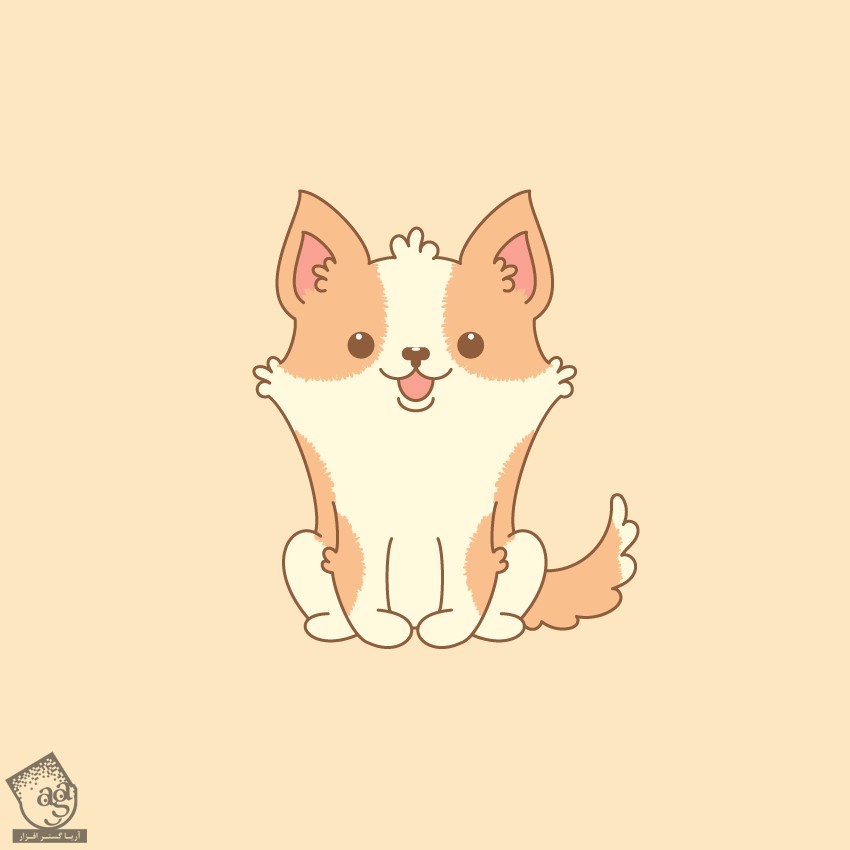
گام دوم
یک بیضی با مقادیر رنگی R=247, G=217, B=169 رسم کرده و در پایین پای سگ قرار میدیم.

گام سوم
چند تا دایره کوچک با مقادیر رنگی R=255, G=249, B=222 رسم کرده و اون رو روی پس زمینه قرار میدیم.

نتیجه

امیدواریم ” آموزش Illustrator : طراحی سگ ” برای شما مفید بوده باشد…
توصیه می کنم دوره های جامع فارسی مرتبط با این موضوع آریاگستر رو مشاهده کنید:
توجه : مطالب و مقالات وبسایت آریاگستر تماما توسط تیم تالیف و ترجمه سایت و با زحمت فراوان فراهم شده است . لذا تنها با ذکر منبع آریا گستر و لینک به همین صفحه انتشار این مطالب بلامانع است !
دوره های آموزشی مرتبط
590,000 تومان
590,000 تومان

















































































قوانین ارسال دیدگاه در سایت