No products in the cart.
آموزش Illustrator : طراحی طاووس – قسمت اول

آموزش Illustrator : طراحی طاووس – قسمت اول
توی این آموزش، به طراحی طاووس با استفاده از Illustrator، می پردازیم. این کار رو با استفاده از امکانات این نرم افزار اعم از پنل Appearance و افکت های جذاب، انجام میدیم. پنل Appearance بهمون کمک می کنه که Fill و Stroke های زیادی رو به طراحی اضافه کنیم و به این ترتیب، افکت های جالبی رو خلق کنیم. بیاین شروع کنیم!
با ” آموزش Illustrator : طراحی طاووس ” با ما همراه باشید…
- سطح سختی: پیشرفته
- مدت آموزش: 60 تا 80 دقیقه
- نرم افزار استفاده شده: Adobe Illustrator
” آموزش Illustrator : طراحی طاووس – قسمت اول “
” آموزش Illustrator : طراحی طاووس – قسمت دوم “
طراحی چشم
گام اول
اول از همه،یک سند جدید به ابعاد 600 در 800 پیکسل درست می کنیم و طراحی اولیه رو با دنبال کردن مسیر File > Place، روی صفحه کار قرار میدیم. Blending Mode رو روی Multiply میزاریم.
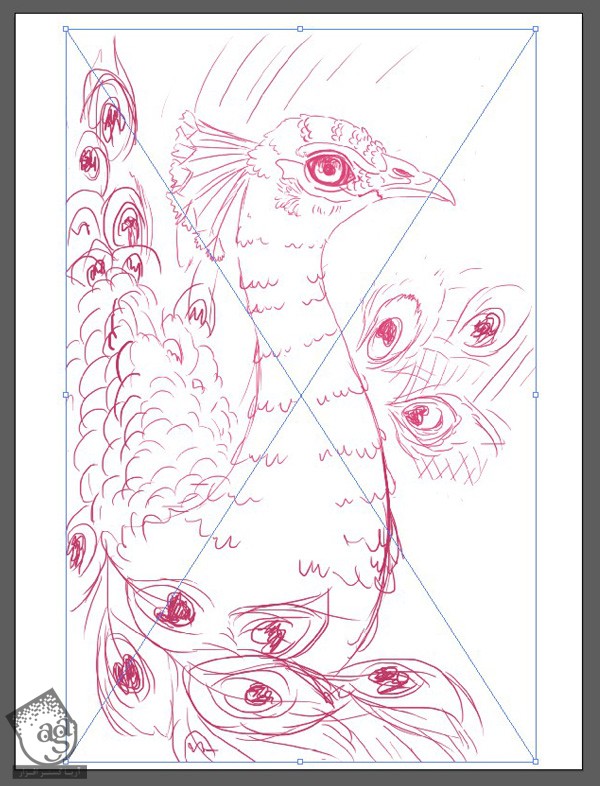
روی لایه طراحی مون دابل کلیک می کنیم و بعد هم Template رو تیک می زنیم. به این ترتیب، لایه رو قفل کرده و برای راحتی بیشتر، اون رو Transparent می کنیم.
گام دوم
با طراحی چشم ها شروع می کنیم. با استفاده از ابزار Pen، مسیر دور چشم های رو دنبال می کنیم و بعد هم اون رو با Linear Gradient سه رنگ، پر می کنیم. این طوری بعد بهتری پیدا می کنه. برای طراحی عنبیه هم از ابزار Ellipse استفاده می کنیم.
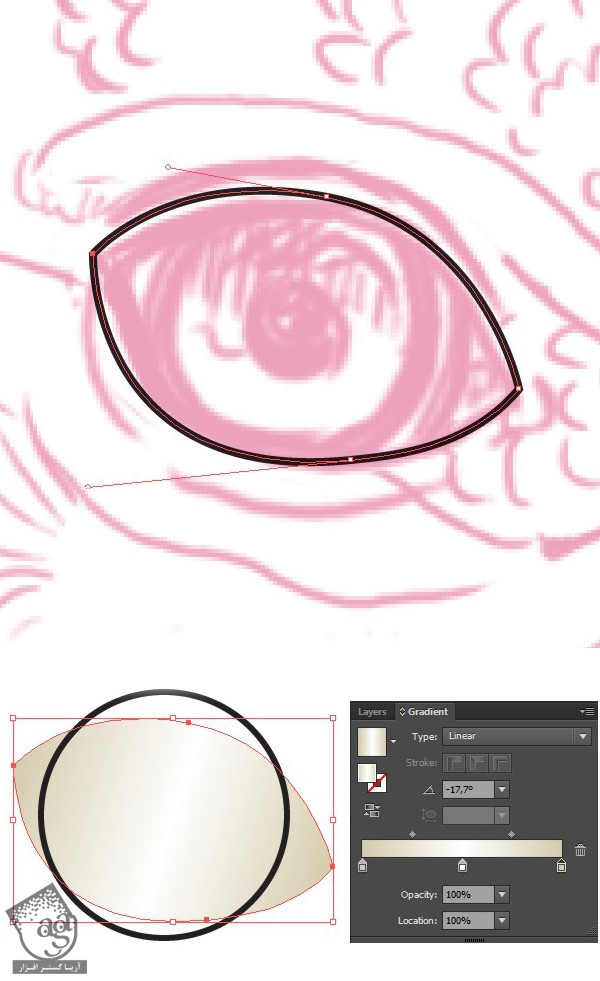
گام سوم
رنگ عنبیه رو به رنگ قهوه ای شکلاتی در میاریم. بعد هم با دنبال کردن مسیر Window > Appearance، یک Fill جدید رو اضافه می کنیم. برای Radial Gradient، رنگ های قهوهای، زرد و نارنجی رو در نظر می گیریم. به طوری که قهوه ای در یک طرف، نارنجی در طرف دیگه و زرد هم در وسط قرار بگیره. این طوری مردمک رو هم شکل میدیم.
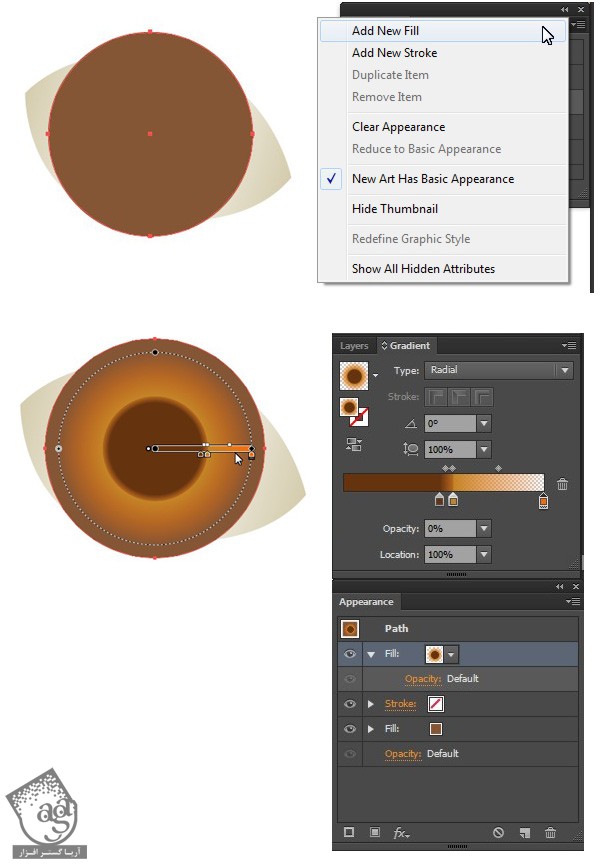
گام چهارم
با اضافه کردن یک Stroke 2px، به کارمون ادامه میدیم. توی پنل Appearance، حتما گزینه Align Stroke to Inside رو انتخاب می کنیم. اون رو با Linear Gradient قهوه ای تیره تا قهوه ای- نارنجی پر می کنیم. یک Stroke 0.5px دیگه اضافه می کنیم و به رنگ قهوه ای در میاریم و Align Stroke to Inside می کنیم. رنگ عنبیه رو با اضافه کردن یک گرادیانت جدید، ادیت می کنیم. موقعی که Blending Mode رو روی Screen قرار میدیم، چشم هم براق تر میشه.
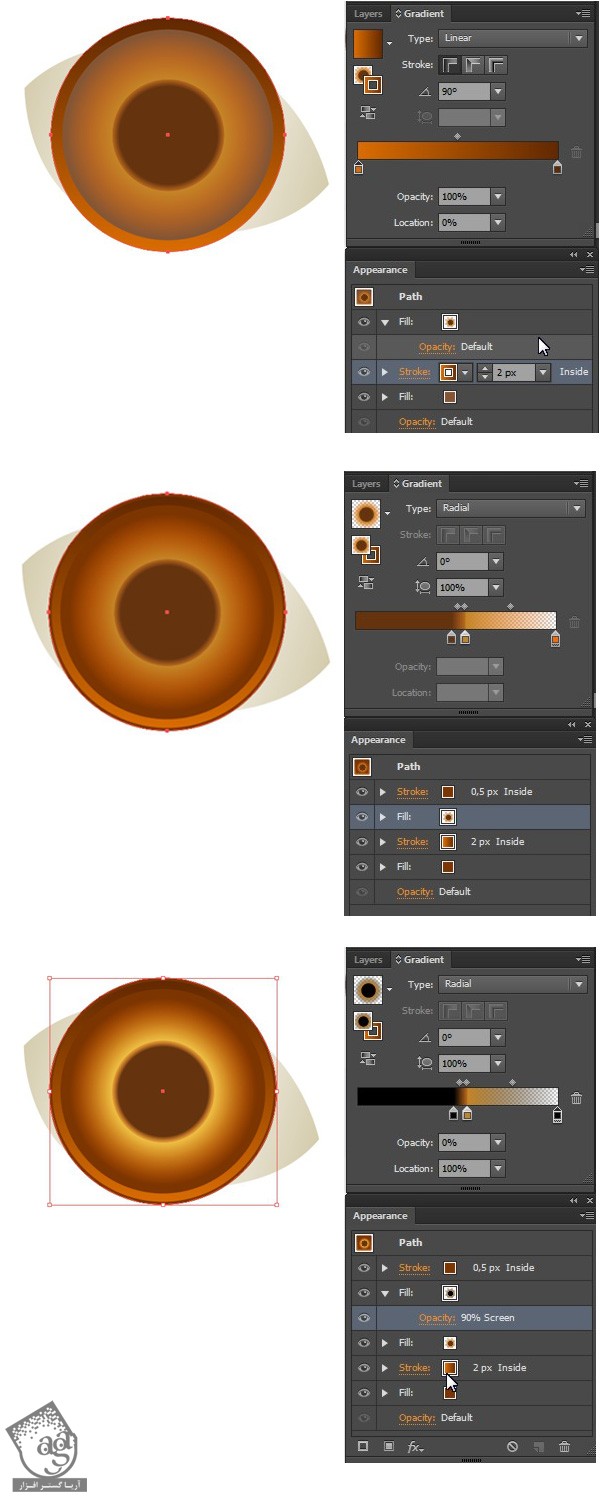
گام پنجم
باز هم جزئیات بیشتری رو به چشم اضافه می کنیم. با استفاده از ابزار Polygon، یک شکل سی ضلعی درست می کنیم. بعد هم وارد مسیر Effect > Distort & Transform > Pucker & Bloat میشیم و این افکت رو روی شکل سی ضلعی اعمال می کنیم. این طوری چند ضلعی مون به شکلی شبیه خورشید تبدیل میشه. این شکل رو با Linear Gradient قهوه ای تا نارنجی پر می کنیم و Blending Mode رو هم روی Screen قرار میدیم.
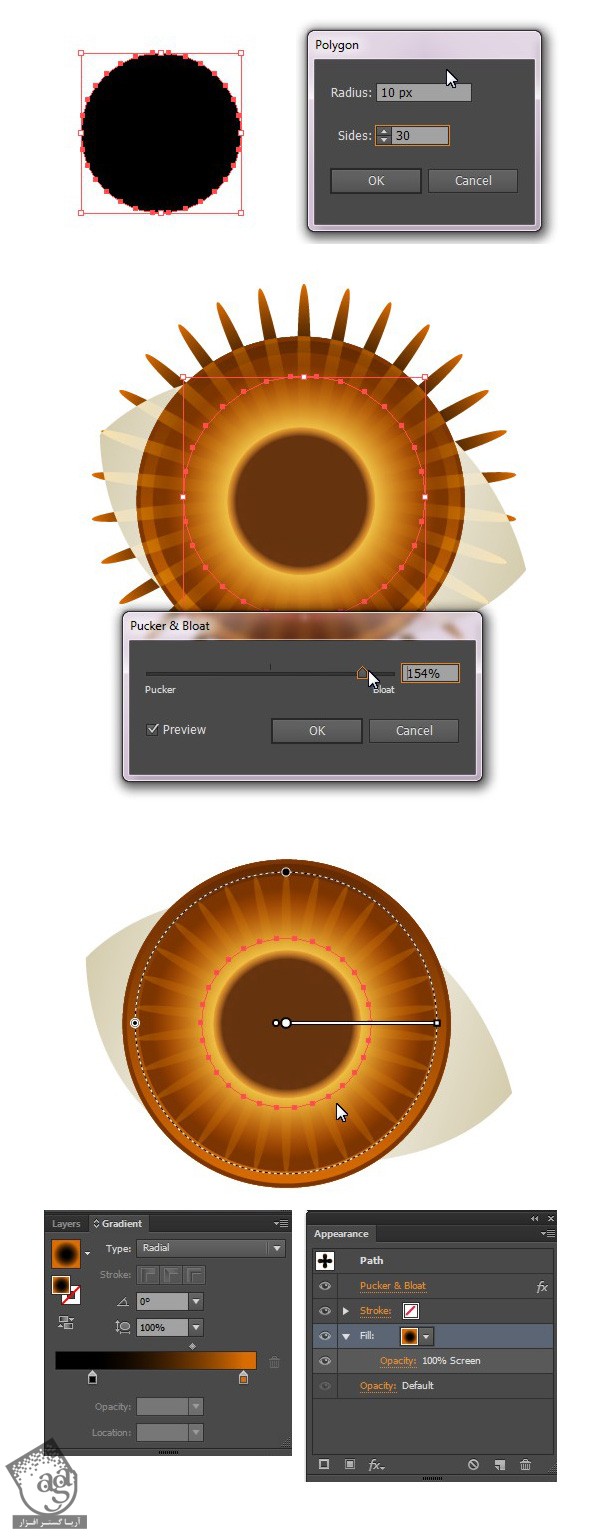
گام ششم
حالا باید بازتاب نور رو به چشم اضافه کنیم. این طوری ظاهری خیس و واقعی پیدا می کنه. با استفاده از ابزار Pencil، یک شکل منحنی رسم می کنیم و بخش های اضافه رو با استفاده از ابزار Shape Builder، حذف می کنیم. با Duplicate کردن شکل دایره، شکل هلال ماه رو به نیمه پایینی چشم اضافه می کنیم. بعد هم این شکل رو چند پیکسل به سمت بالا می کشیم. بخش های اضافه رو پاک می کنیم و Blending Mode رو روی Screen قار میدیم. اینطوری ظاهری نیمه شفاف پیدا می کنه.
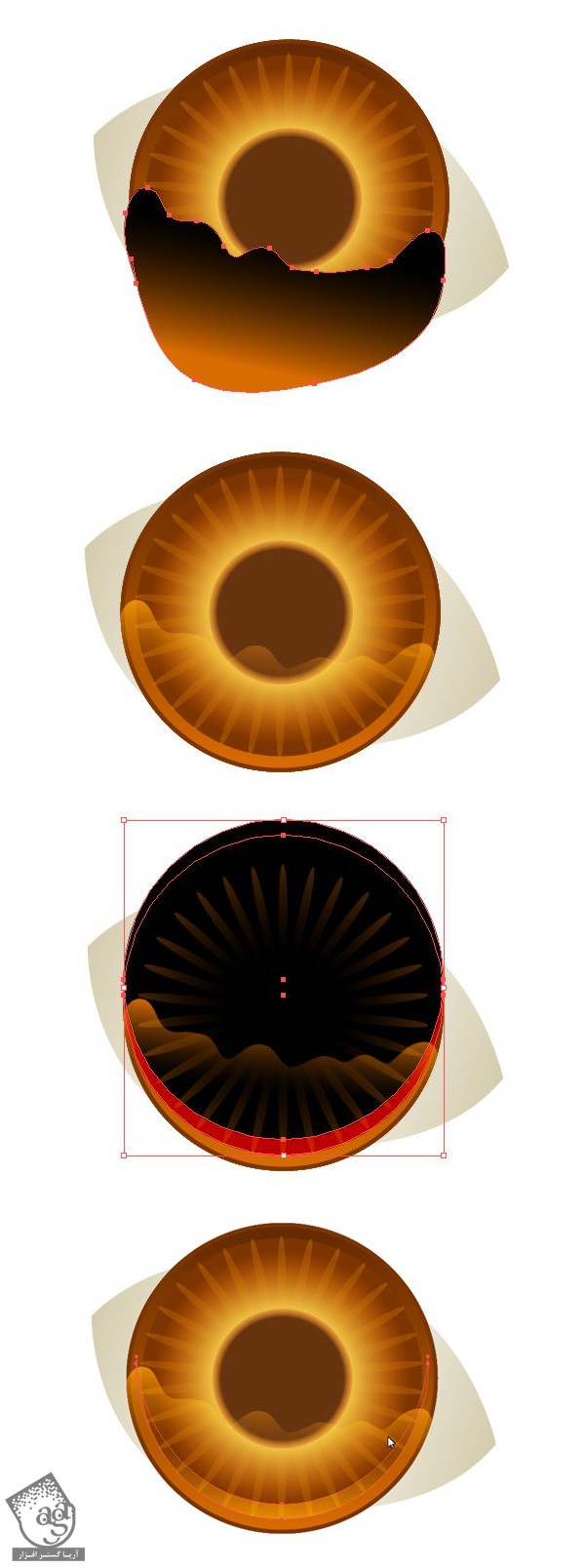
گام هفتم
هر موقع از تمام جزئیات راضی بودیم، تمام قسمت های عنبیه رو با هم گروه می کنیم. بعد هم کره چشم رو Duplicate می کنیم و نسخه کپی شده رو روی تمام شکل ها قرار میدیم (Shift+Ctrl+]). برای مخفی کردن شکل عنبیه توی کره چشم، از Clipping Mask استفاده می کنیم.
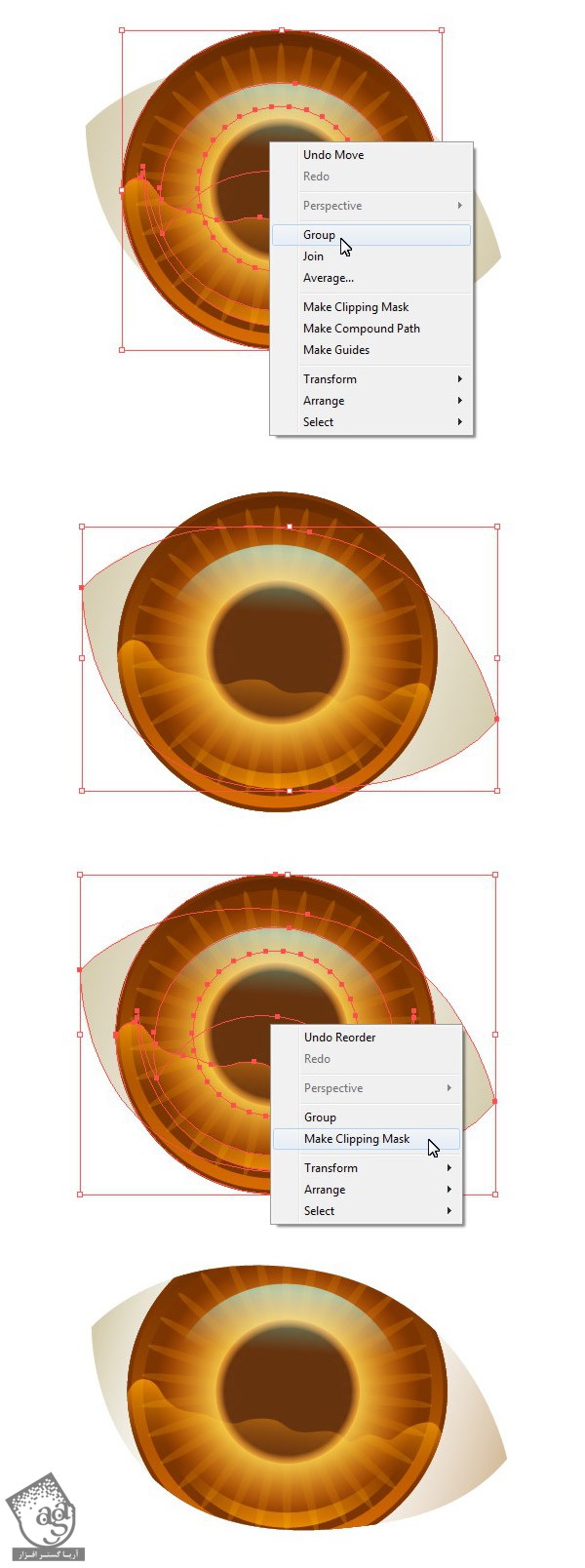
گام هشتم
حالا بیاین به پلک، سایه اضافه کنیم. این کار رو با Clipping Mask هم میشه انجام داد. شکل کره چشم رو Duplicate می کنیم و همون طور که توی تصویر زیر می بینین، یکی از نسخه های کپی رو مقداری جا به جا می کنیم. برای اینکه سایه رو به شکل کمانی در بیاریم، از دکمه Minus Front توی پنل Pathfinder استفاده می کنیم. این شکلی که جدیدا درست کردیم رو با Linear Gradient قهوه ای تا سفید پر می کنیم و Blending Mode رو روی Multiply قرار میدیم.
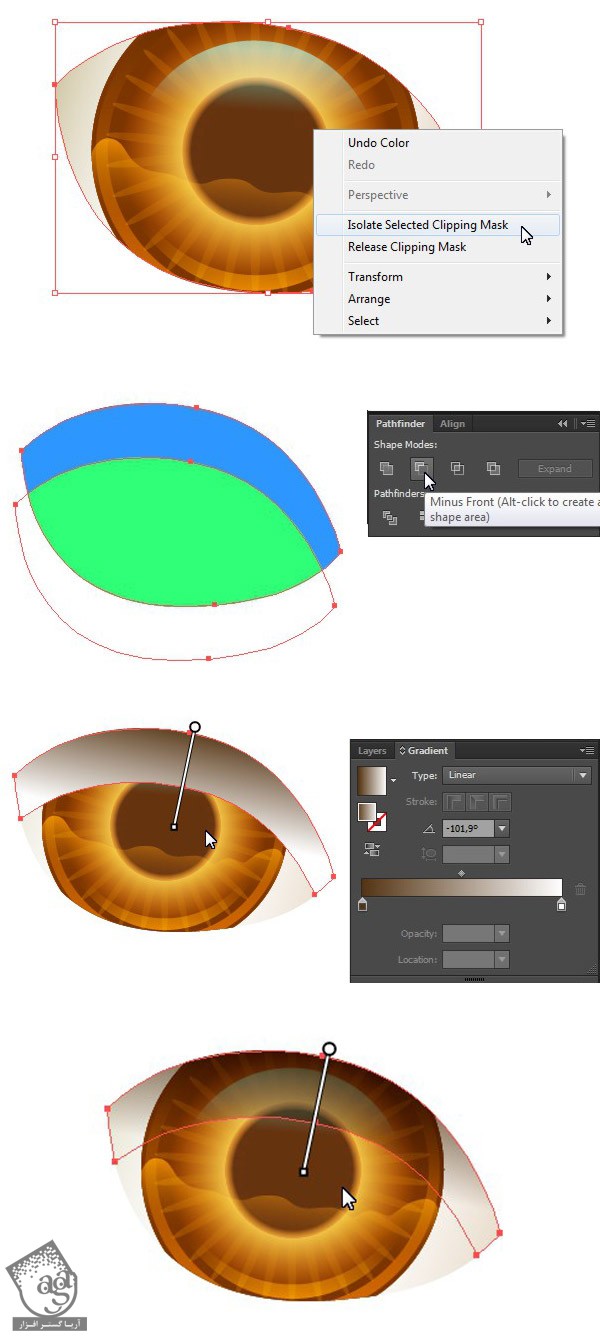
گام نهم
برای اینکه ظاهر تیره تری به کره چشم بدیم، رنگش رو تغییر میدیم و با اضافه کردن یک شکل به زیر کره چشم، پلک رو درست می کنیم. رنگ پوست رو برای پلک در نظر می گیریم و بعد هم یک بافت پیش فرض رو از پنل Swatches، بهش اختصاص میدیم. این بافت رو می تونین از مسیر Swatches Libraries Menu > Patterns > Basic Graphics > Basic Graphics_Texture پیدا کنین. اندازه بافت رو با تیک زدن گزینه Transform Pattern و استفاده از ابزار Scale، تغییر میدیم. Uniform Scale رو روی 40% میزاریم.
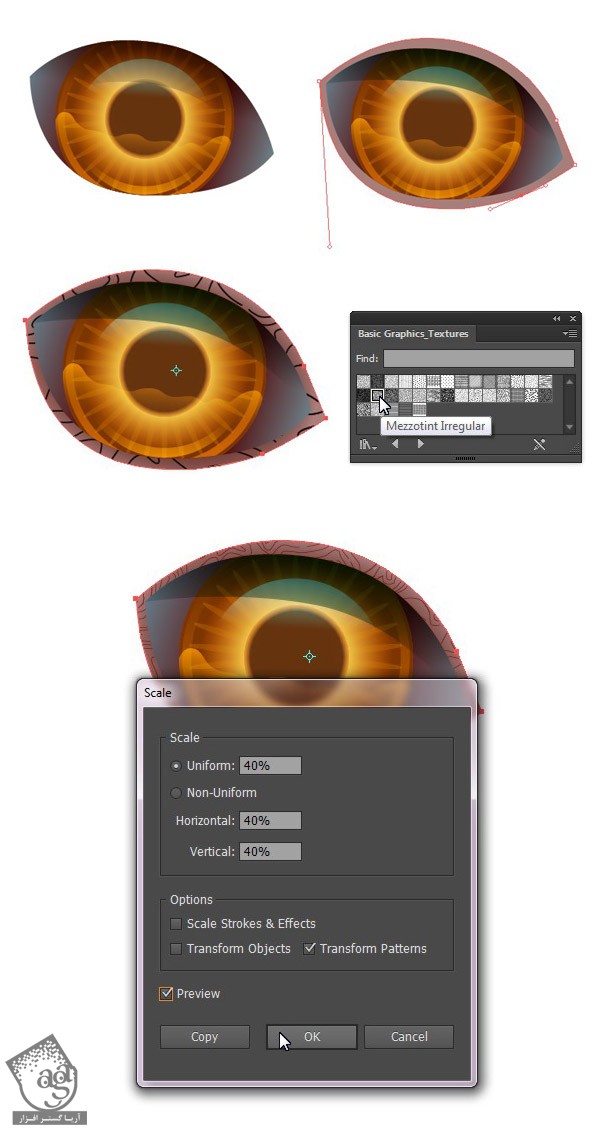
گام دهم
با درست کردن شکل های ساده با استفاده از ابزار Pencil، جزئیات بیشتری رو به پلک ها اضافه می کنیم. بعد هم Blending Mode رو روی Multiply قرار میدیم.

طراحی منقار
گام اول
با استفاده از ابزار Pen، مسیری رو روی بخش منقار طرح اولیه رسم می کنیم.
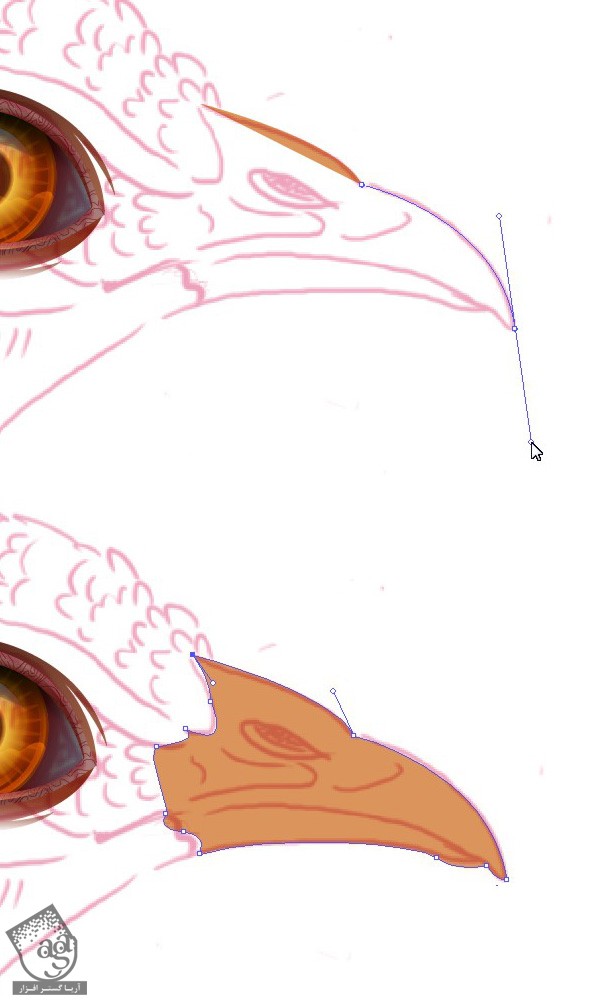
گام دوم
با درست کردن یک بیضی و با زاویه دار کردن یکی از Anchor Point ها، سوراخ بینین طاووس رو شکل میدیم. این شکل جدید رو با Radial Gradient پر می کنیم.
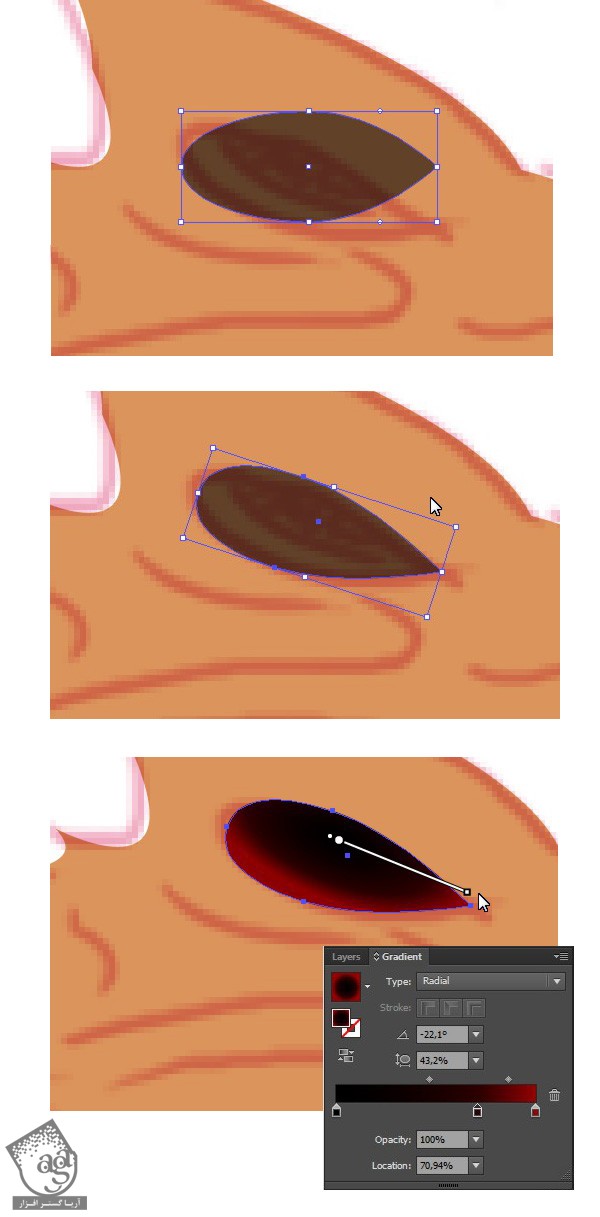
گام سوم
چند تا شکل دیگه رو هم به عنوان سایه و هایلایت اضافه می کنیم. این طوری منقار هم ظاهر طبیعی تر و واقعی تری پیدا می کنه.
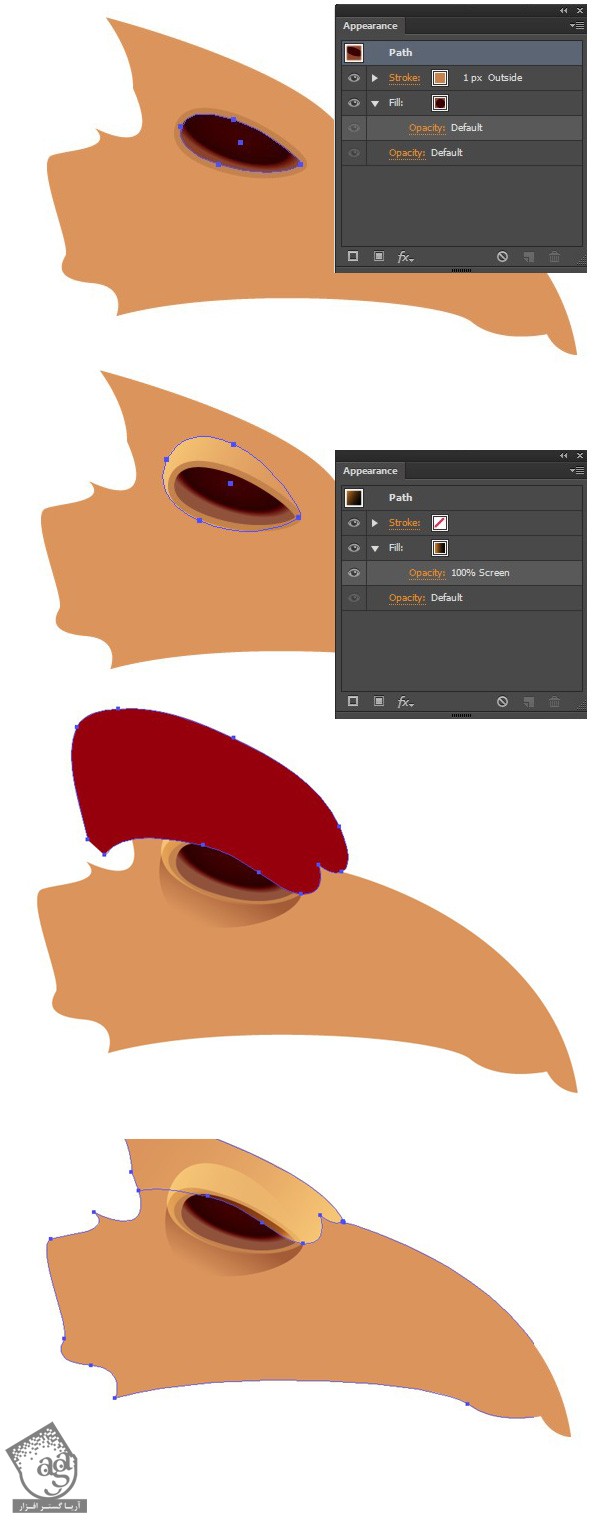
گام چهارم
یک Linear Gradient رو روی شکل منقار اعمال می کنیم. از ابزار Blob Brush، برای جدا کردن بخش های بالایی و پایینی منقار استفاده می کنیم. به اضافه کردن سایه ادامه میدیم. بخش پایینی منقار رو تیره تر می کنیم. در نهایت، یکک نقطه روشن به بخش بالایی اضافه می کنیم. این طوری به نظر میاد که نور رو منعکس می کنه.
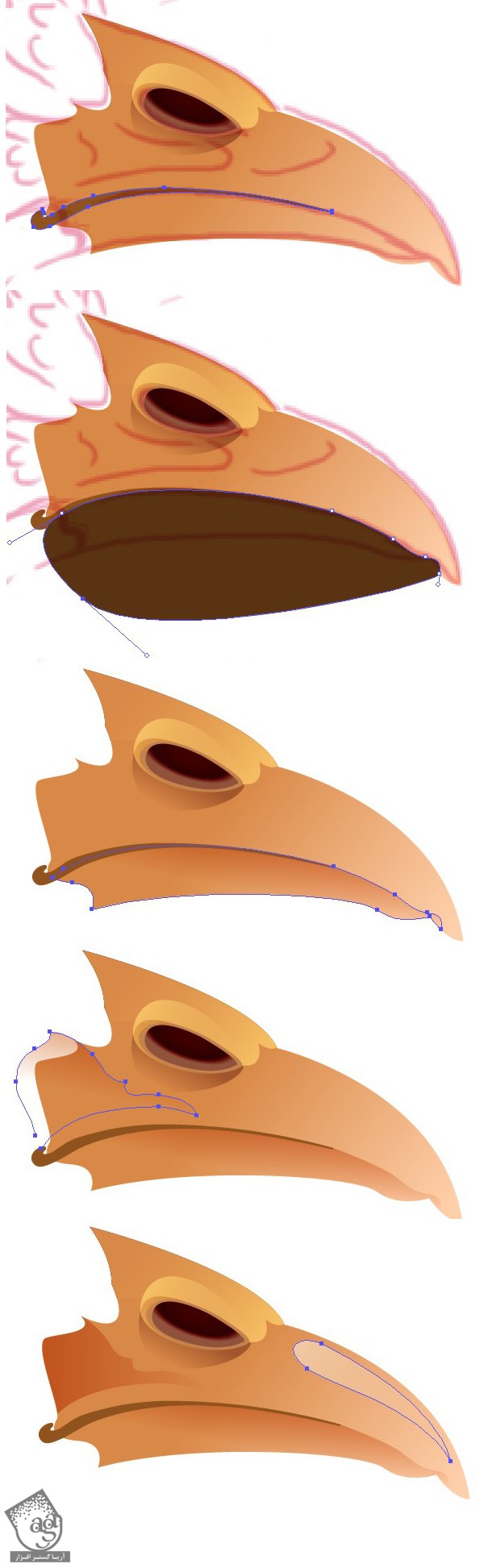
طراحی سر و بدن طاووس
گام اول
شروع می کنیم به دنبال کردن مسیر سر و بدن طاووس از روی طرح اولیه. این بخش ها رو با Linear Gradient آبی آسمانی تا بنفش، پر می کنیم. از پنل Appearance برای اضافه کردن Fill جدید استفاده می کنیم. رنگ یاس بنفشی رو به صورت Radial Gradient برای بخش سینه طاووس در نظر می گیریم.
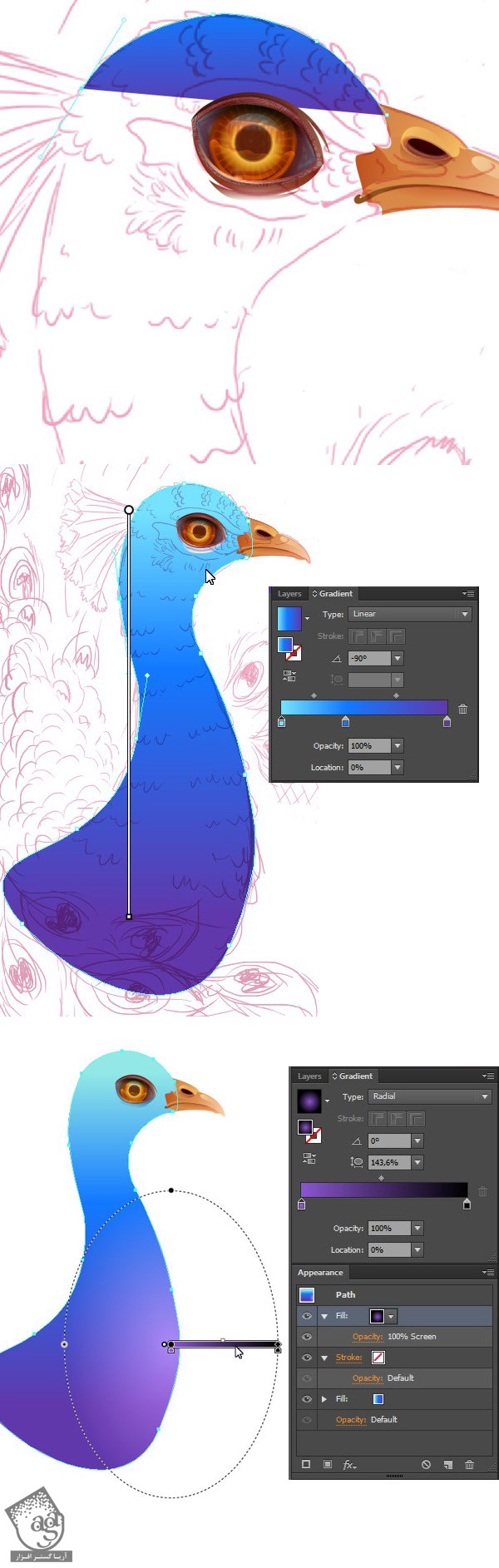
گام دوم
شروع می کنیم به اضافه کردن پرهای سر. پرهایی که از منقار به سمت چشم حیوان کشیده میشه رو در ابتدا رسم می کنیم. هر کدام از پرها رو با استفاده از ابزار Pencil رسم می کنیم. بعد هم اون ها رو با Linear Gradient بنفش تا آبی پر می کنیم.
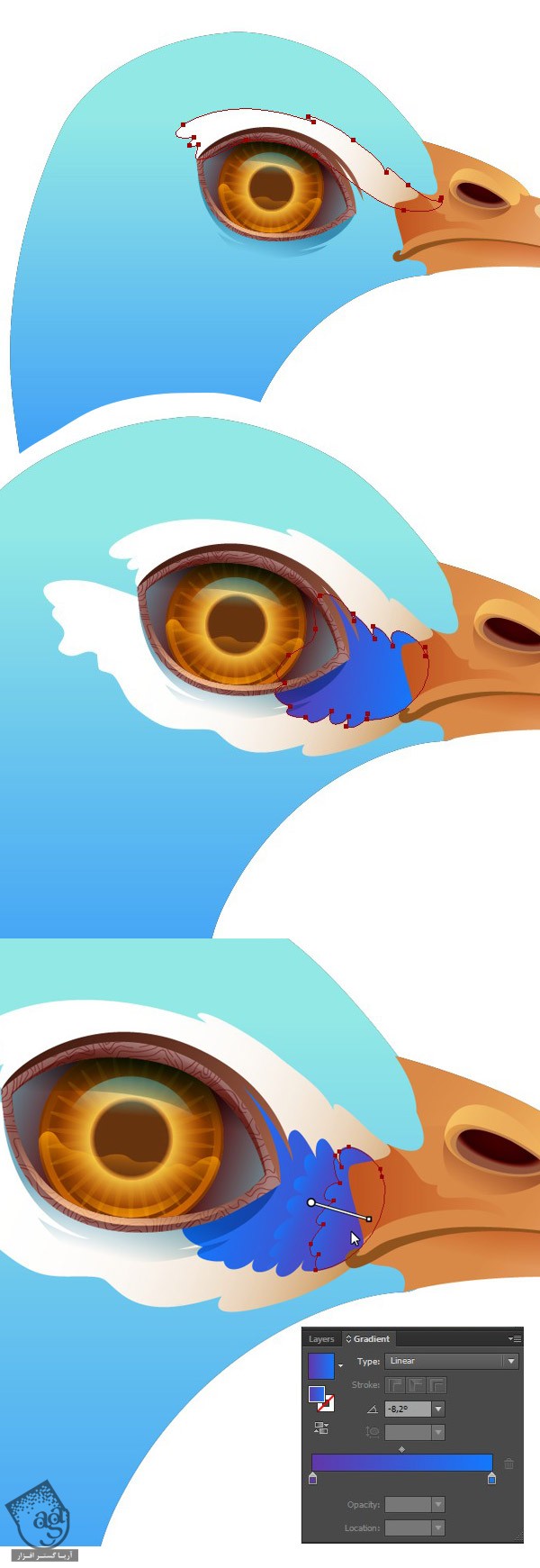
گام سوم
توی این مرحله، شروع می کنیم به اضافه کردن پرهای بدن طاووس. هر شکل رو در بالای شکل قبلی رسم می کنیم. سعی می کنیم شکل پرها، مشابه باشه. برای وضوح بیشتر، رنگ های مختلفی رو برای هر دسته از پرها در نظر می گیریم. این طوری هر لایه رو به راحتی میشه از لایه های دیگه تشخیص داد. این رو می تونین از تصویر زیر هم مشاهده کنین.
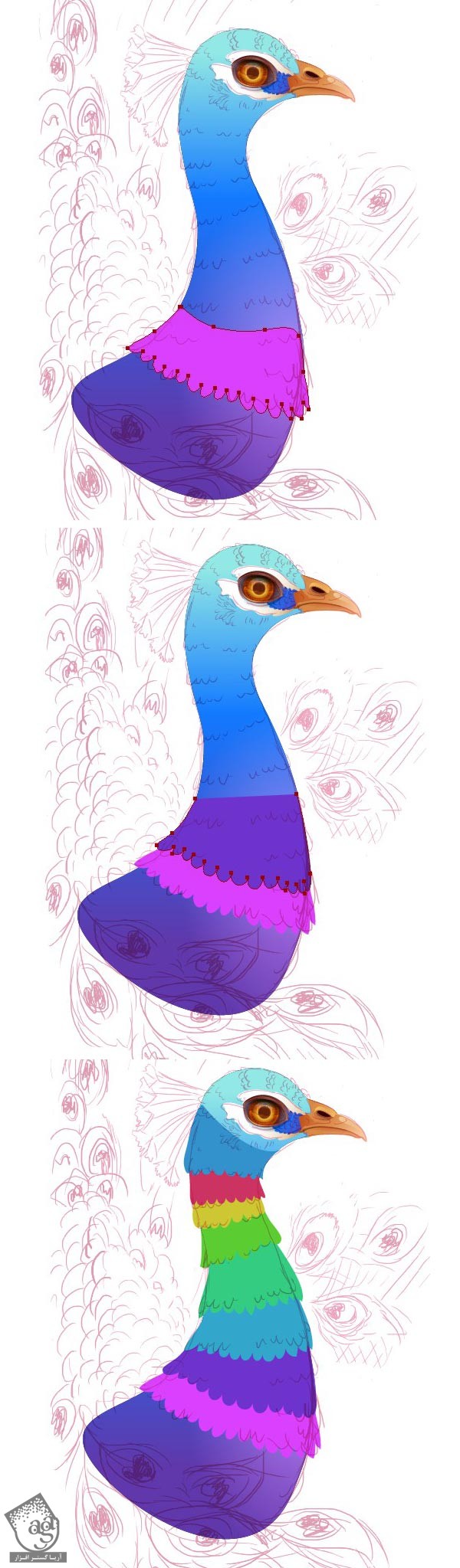
گام چهارم
شکل بدن طاووس رو انتخاب می کنیم و اون رو داخل پنل Graphic Styles، درگ می کنیم. حالا تمام لایه پرها رو با هم گروه می کنیم و بعد هم اون ها رو Duplicate می کنیم. هر دو نسخه کپی رو به همراه شکل بدن طاووس انتخاب می کنیم و روی دکمه Unite پنل Pathfinder کلیک می کنیم. اگه رنگش تغییر کردم می تونین این رنگ رو از پنل Graphic Styles برگردونین. هر لایه از پرها رو به صورت جداگانه رنگ آمیزی می کنیم و اون ها رو با Linear Gradient آبی تا مشکی، پر می کنیم. بعد هم Blending Mode رو روی Screen قرار میدیم.
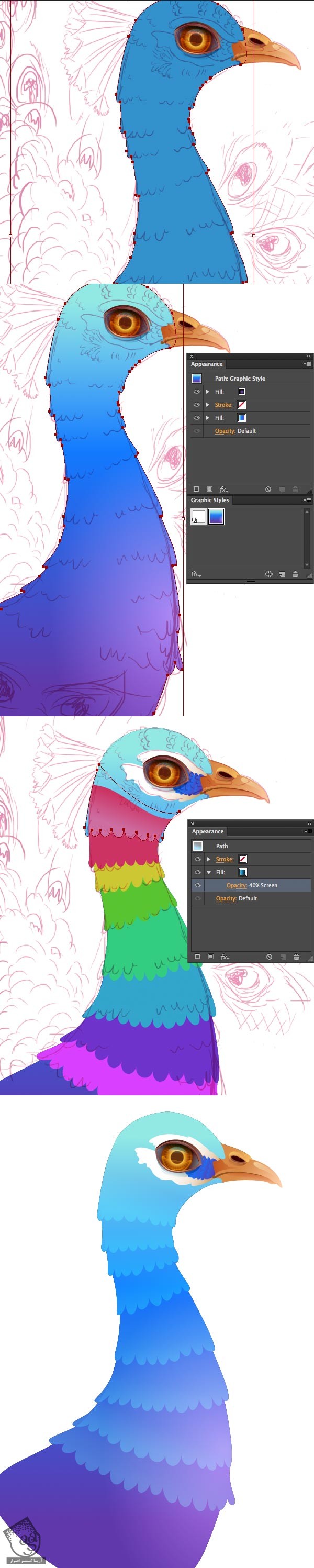
گام پنجم
خب. الان زمان اضافه کردن جزئیات رسیده. بیاین کاری کنیم که پرها حالت کرکی پیدا کنن. با نگه داشتن دکمه Alt و درگ کردن، شکل هر پر رو کپی می کنیم. بعد هم این پرها رو روی گردن طاووس، به خوبی مرتب می کنیم.
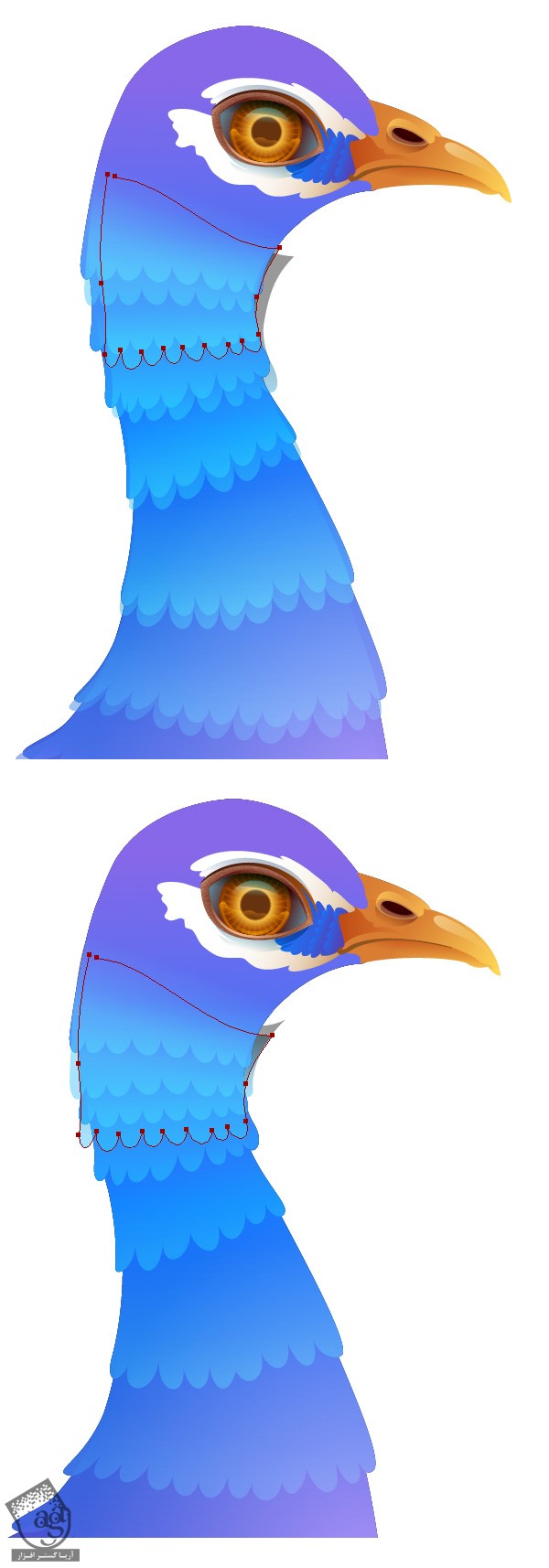
گام ششم
بعضی از قسمت های پر رو براق تر و درخشان تر می کنیم تا ظاهر زیباتری پیدا کنه.
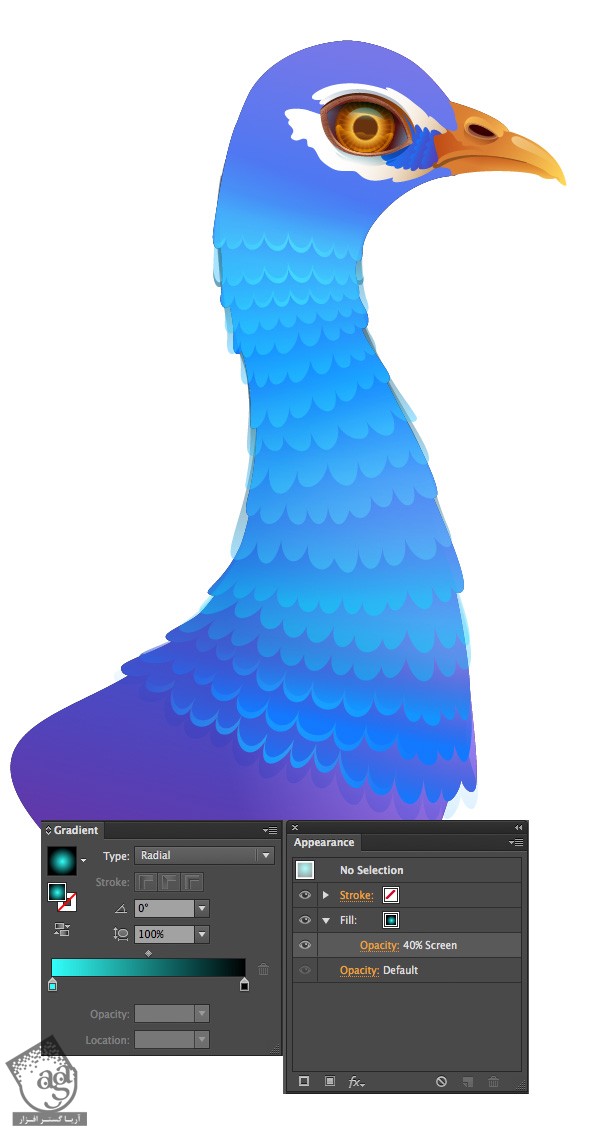
گام هفتم
بیاین یک Fill دیگه رو با Radial Gradient اضافه کنیم. این گرادیانت رو طوری انتخاب می کنیم که لبه ها بنفش و وسط، آبی روشن باشه. رنگ بدن طاووس رو هم یک مقدار تغییر میدیم و با استفاده از Radial Gradient و پنل Appearance، سر حیوان رو آبی تر می کنیم.
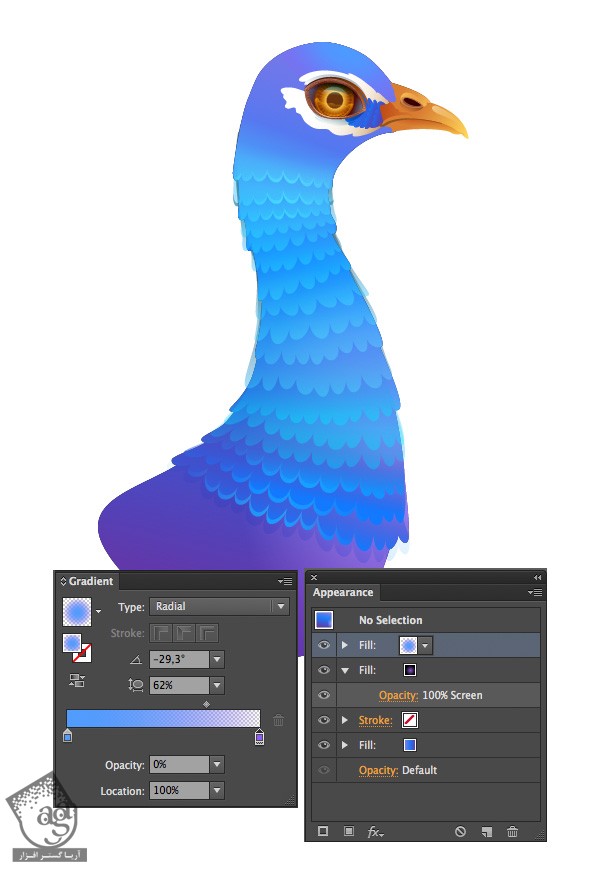
گام هشتم
سر طاووس رو با لایه های مختلفی از پر، تزئین می کنیم. درست مثل کاری که برای بدن حیوان انجام دادیم.
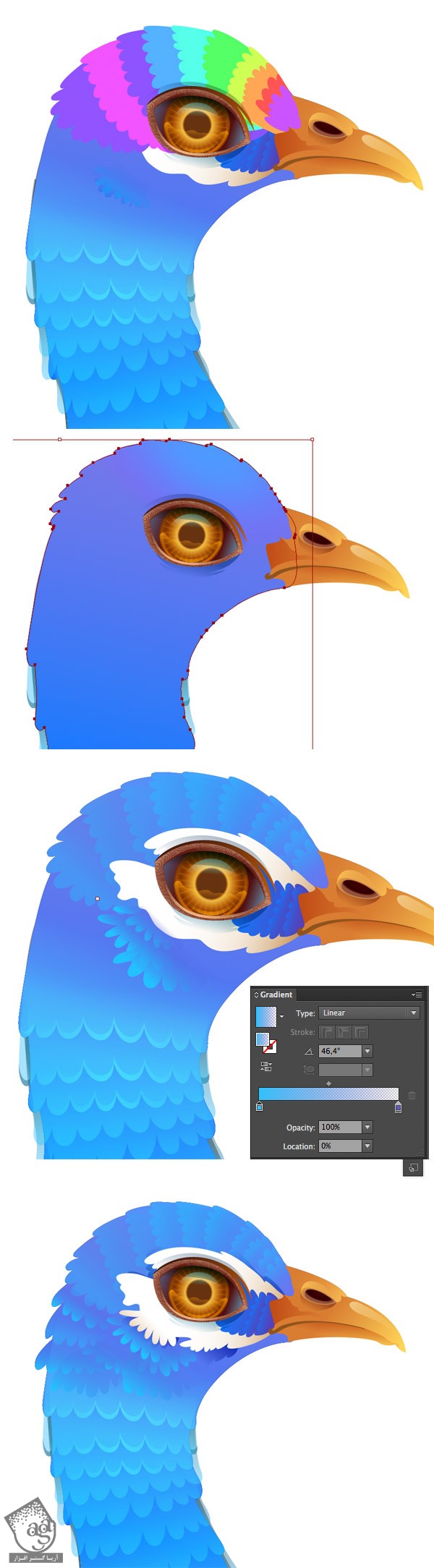
گام نهم
تا اینجا، طاووس مون به این شکل در اومد. همون طور که می بینین، تعدادی از پرهای اطراف بدن طاووس، همچنان Transparent باقی موندن. نگران نباشین. فقط کافیه این لایه ها رو Duplicate کنیم و بعد از پنل Pathfinder، روی دکمه Unite کلیک کنیم. درست مثل کاری که قبلا انجام دادیم.

” آموزش Illustrator : طراحی طاووس – قسمت دوم “
دوره های آموزشی مرتبط
590,000 تومان
590,000 تومان

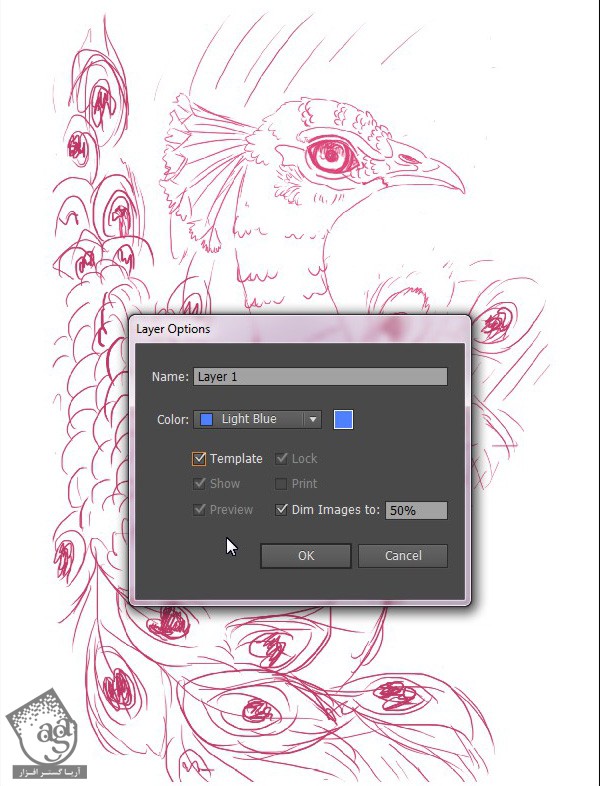















































































قوانین ارسال دیدگاه در سایت