No products in the cart.
آموزش Illustrator : طراحی طبیعت همراه با گل قاصدک و پروانه – قسمت اول

آموزش Illustrator : طراحی طبیعت همراه با گل قاصدک و پروانه – قسمت اول
توی این آموزش، طراحی طبیعت همراه با گل قاصدک و پروانه رو با Illustrator با هم می بینیم و با ابزارها و تکنیک های مورد نیاز آشنا میشیم. برای این کار از ابزار Mesh کمک می گیریم.
با ” آموزش Illustrator : طراحی طبیعت همراه با گل قاصدک و پروانه ” با ما همراه باشید…
- سطح سختی: متوسط
- مدت آموزش: 20 تا 30 دقیقه
- نرم افزار استفاده شده: Adobe Illustrator
فایل های تمرین- Project Files
دانلود فایل های استفاده شده در این دوره – Project Files
طراحی گل
گام اول
ابزار مش رو برداشته و اولین گلبرگ رو رسم می کنیم.
یک مستطیل با کد رنگی #faf128 رسم می کنیم. ابزار Mesh رو برداشته و یک Mesh Grid داخل مستطیل اضافه می کنیم.
بعد از اضافه کردن شش ردیف و چهار ستون، ابزار Mesh رو برداشته و با درگ کردن لبه ها و نودها، گلبرگ رو به شکل زیر در میاریم. از تصویر زیر به عنوان مرجع استفاده کنین.
وقتی این کار انجام شد، نوبت رنگ آمیزی می رسه. کل لبه سمت چپ رو انتخاب کرده و کد رنگی #b67810 رو براش در نظر می گیریم. بعد هم کد رنگی #d7be1b رو به دومین ستون از چپ اختصاص میدیم.
گام دوم
به رنگ آمیزی ادامه میدیم و کدهای رنگی زیر رو وارد می کنیم:
- #ffff2c
- #e2ca1f
- #d0b018
گام سوم
کار اولین گلبرگ تمام میشه. میریم سراغ دومین گلبرگ. برای این کار، اولیم گلبرگ رو کپی کرده و اون رو کشیده تر می کنیم.
گام چهارم
با کپی کردن، سومین گلبرگ رو هم اضافه می کنیم.
سومین گلبرگ باید بلندتر و باریک تر از دومین گلبرگ باشه.
گام پنجم
چهارمین گلبرگ باید کوتاه تر و یک مقدار ضخیم تر باشه.
گام ششم
چهارمین گلبرگ رو کپی کرده و یک مقدار می کشیم. بعد هم کد رنگی #b57510 رو برای چهارمین گلبرگ در نظر می گیریم.
گام هفتم
برای اضافه کردن ششمین گلبرگ، اولین گلبرگ رو کپی می کنیم. وارد مسیر Edit > Edit Colors > Adjust Colors میشیم. Green رو روی 5- درصد قرار میدیم.
گام هشتم
گلبرگ ها رو سر هم می کنیم.
گام نهم
بیاین گلبرگ های بیشتری رو درست کنیم. گلبرگ چهارم رو کپی کرده و کشیده تر می کنیم.
گام دهم
گلبرگ اول رو می کشیم.
گام یازدهم
گلبرگ چهارم رو کشیده تر می کنیم. کد رنگی #b57510 رو برای لبه چپ در نظر می گیریم.
گام دوازدهم
کد رنگی زیر رو برای گلبرگ دهم در نظر می گیریم.
- #efe124
- #fff92a
- C8be1b
گام سیزدهم
کدهای رنگی زیر رو وارد کرده و کار گلبرگ دهم رو تکمیل می کنیم.
- #d3b119
- #b57510
گام چهاردهم
کد رنگی #b57510 رو برای گلبرگ یازدهم در نظر می گیریم.
گام پانزدهم
کد رنگی زیر رو برای دوازدهمین گلبرگ در نظر می گیریم.
- #efe124
- Dbbf26
- Bb8113
گام شانزدهم
- #d0bd26
- #fff934
- #e2cf2a
توصیه می کنم دوره های جامع فارسی مرتبط با این موضوع آریاگستر رو مشاهده کنید:
گام هفدهم
بخش های پایینی گل رو سر هم می کنیم.
گام هجدهم
یک Stroke با سر منحنی به شکل زیر رسم می کنیم. بعد هم اون رو آینه می کنیم. وارد پنل Pathfinder میشیم و روی Unite کلیک می کنیم.
گام نوزدهم
مش رو با کد رنگی زیر رنگ آمیزی می کنیم.
- #ffe52b
- #d09908
ردیف پایین مش رو کاملا Transparent می کنیم.
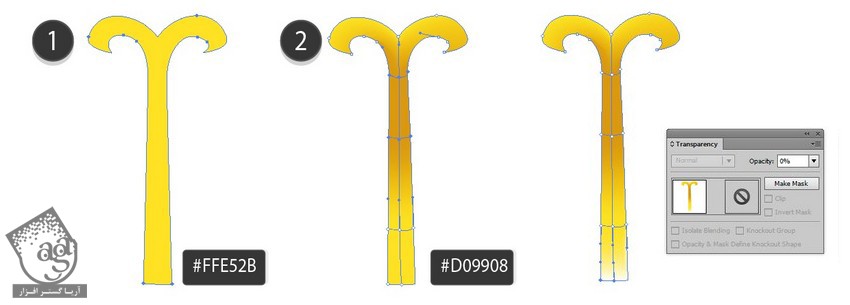
گام بیست ام
گل رو تکمیل می کنیم.
گام بیست و یکم
برگ رو با مش رسم می کنیم.
- #82924a
- #2b3806
- #6f7618
- #94a546
- #637323
گام بیست و دوم
برگ ها رو به گل اضافه می کنیم.
گام بیست و سوم
ساقه رو به صورت زیر رسم می کنیم.
- #597418
- #839334
- #ffffff
گام بیست و چهارم
ساقه رو به گل اضافه می کنیم.
اضافه کردن گل بعدی
گام اول
اولین گلبرگ دومین گل رو رسم می کنیم.
- #fcdc00
- #deaf00
- #e0c100
- #fcec00
- #f2d700
گام دوم
- #fde000
- #e2a600
- #d5a700
- #f6c300
- #f7d200
- #fff300
گام سوم
- #fde000
- #fbea00
- #efcf00
- #d3a300
- #fce300
گام چهارم
- #f1bc00
- #ce8f00
- #ffde00
- #cea000
- #bb8200
- #f9cd00
گام پنجم
پنجمین گلبرگ رو از لونی گلبرگ درست می کنیم.
گام ششم
ششمین گلبرگ رو درست می کنیم.
گام هفتم
بخش های پایینی گل رو سر هم می کنیم.
گام هشتم
گل رو کوچک تر کرده و به وسط گل بزرگتر اضافه می کنیم.
گام نهم
یک بیضی با کد رنگی #ffb600 در وسط و پشت گلبرگ ها قرار میدیم.
گام دهم
تصویر Dandelion.jpg رو باز می کنیم. اون رو روی سند قرار داده و پنل Image Trace رو باز می کنیم.
Colors رو روی 30 قرار داده و سایر تنظیمات رو به شکلی که در زیر می بینین انجام میدیم. Trace رو زده و وارد مسیر Object > Expand Appearance میشیم.
” آموزش Illustrator : طراحی طبیعت همراه با گل قاصدک و پروانه – قسمت دوم “
توصیه می کنم دوره های جامع فارسی مرتبط با این موضوع آریاگستر رو مشاهده کنید:
دوره های آموزشی مرتبط
590,000 تومان
590,000 تومان

















































































قوانین ارسال دیدگاه در سایت