No products in the cart.
آموزش Illustrator : طراحی قلموی پنجه

آموزش Illustrator : طراحی قلموی پنجه
توی این آموزش، طراحی قلموی پنجه رو با Illustrator با هم می بینیم. به عنوان عاشق حیوانات، این نوع طراحی ها رو خیلی دوست دارم. بنابراین می خوایم دو تا قلموی ساده رو توی این نرم افزار طراحی کنیم. بنابراین بیاین شروع کنیم!
با ” آموزش Illustrator : طراحی قلموی پنجه ” با ما همراه باشید…
- سطح سختی: مبتدی
- مدت آموزش: 20 تا 30 دقیقه
- نرم افزار استفاده شده: Adobe Illustrator
گام اول
قبل از اینکه شروع کنیم، Smart Guides رو فعال می کنیم. این طوری کارمون راحت تر میشه. ابزار Ellipse رو بر می داریم و روی بوم کلیک می کنیم تا پنجره امکانات باز بشه. ابعاد 50 در 50 رو وارد می کنیم و Ok می زنیم. رنگ مشکی رو هم برای Fill در نظر می گیریم.
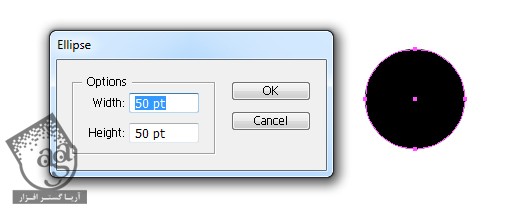
یک بار دیگه روی بوم کلیک می کنیم. ابعاد 30 در 30 رو براش در نظر می گیریم. اون رو کپی و روی خودش Paste می کنیم. با استفاده از ابزار Selection، دایره های کوچک رو به کنار دایره بزرگ تر می بریم.
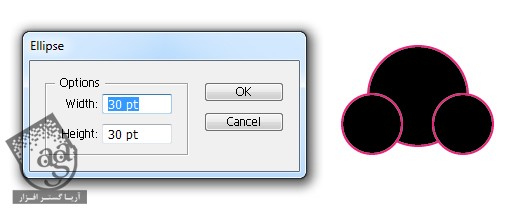
گام دوم
هر سه دایره رو انتخاب می کنیم. وارد پنل Pathfinder میشیم و روی Unite کلیک می کنیم. به این ترتیب، شکل ها به صورت یک شکل واحد در میان.
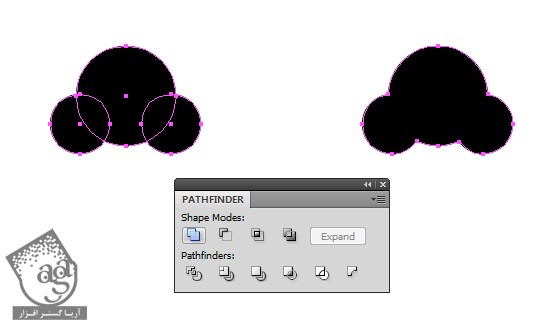
گام سوم
برای حذف بعضی نقاط اطراف شکل از ابزار Pen استفاده می کنیم. بعضی ها دوست دارن از ابزار Delete Anchor Point استفاده کنن. من به شخصه از ابزار Pen استفاده می کنم. روی چهار تا نود پایین کلیک می کنیم و اون ها رو حذف می کنیم. در نهایت، شکل زیر به دست میاد.
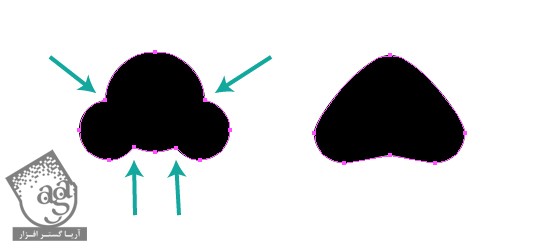
گام چهارم
ابزار Ellipse رو بر می داریم و روی بوم کلیک می کنیم. ابعاد 30 در 40 رو براش در نظر می گیریم. اون رو سه بار Duplicate می کنیم و با ابزار Selection در محل هایی که می بینین قرار میدیم. یادتون باشه که تعداد انگشت ها باید چهار تا باشه. نه پنج تا. چون که اثر انگشت پنجم با زمین تماس پیدا نمی کنه.
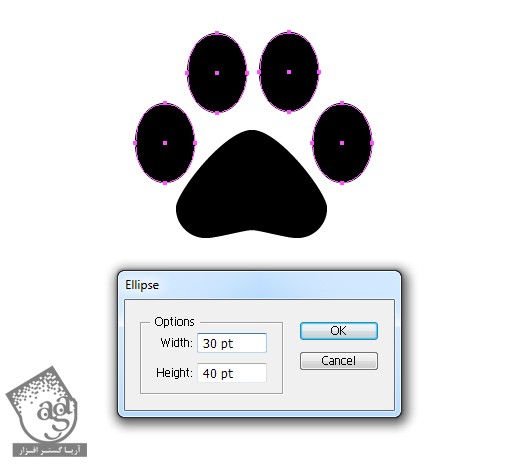
گام پنجم
این شکل رو یک مقدار می چرخونیم. یک بیضی رو انتخاب می کنیم و از ابزار Free Transform برای چرخوندن هر بیضی استفاده می کنیم. من 15 درجه چرخوندم.
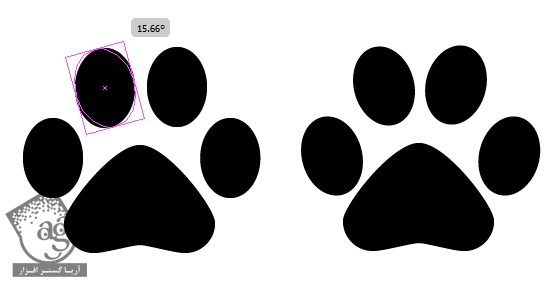
گام ششم
تمام شکل ها رو انتخاب و با هم گروه می کنیم. اگه بخواین اندازه رو تغییر بدین، وارد مسیر Object > Transform > Scale بشین و اندازه رو تغییر بدیم. من 50 درصد اندازه رو کاهش دادم.
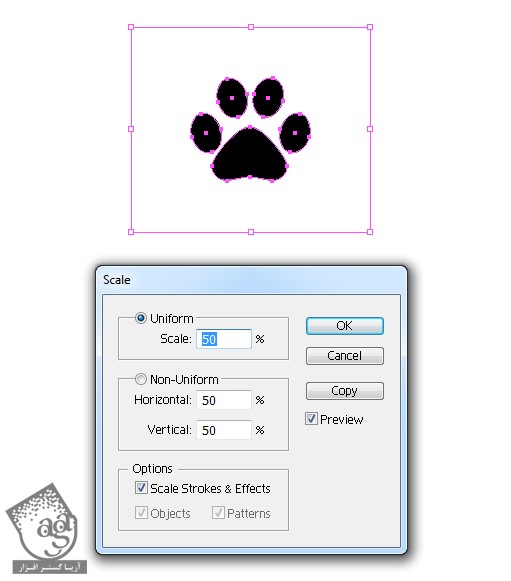
گام هفتم
گروه پنجه رو Duplicate می کنیم. ابزار Selection رو بر می داریم و پنجه رو به بالای سمت راست می بریم. ابزار Free Transform رو بر می داریم و پنجه رو یک مقدار می چرخونیم. دلیل انجام این کار این هست که می خوایم هم پنجه راست رو داشته باشیم هم پنجه چپ.
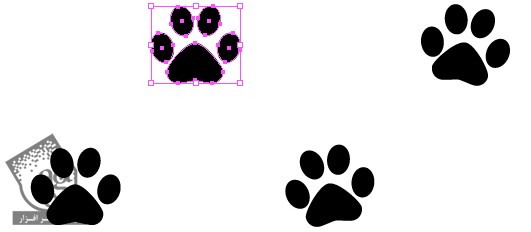
گام هشتم
قبل از درست کردن قلمو، هر دو پنجه رو می چرخونیم. همه رو انتخاب و گروه می کنیم. همچنان که گروه انتخاب شده، وارد مسیر Object > Transform > Rotate میشیم. -90 درجه در جهت عقربه های ساعت می چرخونیم.
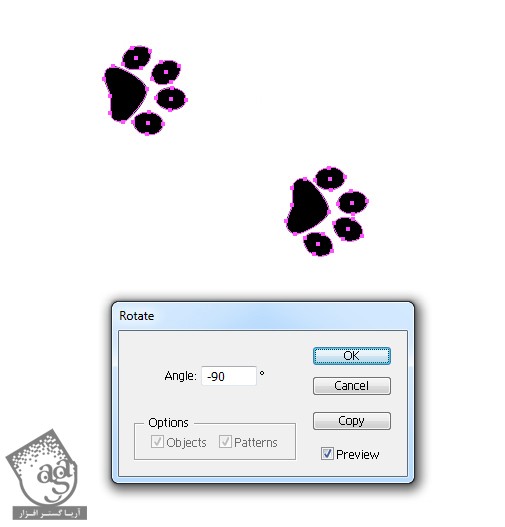
گام نهم
همچنان که هر دو پنجه انتخاب شدن، وارد پنل Brushes میشیم و روی New Brush کلیک می کنیم. Scatter Brush رو انتخاب می کنیم و تنظیمات زیر رو براش در نظر می گیریم.
Size رو روی همون اندازه اصلی یعنی 100 درصد باقی میزاریم. Spacing رو هم میزاریم روی 90 درصد و عدد 0 درصد رو هم برای Scatter در نظر می گیریم. Rotation رو روی 0 درصد تنظیم می کنیم. در نهایت میریم سراغ Colorization Method. اون رو روی Tint قرار میدیم. رنگ مشکی رو هم برای Key Color در نظر می گیریم.
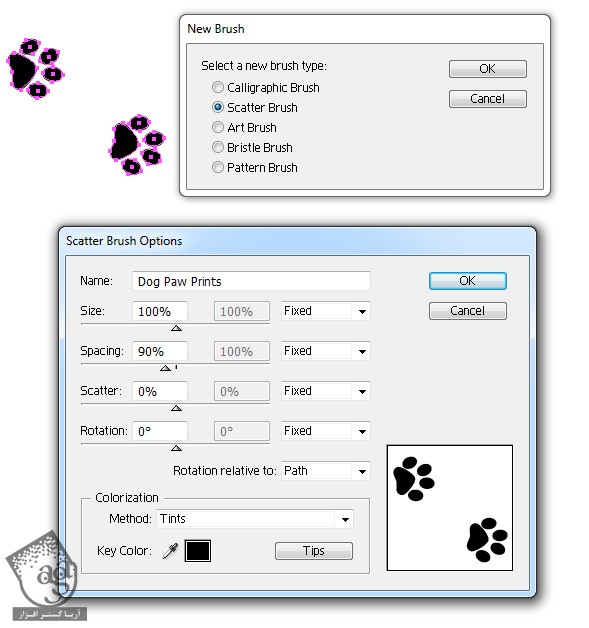
وقتی روی Ok کلیک کنیم، نتیجه زیر به دست میاد. با استفاده از ابزار Paintbrush، یک خط از راست به چپ رسم می کنیم.
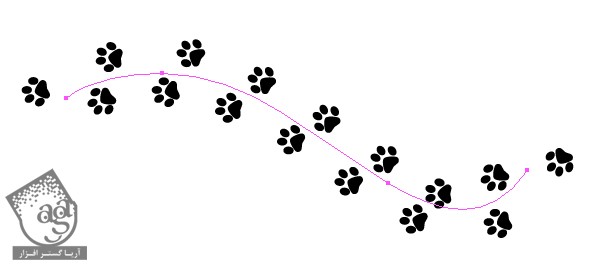
گام دهم
بیاین این قلمو رو تغییر بدیم. ابزار Pen رو بر می داریم و یک خط به صورت حرف M رسم می کنیم. نیازی به هیچ انحنایی نیست. Stroke Weight رو روی 14pt قرار میدیم و Cap رو هم روی Round Cap و Corner رو روی Rounded Corners تنظیم می کنیم. این هم از این شکل.
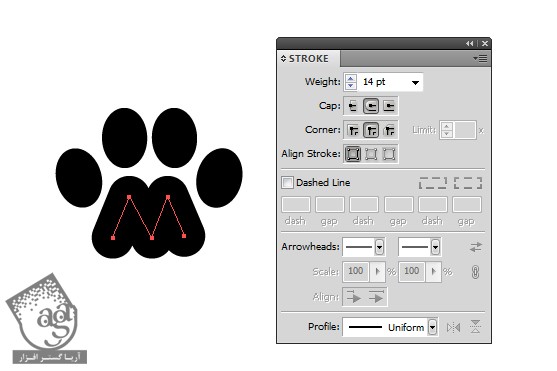
درست مثل قبل، هر پنجه رو با هم گروه کرده و Duplicate می کنیم.
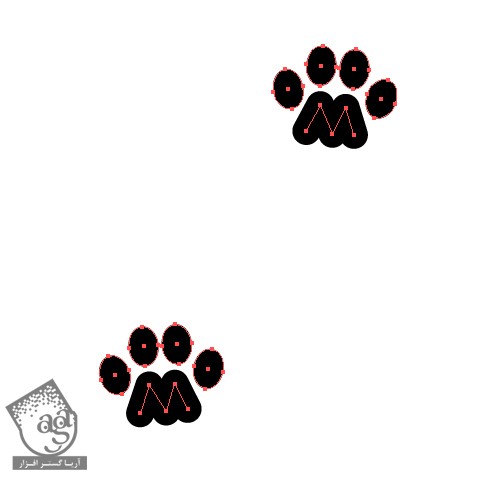
گام یازدهم
Size رو روی 80 درصد و Spacing رو روی 120 درصد قرار میدیم. بقیه تنظیمات به همون شکل باقی می مونه.
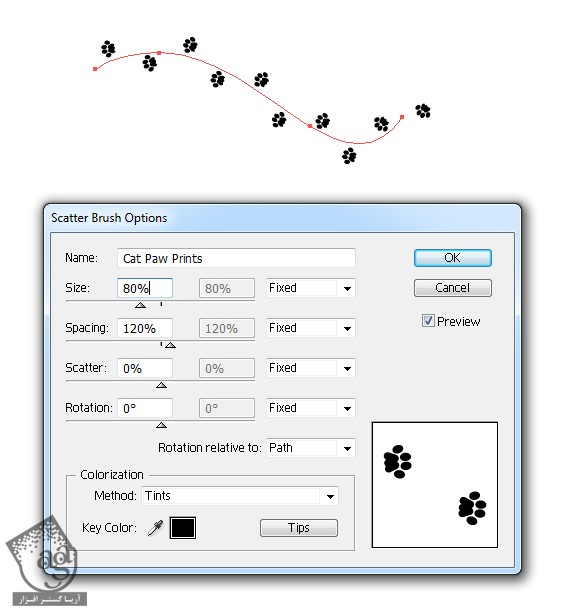
امیدواریم ” آموزش Illustrator : طراحی قلموی پنجه ” برای شما مفید بوده باشد…
توصیه می کنم دوره های جامع فارسی مرتبط با این موضوع آریاگستر رو مشاهده کنید:
توجه : مطالب و مقالات وبسایت آریاگستر تماما توسط تیم تالیف و ترجمه سایت و با زحمت فراوان فراهم شده است . لذا تنها با ذکر منبع آریا گستر و لینک به همین صفحه انتشار این مطالب بلامانع است !
دوره های آموزشی مرتبط
590,000 تومان
590,000 تومان

















































































قوانین ارسال دیدگاه در سایت