جمع جزء:
450,000 تومان
آموزش Illustrator : طراحی مجموعه کتاب

آموزش Illustrator : طراحی مجموعه کتاب
توی این آموزش، طراحی مجموعه کتاب رو با Illustrator با هم می بینیم و با ابزارها و تکنیک های مورد نیاز آشنا میشیم. بیاین شروع کنیم!
با ” آموزش Illustrator : طراحی مجموعه کتاب ” با ما همراه باشید…
- سطح سختی: متوسط
- مدت آموزش: 40 تا 50 دقیقه
- نرم افزار استفاده شده: Adobe Illustrator
باز کردن سند جدید
ایلاستریتور رو باز می کنیم. وارد مسیر File > New میشیم و یک سند خالی درست می کنیم. عنوان مورد نظر رو وارد می کنیم. ابعاد 850 در 650 پیکسل رو براش در نظر می گیریم. Units رو روی Pixel و Color Mode رو روی RGB قرار میدیم.
وارد مسیر Edit > Preferences > General میشیم و Keyboard Increment رو روی 1 پیکسل قرار میدیم. میریم سراغ بخش Units و تنظیمات رو به شکل زیر انجام میدیم.
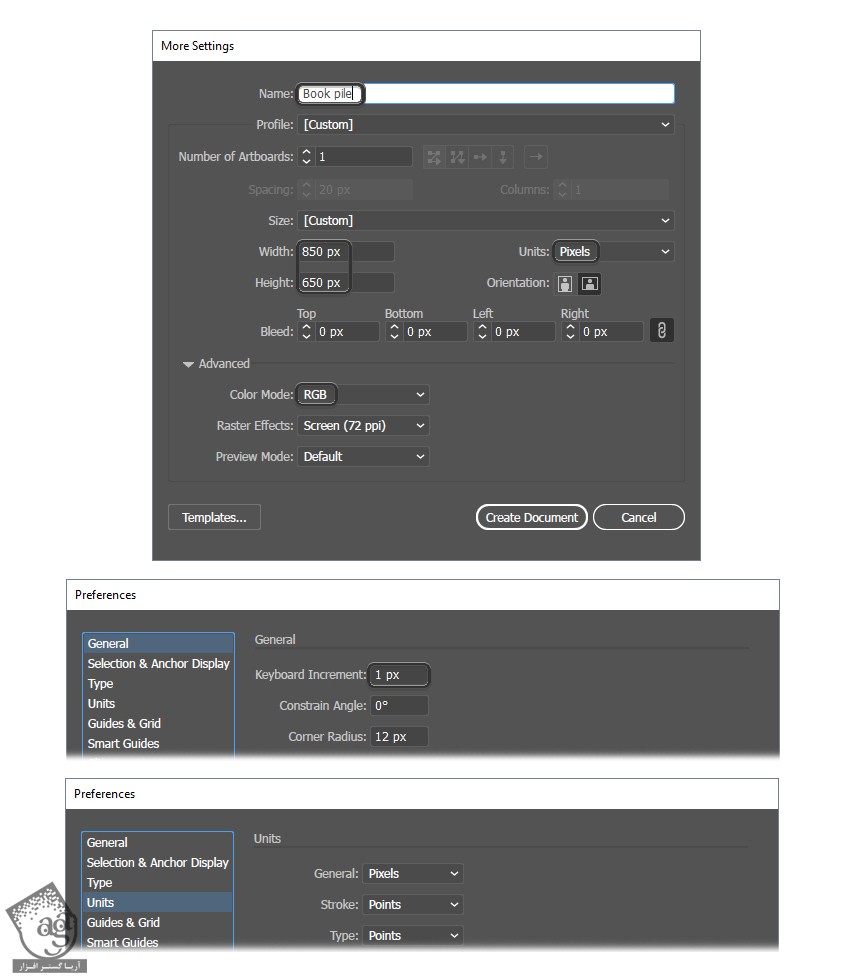
طراحی کتاب سه بعدی
گام اول
ابزار Rounded Rectangle رو بر می داریم و یک شکل با ابعاد زیر رسم می کنیم. ابزار Direct Selection رو برداشته و فقط دو تا نقطه ای که در سمت راست قرار داره رو انتخاب و با زدن دکمه Delete، اون رو حذف می کنیم. Stroke رو به صورت 3pt انتخاب کرده و Round Cap رو می زنیم.
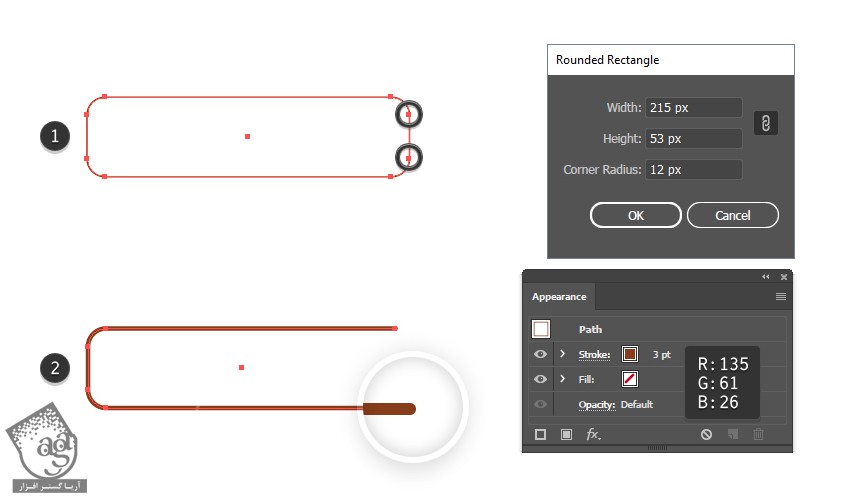
گام دوم
همچنان که مسیر انتخاب شده، وارد مسیر Effect > 3D > Extrude & Bevel میشیم. تنظیمات رو به شکل زیر انجام میدیم.
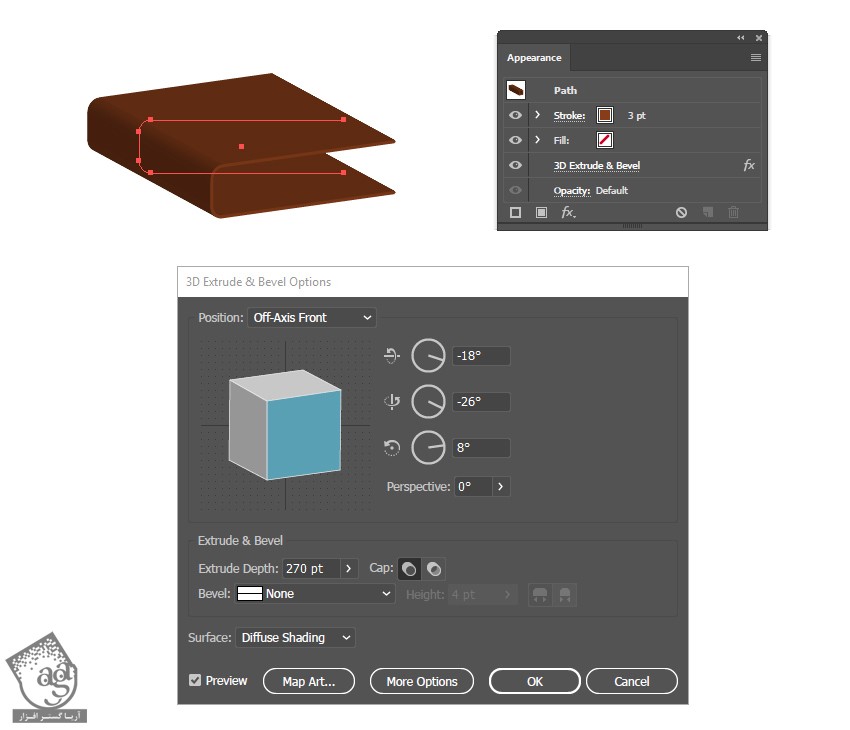
اضافه کردن متن روی کتاب
گام اول
ابزار Type رو برداشته و کلمه Dictionary رو تایپ می کنیم. وارد منوی Object شده و Expand رو می زنیم. بعد هم میریم سراغ پنل Transform و 90- درجه می چرخونیم.
وارد مسیر Symbol Libraries Menu > Maps میشیم و Distance Marker Symbol رو روی صفحه کار درگ کرده و Expand می کنیم. رنگ مشکی رو بهش اختصاص میدیم.
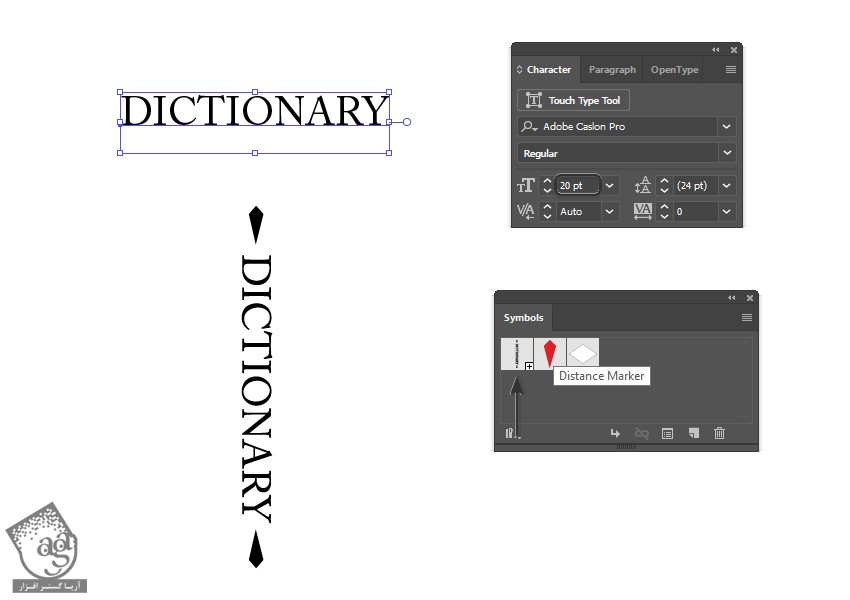
گام دوم
همچنان که کتاب انتخاب شده، پنجره Extrude & Bevel رو یک بار دیگه از پنل Appearance انتخاب می کنیم. دکمه Map Art رو می زنیم. بعد هم سطح مورد نظر برای Map کردن رو انتخاب کرده و Ok می زنیم.
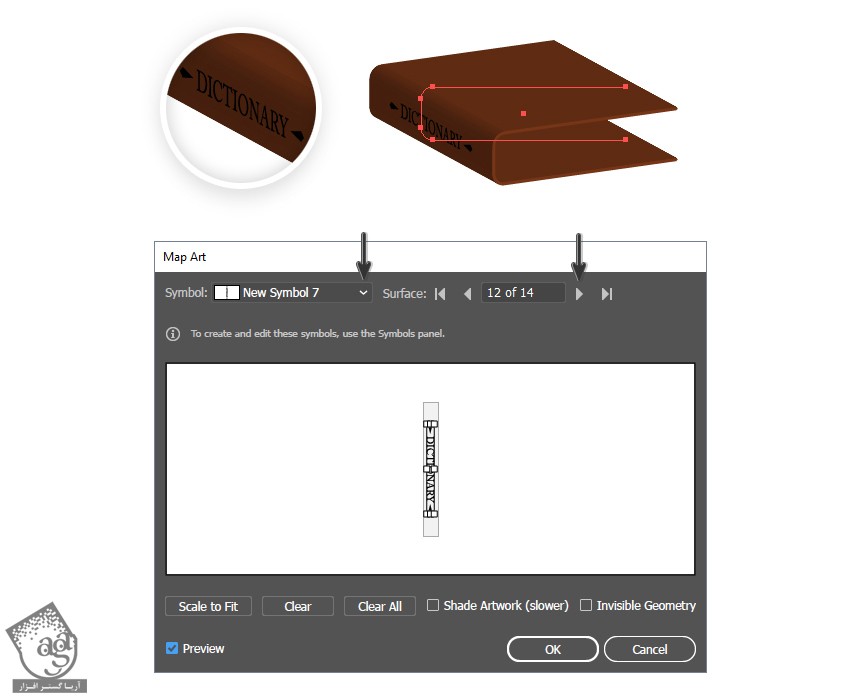
طراحی صفحات کتاب
گام اول
همچنان که کتاب انتخاب شده، Expand Appearance رو از منوی Object انتخاب کرده و Ungroup می کنیم. وارد پنل Appearance میشیم و گروه حاصل رو که اسمش رو Brown Book گذاشتم، باز می کنیم. تعداد زیادی شکل و گروه دیگه وجود داره. اون ها رو انتخاب کرده و به صورت دلخواه، نام گذاری می کنیم.
لبه جلویی کتاب رو انتخاب کرده و Ungroup کرده و بعد هم Copy, Paste in Place می کنیم. ابزار Scissors رو برداشته و روی دو تا نقطه ای که مشخص شده، کلیک می کنیم. نقاط انتهایی رو انتخاب کرده و Ctrl+J رو فشار میدیم.
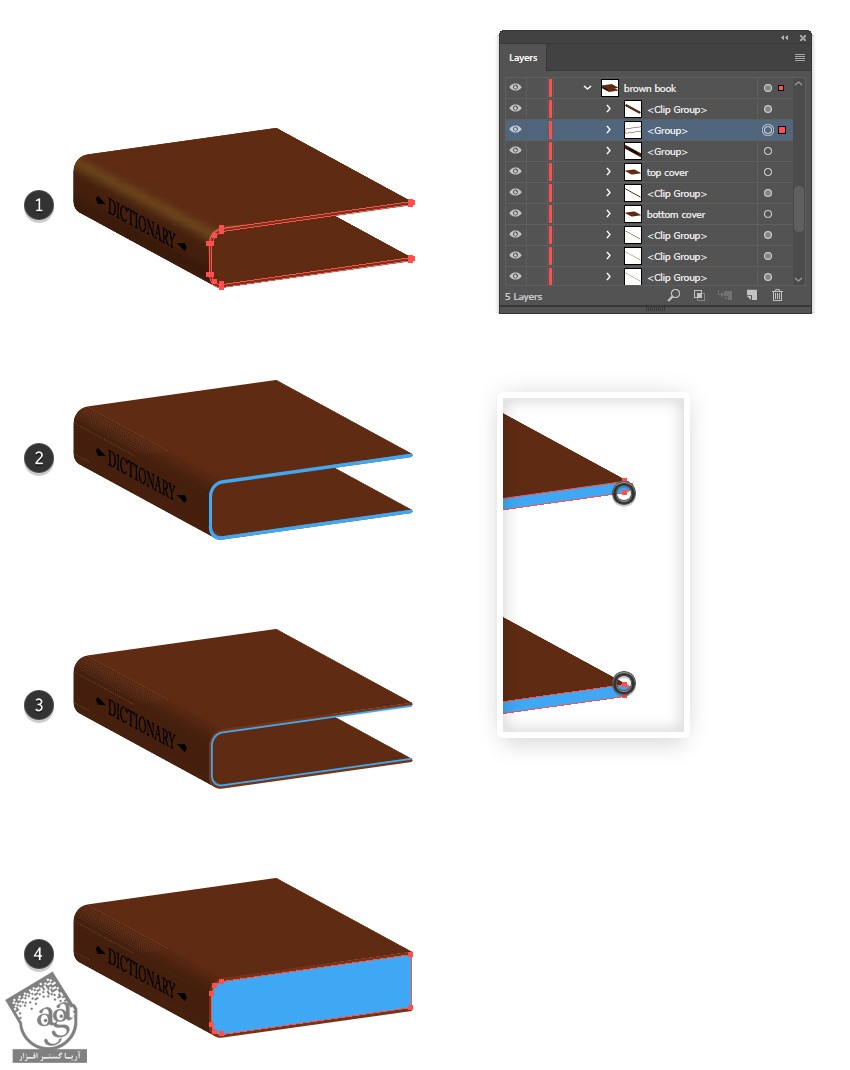
گام دوم
Linear Gradient که می بینین رو به عنوان Fill شکل در نظر می گیریم. نقاط سمت راست رو انتخاب کرده و به سمت داخل می کشیم. با استفاده از ابزار Add Anchor Point، نقاط بیشتری رو اضافه می کنیم. این شکل رو داخل گروه Brown Book درگ می کنیم و زیر Top Cover و بالای Bottom Cover قرار میدیم.
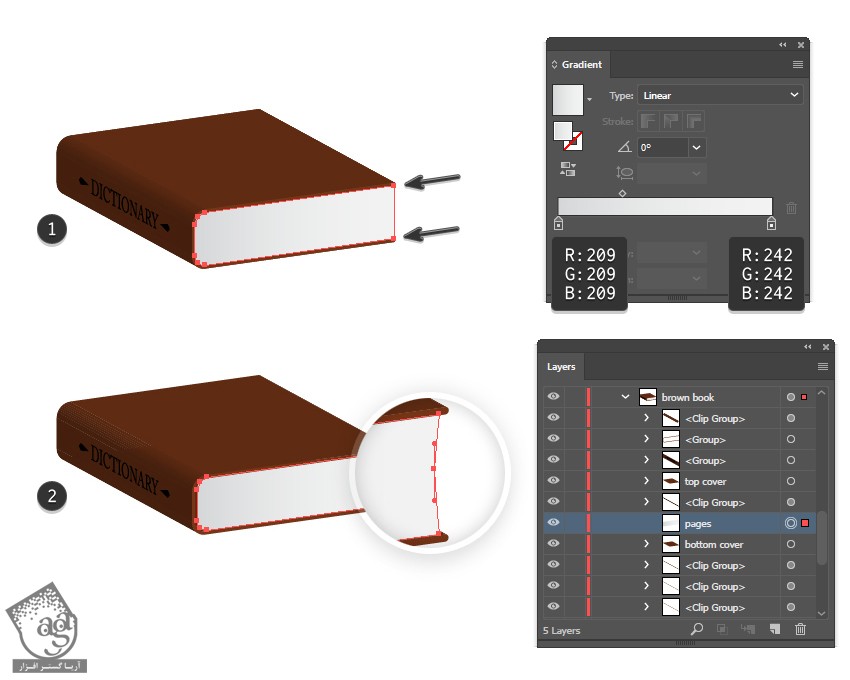
گام سوم
شکل صفحات رو Copy, Paste in Back می کنیم. Gradient رو با رنگ خاکستری تیره جایگزین می کنیم. شکل اصلی صفحات رو بار دیگه انتخاب کرده و 1 پیکسل به سمت بالا و 2 پیکسل به سمت راست می بریم.
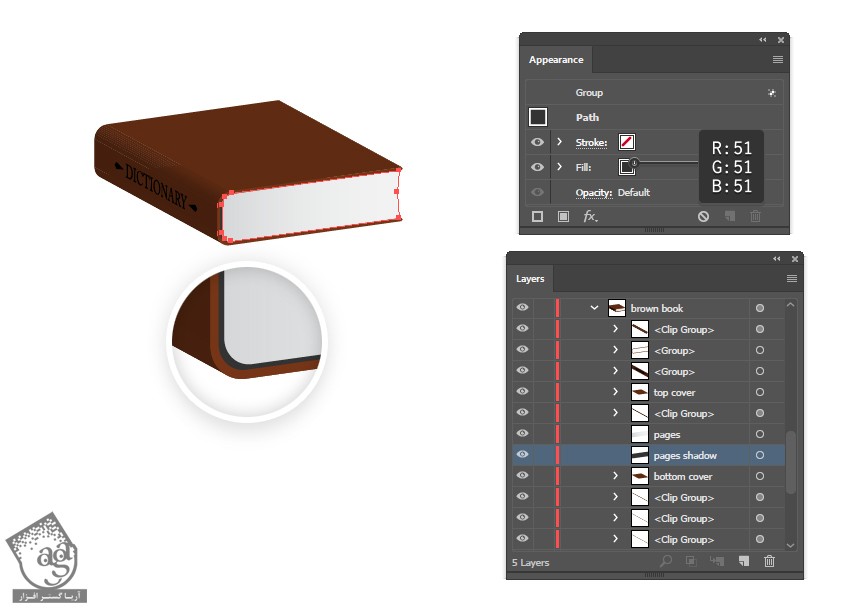
گام چهارم
بیاین جزئیات بیشتری رو اضافه کنیم. ابزار Pen رو برداشته و چند تا خط مستقیم با طول های مختلف روی صفحات رسم می کنیم. همین کار رو برای سمت دیگه هم تکرار می کنیم. تنظیمات زیر رو بهش اختصاص میدیم.
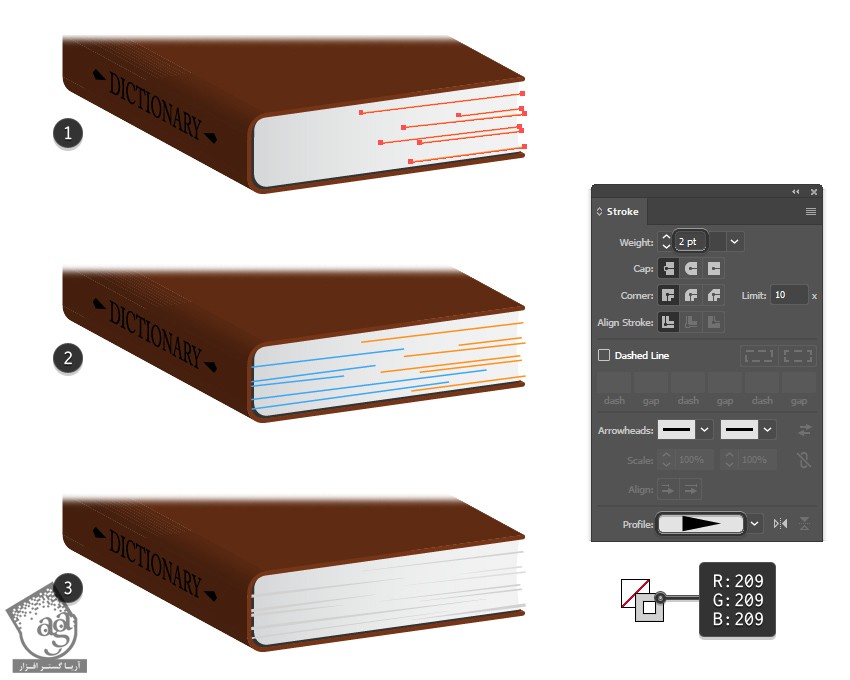
گام پنجم
شکل صفحات رو انتخاب کرده و Copy, Paste in Place می کنیم. نسخه کپی رو انتخاب کرده و Stroke و Fill رو روی None قرار میدیم. گروه مربوط به خطوط رو به همراه نسخه کپی انتخاب می کنیم. وارد مسیر Object > Clipping Mask > Make میشیم. اسم گروه حاصل رو میزاریم Page Details.
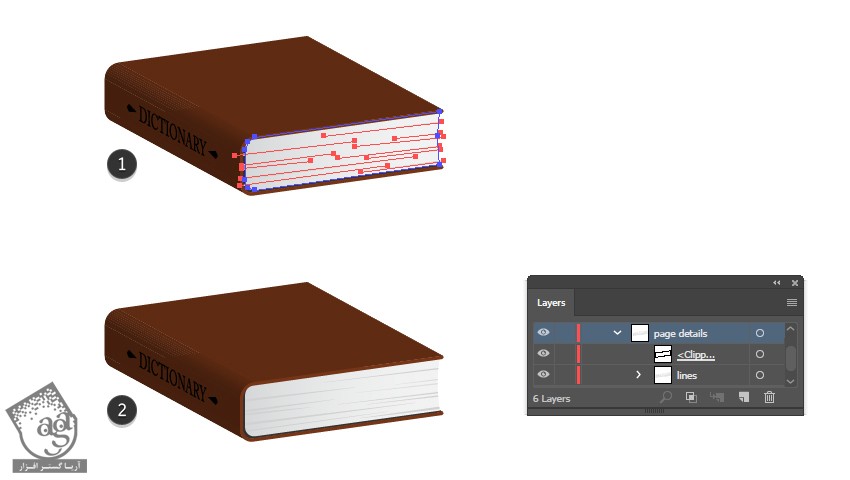
گام ششم
ابزار Pen رو بر می داریم. یک مسیر بالای سمت چپ صفحات رسم می کنیم. Stroke مشکی 2pt رو بهش اختصاص میدیم. وارد مسیر Effect > Blur > Gaussian Blur میشیم و Radius رو روی 3 پیکسل قرار میدیم. این مسیر رو داخل گروه Page Details درگ می کنیم. گروه Page Details رو هم داخل گروه Brown Book می بریم.
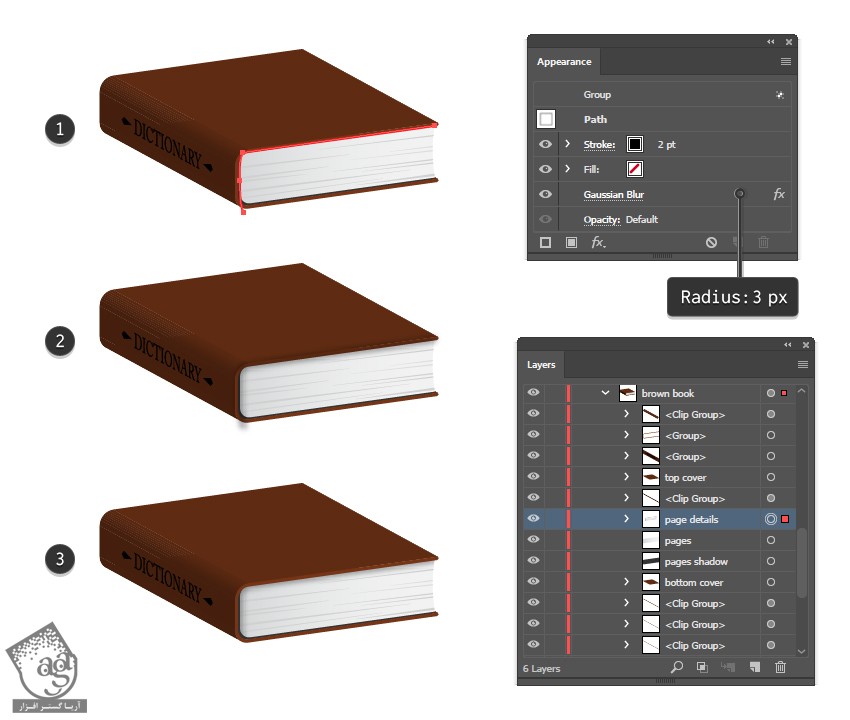
رنگ آمیزی متن کتاب
وارد پنل Layers و گروه Brown Book میشیم و لایه متن رو انتخاب می کنیم. گروه متن رو بالای پنل Layers قرار میدیم. رنگش رو عوض کرده و افکت Drop Shadow رو روی اون اعمال می کنیم.
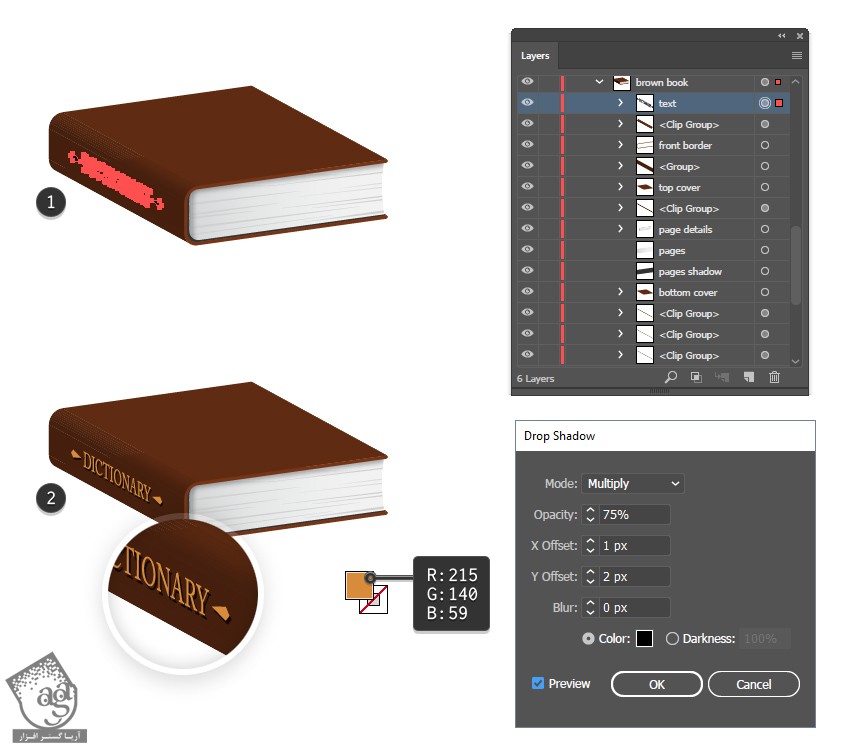
توصیه می کنم دوره های جامع فارسی مرتبط با این موضوع آریاگستر رو مشاهده کنید:
اضافه کردن سایه و هایلایت
گام اول
وارد پنل Layers میشیم. میریم سراغ گروه Brown Book و گروه های مربوط به یک سمت کتاب رو انتخاب می کنیم. اون رو Copy, Paste in Place کرده و چند تا کپی تهیه می کنیم. وارد پنل Pathfinder میشیم و روی Unite کلیک می کنیم.
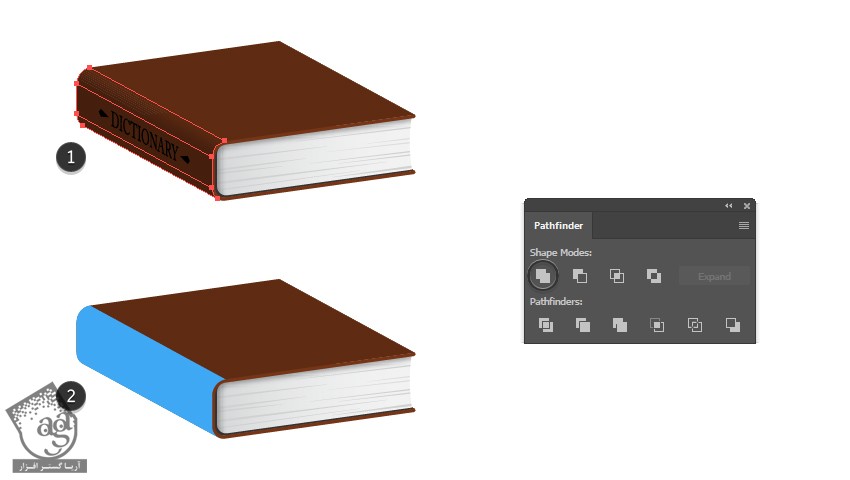
گام دوم
ابزار Pen رو برداشته و یک خط صاف در کنار کتاب رسم می کنیم. Stroke 2pt رو بهش اختصاص داده و Gaussian Blur 5px رو اعمال می کنیم.
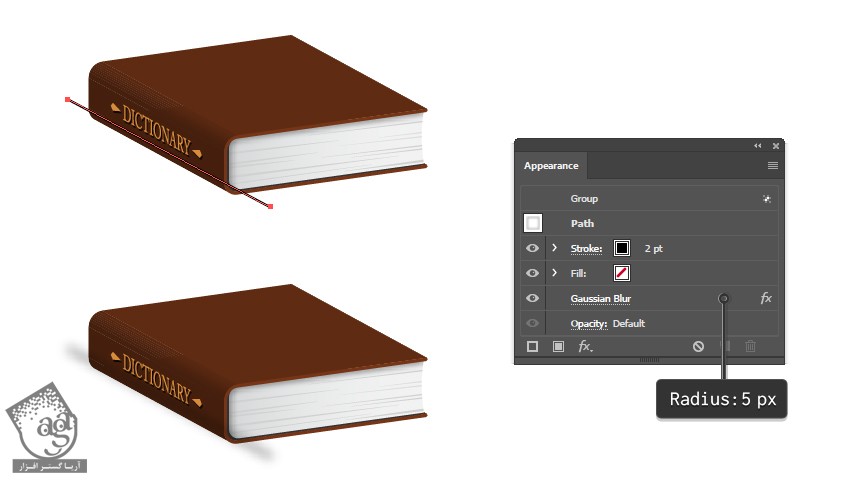
گام سوم
یک خط صاف دیگه رسم کرده و این بار Stroke 2pt رو بهش اختصاص داده و Gaussian Blur 5px رو اعمال می کنیم.
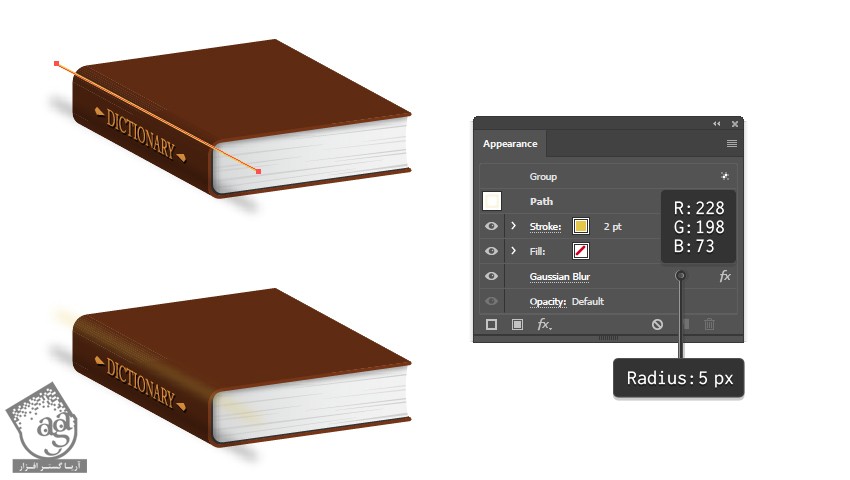
گام چهارم
مسیرهای سایه و هایلایت رو به همراه شکل ماسک که قبلا درست کردیم، انتخاب می کنیم. Stroke و Fill رو روی None قرار میدیم. وارد مسیر Object > Clipping Mask > Make میشیم. اسم گروه حاصل رو میزاریم Side Shading & Highlight و اون رو بالای گروه Brown Book قرار میدیم.

گام پنجم
ابزار Pen رو برداشته و یک مسیر به صورتی که می بینین، رسم می کنیم. 1pt Stroke رو انتخاب می کنیم. قلموی Black Blend Art 100×3 رو بر می داریم. Blending Mode رو روی Soft Light و Opacity رو روی 75 درصد قرار میدیم و شروع می کنیم به کشیدن در قسمتی که می بینین.
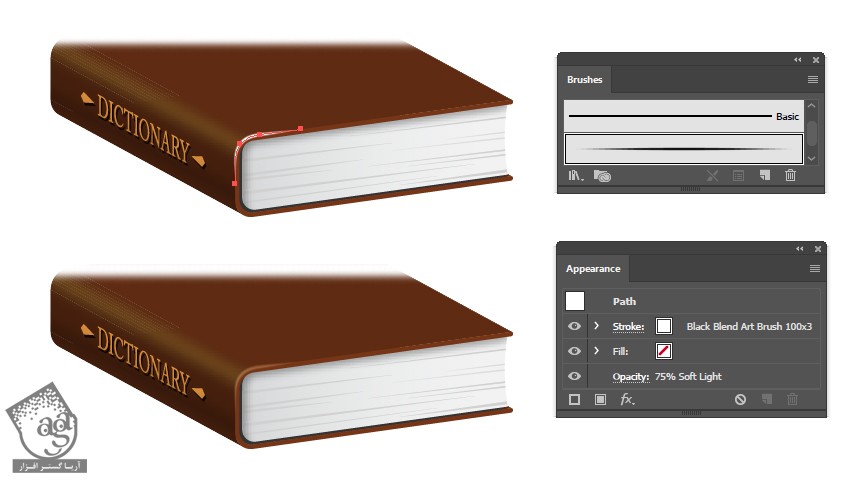
اضافه کردن سایر کتاب ها
گام اول
حالا که کتاب قهوه ای آماده شده، می تونیم بقیه کتاب ها رو هم اضافه کنیم. یک مسیر مثل مسیر مربوط به کتاب قبلی رسم می کنیم. 3pt Stroke رو بهش اختصاص میدیم. وارد پنل Stroke میشیم و Round Cap رو می زنیم. افکت 3D Extrude & Bevel رو با تنظیمات زیر اعمال می کنیم.
بعد هم صفحات رو مثل قبل اضافه می کنیم.
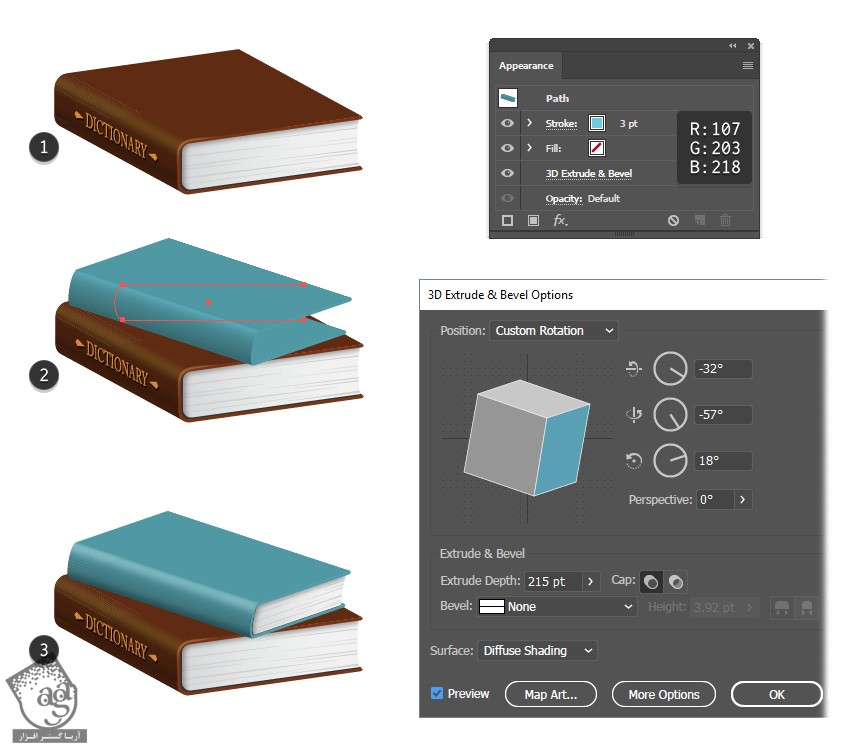
گام دوم
گام قبل رو تکرار کرده و سومین کتاب رو اضافه می کنیم.
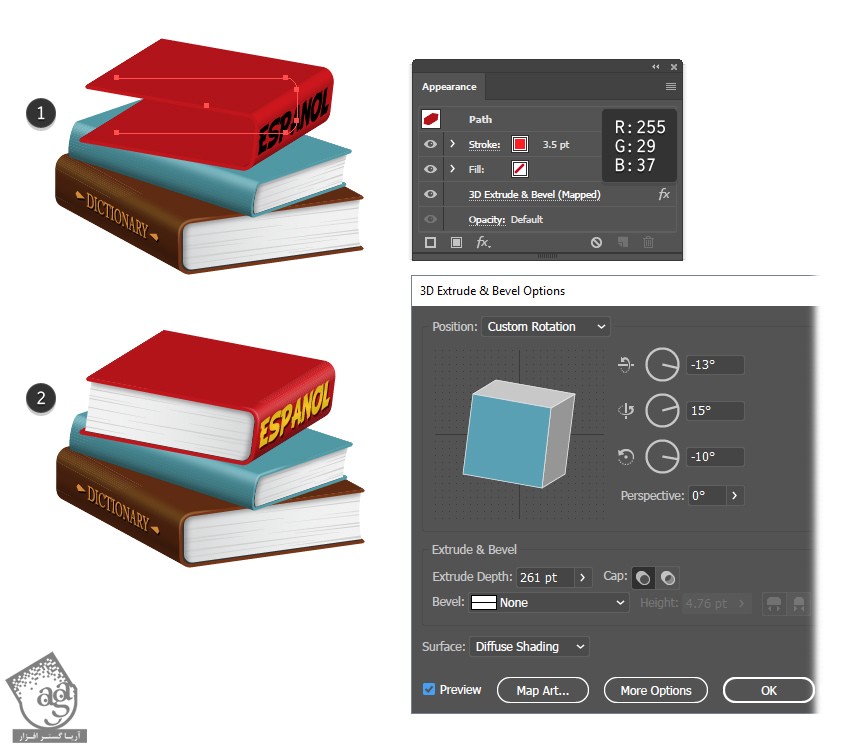
گام سوم
تنظیمات و نتیجه نهایی رو در زیر می بینین.
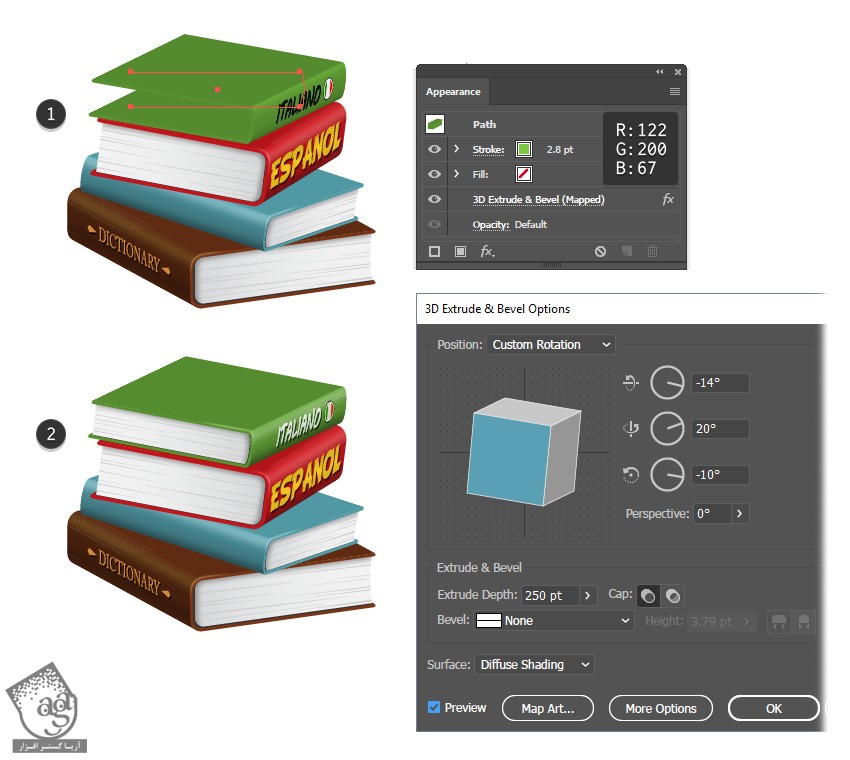
اضافه کردن سایه
گام اول
برای اضافه کردن سایه بین کتاب ها، از ابزار Blend استفاده می کنیم. میریم سراغ کتاب های سبز و قرمز و یک مسیر به صورتی که می بینین، رسم می کنیم. رنگ مشکی رو براش در نظر می گیریم. Opacity رو روی 0 درصد قرار میدیم. یک شکل دیگه نزدیک به لبه کتاب سبز رسم می کنیم. رنگ مشکی رو برای Fill در نظر گرفته و Opacity رو میزاریم روی 100 درصد.
هر دو مسیر رو انتخاب کرده و وارد مسیر Object > Blend > Blend Options میشیم. 10 Specified Steps رو انتخاب می کنیم. وارد مسیر Object > Blend > Make میشیم.
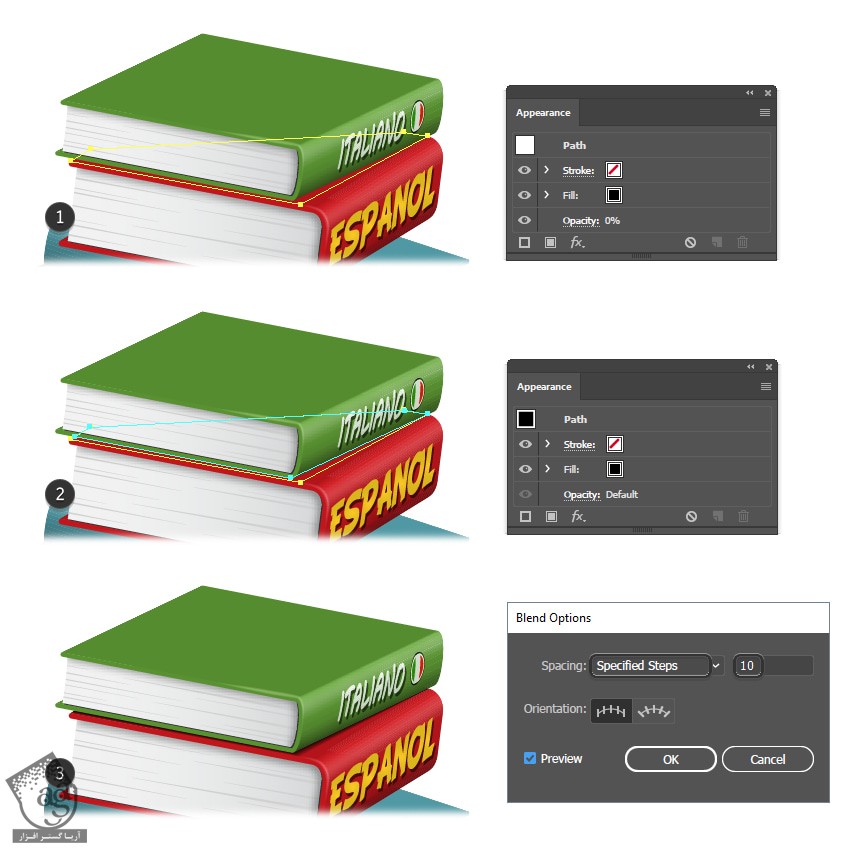
گام دوم
با استفاده از همین تکنیک، سایه بین کتاب قرمز و قهوه ای و کتاب آبی و قهوه ای رو اضافه می کنیم.
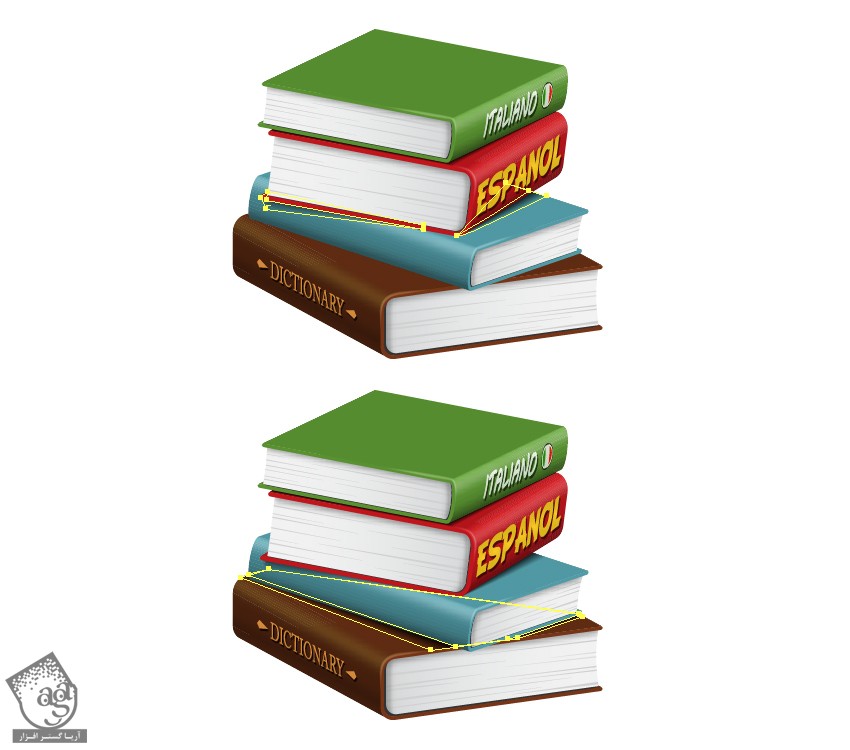
نتیجه
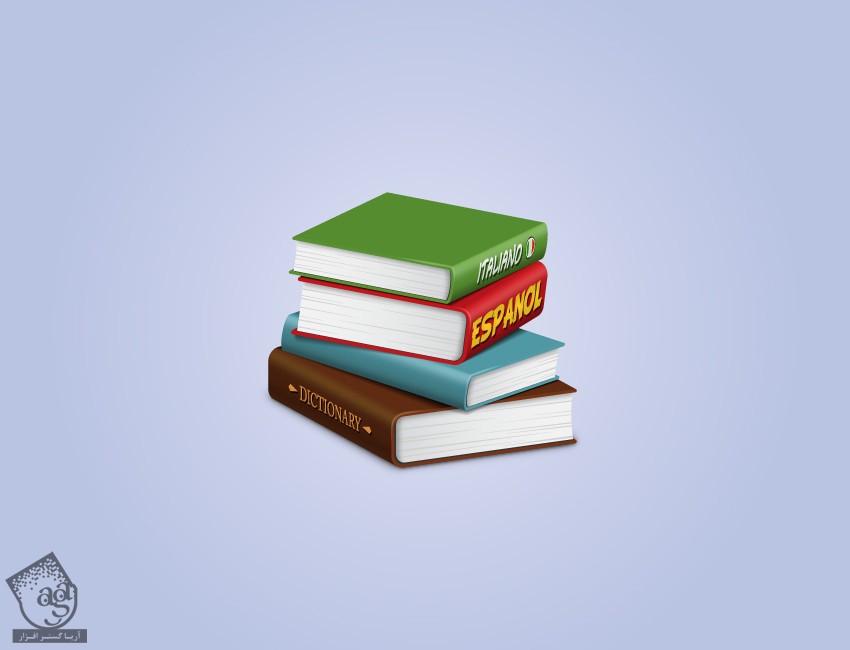
امیدواریم ” آموزش Illustrator : طراحی مجموعه کتاب ” برای شما مفید بوده باشد…
توصیه می کنم دوره های جامع فارسی مرتبط با این موضوع آریاگستر رو مشاهده کنید:
توجه : مطالب و مقالات وبسایت آریاگستر تماما توسط تیم تالیف و ترجمه سایت و با زحمت فراوان فراهم شده است . لذا تنها با ذکر منبع آریا گستر و لینک به همین صفحه انتشار این مطالب بلامانع است !
دوره های آموزشی مرتبط
590,000 تومان
590,000 تومان

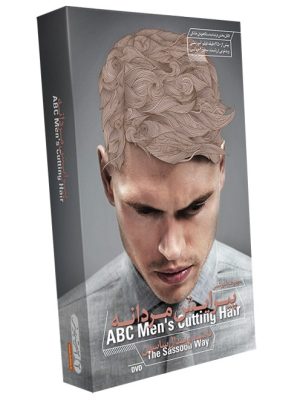
















































































قوانین ارسال دیدگاه در سایت