No products in the cart.
آموزش Illustrator : طراحی پس زمینه برفی و زمستانی

آموزش Illustrator : طراحی پس زمینه برفی و زمستانی
توی این آموزش، طراحی پس زمینه برفی و زمستانی رو با Illustrator با هم می بینیم. برای این کار از ابزار Mesh و Symbol Sprayer استفاده می کنیم.
با ” آموزش Illustrator : طراحی پس زمینه برفی و زمستانی ” با ما همراه باشید…
- سطح سختی: مبتدی
- مدت آموزش: 20 تا 30 دقیقه
- نرم افزار استفاده شده: Adobe Illustrator
فایل های تمرین- Project Files
دانلود فایل های استفاده شده در این دوره – Project Files
ایجاد پس زمینه
گام اول
یک سند جدید درست می کنیم. Width رو روی 740 پیکسل و Height رو روی 300 پیکسل تنظیم می کنیم. ابزار Rectangle رو بر می داریم و یک مستطیل به همون ابعاد صفحه کار رسم می کنیم.
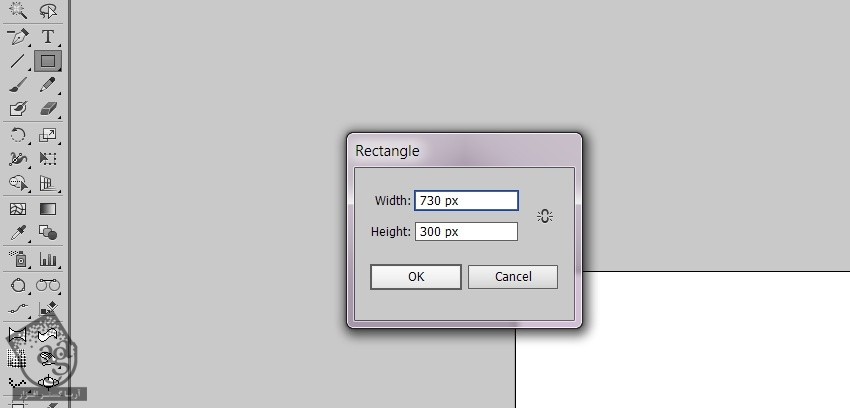
گام دوم
کد رنگی #dee3dd رو براش در نظر می گیریم.
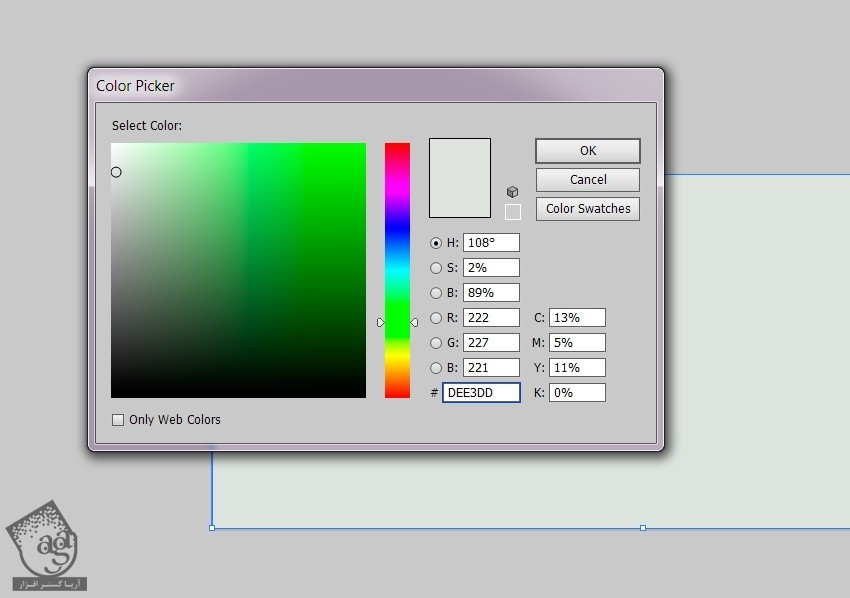
گام سوم
ابزار Mesh رو بر می داریم و چندین بار توی این آموزش ازش استفاده می کنیم.
با استفاده از این ابزار، چند تا Mesh Point یا نود به صورت زیر اضافه می کنیم.
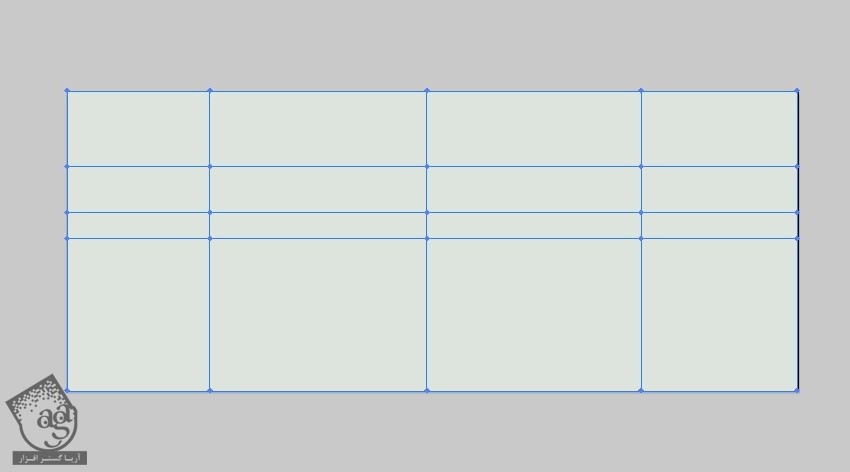
گام چهارم
Shift رو نگه می داریم. نودهای ردیف بالا رو دومین ردیف از نودهای سمت چپ رو با ابزار Direct Selection انتخاب می کنیم.
کد رنگی #a3b4b7 رو براش در نظر می گیریم.
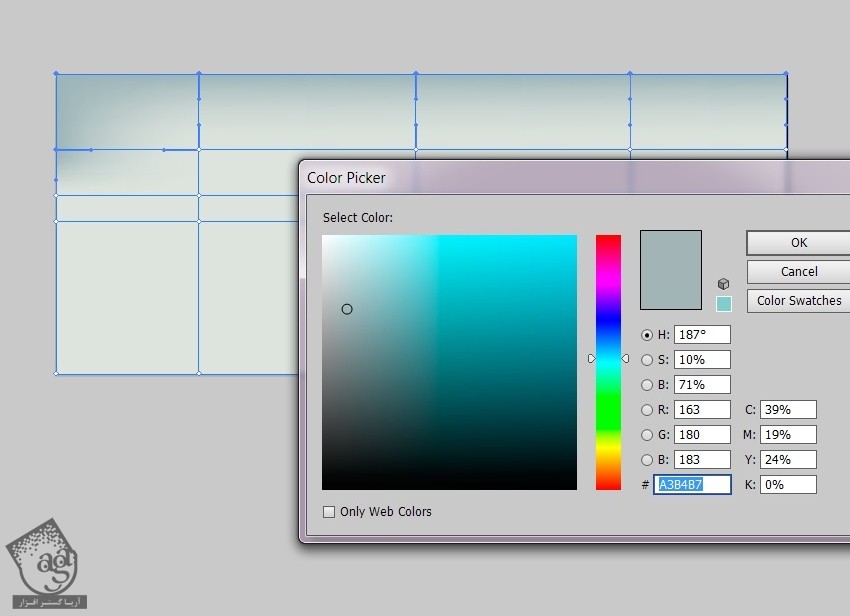
گام پنجم
دومین و سومین نود سمت چپ از دومین ردیف رو انتخاب می کنیم و کد رنگی #ecf0e7 رو براش در نظر می گیریم.
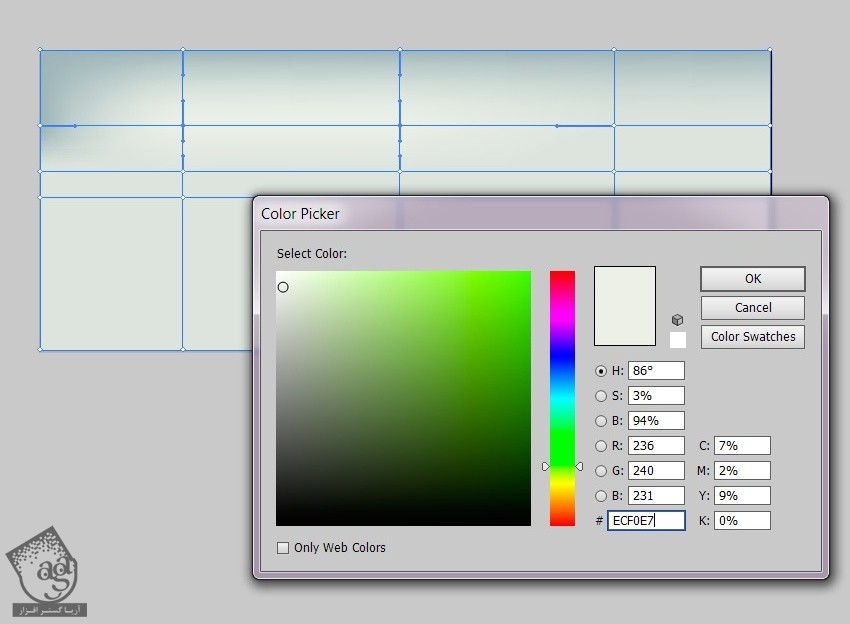
طراحی تپه های وکتور
گام اول
یک مستطیل به طول مستطیل قبل اما با نصف ارتفاع رسم می کنیم. کد رنگی #fdfdf2 رو براش در نظر می گیریم.
بعد هم ابزار Mesh رو بر می داریم و یک نود در محلی که می بینین اضافه می کنیم.

گام دوم
دو تا نود دیگه با همین ابزار اضافه می کنیم و مستطیل رو به صورت زیر در میاریم.
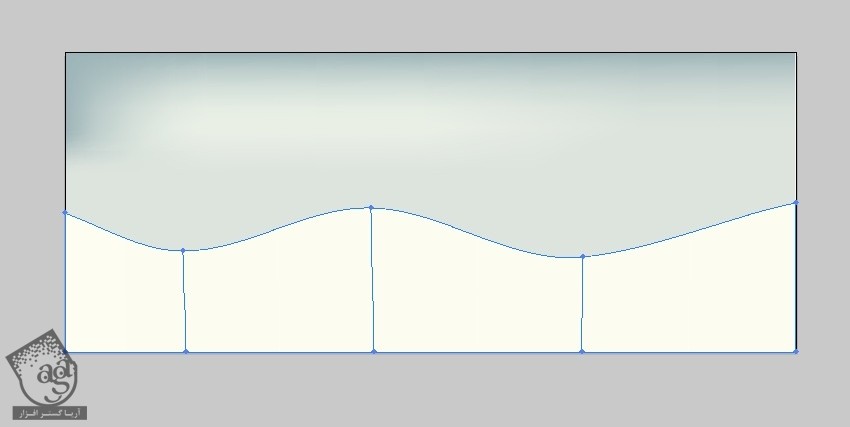
گام سوم
این نودها رو با کد رنگی #e2eae4 رنگ آمیزی می کنیم.
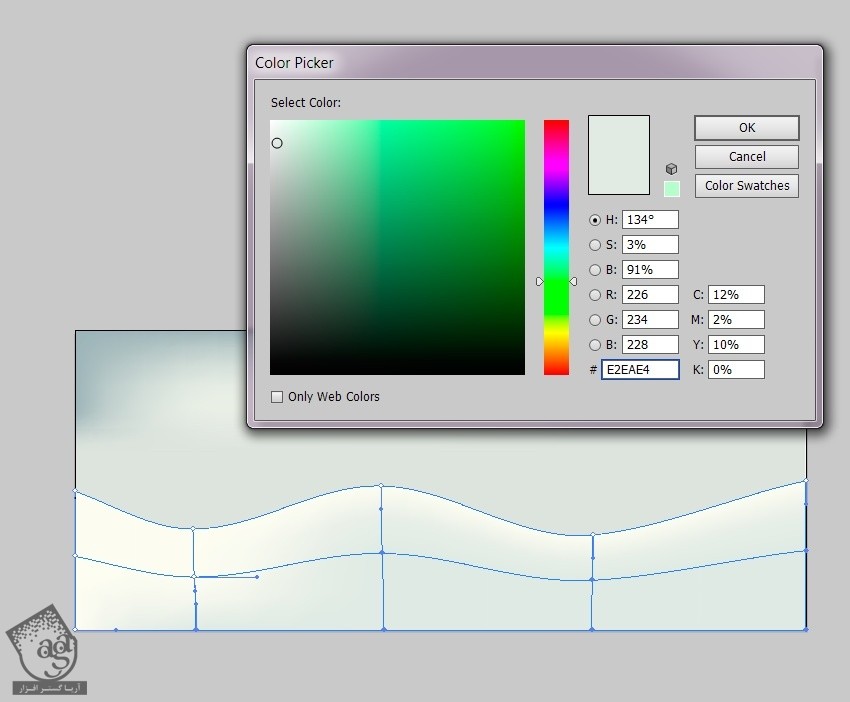
گام چهارم
دومین تپه برفی رو هم اضافه و رنگ آمیزی می کنیم.
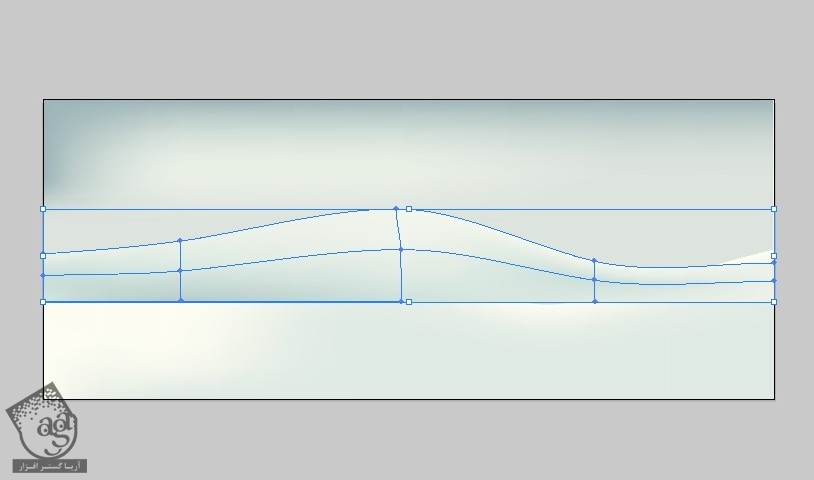
اون رو در پشت تپه اول قرار میدیم.
گام پنجم
سه تا تپه دیگه به صورتی که می بینین درست می کنیم.
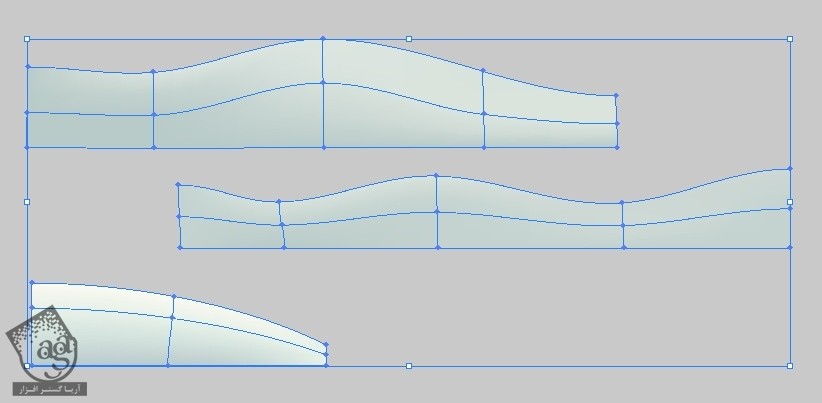
گام ششم
در نهایت، تپه ها رو مرتب می کنیم. نتیجه به صورت زیر در میاد.
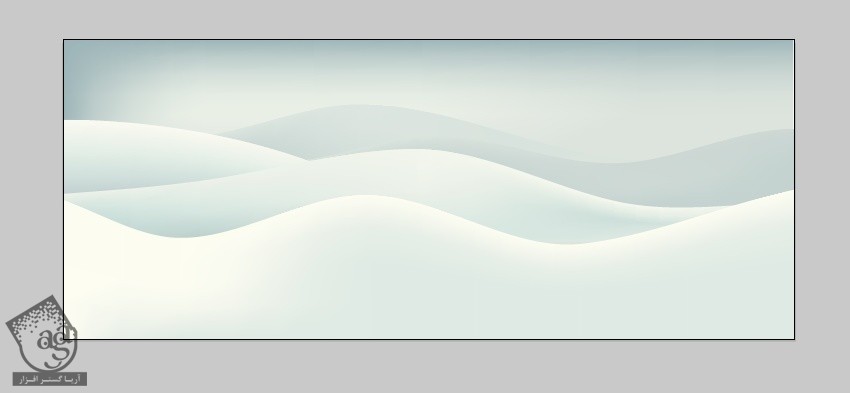
اضافه کردن درخت به صحنه
توی این آموزش از درخت کریسمس استفاده می کنیم. تصویر رو باز می کنیم و اون رو روی پس زمینه قرار میدیم.
گام اول
درخت رو چندین بار کپی می کنیم و اندازه هر کپی رو تغییر میدیم و روی تپه ها توزیع می کنیم.

گام دوم
Opacity بعضی از درخت ها رو تغییر میدیم. برای این کار وارد مسیر Window > Transparency میشیم.
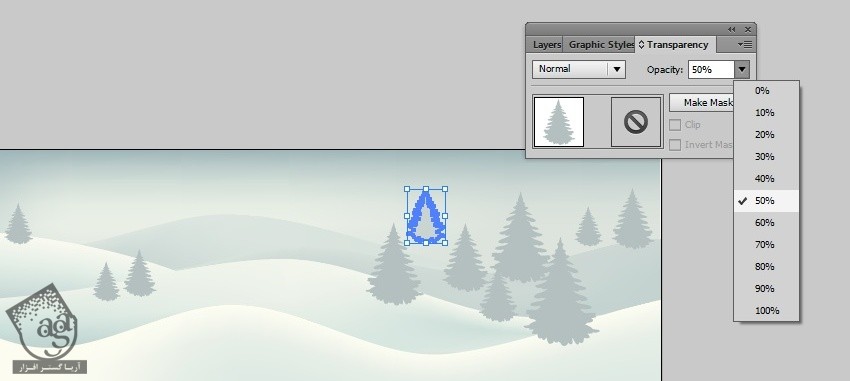
تا زمانی که به نتیجه دلخواه برسیم، تنظیمات رو تغییر میدیم.
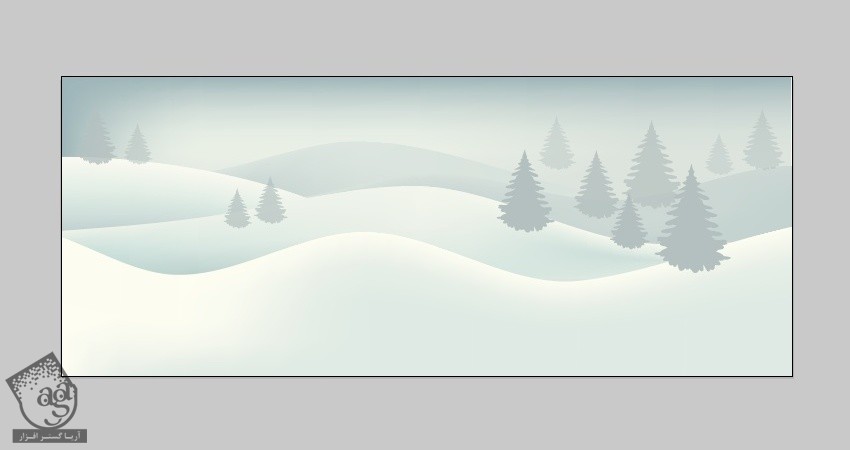
طراحی برف وکتور
گام اول
با استفاده از ابزار Ellipse، سه تا دایره مختلف درست می کنیم و ابعاد 2 و 3 و 3.5 پیکسل رو با کد رنگی #fdfdf2 برای اون ها در نظر می گیریم.
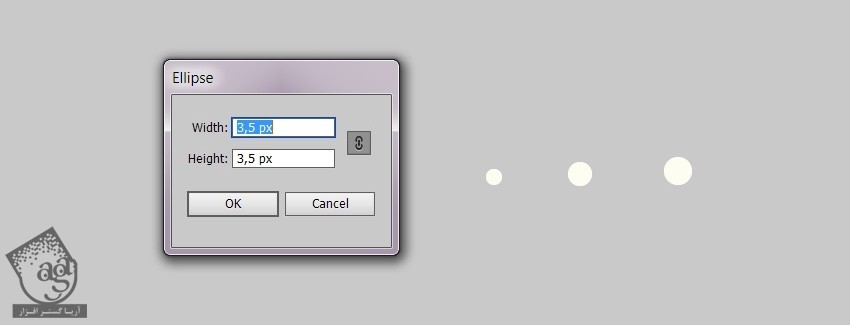
گام دوم
این سه تا دایره رو وارد پنل Symbols می کنیم. Type رو میزاریم روی Graphic.
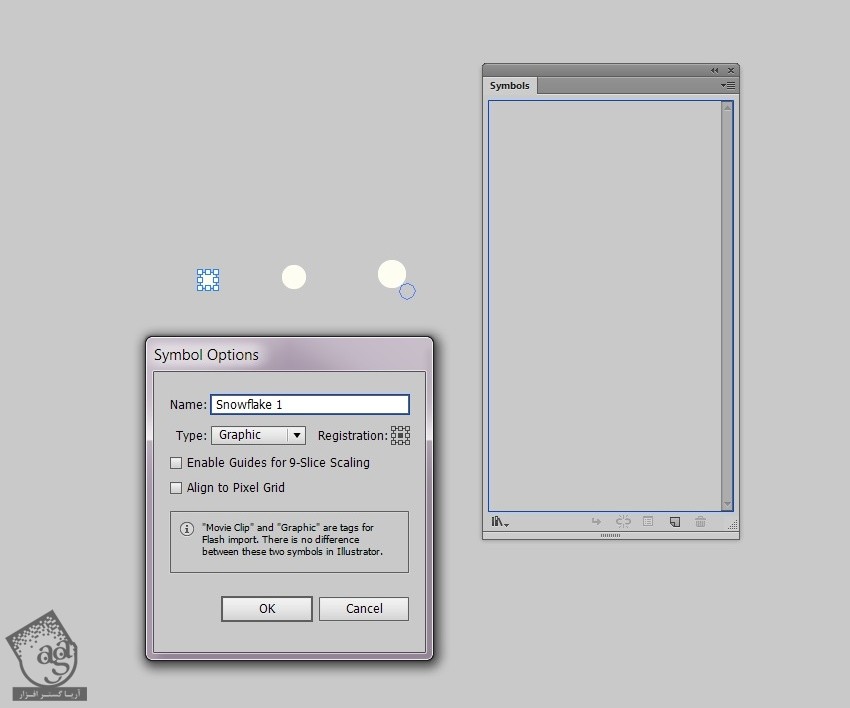
گام سوم
ابزار Symbol Sprayer رو بر می می داریم و تنظیمات زیر رو براش در نظر می گیریم.
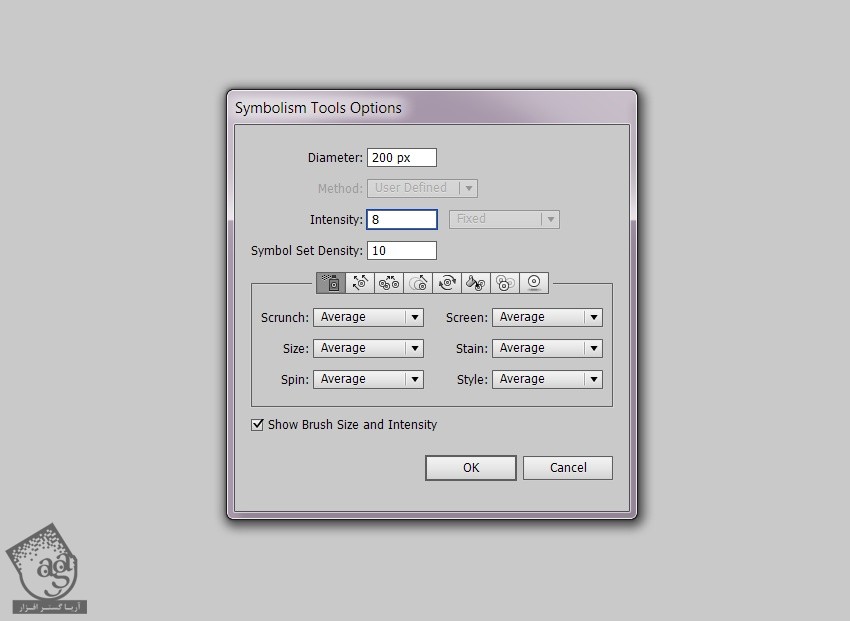
گام چهارم
یکی از نمادها رو از پنل Symbol انتخاب می کنیم و ابزار Symbol Sprayer رو روی تصویر توزیع می کنیم.
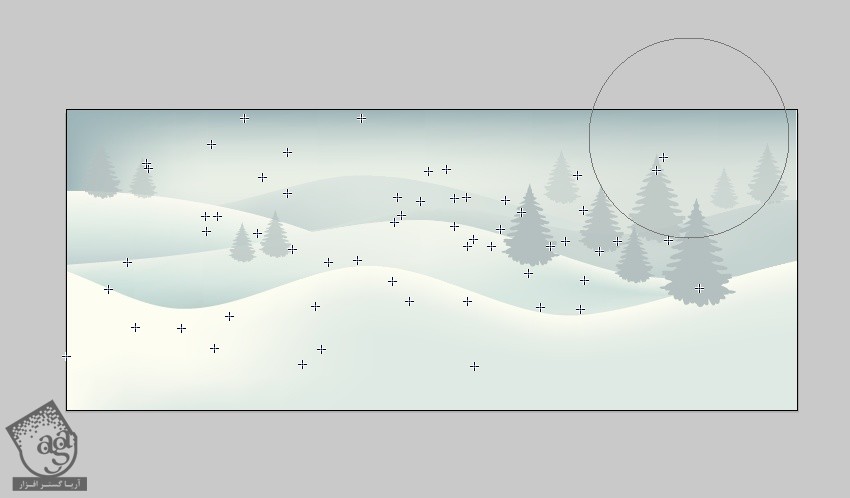
گام پنجم
گام چهارم رو برای دو نماد دیگه هم تکرار می کنیم. وقتی تمام شد، شکل رو با نمادها انتخاب می کنیم و وارد مسیر Object > Expand میشیم و این کار رو دو بار برای هر شکل تکرار می کنیم.
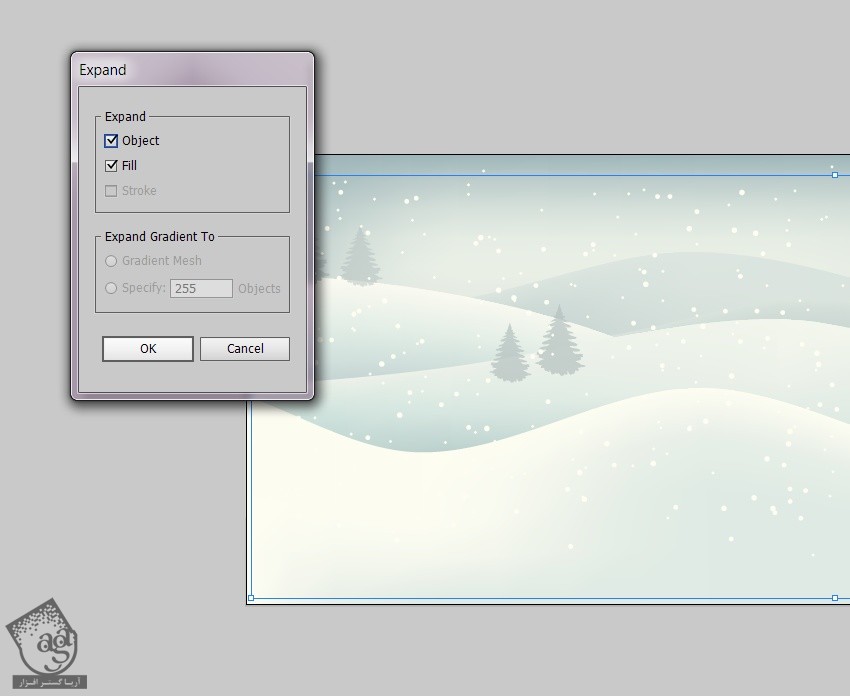
گام ششم
تا زمانی که به نتیجه دلخواه برسیم، دو گام قبل رو تکرار می کنیم.
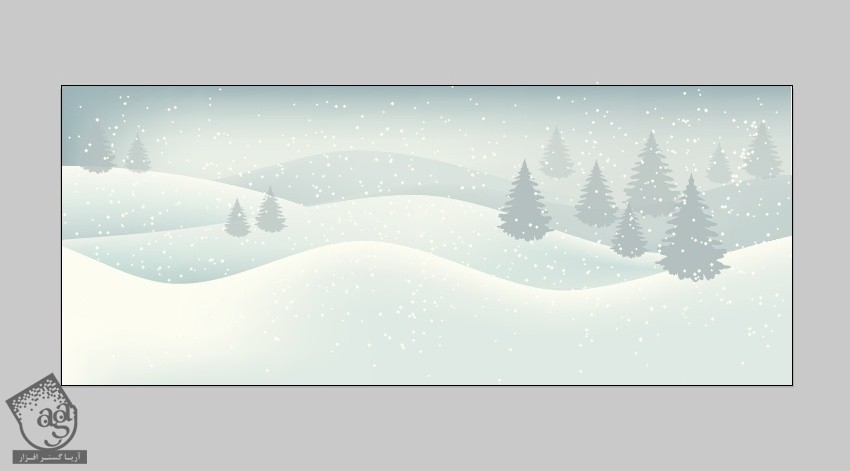
آخرین اصلاحات
گام اول
دو تا دایره درست می کنیم و Radial Gradient زرد – مشکی و سفید – مشکی رو روی اون ها اعمال می کنیم.

گام دوم
وارد بخش Transparency میشیم. Screen رو از منو انتخاب می کنیم و Opacity رو میزاریم روی 40 درصد.
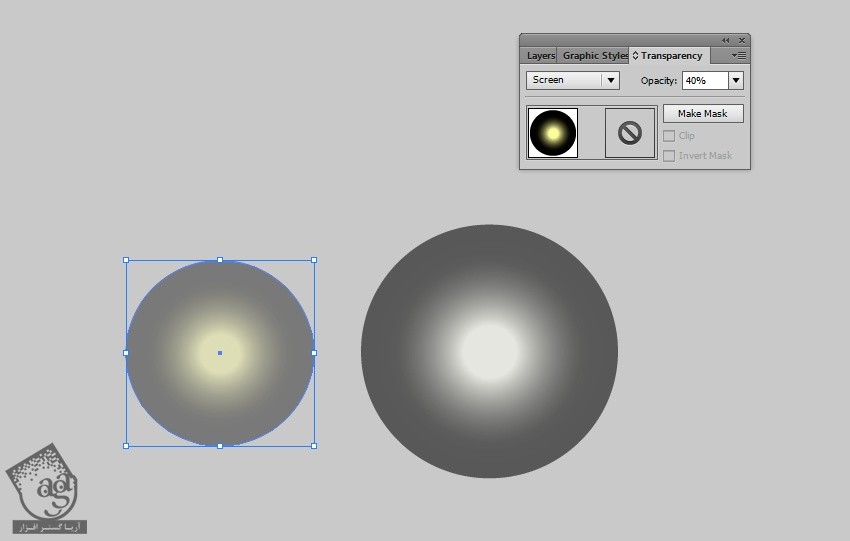
گام سوم
هایلایت ها رو مرتب می کنینم.
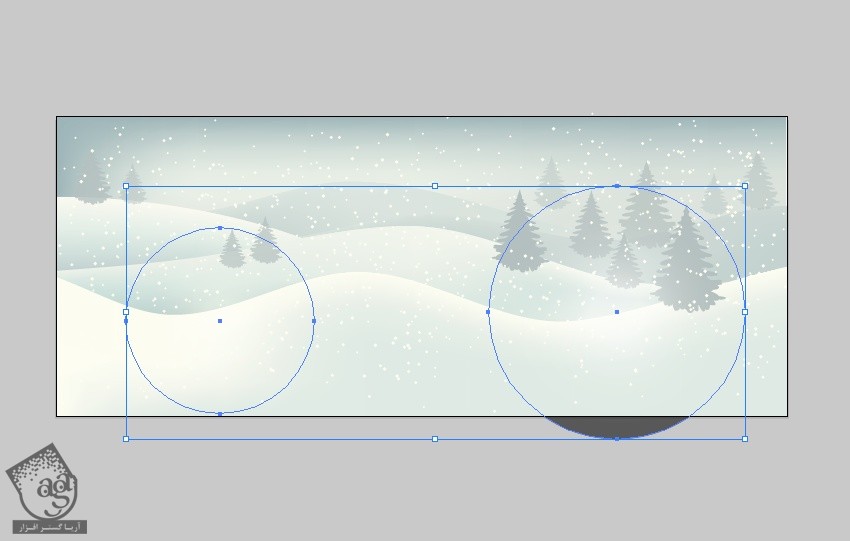
گام چهارم
برای اعمال Clipping Mask، یک مستطیل درست می کنیم و اون رو بالای تصویر قرار میدیم.
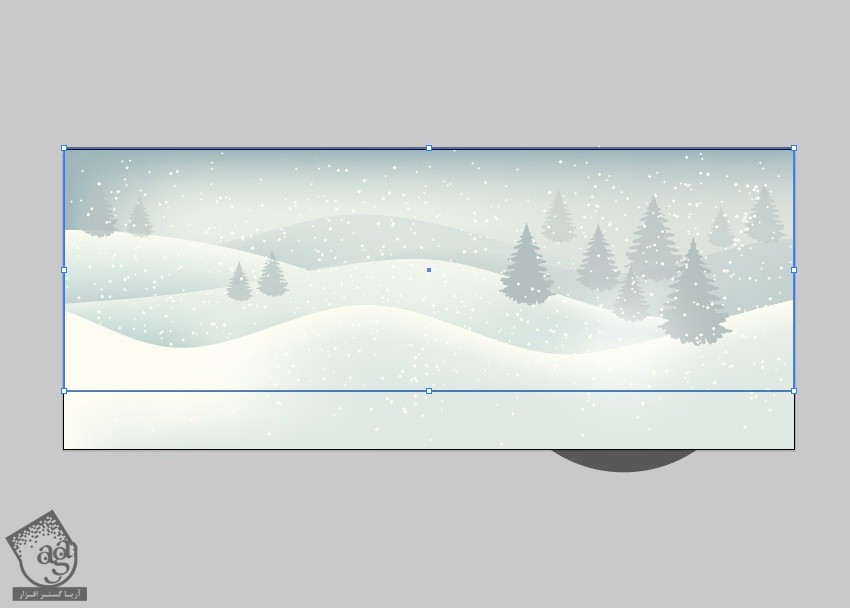
گام پنجم
Ctrl+A می زنیم. کلیک راست می کنیم و Make Clipping Mask رو می زنیم.
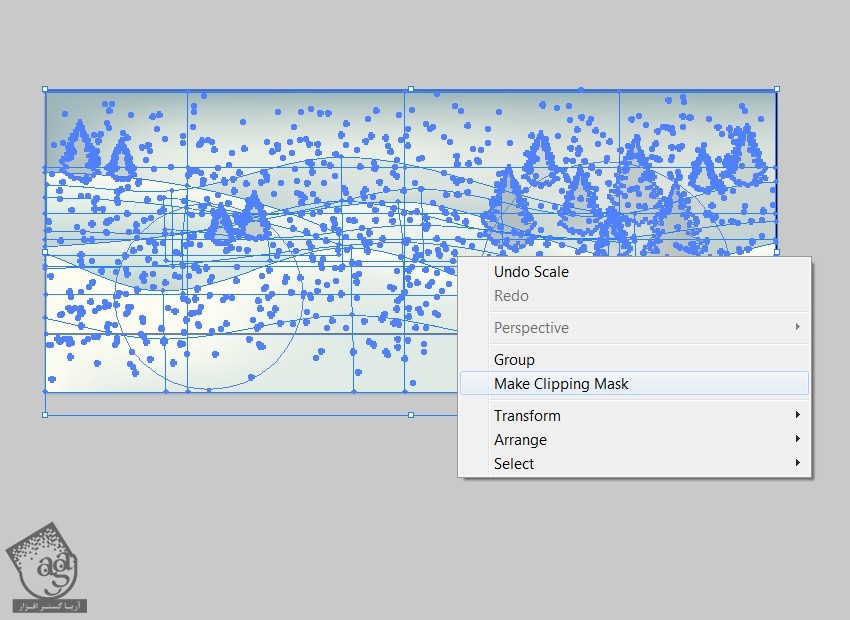
نتیجه

امیدواریم ” آموزش Illustrator : طراحی پس زمینه برفی و زمستانی ” برای شما مفید بوده باشد…
توصیه می کنم دوره های جامع فارسی مرتبط با این موضوع آریاگستر رو مشاهده کنید:
توجه : مطالب و مقالات وبسایت آریاگستر تماما توسط تیم تالیف و ترجمه سایت و با زحمت فراوان فراهم شده است . لذا تنها با ذکر منبع آریا گستر و لینک به همین صفحه انتشار این مطالب بلامانع است !
دوره های آموزشی مرتبط
590,000 تومان
590,000 تومان

















































































قوانین ارسال دیدگاه در سایت