No products in the cart.
آموزش Illustrator : طراحی کاراکتر خفاش- قسمت اول

آموزش Illustrator : طراحی کاراکتر خفاش- قسمت اول
توی این آموزش، طراحی کاراکتر خفاش رو با Illustrator با هم می بینیم و با ابزارها و تکنیک های مورد نیاز آشنا میشیم. بیاین شروع کنیم!
با ” آموزش Illustrator : طراحی کاراکتر خفاش ” با ما همراه باشید…
- سطح سختی: متوسط
- مدت آموزش: 60 تا 80 دقیقه
- نرم افزار استفاده شده: Adobe Illustrator
ایجاد سند جدید
ایلاستریتور رو باز می کنیم و وارد مسیر File > New میشیم و یک سند جدید درست می کنیم. عنون Bat Character رو توی فیلد Name وارد می کنیم. ابعاد 850 پیکسل و 600 پیکسل رو به ترتیب برای Width و Height در نظر می گیریم. بعد هم Pixels رو برای Units در نظر می گیریم و Color Mode رو میزاریم روی RGB. مطمئن میشیم که Align New Objects to Pixel Grid تیک نداشته باشه.
وارد مسیر Edit > Preferences میشیم و Keyboard Increment رو میزاریم روی 1 پیکسل. بعد هم میریم سراغ بخش Units رو تنظیمات رو به صورت زیر انجام میدیم. من معمولا با این تنظیمات کار می کنیم چون خیلی بهم کمک می کنه.
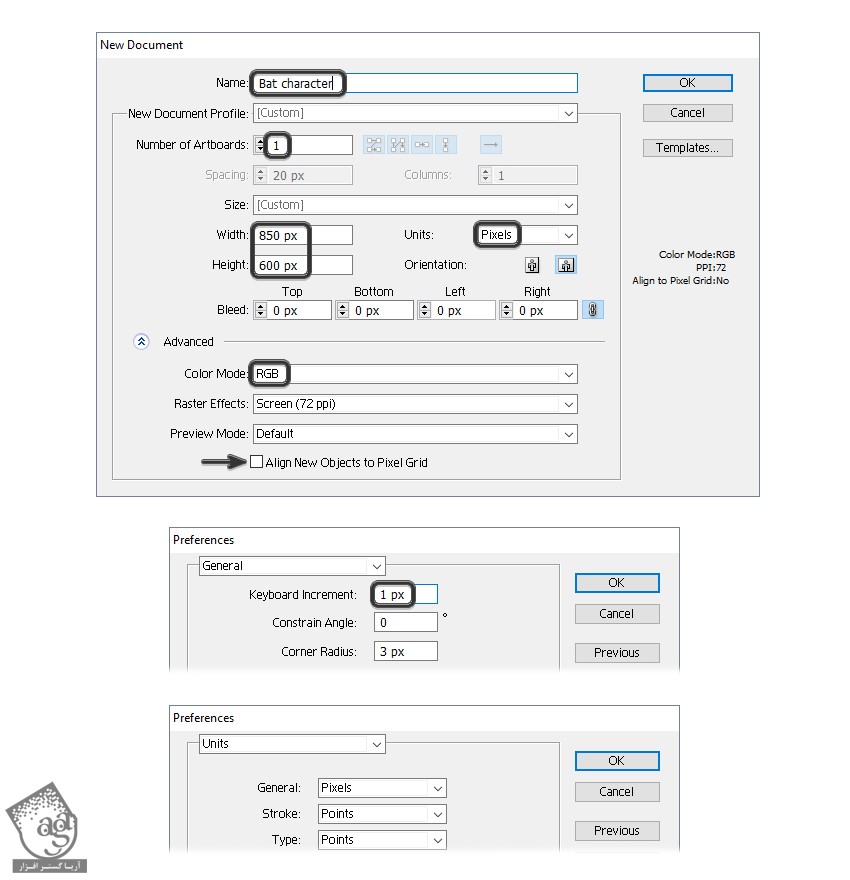
ایجاد شکل سر
گام اول
ابزار Ellipse رو بر می داریم و دو تا بیضی به شکلی که توی تصویر می بینین، رسم می کنیم. ابعاد 132 در 67 پیکسل رو برای بیضی آبی و ابعاد 82 در 75 پیکسل رو برای بیضی صورتی در نظر می گیریم. من توصیه می کنم شما هم از همین ابعاد استفاده کنین تا کار بهتر پیش بره.
هر دو شکل رو انتخاب می کنیم. وارد پنل Pathfinder میشیم و روی Unite کلیک می کنیم. حالا با کمک ابزار Add Anchor Point، چند تا Anchor Point اضافه می کنیم. بعد هم میریم سراغ ابزار Direct Selection و بعضی از این Anchor Point ها یا Handle ها رو جا به جا می کنیم و شکل رو به صورت زیر در میاریم.
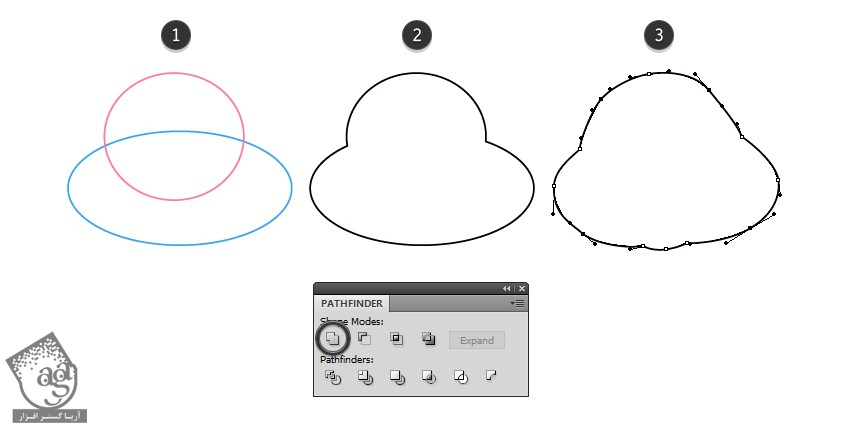
گام دوم
رنگ خاکستری رو به عنوان رنگ Fill شکل در نظر می گیریم. بعد هم وارد مسیر Effect > Stylize > Inner Glow میشیم و تنظیمات زیر رو اعمال می کنیم.
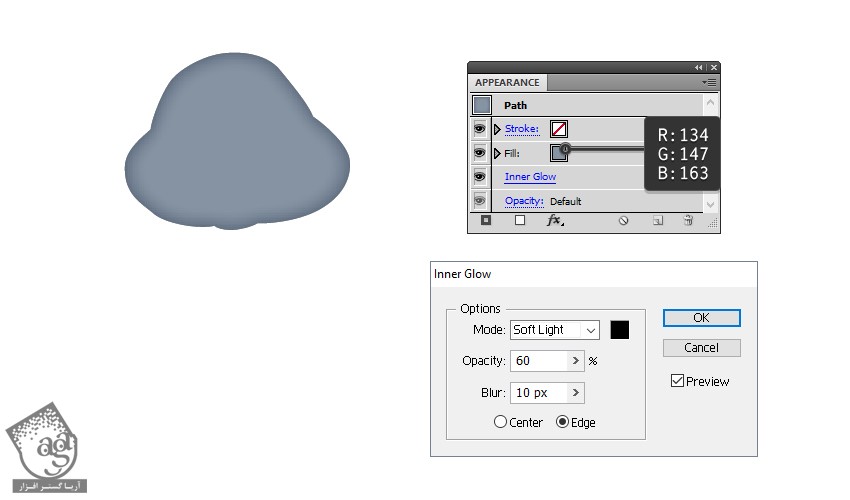
گام سوم
ابزار Pen رو بر می داریم و یک مسیر منحنی در پایین شکل مربوط به چهره رسم می کنیم. بعد هم 5pt Stroke رو بهش اختصاص میدیم. حالا وارد مسیر Effect > Blur > Gaussian Blur میشیم و Radius رو میزاریم روی 5 پیکسل.
شکل چهره رو انتخاب می کنیم. اون رو کپی و روی خودش Paste می کنیم. تمام Appearance های موجود برای این نسخه کپی رو حذف می کنیم. حالا کپی رو به همراه مسیر منحنی انتخاب می کنیم و وارد مسیر Object > Clipping Mask > Make میشیم. در نهایت، چیزی مشابه تصویری که در زیر مشاهده می کنین، به دست میاد.
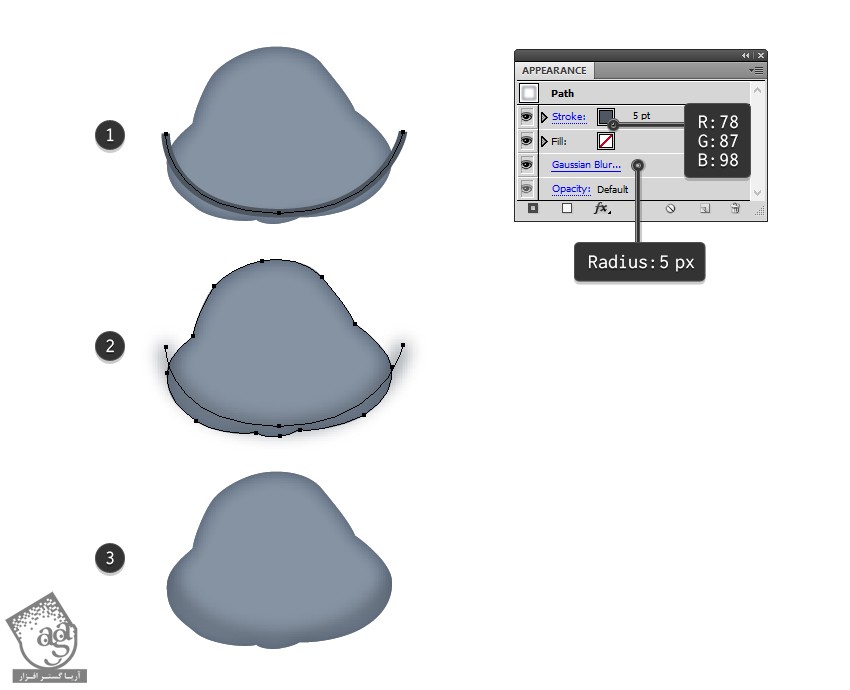
گام چهارم
بیاین جزئیات بیشتری رو به چهره اضافه کنیم. ابزار Pen رو بر می داریم و دو تا مسیر کوتاه در دو طرف سر و دو تا مسیر کوتاه هم در پایین سر به عنوان چانه رسم می کنیم. هر چهار مسیر رو با Black Blend Art Brush 100 x 3 که می بینین، Stroke می کنیم. Stroke Weight رو تا 0.05 کاهش میدیم و Opacity رو میزاریم روی 20 درصد.
من توی کل آموزش از Blend Art Brush استفاده می کنیم. چون خیلی کاربردی هست.
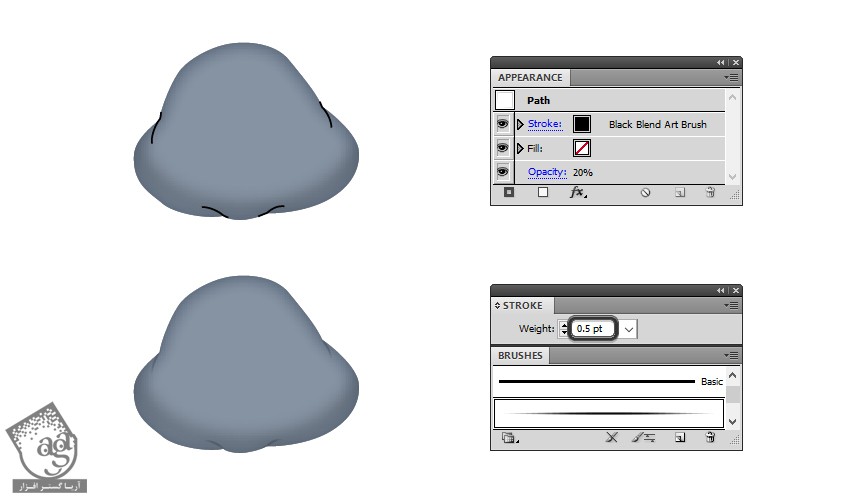
طراحی چشم های خفاش
گام اول
با استفاده از ابزار Ellipse، شکل چشم ها رو رسم می کنیم و Linear Gradient که توی تصویر می بینین رو برای Fill در نظر می گیریم. برای چشم چپ، Gradient رو بر عکس می کنیم.
ابزار Pen رو بر می داریم و یک مسیر در بالای هر چشم رسم می کنیم. برای این کار از Black Blend Art Brush استفاده می کنیم. Stroke Weight رو هم تا 2pt افزایش میدیم.
حالا یک مسیر مشابه هم در پایین هر چشم ایجاد می کنیم و باز هم برای Stroke کردن این مسیرها، از Black Blend Art Brush استفاده می کنیم.
Colorization قلمو رو میزاریم روی Tint. این طوری هر رنگی رو که از پنل Swatches انتخاب کنیم، رنگ قلمو هم تغییر می کنه. فعلا از یک سایه های مختلف خاکستری استفاده می کنیم. نتیجه نهایی رو توی تصویر زیر می بینین.
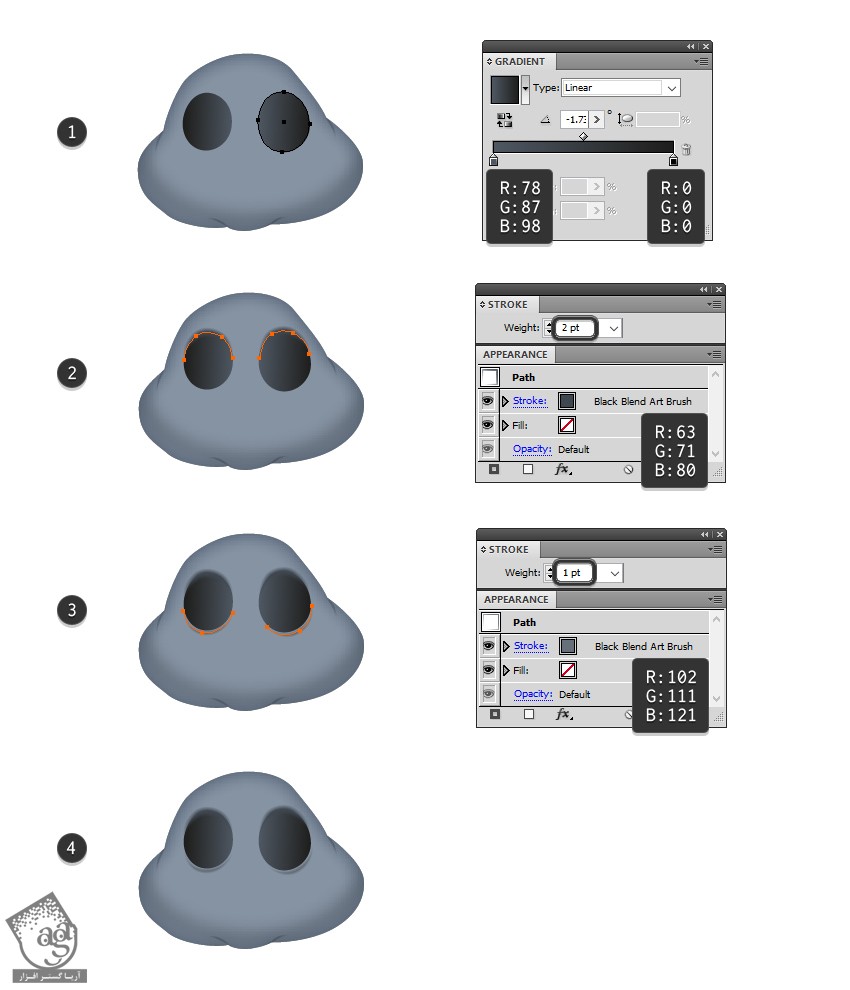
گام دوم
ابزار Pen رو بر می داریم و دو تا شکل مثل هلال ماه رسم می کنیم و اون ها رو بالای چشم ها قرار میدیم. این شکل ها به عنوان پلک استفاده میشن. رنگ خاکستری تیره رو برای اون ها در نظر می گیریم.
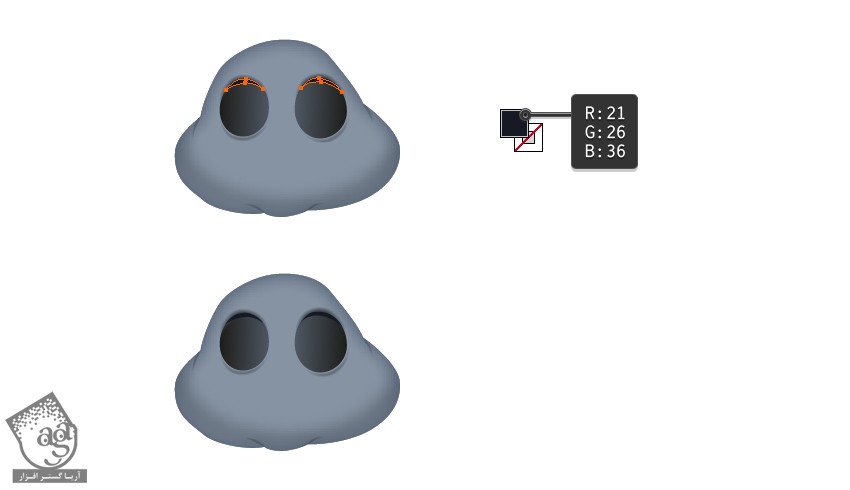
گام سوم
با استفاده از ابزار Pen، دو تا مسیر کوتاه روی هر پلک به عنوان مژه رسم می کنیم. Stroke مشکی رنگ رو با ضخامت 1pt براش در نظر می گیریم. بعد همون طور که می بینین، Width Profile 4 رو از پنل Stroke انتخاب می کنیم.
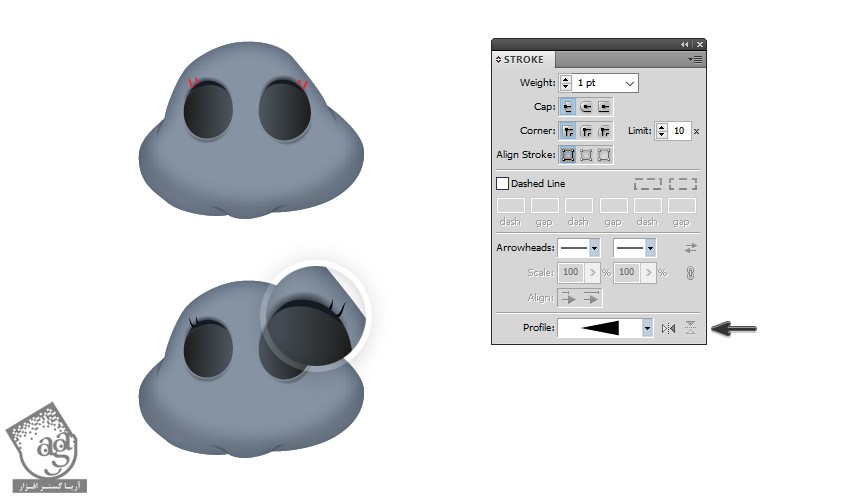
گام چهارم
دو تا بیضی کوچک تر داخل چشم ها رسم می کنیم و رنگ خاکستری تیره رو به عنوان رنگ Fill اون ها در نظر می گیریم.
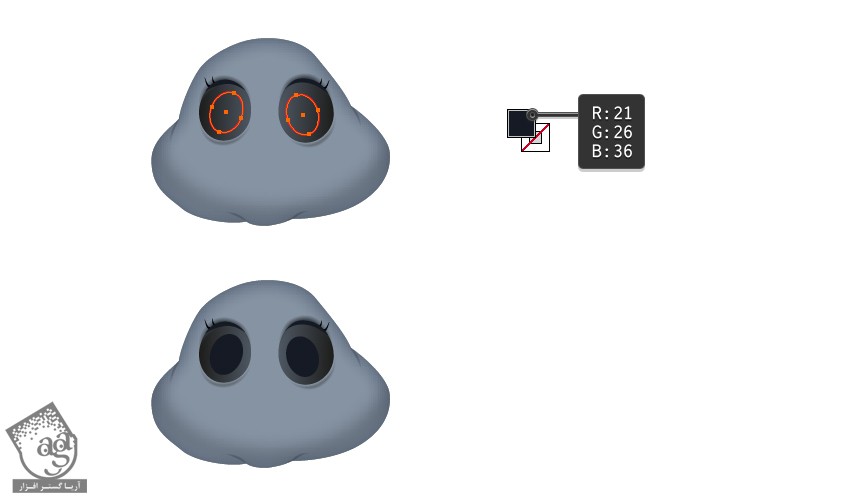
گام پنجم
با استفاده از ابزار Pencil یا Pen، پنج تا مسیر تصادفی رسم می کنیم و از وسط چشم هم شروع می کنیم. بعد هم با استفاده از Chalk Art Brush که توی مسیر Brush Libraries Menu > Artistic > Artistic_ChalkCharcoalPencil وجود داره، اون ها رو Stroke می کنیم. Stroke Weight رو تا 0.25pt کاهش میدیم و وارد مسیر Effect > Strylize > Feather میشیم و Radius رو میزاریم روی 5 پیکسل.
بیضی کوچک تر سمت راست رو انتخاب می کنیم و اون رو روی خودش Copy, Paste می کنیم. رنگ Fill اون رو حذف می کنیم. بعد هم نسخه کپی رو به همراه پنج تا مسیر روی چشم راست انتخاب می کنیم و وارد مسیر Object > Clipping Mask > Make میشیم. همین کار رو برای چشم چپ هم تکرار می کنیم تا مشابه همدیگه بشن.
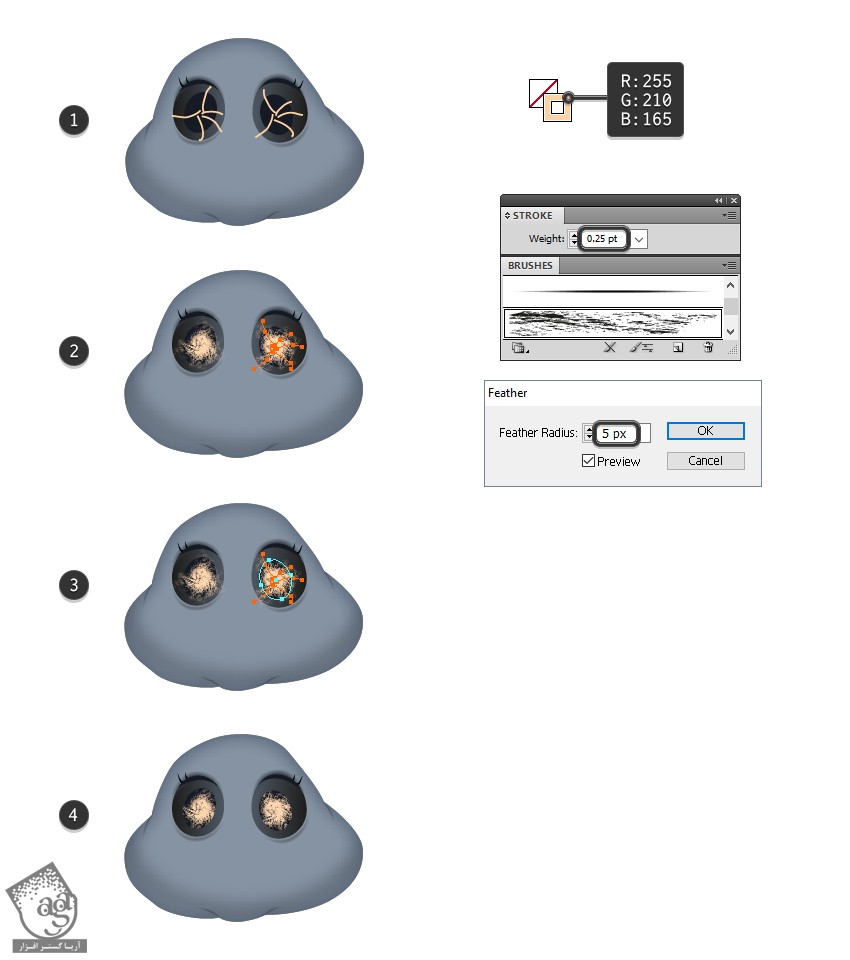
گام ششم
دو تا بیضی کوچک تر رو انتخاب می کنیم و اون ها رو Copy, Paste می کنیم. Radial Gradient سفید – مشکی رو برای Fill در نظر می گیریم. Blending Mode رو میزاریم روی Multiply تا بخش سفید، Transparent بشه.
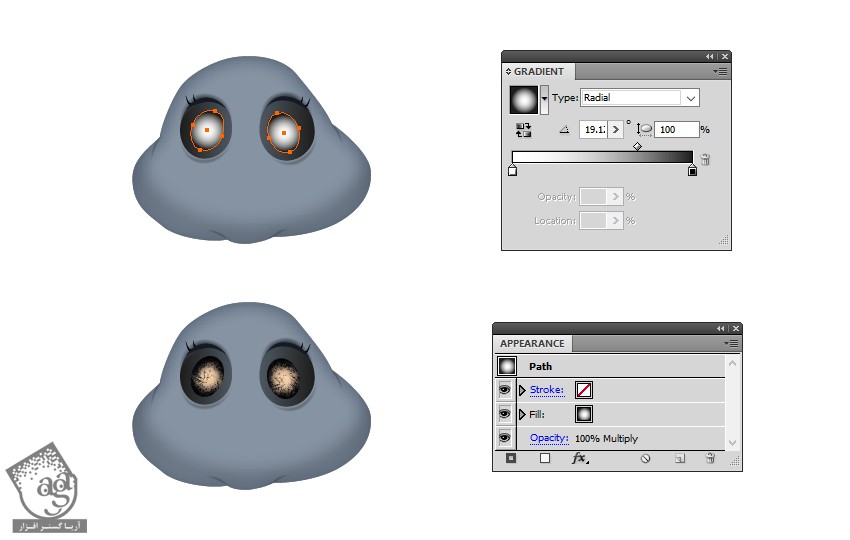
گام هفتم
دو تا بیضی کوچک تر رو رسم می کنیم و رنگ مشکی رو به عنوان Fill در نظر می گیریم. برای اینکه درخشندگی بیشتری به مردمک ها بدیم، دو تا دایره با اندازه های مختلف برای هر مردمک رسم می کنیم. Radial Gradient سفید – مشکی رو برای اون ها در نظر می گیریم. Blending Mode رو میزاریم روی Screen تا بخش مشکی Transparent بشه.
توی این مرحله، تمام اجزای چشم رو با همدیگه گروه می کنیم.
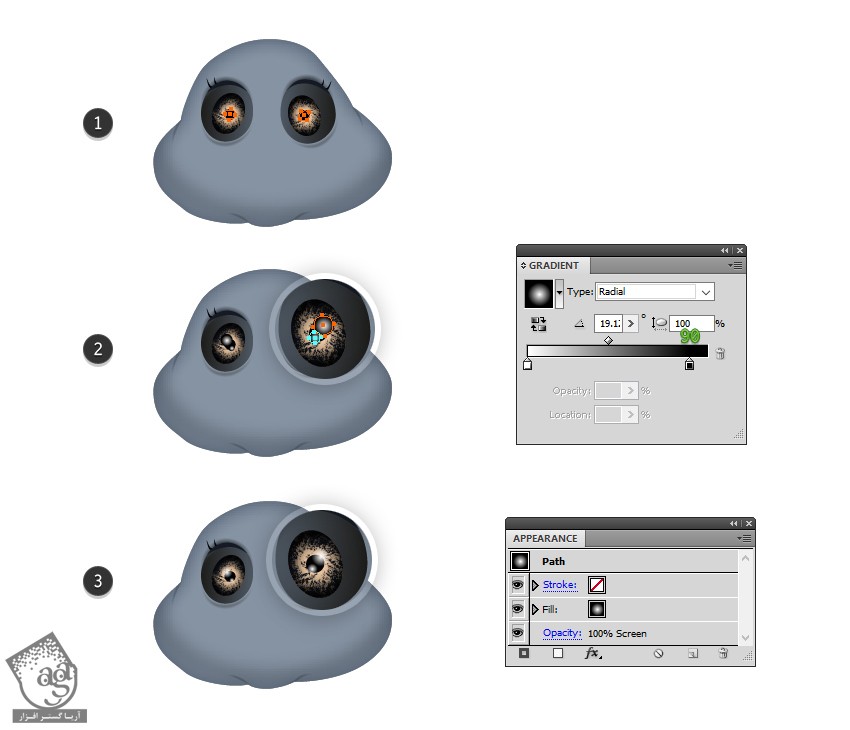
طراحی بینی و گونه های خفاش
گام اول
ابزار Pen رو بر می داریم و شکل قلب مانندی رو به عنوان بینی رسم می کنیم. رنگ صورتی رو به عنوان رنگ Fill در نظر می گیریم. همچنان که این شکل انتخاب شده، وارد مسیر Effect > Stylize > Drop Shadow میشیم و این افکت رو دو بار اعمال می کنیم.
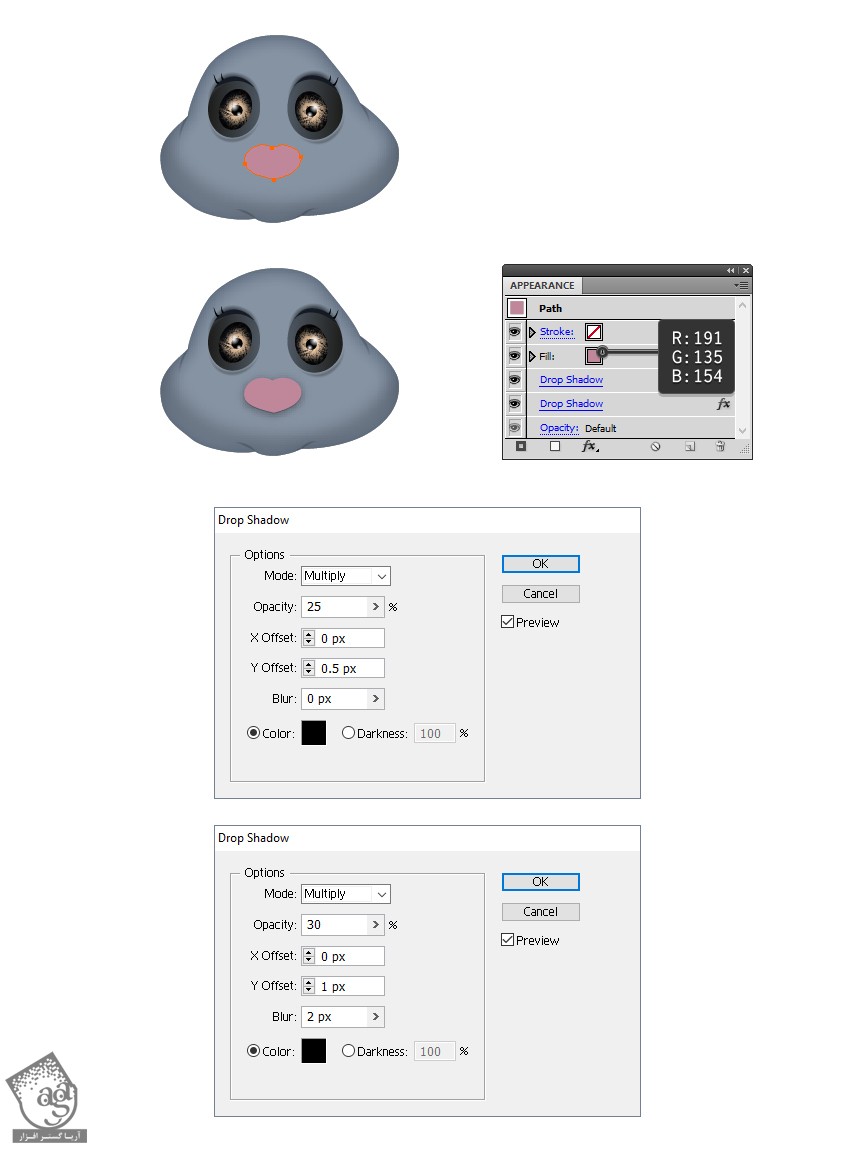
گام دوم
با استفاده از ابزار Pen، یک مسیر در پایین شکل بینی رسم می کنیم و Stroke رو روی 2pt قرار میدیم. بعد هم وارد مسیر Effect > Blur > Gaussian Blur میشیم و Radius رو میزاریم روی 2 پیکسل.
شکل بینی رو انتخاب می کنیم و اون رو Copy, Paste می کنیم. تمام Appearance های موجود رو حذف می کنیم. این نسخه کپی رو به همراه مسیر بنفش رنگ انتخاب می کنیم و وارد مسیر Object > Clipping Mask > Make میشیم. نتیجه نهایی رو در زیر می بینین.
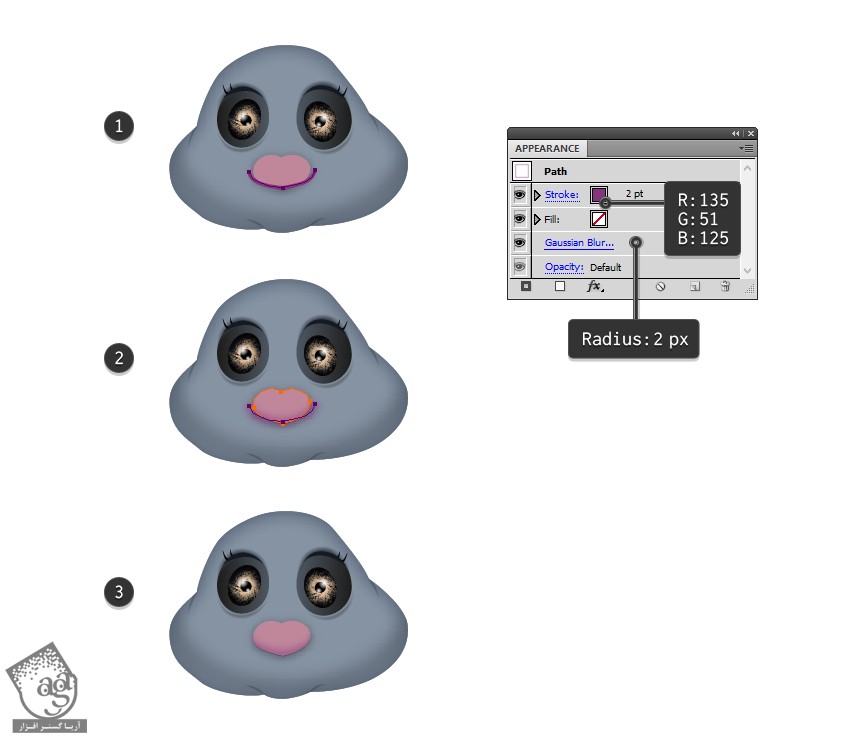
گام سوم
زمان طراحی سوراخ های بینی رسیده. ابزار Pen رو بر می داریم و شکل سوراخ بینی رو به صورتی که در زیر می بینین رسم می کنیم. رنگ بنفش رو به عنوان رنگ Fill در نظر می گیریم. شکل مشابه اما کوچک تری رو در وسط رسم می کنیم و رنگ مشکی رو به Fill اختصاص میدیم. حالا هر دو شکل رو انتخاب می کنیم و وارد مسیر Object > Blend > Blend Options میشیم. Spacing رو روی Specified Steps قرار میدیم و عدد 10 رو براش در نظر می گیریم. بعد هم وارد مسیر Object > Blend > Make میشیم.
همین کار رو برای سوراخ سمت چپ هم تکرار می کنیم یا سوراخ سمت راست رو برای سمت چپ آینه یا Reflect می کنیم.
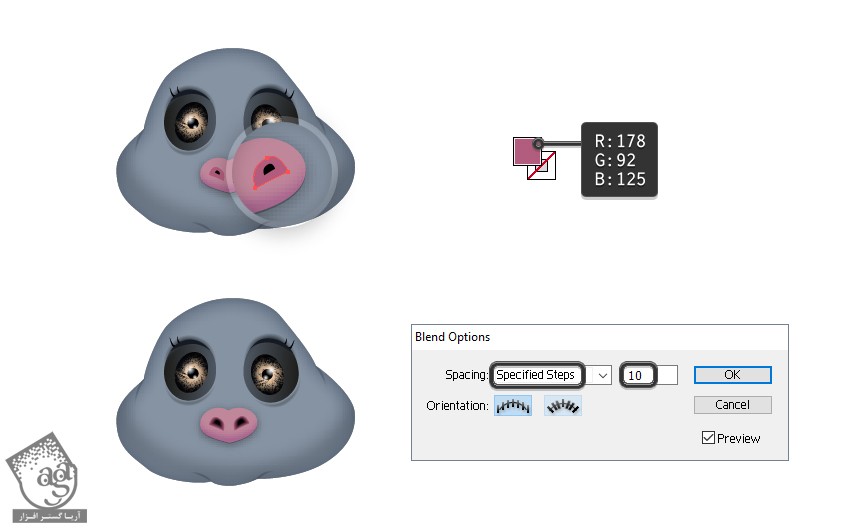
گام چهارم
برای درست کردن هایلایت روی بینی، دو تا مسیر روی لبه بالایی رسم می کنیم. با Black Blend Art Brush اون ها رو Stroke می کنیم. رنگ Stroke رو روی سفید تنظیم می کنیم. Blending Mode هر دو مسیر رو روی Overlay قرار میدیم و Opacity رو تا 75 درصد کاهش میدیم.
بالاخره بینی آماده شد. حالا می تونیم اجزای اون رو با هم گروه کنیم.
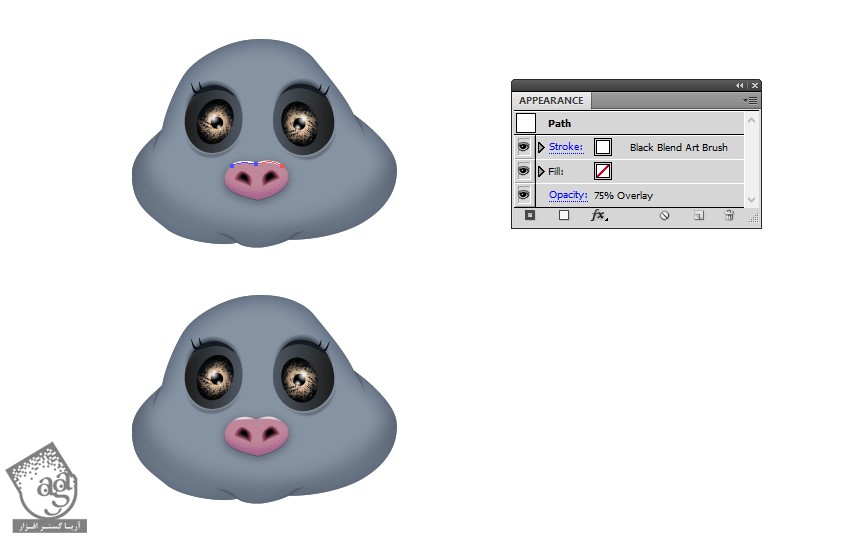
گام پنجم
برای درست کردن گونه ها، ابزار Ellipse رو بر می داریم و دو تا بیضی دو طرف صورت رسم می کنیم. رنگ صورتی روشن رو براش در نظر می گیریم و بعد همون طور که می بینین، 6px Gaussian Blur رو روی اون ها اعمال می کنیم.
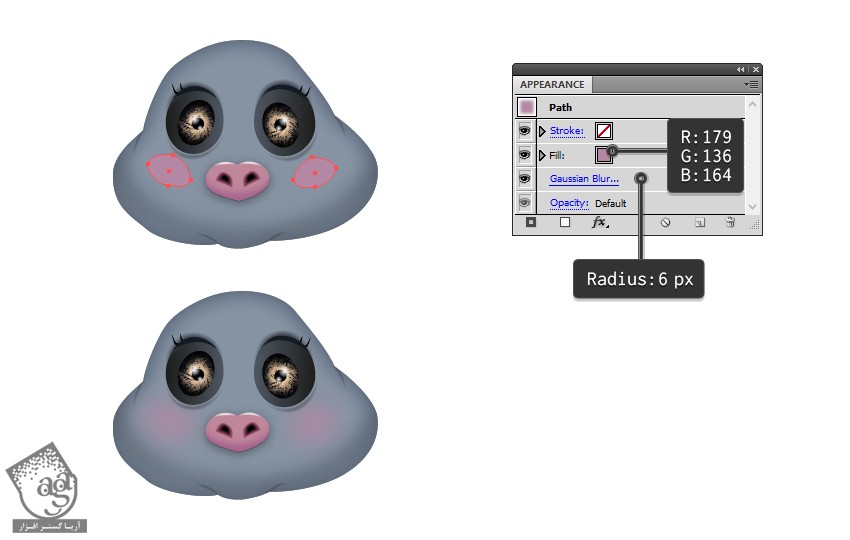
طراحی دهان خفاش
گام اول
با استفاده از ابزار Pen، یک خط منحنی به عنوان دهان رسم می کنیم. با استفاده از Black Blend Art Brush اون رو Stroke می کنیم و Stroke Weight رو تا 2pt افزایش میدیم.
با استفاده از ابزار Pen، یک شکلی به صورتی که توی تصویر زیر می بینین رسم می کنیم. طوری که نیمه بالایی شکل دهان رو بپوشونه. رنگ خاکستری چهره رو براش در نظر می گیریم.
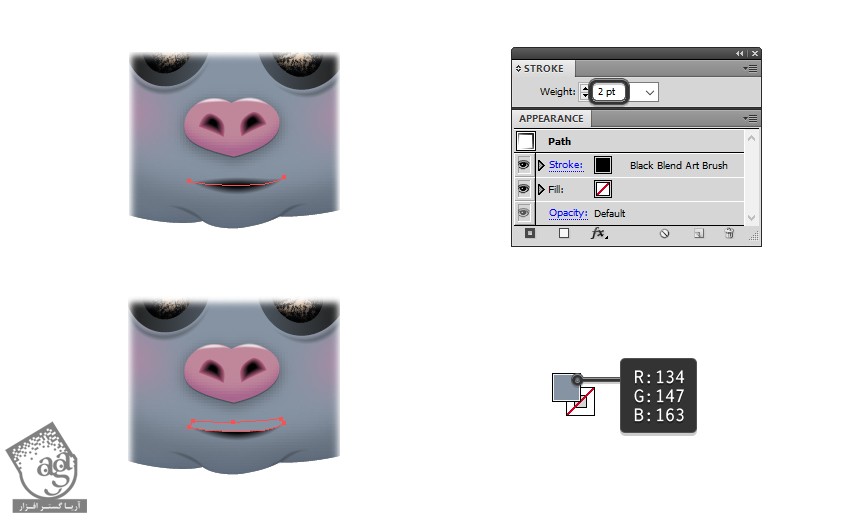
گام دوم
شکل دندان رو رسم می کنیم. یک شکل مشابه اما کوچک تر هم در وسطش رسم می کنیم. این دو رو با هم ادغام می کنیم. Spacing رو روی Specified Steps قرار میدیم و عدد 10 رو بهش اختصاص میدیم.
همین کار رو برای سمت چپ هم تکرار می کنیم.
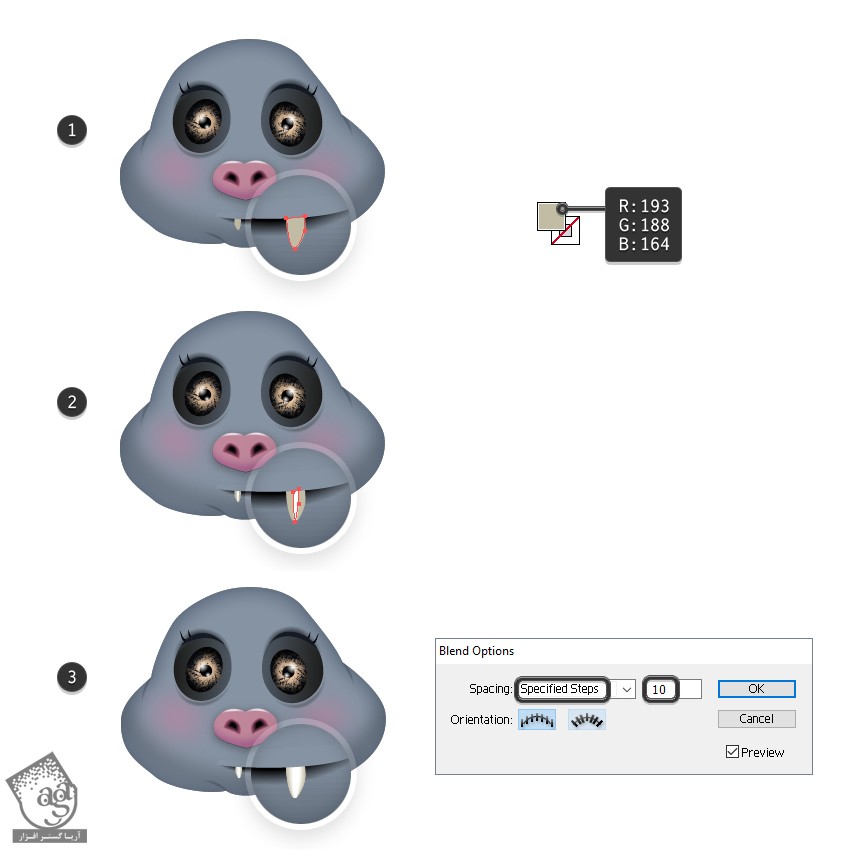
گام سوم
دندان ها رو انتخاب می کنیم و وارد مسیر Effect > Stylize > Drop Shadow میشیم و تنظیمات زیر رو اعمال می کنیم.
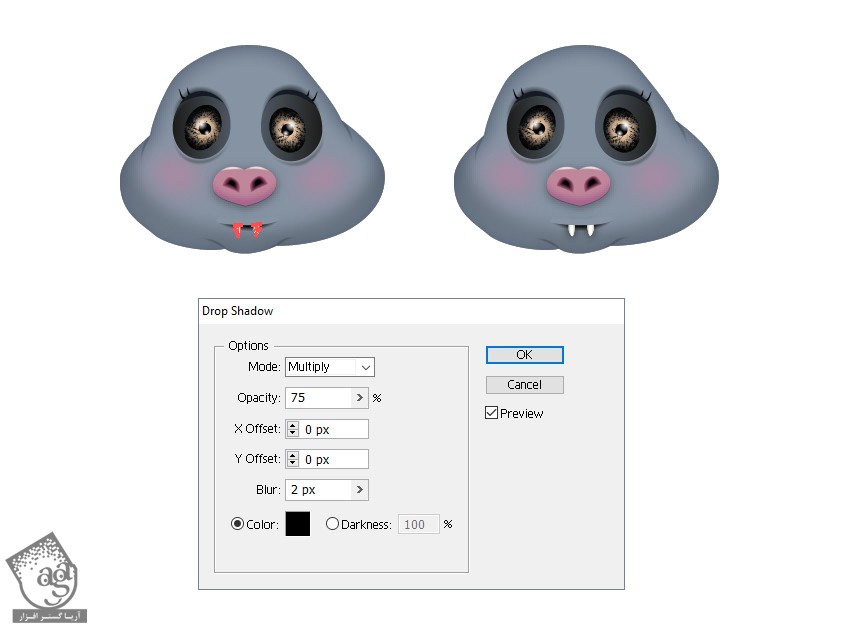
” آموزش Illustrator : طراحی کاراکتر خفاش – قسمت دوم “
دوره های آموزشی مرتبط
590,000 تومان
590,000 تومان

















































































قوانین ارسال دیدگاه در سایت