جمع جزء:
590,000 تومان
آموزش Illustrator : طراحی کارت تبریک عید فطر – قسمت اول

آموزش Illustrator : طراحی کارت تبریک عید فطر – قسمت اول
توی این آموزش، افکت متنی تبریک عید فطر رو با Illustrator با هم می بینیم و با ابزارها و تکنیک های مورد نظر آشنا میشیم. بیاین شروع کنیم!
با ” آموزش Illustrator : افکت متنی تبریک عید فطر ” با ما همراه باشید…
- سطح سختی: متوسط
- مدت آموزش: 60 تا 80 دقیقه
- نرم افزار استفاده شده: Adobe Illustrator
تنظیم سند جدید
برای طراحی این کارت، باید با طراحی اسلامی آشنا باشیم. توی این نوع طراحی بیشتر از شکل های هندسی مثل چند ضلعی، مربع، مثلث، ستاره و دایره استفاده میشه.
من طرح اولیه رو به شکلی که توی تصویر زیر می بینین آماده کردم. همون طور که مشاهده می کنین، این طرح مجموعه ای هست از ستاره، دایره و چند ضلعی.
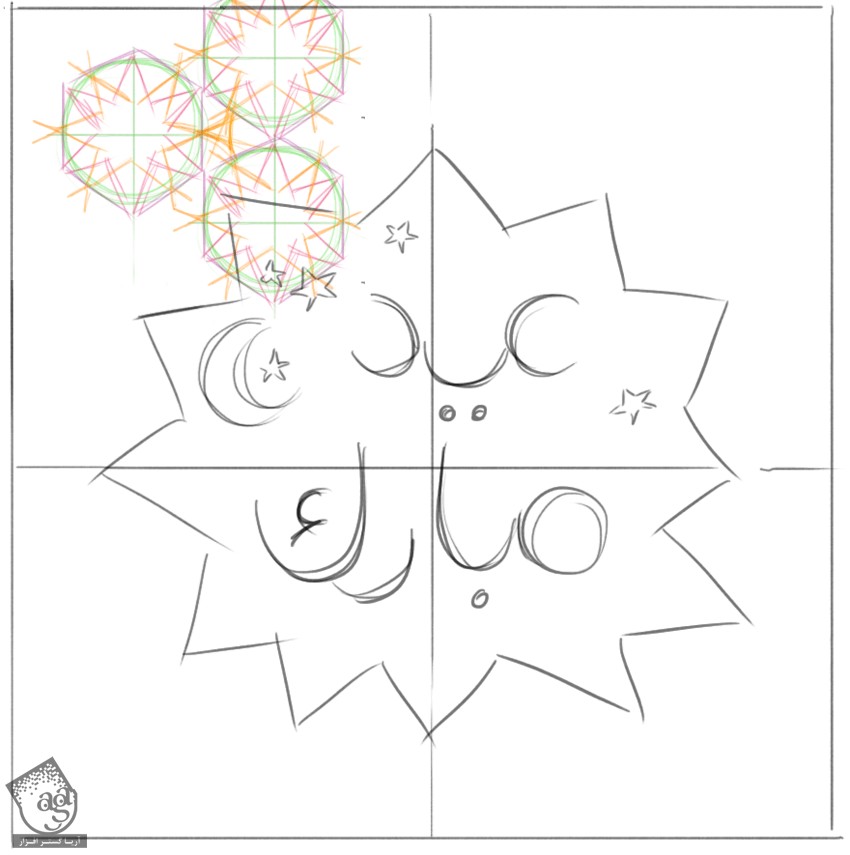
ایلاستریتور رو باز می کنیم. Ctrl+N رو فشار داده و یک سند جدید درست می کنیم.
Profile رو میزاریم روی Basic RGB.
منوی Units رو انتخاب می کنیم. Millimeters رو برای Units در نظر می گیریم. عدد 250mm رو برای Width و Height در نظر می گیریم. بعد هم Eid_Greeting رو برای Name در نظر گرفته و Ok می زنیم.
روی دکمه Advanced کلیک می کنیم. Color Mode رو روی RGB و Raster Effects رو روی Screen 72 ppi قرار داده و Align New Objects to Pixel Grid رو تیک می زنیم. بعد هم روی Ok کلیک می کنیم.
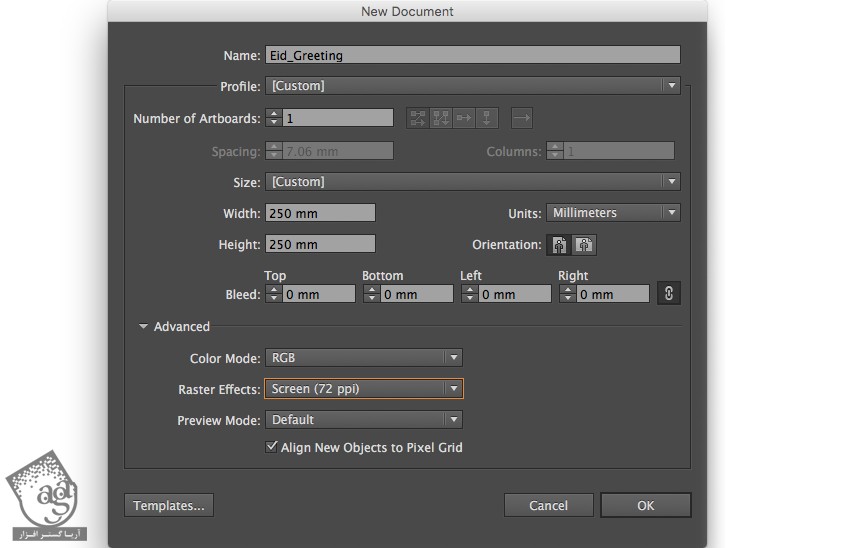
به محض اینکه فایل باز شد، وارد مسیر View > Show Grid میشیم. بعد هم مسیر View > Snap to Grid رو دنبال می کنیم.
باید Grid رو بر اساس صفحه کار، اختصاصی کنیم. وارد مسیر Illustrator > Preferences > Guides & Grid شده و عدد 25mm رو برای Gridline Every در نظر می گیریم. Subdivisions رو روی 6 تنظیم می کنیم.
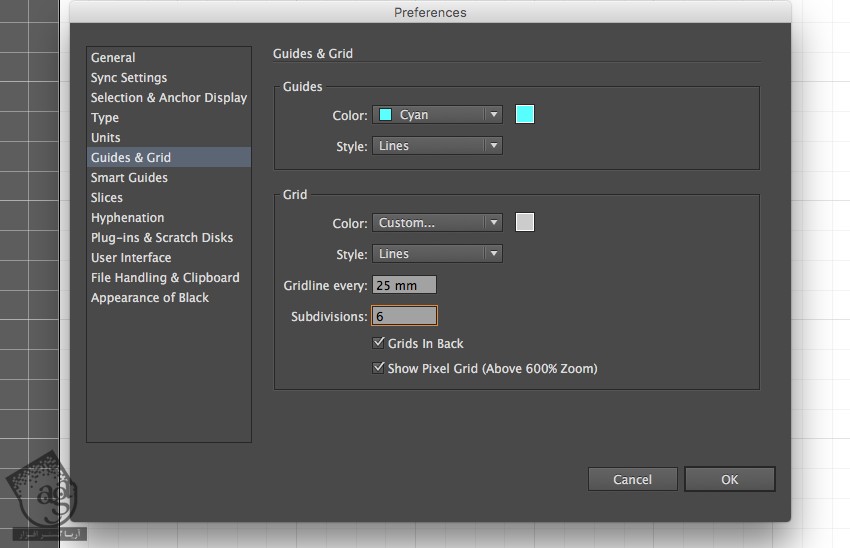
طراحی الگو
گام اول
توی طراحی من، دو تا ستاره شش ضلعی داخل یک دایره قرار داره.
ابزار Ellipse رو انتخاب می کنیم. Fill رو روی None قرار داده و رنگ مشکی رو بریا Stroke در نظر می گیریم. Alt و Shift رو نگه داشته و درگ می کنیم. قطر دایره باید 50 mm باشه. وارد مسیر Window > Info میشیم و از این طریق، ابعاد محلی که انتخاب کردیم رو مشاهده می کنیم.
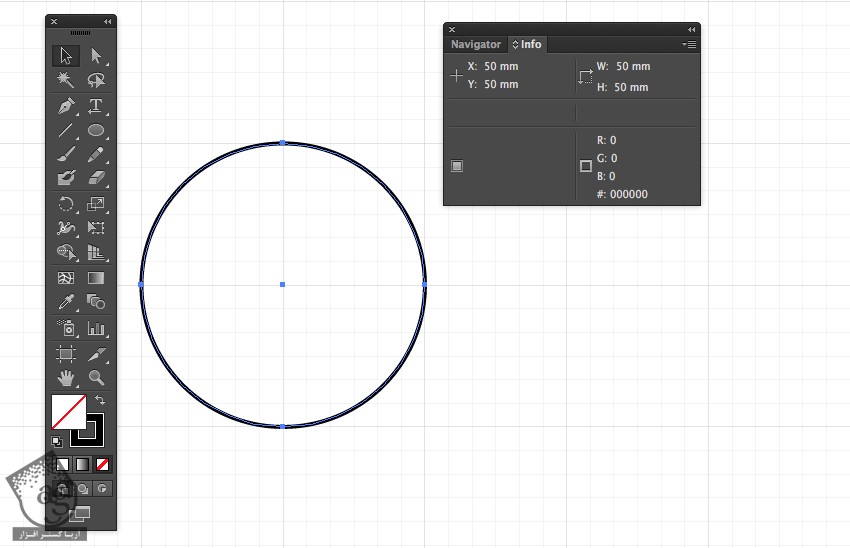
گام دوم
دو تا ستاره شش ضلعی رو داخل دایره اضافه می کنیم.
ابزار Star رو انتخاب می کنیم. در مرکز دایره کلیک کرده و ستاره رو رسم می کنیم. بعد هم پنجره Star رو باز می کنیم.
Radius1 رو روی 25mm و Radius2 رو روی 8mm و Points رو روی 6 قرار میدیم.
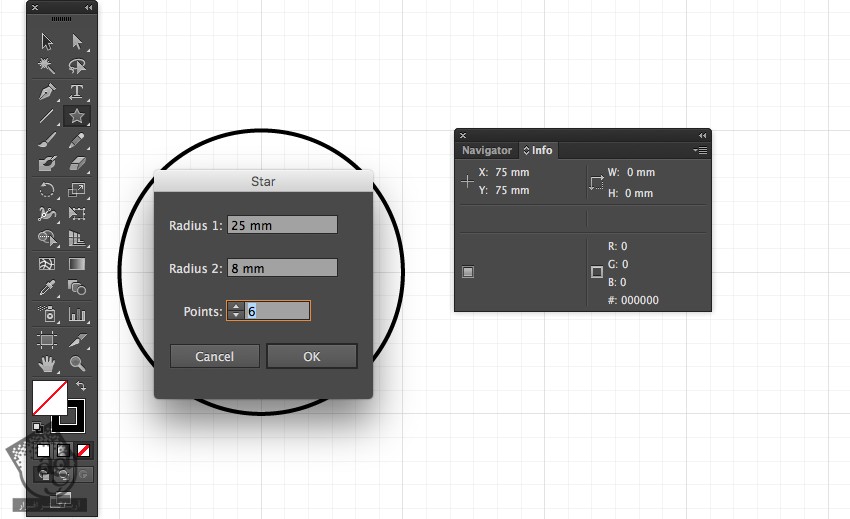
وارد مسیر Window > Stroke میشیم و پنل Stroke رو باز می کنیم.
Cap رو روی Round Cap و Corner رو روی Round Join قرار میدیم. به این ترتیب، نوک های ستاره از دایره بیرون نمی زنه.
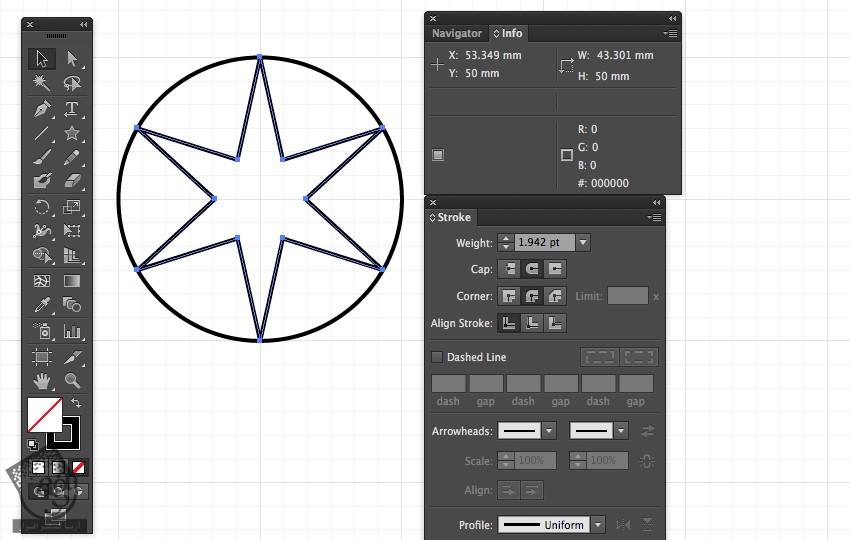
همچنان که این ستاره انتخاب شده، اون رو Copy و روی خودش Paste می کنیم. وارد مسیر Object > Transform > Rotate میشیم. به این ترتیب، پنجره Rotate باز میشه. Angle رو روی 90 درجه تنظیم می کنیم.

ابزار Selection رو انتخاب می کنیم. دو تا ستاره ها رو به همراه دایره انتخاب می کنیم. میریم سراغ پنل Stroke و عدد 5 رو برای Weight در نظر می گیریم.
Cap رو روی Butt Cap و Corner رو روی Miter Join و Limit رو روی 4 قرار میدیم.
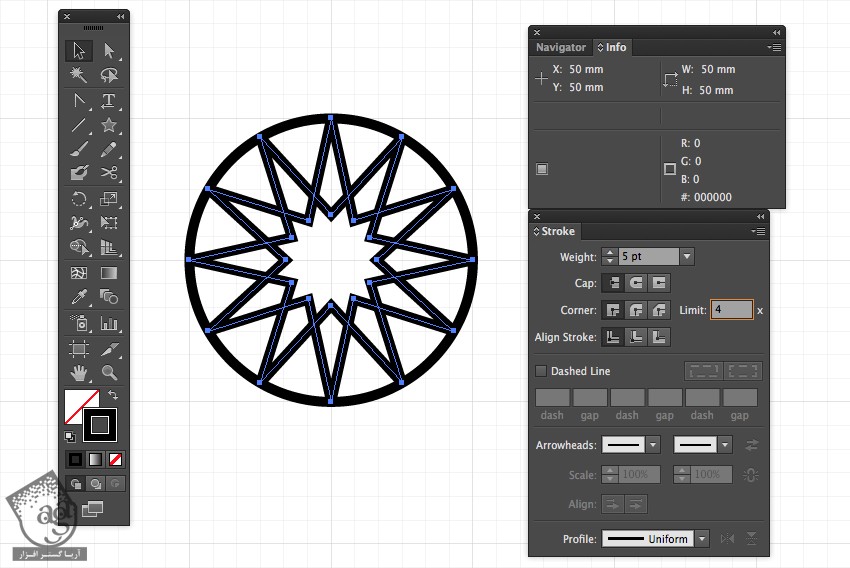
گام سوم
هر سه شکل رو با ابزار Selection انتخاب می کنیم.
وارد مسیر Object > Expand میشیم. Fill و Stroke رو تیک زده و Ok می زنیم.
وارد پنل Pathfinder میشیم. برای این کار، مسیر Window > Pathfinder رو دنبال می کنیم. Shape Modes رو روی Units قرار میدیم.
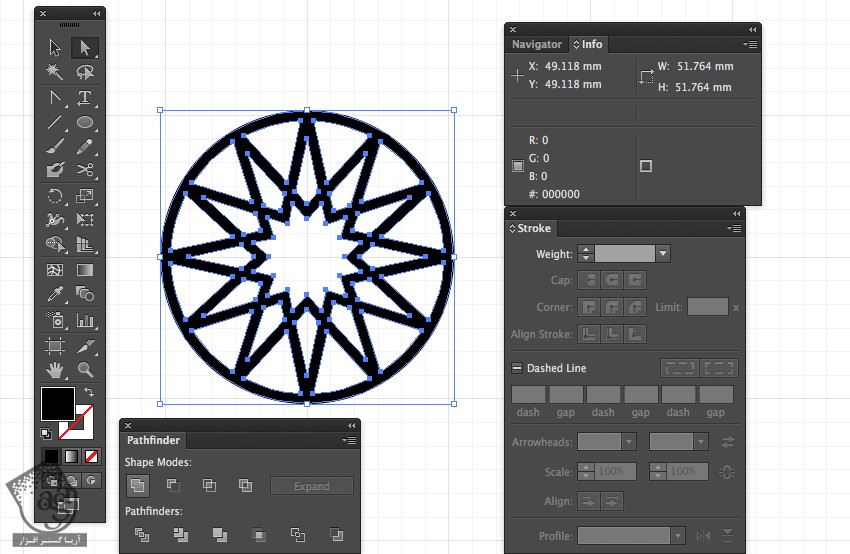
گام چهارم
ابزار Rectangle رو انتخاب می کنیم. رنگ سفید رو برای Fill و رنگ مشکی رو برای Stroke در نظر می گیریم. Alt و Shift رو نگه می داریم. بعد هم یک مربع دور دایره رسم می کنیم.
ابزار Selection رو برداشته و دور هر دو شکل درگ کرده و اون ها رو انتخاب می کنیم. وارد پنل Pathfinder شده و Divide رو انتخاب می کنیم.
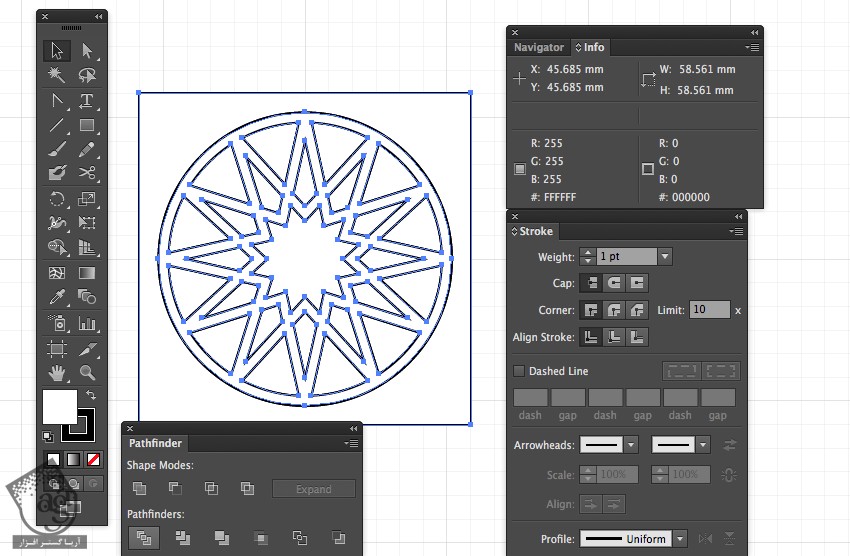
ابزار Direct Selection رو برداشته و بخش اضافه شکل رو انتخاب کرده و Delete می زنیم.
ابزار Selection رو بر می داریم. وارد مسیر Object > Ungroup میشیم.
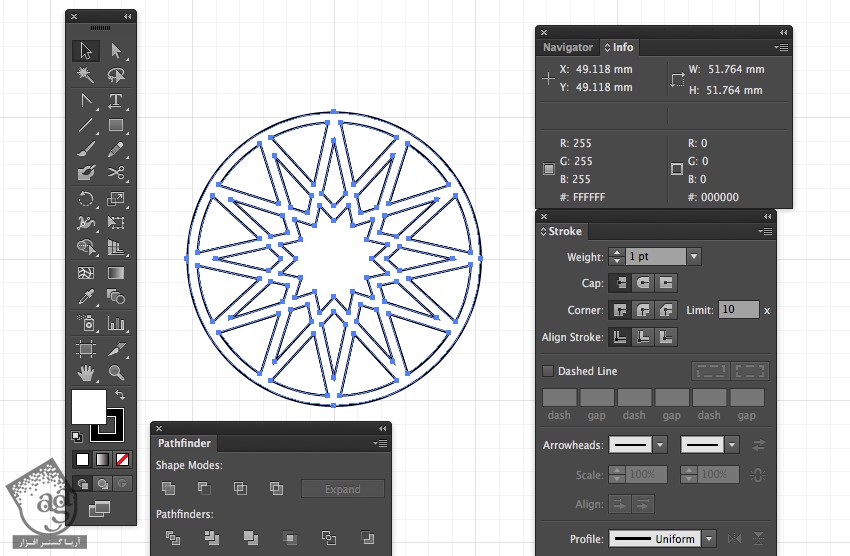
توصیه می کنم دوره های جامع فارسی مرتبط با این موضوع آریاگستر رو مشاهده کنید:
گام پنجم
بیاین این قسمت رو رنگ آمیزی کنیم.
ابزار Direction رو بر می داریم. شکل مورد نظر رو انتخاب می کنیم.
رنگ مورد نظر رو برای Fill در نظر می گیریم. Stroke رو روی None قرار داده و وارد مسیر Object > Group میشیم.
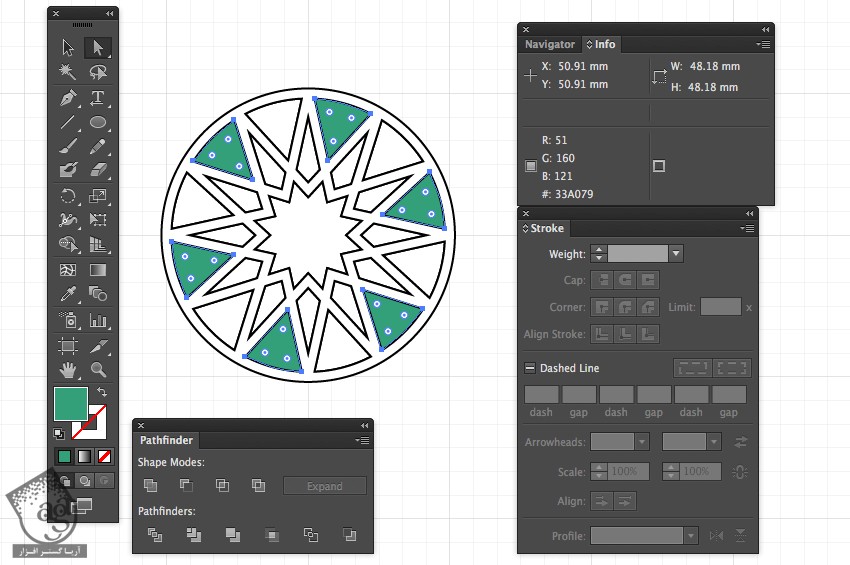
همین کار رو برای قسمت های دیگه هم تکرار می کنیم.
قسمت مورد نظر رو انتخاب کرده و رنگ مورد نظر رو برای Fill در نظر می گیریم. Stroke رو هم میزاریم روی None.
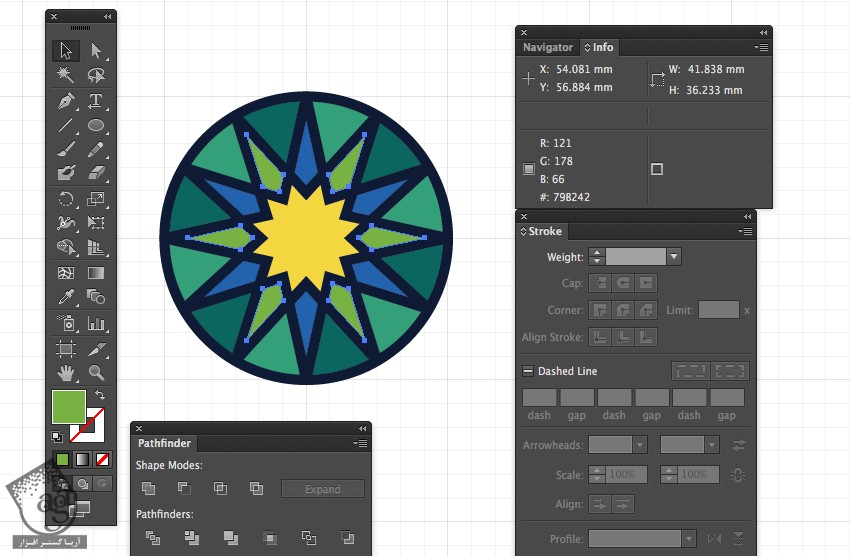
گام ششم
تمام عناصر رو با ابزار Selection انتخاب می کنیم. این بار وارد مسیر Object > Pattern > Make میشیم. الگوی جدید به صورت خودکار ظاهر میشه اما باید وارد Pattern Options بشیم و بعد هم اون رو ادیت کنیم.
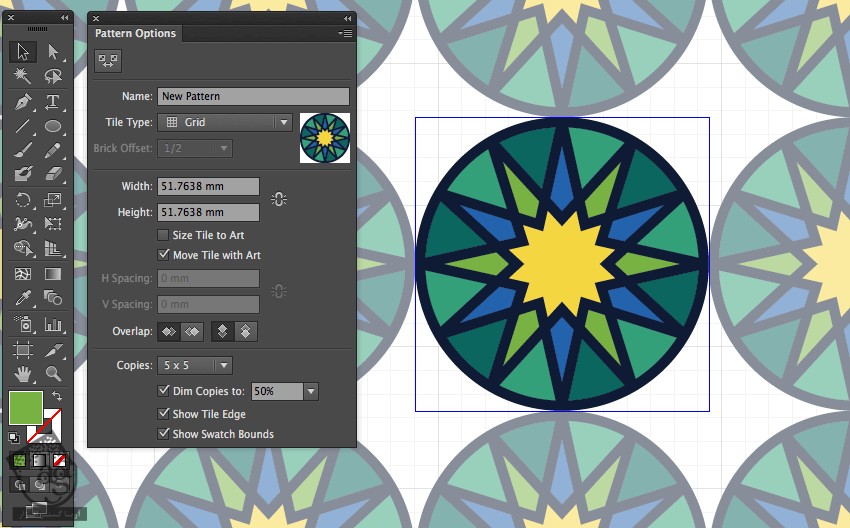
Hex by Row رو انتخاب می کنیم.
Width رو روی 50mm و Height رو روی 58mm قرار میدیم.
شما می تونین مقادیر دیگه رو امتحان کنین.
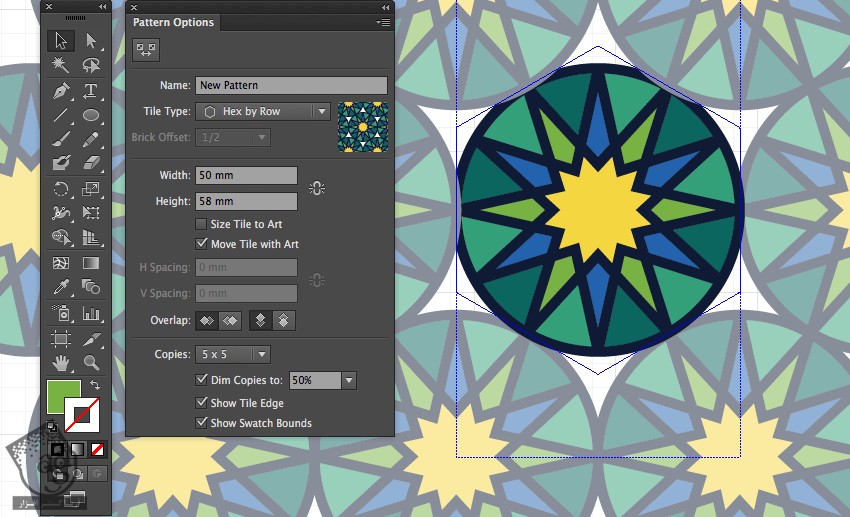
گام هفتم
حالا میریم سراغ فضای مثلثی بین الگوهای دایره ای.
Snap to Grid رو حذف می کنیم تا بتونیم یک ستاره سه گوشه توی فضای مثلثی خالی درست کنیم. وارد مسیر View > Snap to Grid میشیم.
Fill و Stroke رو روی 4pt قرار میدیم.
ابزار Star رو انتخاب می کنیم.
پنجره Star رو باز کرده و تنظیمات زیر رو وارد می کنیم:
Radius1 روی 4.5mm
Radius2 روی 1.2mm
Points روی 3
Ok می زنیم.
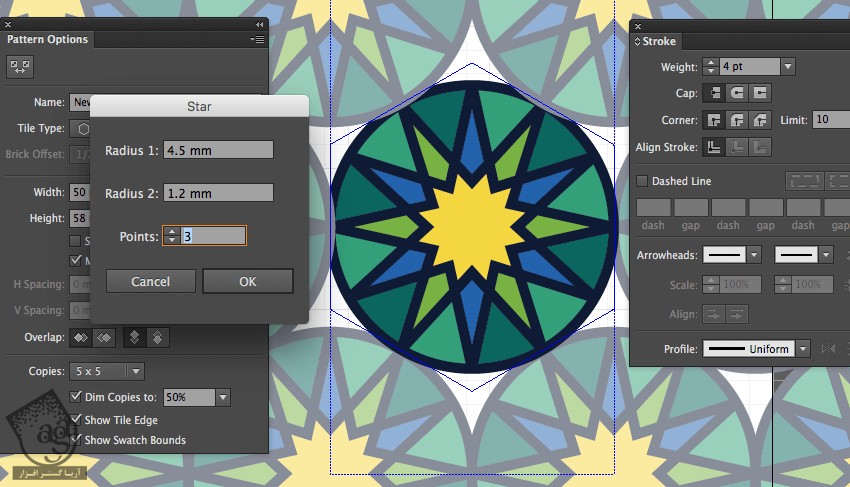
گام هشتم
ستاره رو انتخاب می کنیم. وارد مسیر Object > Expand میشیم. Fill و Stroke رو انتخاب کرده و Ok می زنیم.
ابزار Direct Selection رو بر می داریم و رنگ های مختلفی رو در نظر می گیریم.
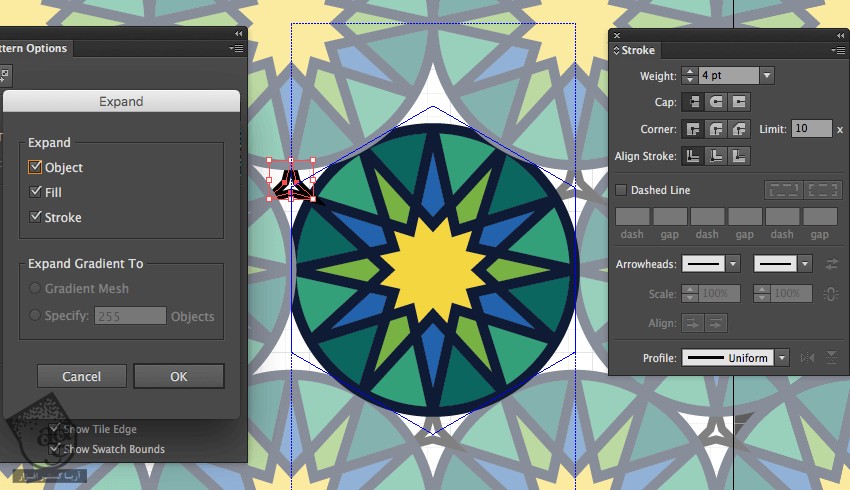
ابزار Selection رو بر می داریم. یک ستاره سه گوشه رو انتخاب می کنیم. Alt و Shift رو نگه داشته و این شی رو گوشه پایین درگ می کنیم.
وارد مسیر Object > Tranform > Rotate میشیم و پنجره Rotate رو باز می کنیم.
Angle رو روی 180 درجه قرار داده و Ok می زنیم.
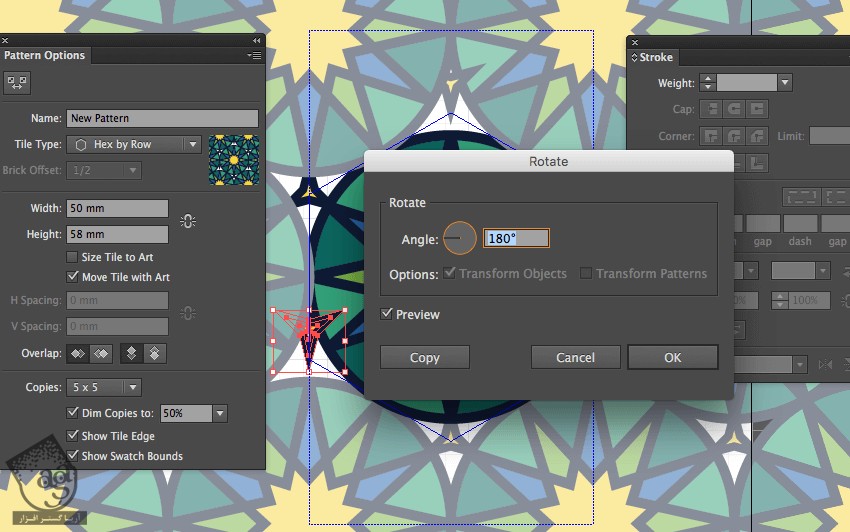
وقتی این کار انجام شد، روی Done که توی پنل Control قرار داره کلیک کرده و این الگوی جدید رو Save می کنیم.
به این ترتیب، این الگو توی پنل Swatches ذخیره میشه.
هر موقع خواستیم این الگو رو ادیت کنیم، وارد پنل Swatches میشیم و روی الگو دابل کلیک می کنیم تا ادیت بشه.
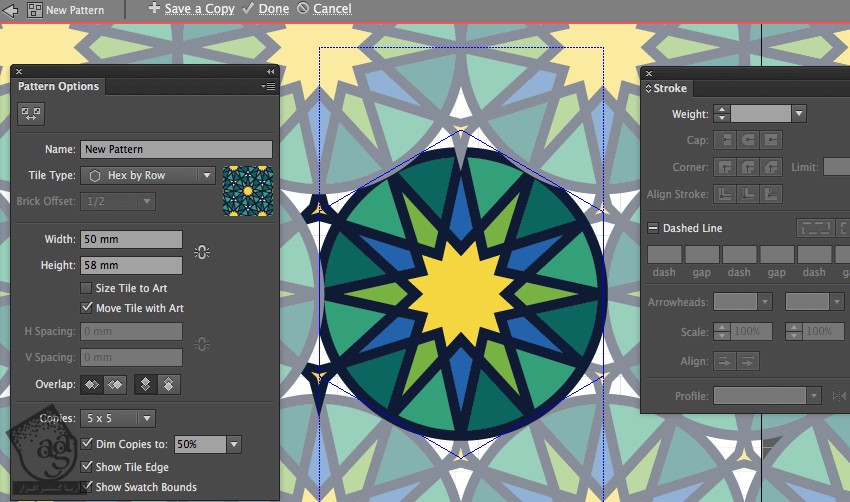
وارد مسیر File > Save میشیم و Ok می زنیم.
بعد هم این شکل رو پاک می کنیم چون دیگه بهش نیازی نداریم.
گام نهم
ابزار Rectangle رو انتخاب می کنیم. بعد هم Fill رو روی پس زمینه که درست کردیم قرار میدیم.
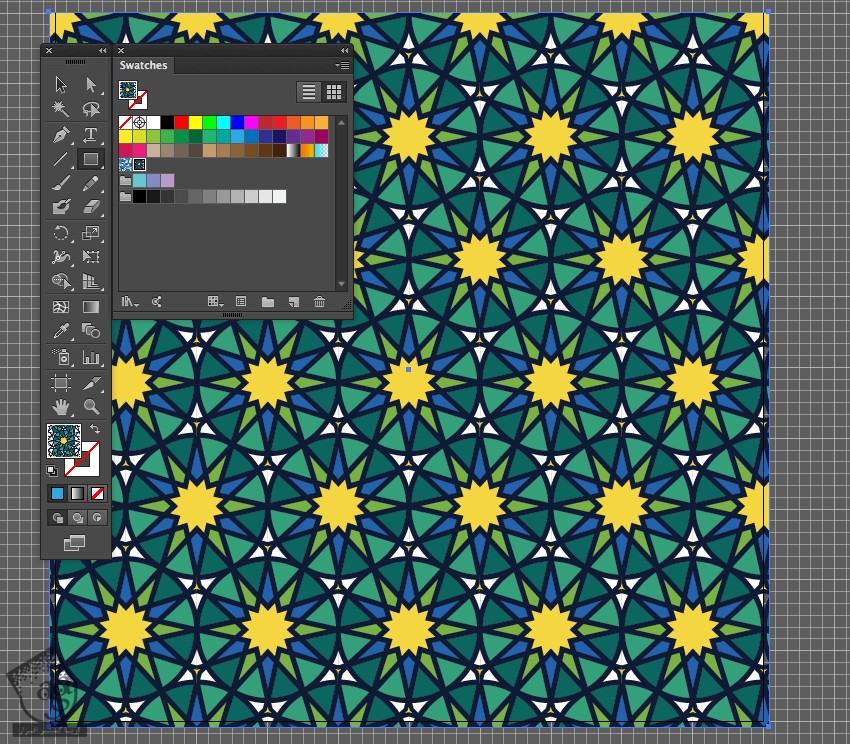
وقتی تمام شد، ابزار Rectangle رو بر می داریم. Fill مورد نظر رو انتخاب می کنیم. بعد هم یک مستطیل دیگه رو رسم می کنیم و این الگو رو در عقب قرار میدیم.
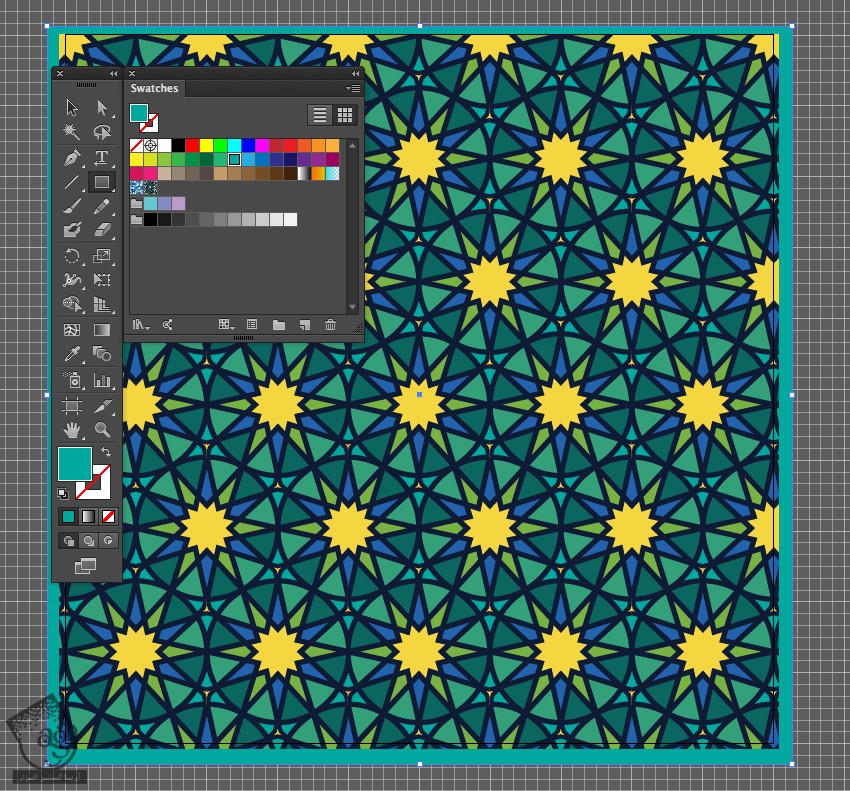
” آموزش Illustrator : افکت متنی تبریک عید فطر – قسمت دوم “
توصیه می کنم دوره های جامع فارسی مرتبط با این موضوع آریاگستر رو مشاهده کنید:
دوره های آموزشی مرتبط
590,000 تومان
590,000 تومان


















































































قوانین ارسال دیدگاه در سایت