No products in the cart.
آموزش Illustrator : طراحی کارت تبریک عید فطر – قسمت دوم

آموزش Illustrator : طراحی کارت تبریک عید فطر – قسمت دوم
توی این آموزش، افکت متنی تبریک عید فطر رو با Illustrator با هم می بینیم و با ابزارها و تکنیک های مورد نظر آشنا میشیم. بیاین ادامه بدیم!
با ” آموزش Illustrator : افکت متنی تبریک عید فطر ” با ما همراه باشید…
- سطح سختی: متوسط
- مدت آموزش: 60 تا 80 دقیقه
- نرم افزار استفاده شده: Adobe Illustrator
” آموزش Illustrator : افکت متنی تبریک عید فطر – قسمت اول “
گام دهم
بیاین پس زمینه رو طراحی کنیم. ابزار Star رو از نوار ابزار انتخاب می کنیم. رنگ مورد نظر رو برای Fill در نظر می گیریم و روی ابزار Star دابل کلیک می کنیم تا پنجره Star باز بشه.
Radius1 رو روی 106mm
Radius2 رو روی 95mm
Points روی 12
Ok می زنیم.
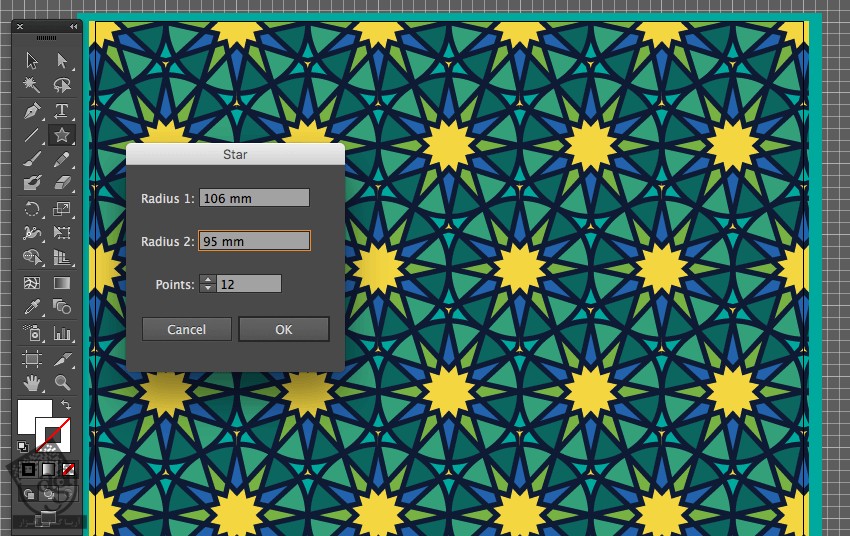
وارد مسیر Object > Path > Offset Path میشیم. Offset رو روی 6-mm و Joins رو روی Miter قرار داره و Ok می زنیم.
Fill رو روی None و Stroke رو روی 6 قرار میدیم.
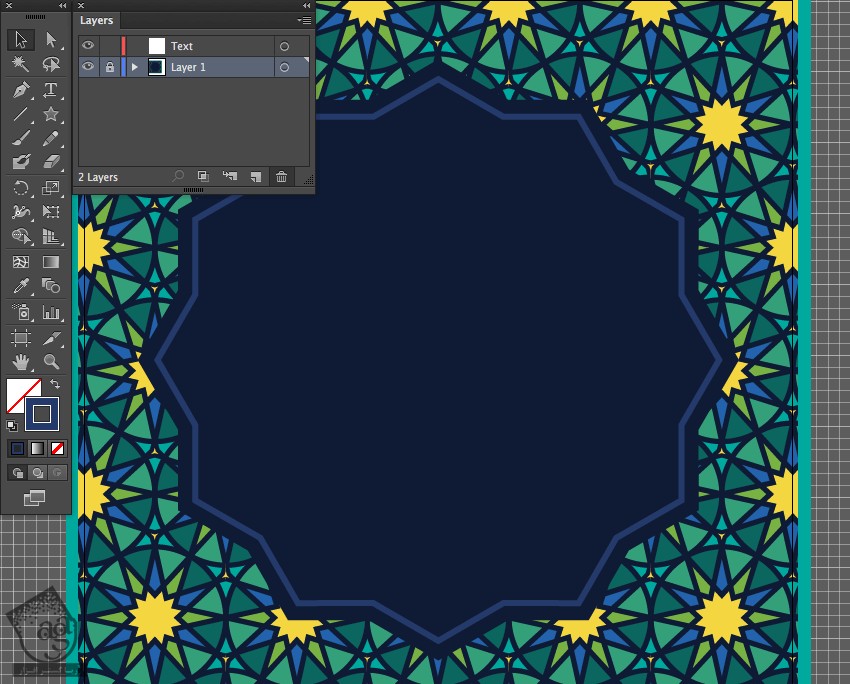
وارد مسیر File > Save میشیم و Ok می زنیم.
وارد پنل Layers میشیم. روی آیکن Create New Layer کلیک کرده و یک لایه جدید برای این تصویرسازی درست می کنیم.
اضافه کردن متن
گام اول
ابزار Ellipse رو بر می داریم. رنگ سفید رو برای Stroke و عدد 7pt رو براش در نظر می گیریم. Fill رو روی None قرار داده و روی Ellipse دابل کلیک می کنیم تا پنجره Ellipse باز بشه.
Width و Height رو روی 31mm قرار میدیم و Ok می زنیم.
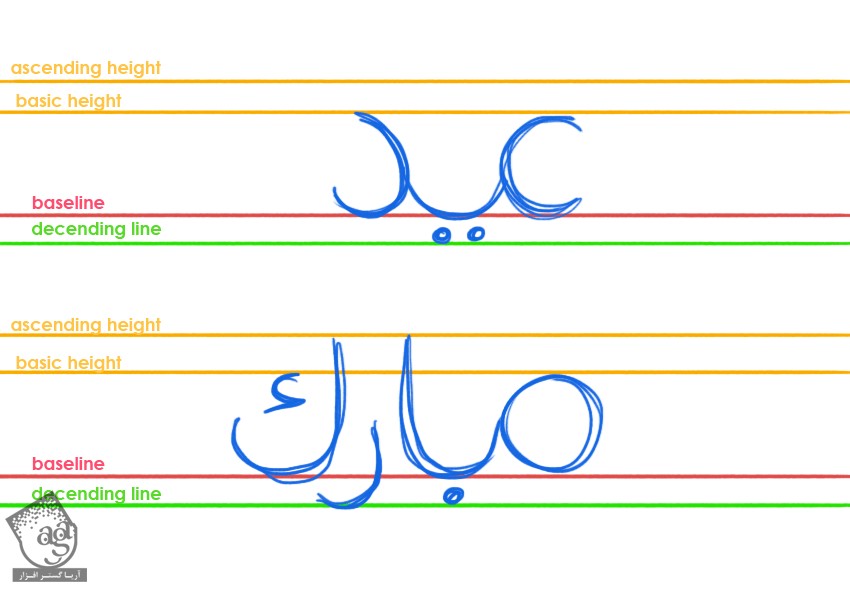
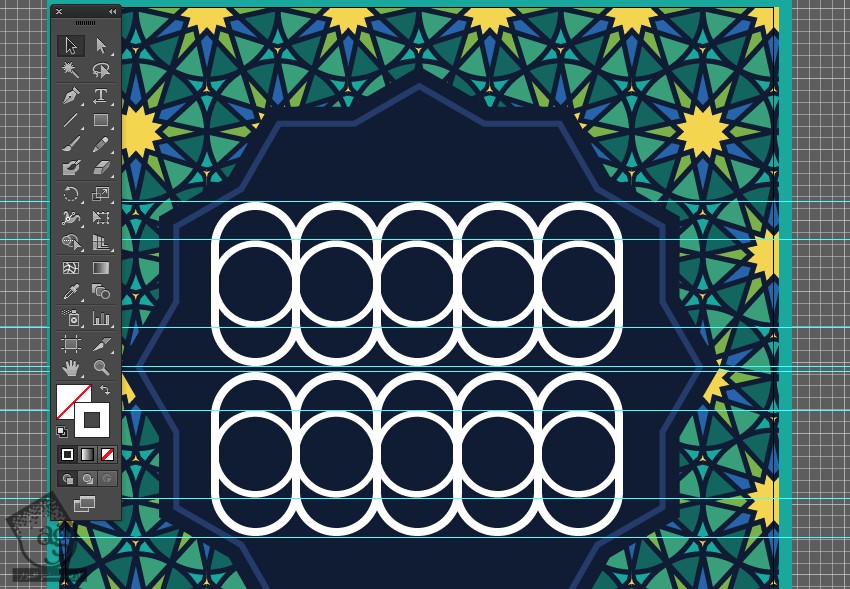
روی ابزار Round Rectangle دابل کلیک می کنیم تا پنجره Round Rectangle باز بشه.
Width رو روی 31mm قرار میدیم.
Height رو روی 60mm تنظیم می کنیم.
Corner Radius رو روی 16mm قرار میدیم.
Ok می زنیم.
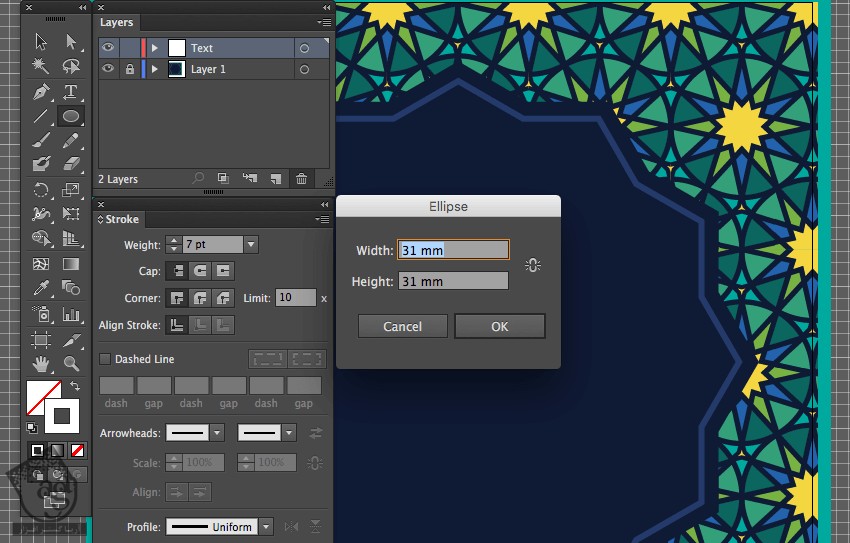
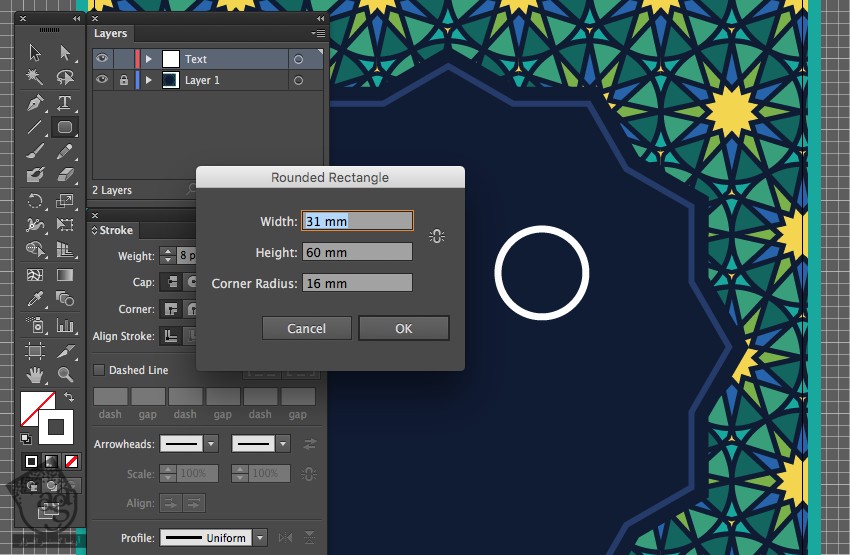
هر دو شی رو با ابزار Selection انتخاب می کنیم.
وارد پنل Align میشیم. Horizontal Align Center و Vertical Align Center رو انتخاب می کنیم.
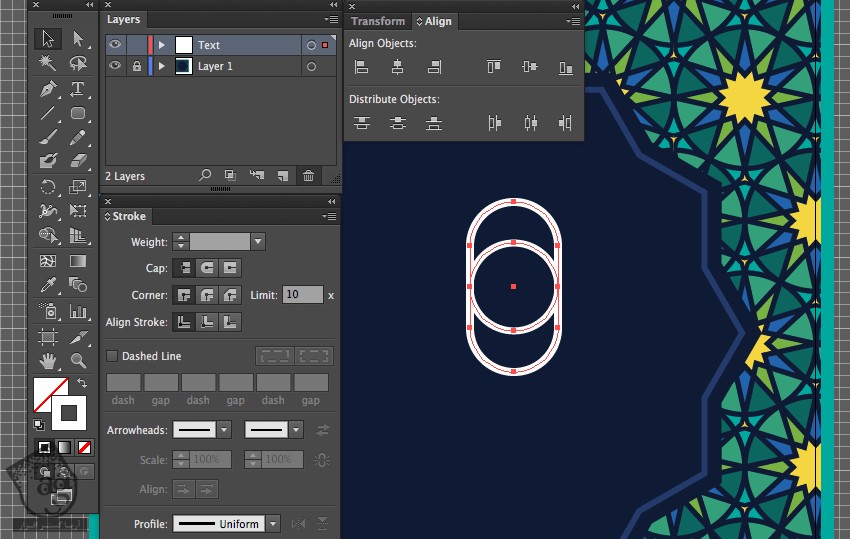
گام دوم
وارد مسیر View > Outline میشیم.
هر دو شی رو انتخاب می کنیم. Shift و Alt رو نگه داشته و درگ می کنیم تا این شی، Duplicate بشه. بعد هم اون رو به سمت چپ درگ می کنیم.
Ctrl+D رو فشار داده و آخرین کاری که انجام دادیم رو تکرار می کنیم. این کار رو چهار بار تکرار می کنیم. در نهایت، هر شش شی رو با هم گروه می کنیم.
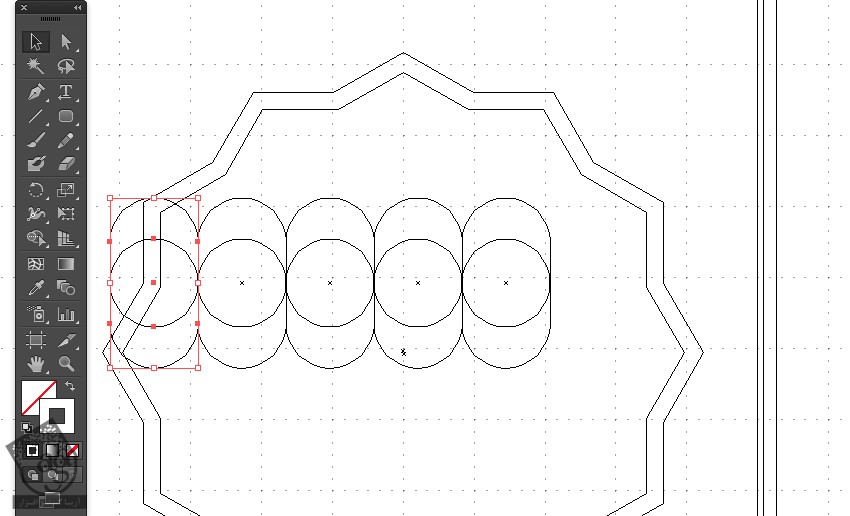
Ctrl+Y رو فشار داده و وارد Preview Mode میشیم.
همه شی ها رو با ابزار Selection انتخاب می کنیم. Shift و Alt رو نگه داشته و اون ها رو طوری Scale می کنیم که با پس زمینه هماهنگ بشن.
Shift و Alt رو نگه داشته و به سمت پایین درگ کرده و اون ها رو Duplicate می کنیم تا دو ردیف از این شکل ها داشته باشیم.
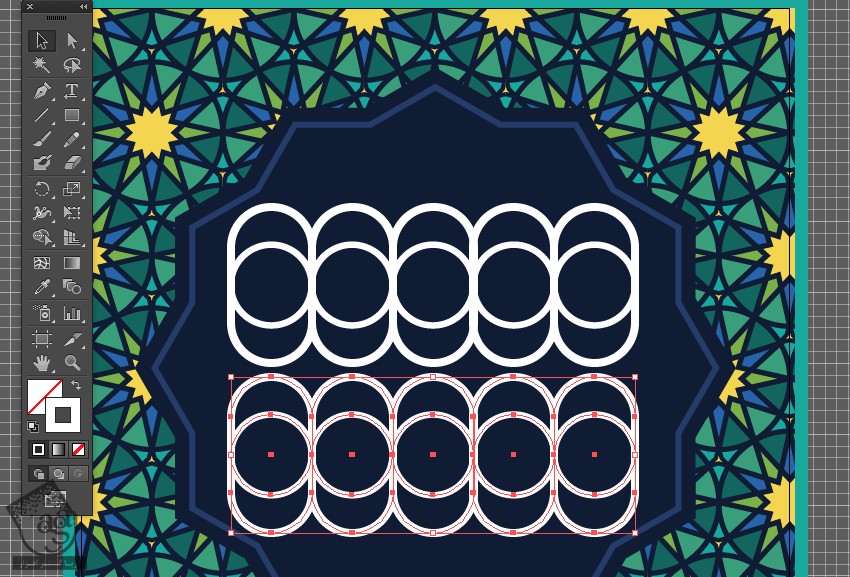
Ctrl+R رو فشار داده و Ruler یا خط کش رو فعال می کنیم.
وارد مسیر View > Guides > Lock Guides میشیم.
این Guide رو درگ می کنیم.
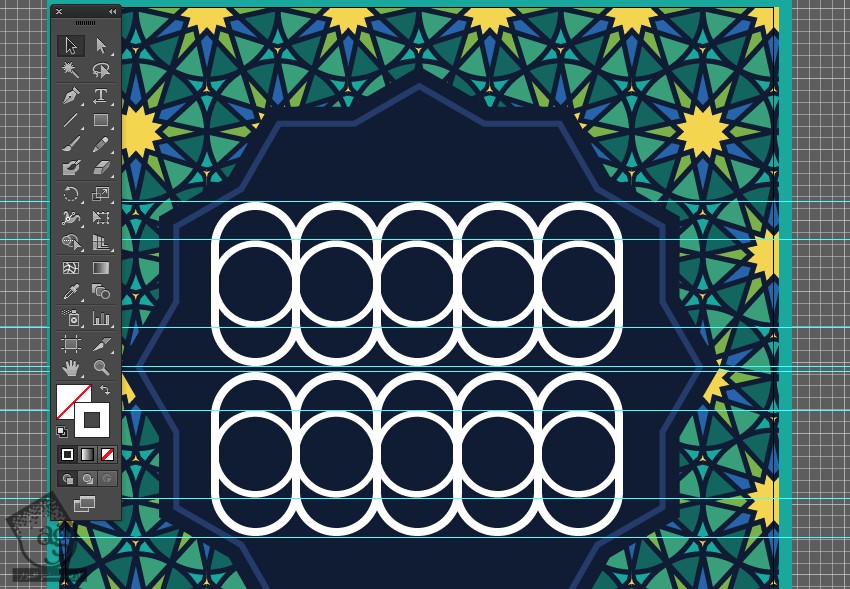
توصیه می کنم دوره های جامع فارسی مرتبط با این موضوع آریاگستر رو مشاهده کنید:
گام سوم
همون طور که می دونیم، کلمه عید از سه حرف تشکیل شده. بنابراین بعضی از شکل ها رو به ترتیبی که می بینین، حذف می کنیم.
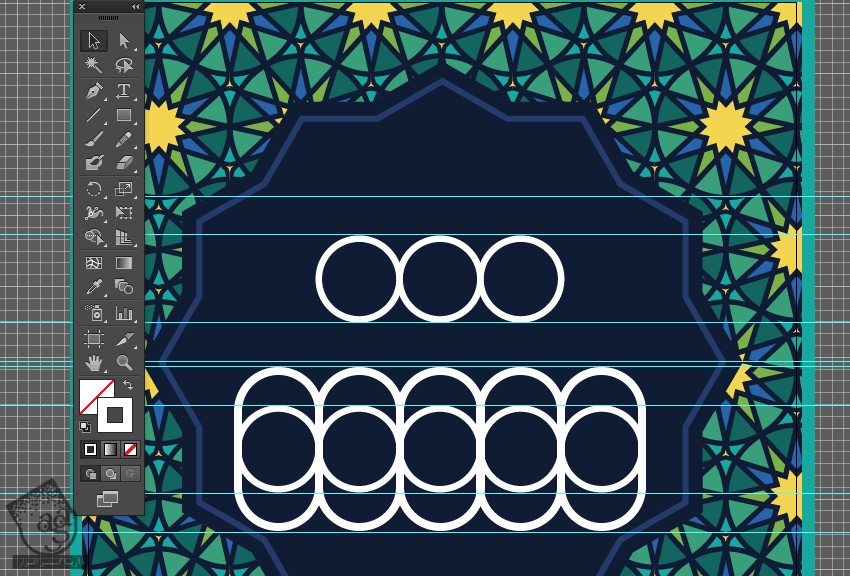
با استفاده از ابزار Scissors، لبه های شکل های ردیف بالا رو به شکلی که می بینین، حذف می کنیم.
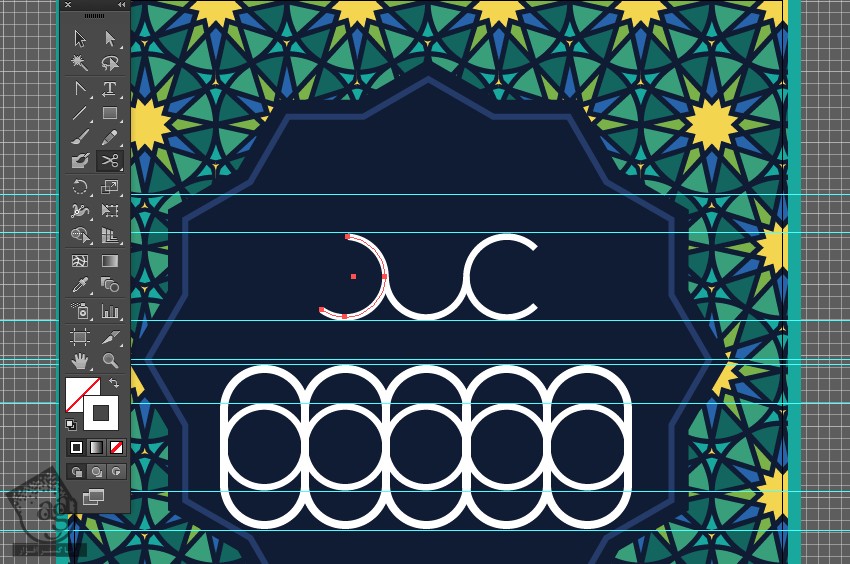
بریم سراغ درست کردن کلمه مبارک. قسمت هایی که می بینین رو با ابزار Scissors حذف می کنیم.
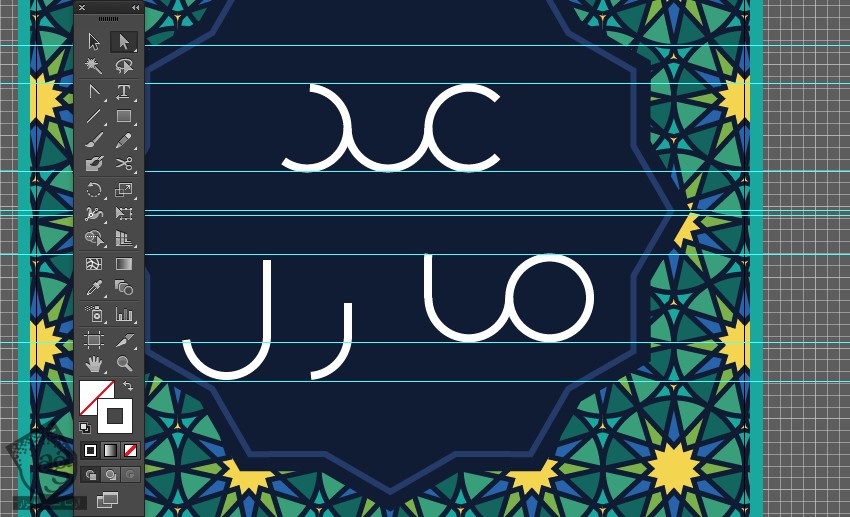
گام چهارم
نقطه انتهایی حرفی که می بینین رو با ابزار Direct Selection انتخاب می کنیم. Shift رو نگه می داریم و اون رو به سمت بالا درگ می کنیم.

ابزار Selection رو بر می داریم. Shift رو نگه داشته و حروف رو به شکل زیر توزیع می کنیم.
وقتی تمام شد، نقاط رو اضافه می کنیم.
گام پنجم
روی ابزار Ellipse دابل کلیک می کنیم تا پنجره Ellipse باز بشه.
Width و Height رو روی 6mm قرار میدیم.
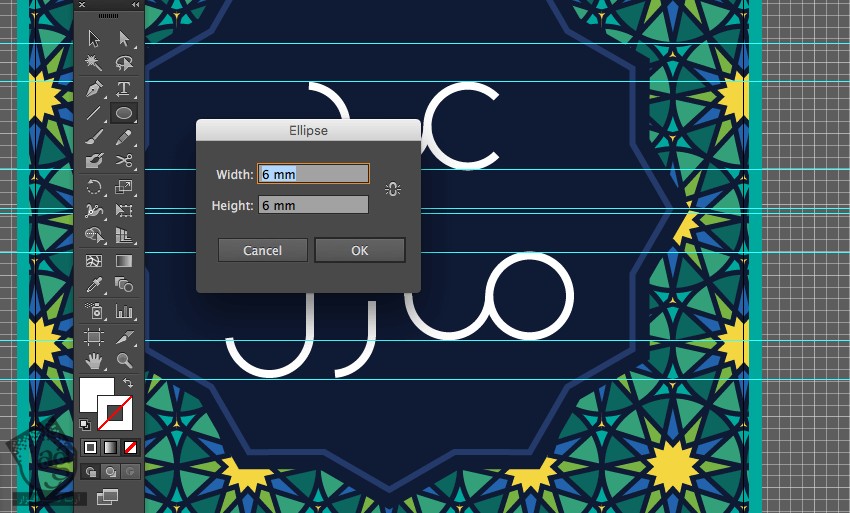
دو تا نقطه به کلمه عید اضافه می کنیم.
این دو تا نقطه باید توی یک خط باشن.
یک نقطه هم به کلمه مبارک اضافه می کنیم.

گام ششم
برای اضافه کردن حمزه بالای حرف ک ، از حرف c کمک می گیریم.
ابزار Rounded Rectangle رو بر می داریم. رنگ سفید رو برای Stroke در نظر می گیریم. Stroke رو روی 7pt و Width رو روی 17mm و Height رو روی 13mm و Corner Radius رو روی 16mm قرار میدیم.
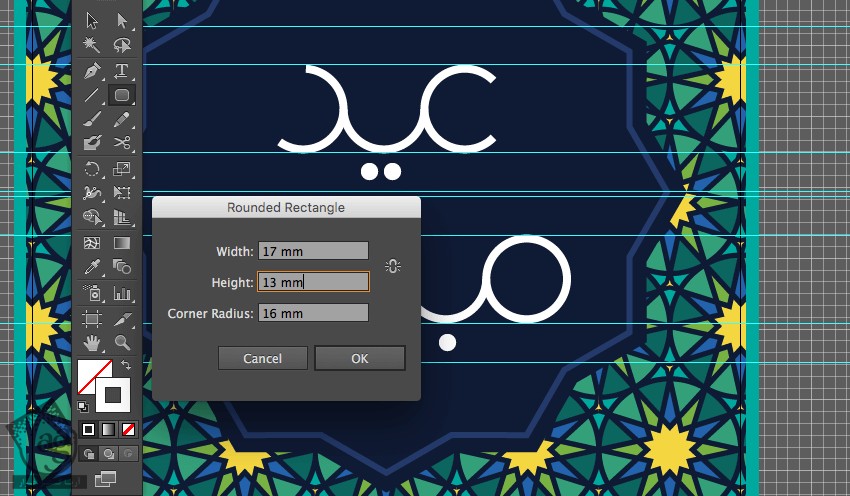
ابزار Scissors رو از نوار ابزار انتخاب می کنیم. بعد هم بخش های اضافه رو حذف می کنیم.
ابزار Pen رو برداشته و c رو به شکل زیر در میاریم.

وارد مسیر File > Save میشیم و Ok می زنیم.
اضافه کردن جزئیات
گام اول
خوبه. تقریبا تمام شده.
وارد مسیر View > Guides > Hide Guides میشیم.
Ctrl+A رو فشار داده و تمام شی هایی که روی لایه متن قرار دارن رو انتخاب کرده و اون ها رو با بقیه شکل ها تراز می کنیم.
ابزار Selection رو بر می داریم. شی هایی که دارای Stroke سفید هستند و ضخامت شون از 9 بیشتر هست رو انتخاب می کنیم.

وارد مسیر Object > Expand میشیم. Fill و Stroke رو تیک می زنیم و روی Ok کلیک می کنیم.
Ctrl+A رو می زنیم و رنگ مورد نظر رو برای Fill در نظر گرفته و Stroke رو هم روی None تنظیم می کنیم.

گام دوم
ابزار Ellipse رو انتخاب کرده و رنگ زرد رو برای Fill در نظر می گیریم و شکل زیر رو رسم می کنیم.
بعد هم یک دایره روی اون رسم می کنیم.
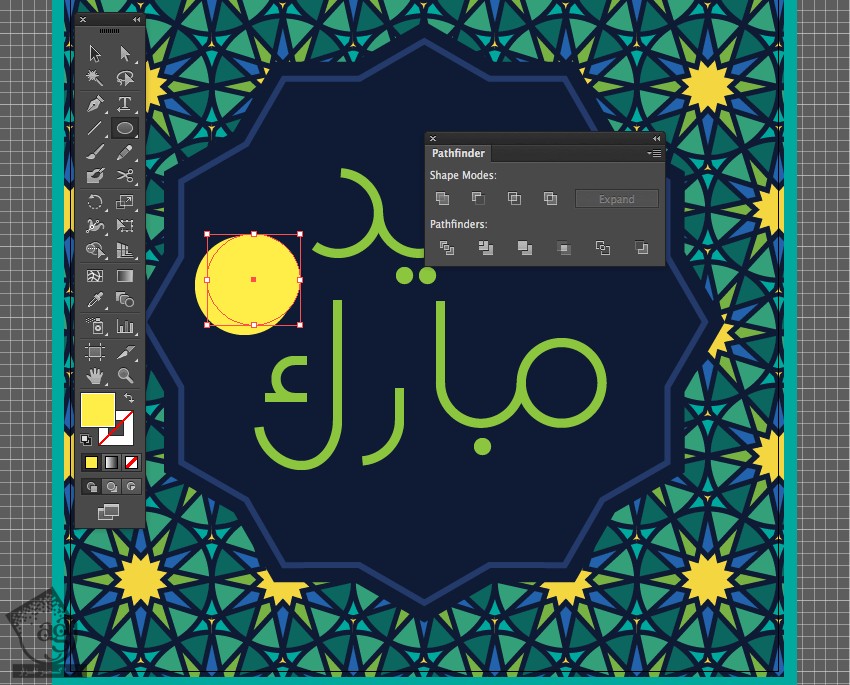
بیاین شکل هلال ماه رو درست کنیم.
وارد مسیر Window > Pathfinder میشیم.
بعد هم میریم سراغ Shape Modes و روی Minus Front کلیک می کنیم.
این هم از هلال ماه.
در نهایت، ابزار Star رو بر می داریم. رنگ مورد نظر رو برای Fill در نظر گرفته و ستاره ها رو به فضاهای خالی اضافه می کنیم.
بعد هم وارد مسیر File > Save شده و Ok می زنیم.
نتیجه

امیدواریم ” آموزش Illustrator : افکت متنی تبریک عید فطر ” برای شما مفید بوده باشد…
توصیه می کنم دوره های جامع فارسی مرتبط با این موضوع آریاگستر رو مشاهده کنید:
توجه : مطالب و مقالات وبسایت آریاگستر تماما توسط تیم تالیف و ترجمه سایت و با زحمت فراوان فراهم شده است . لذا تنها با ذکر منبع آریا گستر و لینک به همین صفحه انتشار این مطالب بلامانع است !
دوره های آموزشی مرتبط
590,000 تومان
590,000 تومان

















































































قوانین ارسال دیدگاه در سایت