No products in the cart.
آموزش Illustrator : کارت تبریک با طرح کدو تنبل

آموزش Illustrator : کارت تبریک با طرح کدو تنبل
توی این آموزش، نحوه طراحی کدو تنبل برای کارت پستال رو با استفاده از آموزش Illustrator یاد می گیریم. برای این کار از شکل های ساده و ابزار Pen استفاده می کنیم. این آموزش برای مبتدی ها فوق العاده ست. بیاین شروع کنیم!
با ” آموزش Illustrator : طراحی کدو تنبل ” با ما همراه باشید…
- سطح سختی: مبتدی
- مدت آموزش: 20 تا 30 دقیقه
- نرم افزار استفاده شده: Adobe Illustrator
طراحی پس زمینه
گام اول
یک سند جدید درست می کنیم. ابزار Rectangle رو بر می داریم. Shift رو نگه می داریم و یک مربع رسم می کنیم. بعد هم مقادیر رنگی R=136, G=176, B=147 رو براش در نظر می گیریم.
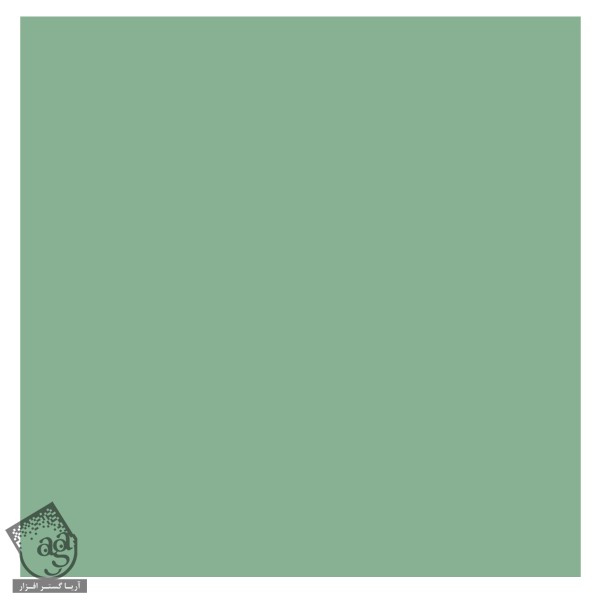
گام دوم
با استفاده از ابزار Rectangle، یک مستطیل کوچک با مقادیر رنگی R=234, G=224, B=195 رسم می کنیم و با ابزار Free Transform، به شکل زیر در میاریم.

گام سوم
همچنان که این مستطیل انتخاب شده، کلیک راست می کنیم و Transform و بعد هم Reflect رو می زنیم. توی پنجره ای که ظاهر میشه، Vertical رو روی 90 درجه قرار میدیم و Copy رو می زنیم.
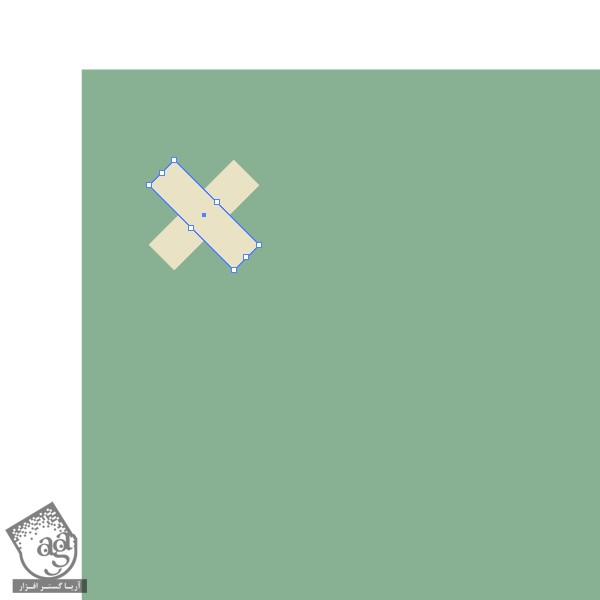
گام چهارم
با دنبال کردن مسیر View > Smart Guides، امکان Smart Guides رو فعال می کنیم. دومین مستطیل رو انتخاب می کنیم و به سمت راست می کشیم تا نتیجه زیر به دست بیاد.
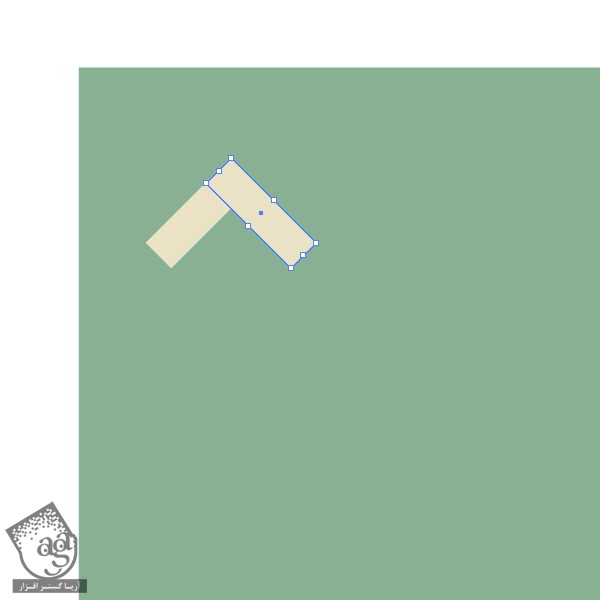
گام پنجم
هر دو مسطتیل رو انتخاب می کنیم. Alt رو نگه می داریم و به سمت راست می کشین. برای تکرار عمل قبلی، Ctrl+D رو فشار میدیم. چند بار Ctrl+D رو می زنیم تا یک ردیف از شکل ها ایجاد بشه.
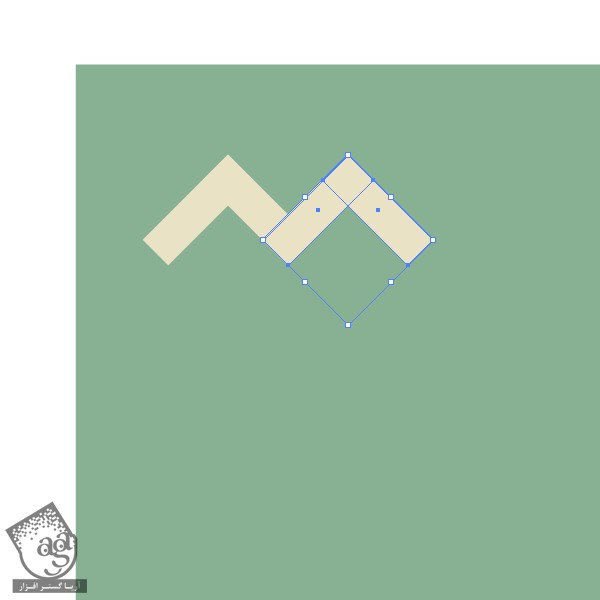
در نهایت همچین چیزی به دست میاد.
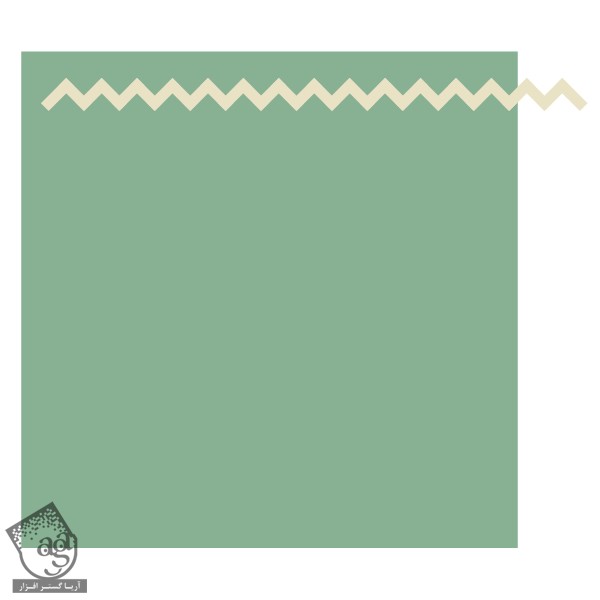
گام ششم
کل ردیف زیگ زاگ رو انتخاب می کنیم. Shift+Alt رو نگه می داریم و اون رو به سمت پایین می کشیم. چند بار Ctrl+D رو فشار میدیم تا چند ردیف ایجاد بشه.

گام هفتم
این خطوط رو در وسط مربع قرار میدیم و با هم گروه می کنیم. مربع رو کپی می کنیم و روی سایر شکل ها قرار میدیم. برای این کار، کلیک راست می زنیم و وارد مسیر Arrange > Bring to Front میشیم. همچنان که نسخه کپی انتخاب شده، Shift رو نگه می داریم و خطوط زیگ زاگ رو انتخاب می کنیم. وارد پنل Pathfinder میشیم و Crop رو می زنیم.
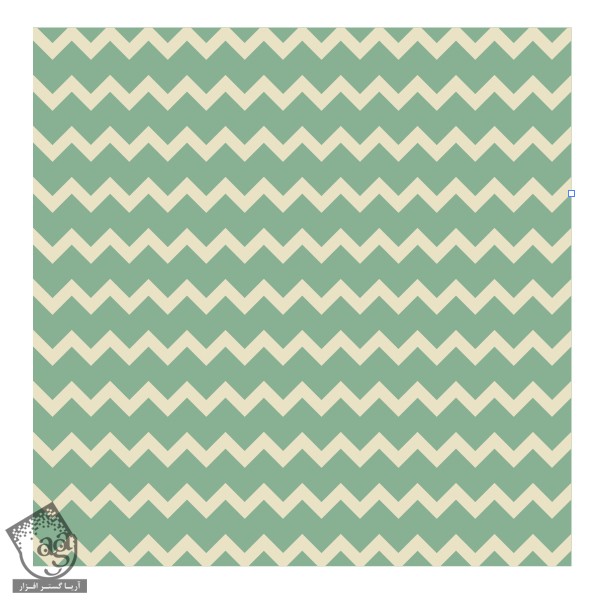
گام هشتم
با استفاده از ابزار Ellipse، حالا یک دایره رسم می کنیم. مقادیر رنگی R=82, G=122, B=87 رو براش در نظر می گیریم. برای یکنواخت شدن دایره، Shift+Alt رو نگه می داریم.
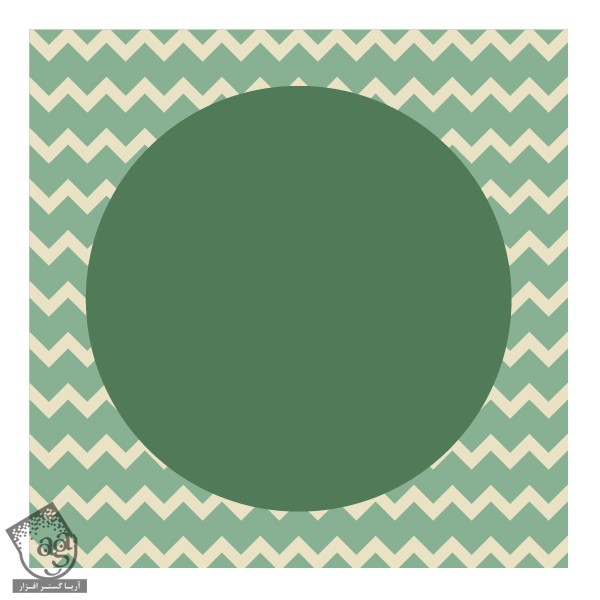
گام نهم
همچنان که این دایره انتخاب شده، وارد مسیر Object > Path > Add Anchor Points میشیم. این کار رو چند بار تکرار می کنیم.
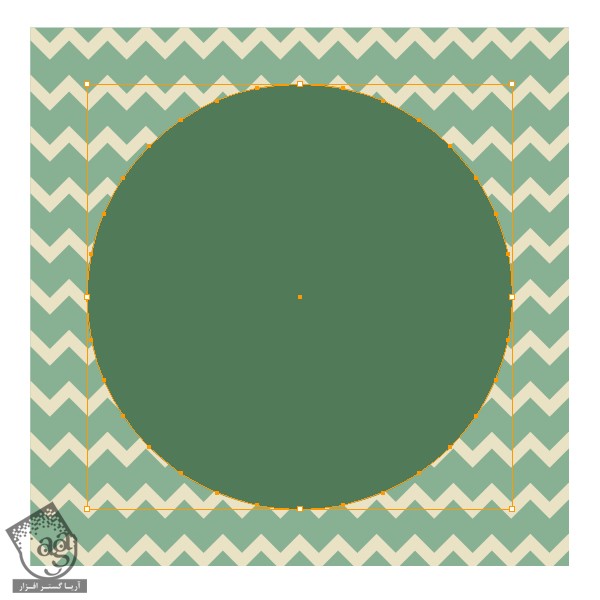
گام دهم
حالا مسیر Effect > Distort & Transform > Pucker & Bloat رو دنبال می کنیم. توی پنجره ای که ظاهر میشه، عدد 3 تا 5 درصد رو برای Pucker & Bloat وارد می کنیم.

گام یازدهم
کار پس زمینه تمام شد. میریم سراغ پنل Layers و اولین لایه رو Lock یا قفل می کنیم و با کلیک روی دکمه Create New Layer همون پنل، یک لایه جدید درست می کنیم.
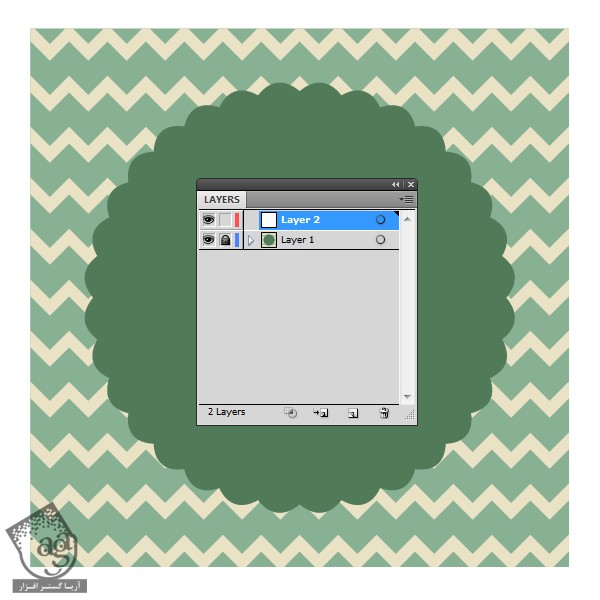
طراحی کدو تنبل
گام اول
زمان طراحی کدو تنبل رسیده. با استفاده از ابزار Ellipse، یک بیضی رسم می کنیم و مقادیر رنگی R=246, G=139, B=40 رو براش در نظر می گیریم.
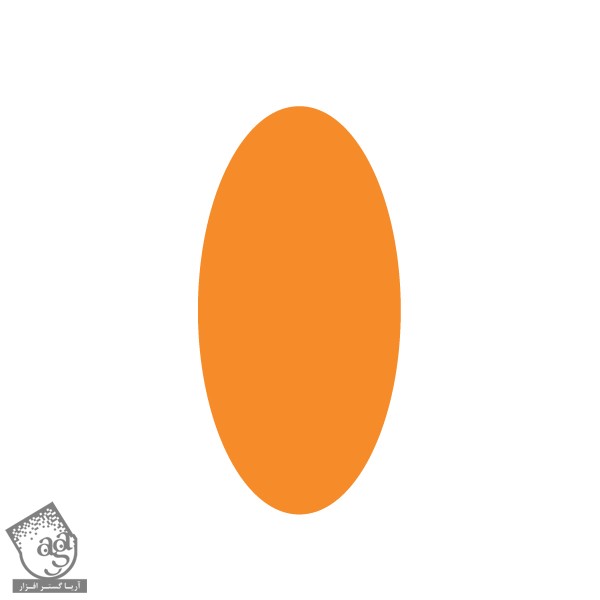
گام دوم
این بیضی رو کپی می کنیم و پشت بیضی قبلی قرار میدیم و به سمت چپ، سر میدیم. برای نسخه دوم، رنگ تیره تری مثل R=239, G=127, B=37 رو در نظر می گیریم. با استفاده از ابزار Free Transform، شکل رو یک مقدار می چرخونیم.
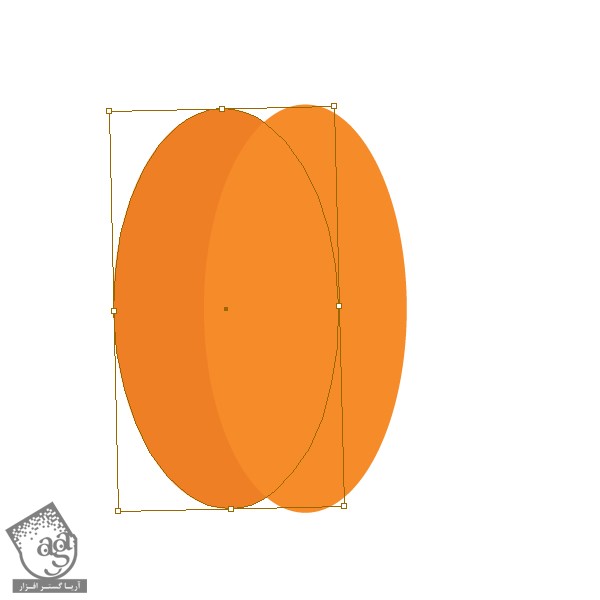
گام سوم
این فرآیند رو تکرار می کنیم و رنگ تیره تری مثل R=229, G=113, B=35 رو برای نسخه جدید در نظر می گیریم.
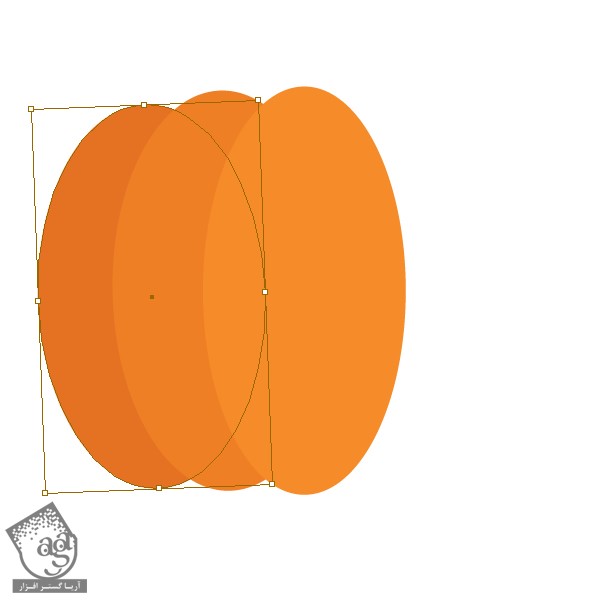
گام چهارم
هر دو بیضی تیره تر رو انتخاب می کنیم. کلیک راست می زنیم و وارد مسیر Transform > Reflect میشیم و اون ها رو به سمت راست می بریم. .

گام پنجم
همه بیضی ها به غیر از بیضی وسط رو انتخاب می کنیم و ازش کپی می گیریم. همچنان که این بیضی ها انتخاب شدن، اون ها رو یک مقدار به بالا می کشیم. مقادیر رنگی R=216, G=104, B=29 رو وارد می کنیم و مطمئن میشیم که شکل وسط، سر جای خودش قرار گرفته باشه.
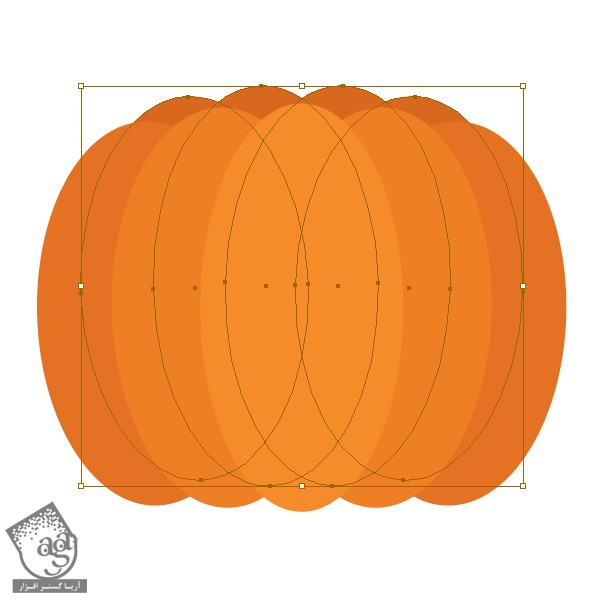
طراحی ساقه و برگ
گام اول
حالا باید از ابزار Pen استفاده کنیم. این ابزار رو بر می داریم. مقادیر رنگی R=171, G=187, B=64 رو به عنوان رنگ Stroke در نظر می گیریم و مسیری مثل شکل زیر رسم می کنیم. یادتون نره که مسیر رو ببندین. وقتی تمام شد، همین رنگی Stroke رو به عنوان Fill هم در نظر می گیریم.
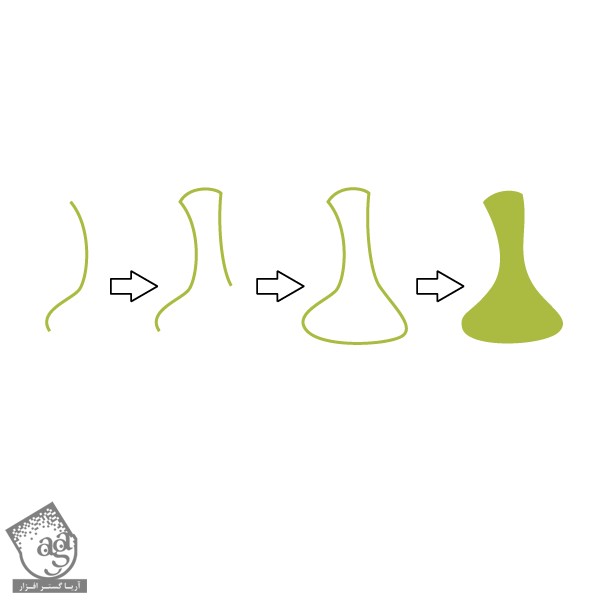
گام دوم
این شکل رو سر جای خودش قرار میدیم. بیضی های تیره تری که در پشت قرار دارن رو در عقب ساقه قرار میدیم.
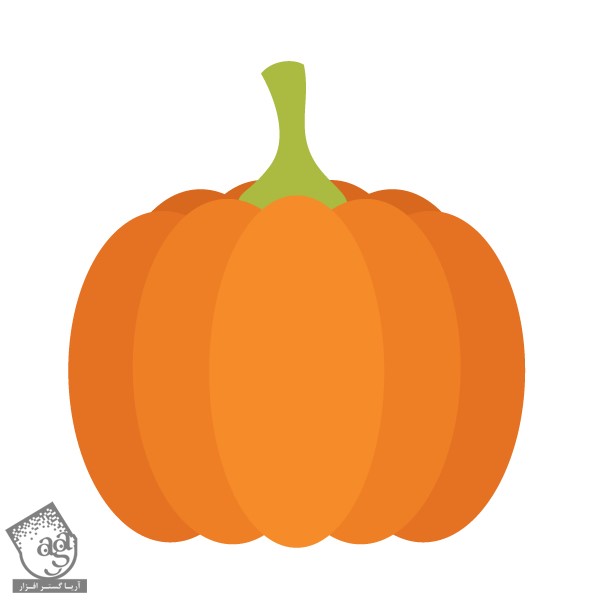
گام سوم
مقادیر رنگی R=171, G=187, B=64 رو به عنوان رنگ Stroke در نظر می گیریم و ابزار Spiral رو بر می داریم. یک منحنی کوچک (مطمئن میشیم که Round Cap پنل Stroke تیک داشته باشه) در نزدیکی ساقه ایجاد می کنیم. ابزار Direct Selection رو بر می داریم. آخرین Anchor Point مسیر رو بر می داریم و اون رو روی ساقه قرار میدیم.
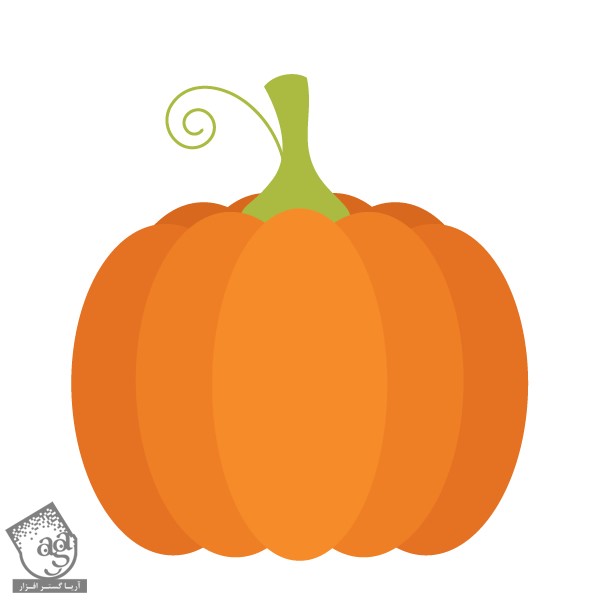
گام چهارم
دو تا منحنی دیگه هم مثل تصویر زیر، ایجاد می کنیم.

ایجاد چهره برای کدو تنبل
گام اول
برای درست کردن چشم های کدو تنبل، سه تا دایره طبق تصویر زیر ایجاد می کنیم. مقادیر رنگی R=234, G=224, B=195 برای دایره بزرگتر، R=68, G=41, B=36 برای دایره متوسط و R=255, G=255, B=255 رو برای دایره کوچک تر در نظر می گیریم.

گام دوم
کل چشم رو انتخاب می کنیم. کلیک راست می زنیم و وارد مسیر Transform > Reflect میشیم. محور Vertical یا عمودی رو برای انعکاس انتخاب می کنیم و Copy می زنیم.
بعد از انجام این کار، کوچک ترین دایره دومین چشم رو به سمت چپ می کشیم. دایره های سفید، هایلایت چشم ها هستن و باید همسو باشن.

گام سوم
ابزار Ellipse رو بر می داریم. یک دایره رسم می کنیم با مقادیر رنگی R=68, G=41, B=36 رسم می کنیم و یک دایره هم روی اون قرار میدیم. رنگ مورد نظر رو برای دایره دوم در نظر می گیریم. هر دو دایره رو انتخاب می کنیم. وارد پنل Pathfinder میشیم و روی Minus Front کلیک می کنیم.
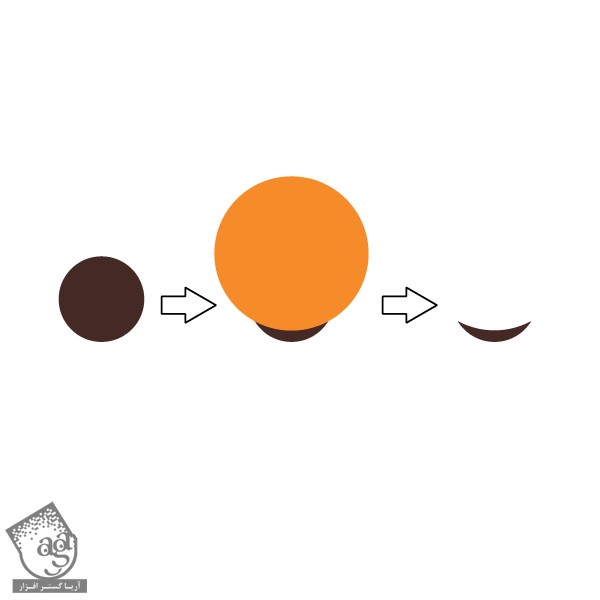
گام چهارم
شکل ها رو روی کدو تنبل قرار میدیم. طوری که انگار در حال لبخند زدن هست.

طراحی پرچم ها
گام اول
شروع می کنیم به درست کردن خط وسط پرچم. ابزار Pen رو بر می داریم و یک خط روی کدو تنبل رسم می کنیم. مقادیر رنگی R=68, G=41, B=36 رو به عنوان رنگ Stroke در نظر می گیریم.

گام دوم
با استفاده از ابزار Polygon، یک مثلث ایجاد می کنیم. با این ابزار، روی صفحه کار کلیک می کنیم و توی پنجره ای که ظاهر میشه، عدد 3 رو برای Sides در نظر می گیریم. مقادیر رنگی R=244, G=208, B=73 رو به عنوان رنگ Fill در نظر می گیریم.
از ابزار Free Transform برای چرخوندن این مثلث استفاده می کنیم و بعد هم اون رو در محلی که می بینین، قرار میدیم.

گام سوم
همچنان که مثلث انتخاب شده، Alt رو نگه می داریم و به سمت چپ می بریم.

گام چهارم
مقادیر رنگی R=68, G=41, B=36 رو به عنوان رنگ Fill مثلث ها به صورت یک در میان، در نظر می گیریم.

گام پنجم
خط پرچم رو کپی می کنیم. کپی جدید رو به همراه تمام پرچم ها انتخاب می کنیم. میریم سراغ پنل Pathfinder و روی Divide کلیک می کنیم. بعد هم با دنبال کردن مسیر Object > Ungroup، این شکل ها رو Ungroup می کنیم.

گام ششم
با حذف شکل های زاید، کدو تنبل رو کامل می کنیم.

قرار دادن کدو تنبل روی پس زمینه
تمام اجزای کدو تنبل رو با هم گروه می کنیم و روی پس زمینه قرار میدم.

طراحی روبان
گام اول
از ابزار Rectangle برای کشیدن یک مستطیل استفاده می کنیم. عدد R=246, G=139, B=40 رو برای این شکل در نظر می گیریم. بعد هم وارد مسیر Object > Path > Add Anchor Points میشیم. فقط به Anchor Point های چپ و راست نیاز داریم. بنابراین سایر Anchor Point های بالا و پایین رو با استفاده از ابزار Delete Anchor Point، حذف می کنیم. حالا Anchor Point های جدید رو به مرکز می بریم.
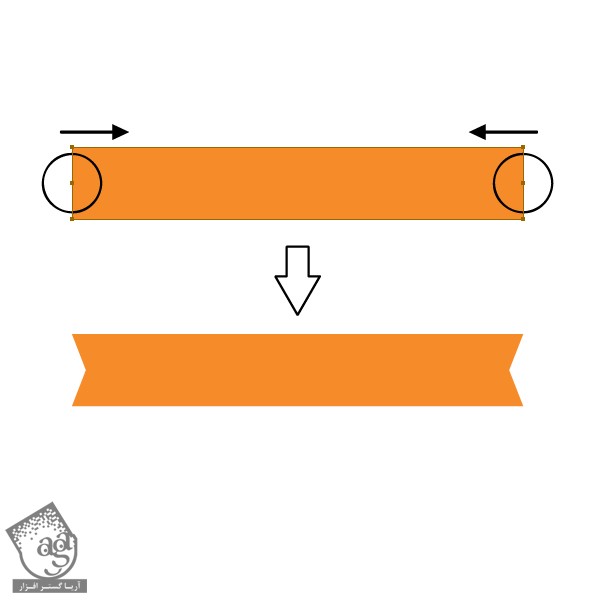
گام دوم
با استفاده از ابزار Type، عبارت مورد نظر رو با فونت دلخواه تایپ می کنیم. بعد هم مقادیر رنگی R=68, G=41, B=36 رو به عنوان رنگ Stroke در نظر می گیریم و این نوشته رو زیر کدو تنبل قرار میدیم.

تبریک! تمام شد!
به این ترتیب، یک کدو تنبل رو برای کارت طراحی کردیم. حالا می تونیم این کارت رو پرینت بگیریم و برای دوستان و آشناهامون بفرستیم. موفق باشین!

امیدواریم ” آموزش Illustrator : طراحی کدو تنبل ” برای شما مفید بوده باشد…
توصیه می کنم دوره های جامع فارسی مرتبط با این موضوع آریاگستر رو مشاهده کنید:
توجه : مطالب و مقالات وبسایت آریاگستر تماما توسط تیم تالیف و ترجمه سایت و با زحمت فراوان فراهم شده است . لذا تنها با ذکر منبع آریا گستر و لینک به همین صفحه انتشار این مطالب بلامانع است !
دوره های آموزشی مرتبط
590,000 تومان
590,000 تومان

















































































قوانین ارسال دیدگاه در سایت