No products in the cart.
آموزش InDesign : طراحی افکت متنی با لامپ های درخشان

آموزش InDesign : طراحی افکت متنی با لامپ های درخشان
توی این آموزش، طراحی افکت متنی با لامپ های درخشان رو با InDesign با هم می بینیم و با تکنیک ها و ابزارهای مورد نیاز برای این کار آشنا میشیم. بیاین شروع کنیم!
با ” آموزش InDesign : طراحی افکت متنی با لامپ های درخشان ” با ما همراه باشید…
- سطح سختی: مبتدی
- مدت آموزش: 20 تا 30 دقیقه
- نرم افزار استفاده شده: Adobe InDesign
طراحی پس زمینه
گام اول
ایندیزاین رو باز می کنیم و وارد مسیر File > New > Document میشیم. شما می تونین هر تنظیماتی که دوست دارین رو اعمال کنین. اما من از تنظیماتی که توی تصویر می بینین استفاده کردم.
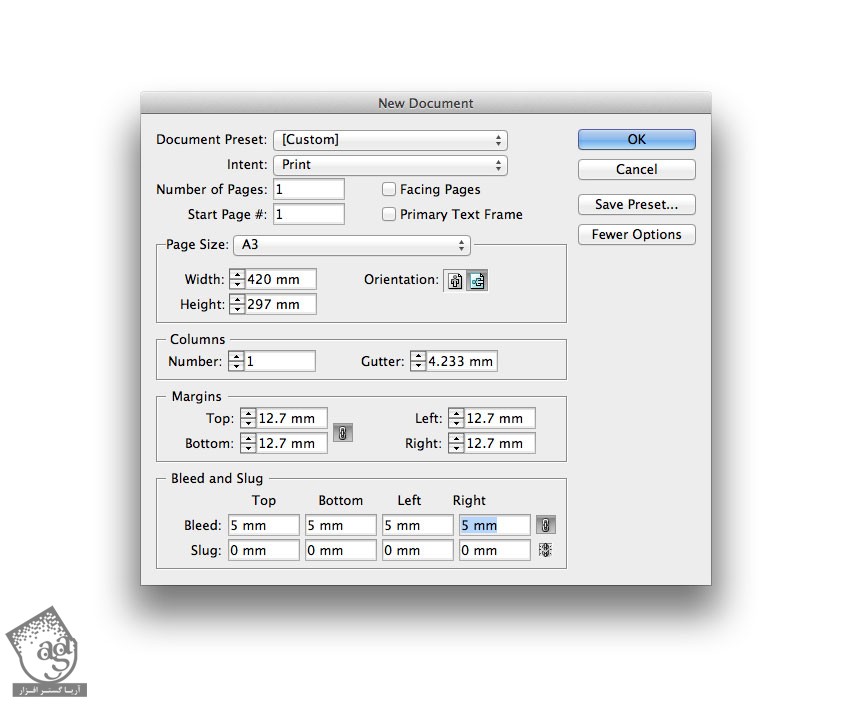
بعد از تنظیم سند، Ok می زنیم.
پنل Layers رو باز می کنیم. روی عنوان Layer 1 دابل کلیک می کنیم. توی پنجره Options، اسم لایه رو میزاریم Background و Ok می زنیم.
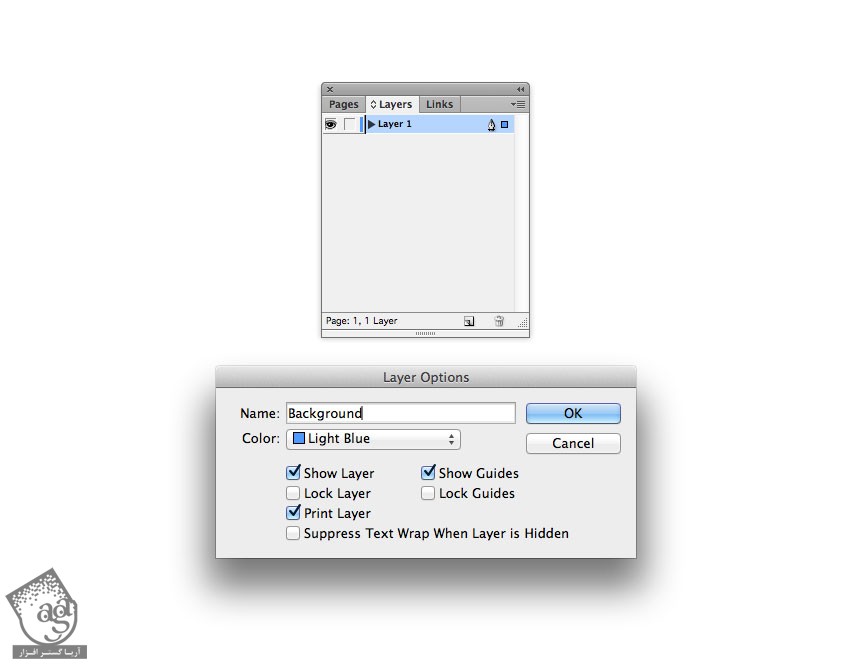
پنل Swatches رو باز می کنیم. New Color Swatch رو از منوی پنل انتخاب می کنیم.
اسم Swatch رو میزاریم Background Light. بعد هم Type رو روی Process و Mode رو روی CMYK قرار میدیم. مقادیر رنگی C=53, M=44, Y=55, K=37 رو وارد می کنیم. روی Add و بعد هم Ok کلیک می کنیم.
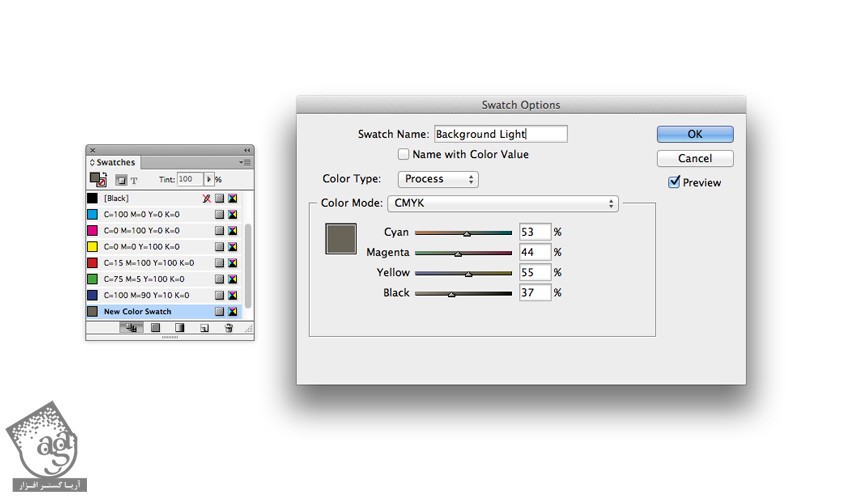
دومین CMYK رو هم با عنوان Background Dark و با مقادیر رنگی C=79, M=69, Y=61, K=88 اضافه می کنیم.
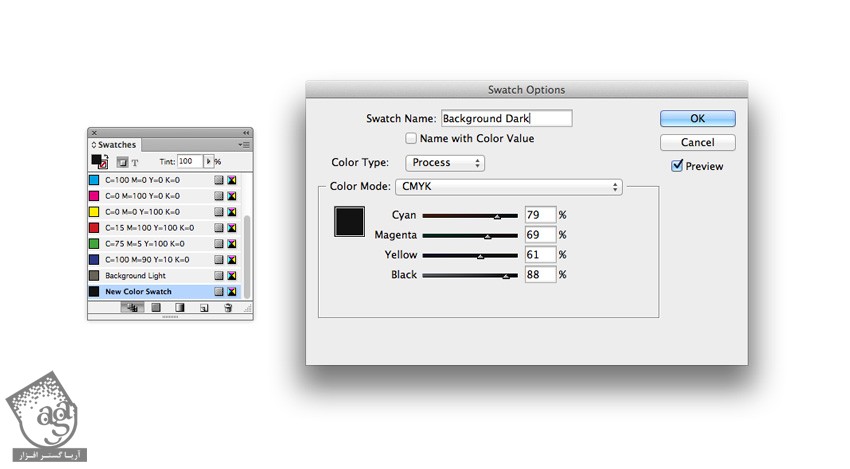
گام سوم
ابزار Rectangle رو بر می داریم و روی کل صفحه درگ می کنیم. Fill مستطیل رو روی Background Light قرار میدیم.
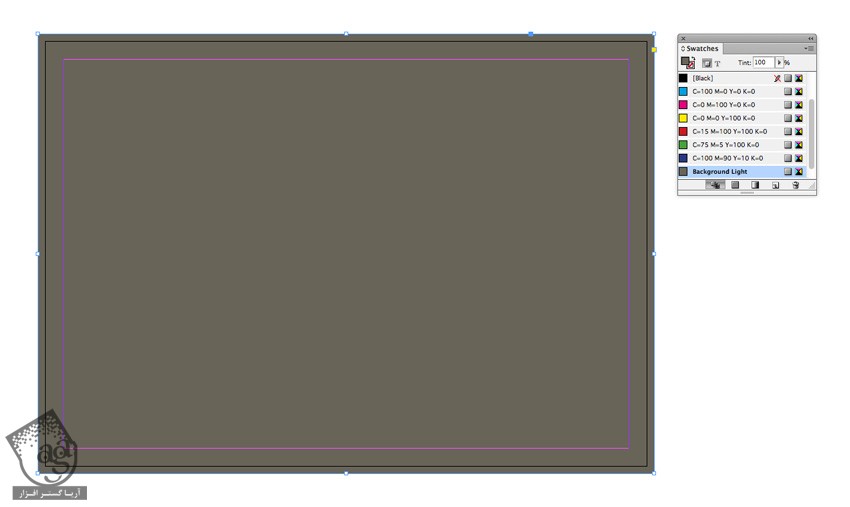
دومین مستطیل رو روی اولی رسم می کنیم. اون رو به سمت چپ و راست به صورت زیر می کشیم. Fill رو هم میزاریم روی Background Dark.
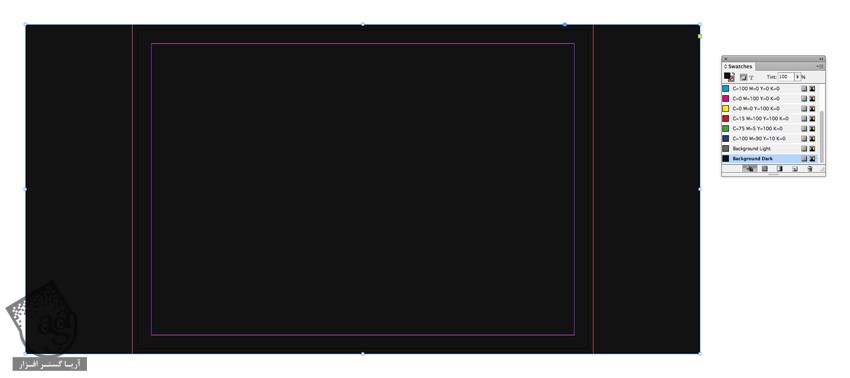
بعد از انتخاب مستطیل تیره بالا، وارد مسیر Object > Effects > Gradient Feather میشیم. Radial رو از منوی Type انتخاب می کنیم.
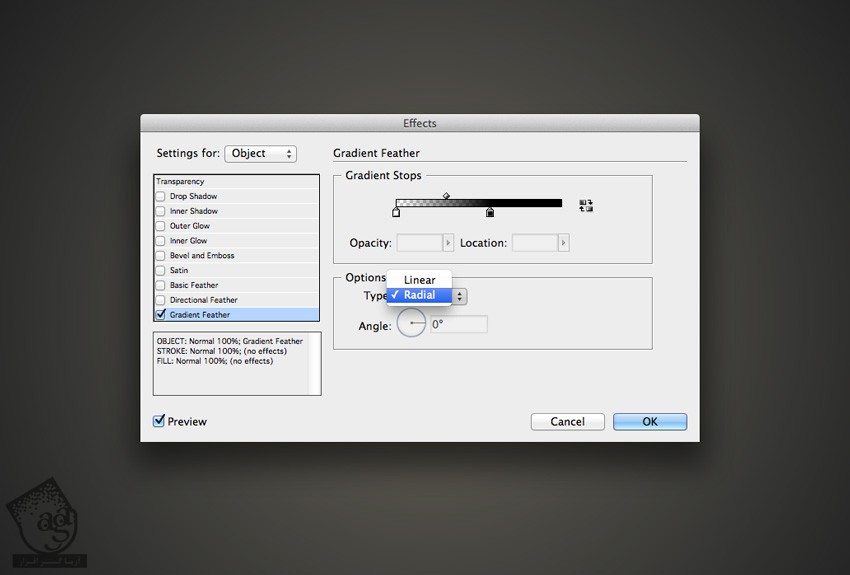
فرمت متن
گام اول
میریم سراغ پنل Layers و لایه Background رو قفل می کنیم. روی دکمه Create New Layer که در پایین پنل قرار داره کلیک می کنیم. بعد هم دابل کلیک می کنیم و اسمش رو میزاریم Typography.
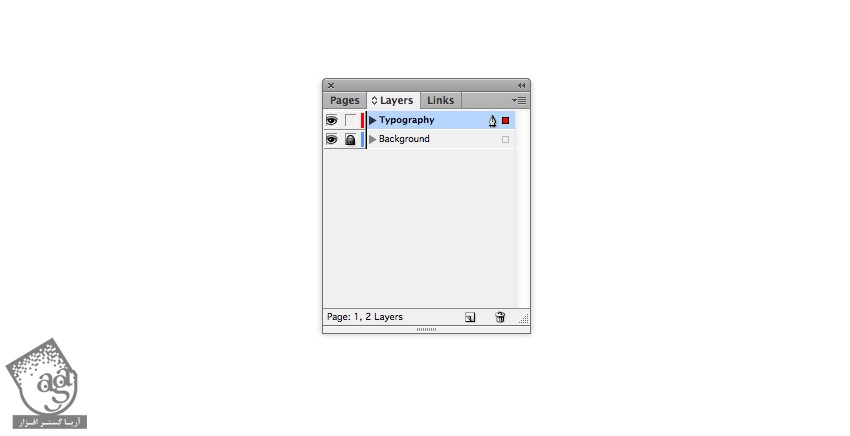
گام دوم
ابزار Type رو بر می داریم و یک چهارچوب رو در مرکز صفحه رسم می کنیم. من کلمه Light رو با حروف بزرگ تایپ کردم.
فونت Acre رو براش در نظر می گیریم. بعد هم میریم سراغ پنل Character و Font Size رو روی 200pt و Tracking رو روی 150 قرار میدیم.
از پنل Swatches، رنگ متن اصلی رو روی Background Light قرار میدیم. روی Stroke Color کلیک می کنیم و اون رو روی Background Dark تنظیم می کنیم.
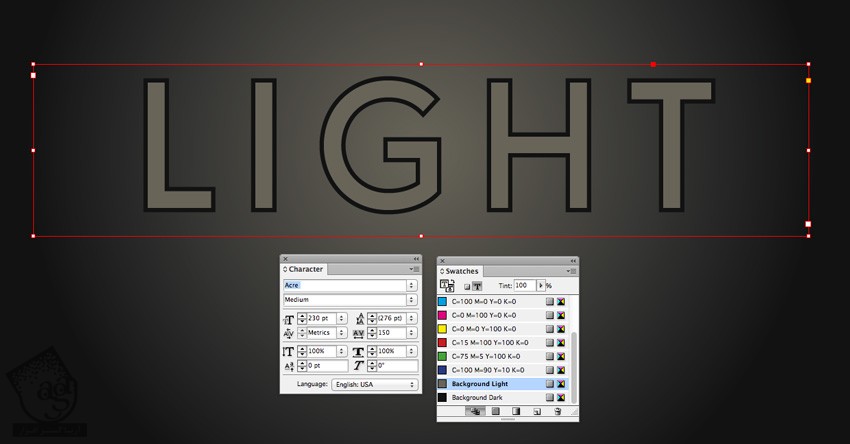
گام سوم
همچنان که متن انتخاب شده، وارد مسیر Object > Effects > Drop Shadow میشیم. Opacity سایه رو تا 75 درصد، Spread رو تا 10 درصد و Noise رو هم یک مقدار افزایش میدیم.
روی مربع کنار Color کلیک می کنیم تا پنجره Effect Color باز بشه. بعد هم Background Light رو انتخاب می کنیم و Ok می زنیم.
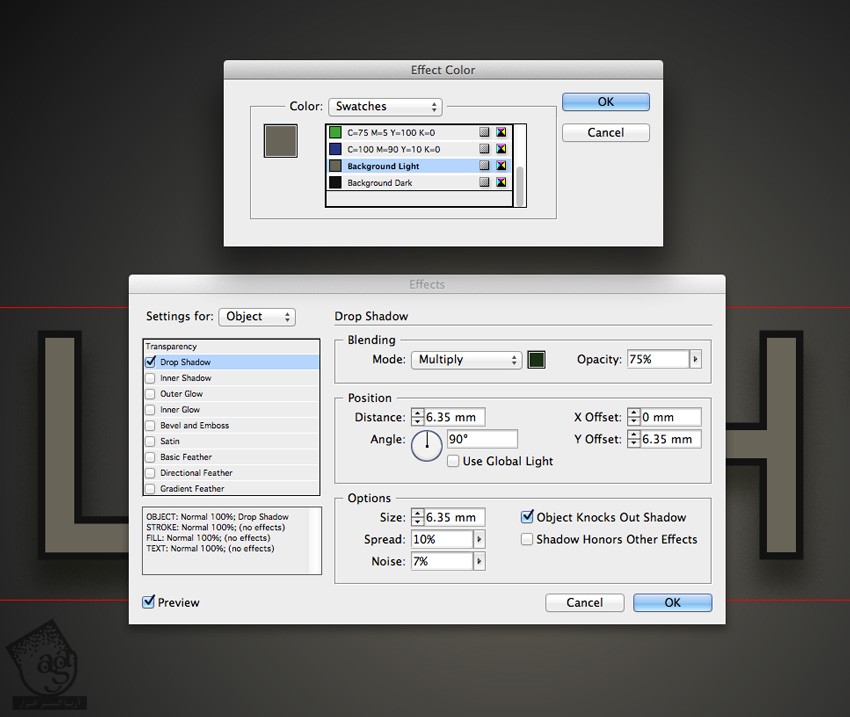
روی bevel & Emboss از منوی سمت چپ پنل Effects کلیک می کنیم. Style رو روی Inner Bevel و Technique رو روی Smooth قرار میدیم. Opacity مربوط به Highlight رو تا 50 درصد و Shadow Opacity رو تا 30 درصد افزایش میدیم و Ok می زنیم.
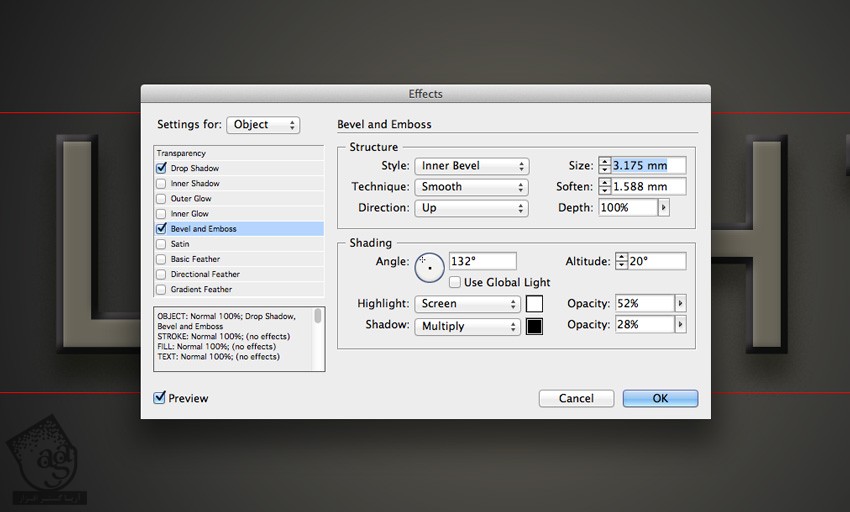

روشن کردن متن
گام اول
لایه Typography رو قفل می کنیم و یک لایه به اسم Light در بالای اون درست می کنیم.
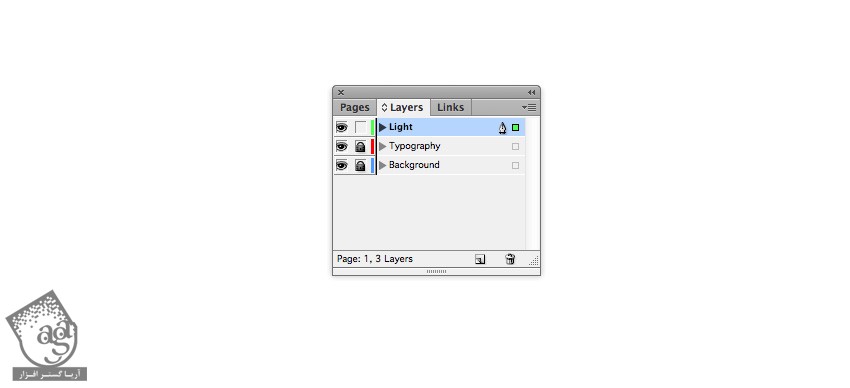
یک Swacth جدید دیگه به صورت C=8, M=49, Y=79, K=1 به اسم Orange درست می کنیم.
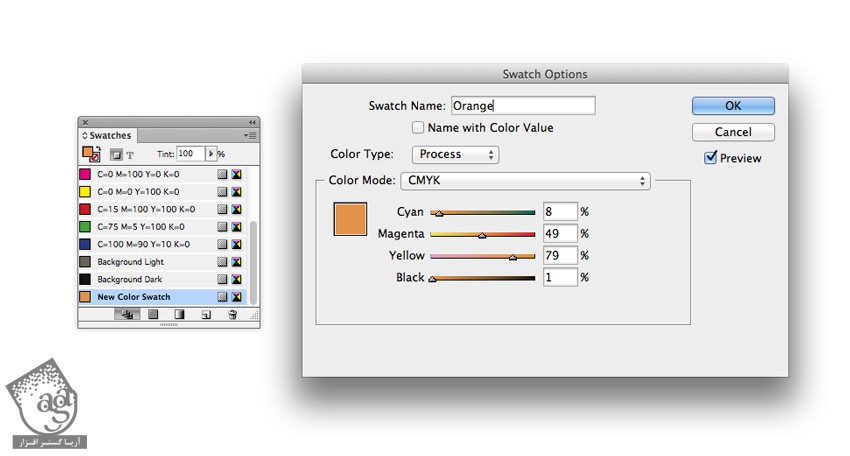
گام دوم
ابزار Ellipse رو بر می داریم. در حالی که Shift رو نگه داشتیم، یک دایره کوچک به اندازه عرض حرف رسم می کنیم.
Fill رو روی Paper قرار میدیم و اون رو در بالای اولین حرف میزاریم.
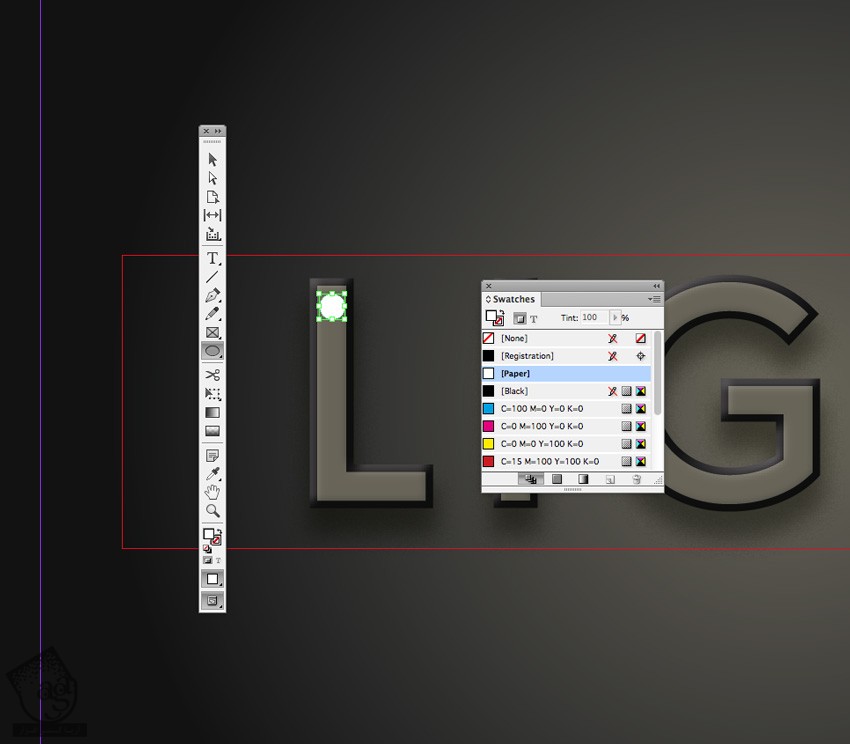
همچنان که دایره انتخاب شده وارد مسیر Object > Effects > Outer Glow میشیم. Mode رو روی Hard Light و Effect Color رو روی Orange قرار میدیم. Opacity رو روی 100 درصد تنظیم می کنیم. Spread رو تا 50 درصد افزایش میدیم و Ok می زنیم.
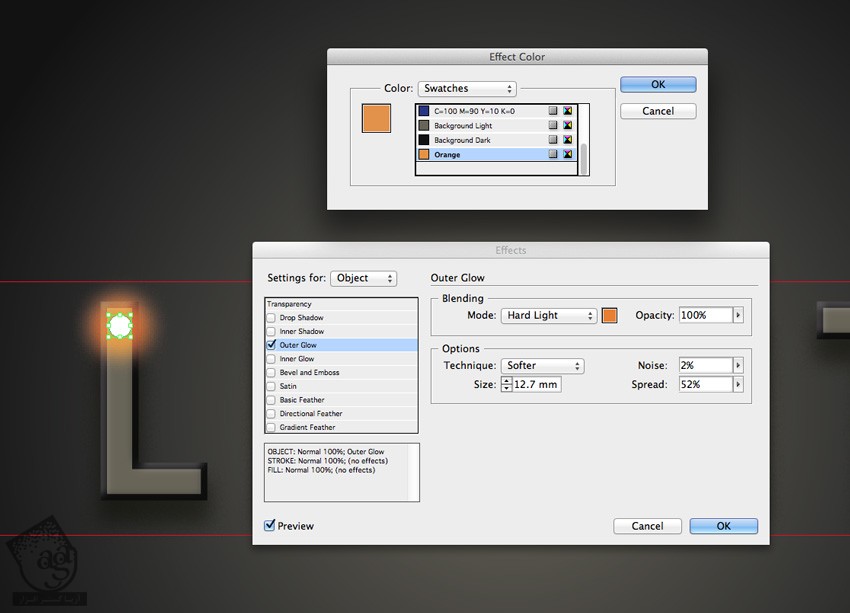
گام سوم
دایره رو چندین بار Copy, Paste می کنیم و روی حروف توزیع می کنیم.
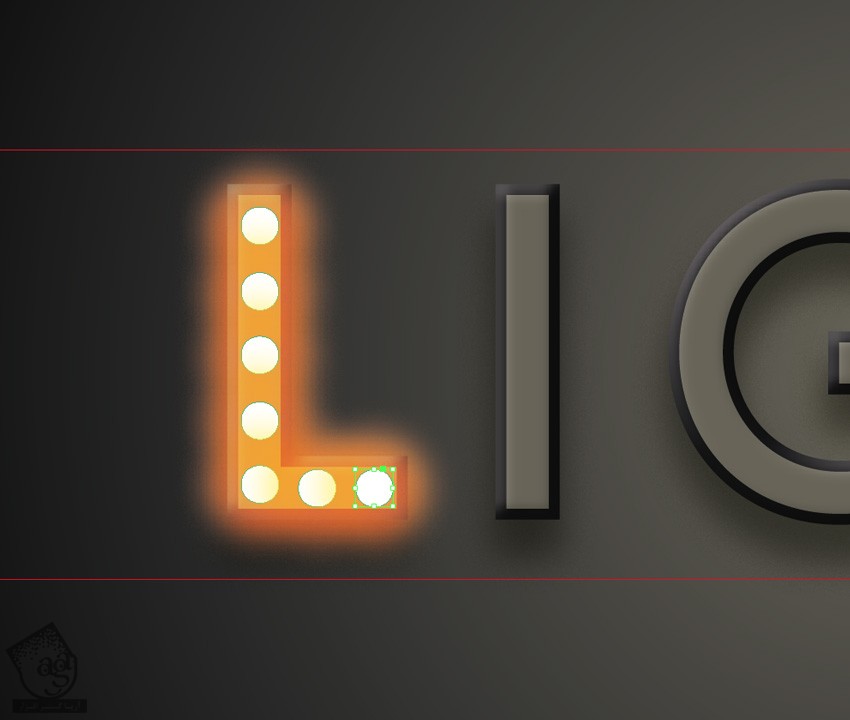
همین طور ادامه میدیم تا کل متن پر بشه.

نتیجه
نتیجه نهایی رو در زیر می بینین.

امیدواریم ” آموزش InDesign : طراحی افکت متنی با لامپ های درخشان ” برای شما مفید بوده باشد…
توصیه می کنم دوره های جامع فارسی مرتبط با این موضوع آریاگستر رو مشاهده کنید:
توجه : مطالب و مقالات وبسایت آریاگستر تماما توسط تیم تالیف و ترجمه سایت و با زحمت فراوان فراهم شده است . لذا تنها با ذکر منبع آریا گستر و لینک به همین صفحه انتشار این مطالب بلامانع است !
دوره های آموزشی مرتبط
590,000 تومان













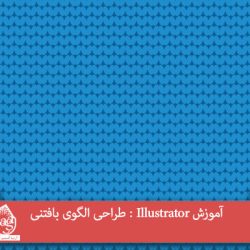
































































قوانین ارسال دیدگاه در سایت