No products in the cart.
آموزش InDesign : طراحی پوستر تحصیلی

آموزش InDesign : طراحی پوستر تحصیلی
توی این آموزش، طراحی پوستر تحصیلی رو با InDesign با هم می بینیم و با ابزارها و تکنیک های مورد نیاز آشنا میشیم. بیاین شروع کنیم!
با ” آموزش InDesign : طراحی پوستر تحصیلی ” با ما همراه باشید…
- سطح سختی: مبتدی
- مدت آموزش: 20 تا 30 دقیقه
- نرم افزار استفاده شده: Adobe InDesign, Adobe Illustrator
ایجاد سند جدید
گام اول
ایندیزاین رو باز می کنیم و وارد مسیر File > New > Document میشیم.
Web رو از پنجره بالا انتخاب می کنیم. Width رو روی 870 پیکسل و Height رو روی 2600 پیکسل قرار میدیم.
Margins رو روی 44 پیکسل تنظیم کرده و روی Create کلیک می کنیم.
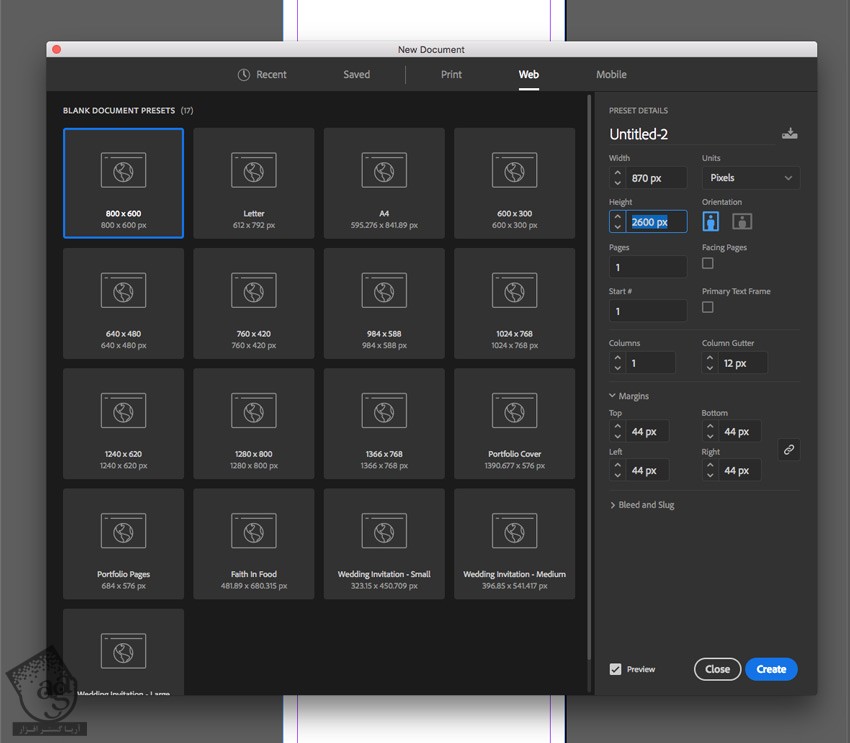
گام دوم
پنل Layers رو باز می کنیم. روی لایه Layer 1 دابل کلیک کرده و اسمش رو میزاریم Background.
سه تا لایه دیگه به نام های Arrows, Books, Type درست می کنیم.

تمام لایه ها رو به غیر از لایه Background، قفل می کنیم.
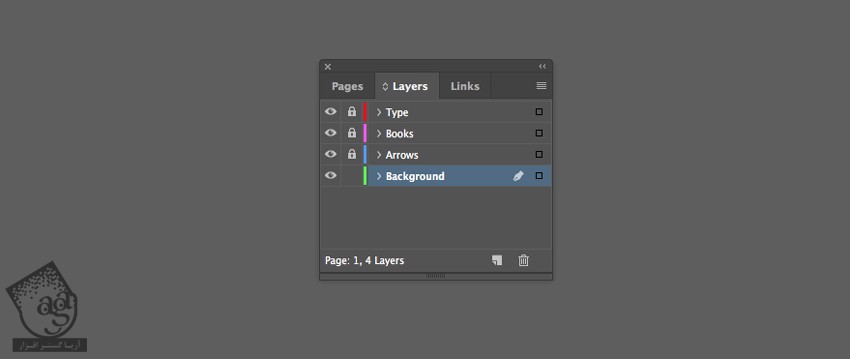
گام سوم
وارد پنل Swatches میشیم و New Color Swatch رو از منوی پنل انتخاب می کنیم.
یک RGB Swatch با مقادیر رنگی R=209, G=207, B=194 درست کرده و روی Add و بعد هم Done کلیک می کنیم.
پنج تا RGB Swatch دیگه با مقادیر رنگی زیر اضافه می کنیم.
R=51, G=56, B=97
R=82, G=48, B=112
R=237, G=164, B=192
R=255, G=54, B=102
R=90, G=88, B=91
ابزار Rectangle رو بر می داریم و یک شکل به صورتی که می بینین روی لایه Background رسم می کنیم. وارد پنل Swatches میشیم. Fill رو روی 30% Tint و Color رو روی مقادیر رنگی R=90, G=88, B=91 تنظیم می کنیم.
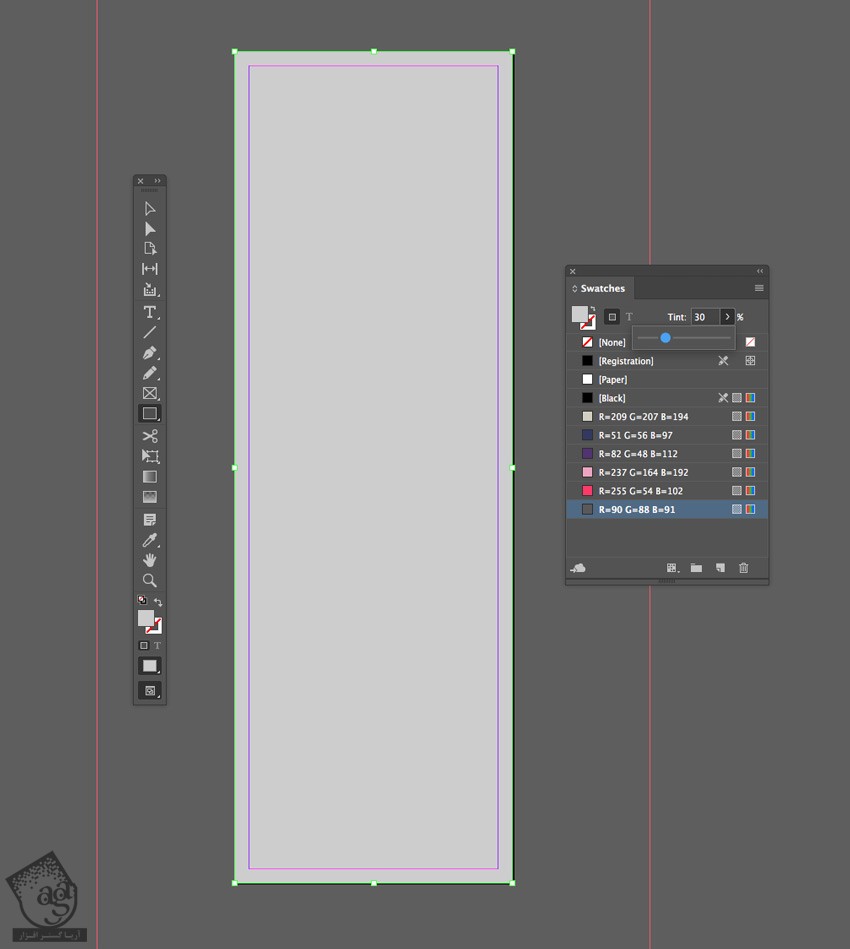
اضافه کردن کتاب
گام اول
چند تا آیکن کتاب تهیه کرده و اون ها رو توی Illustrator باز می کنیم.
کلیک راست کرده و Release Clipping Mask رو می زنیم.
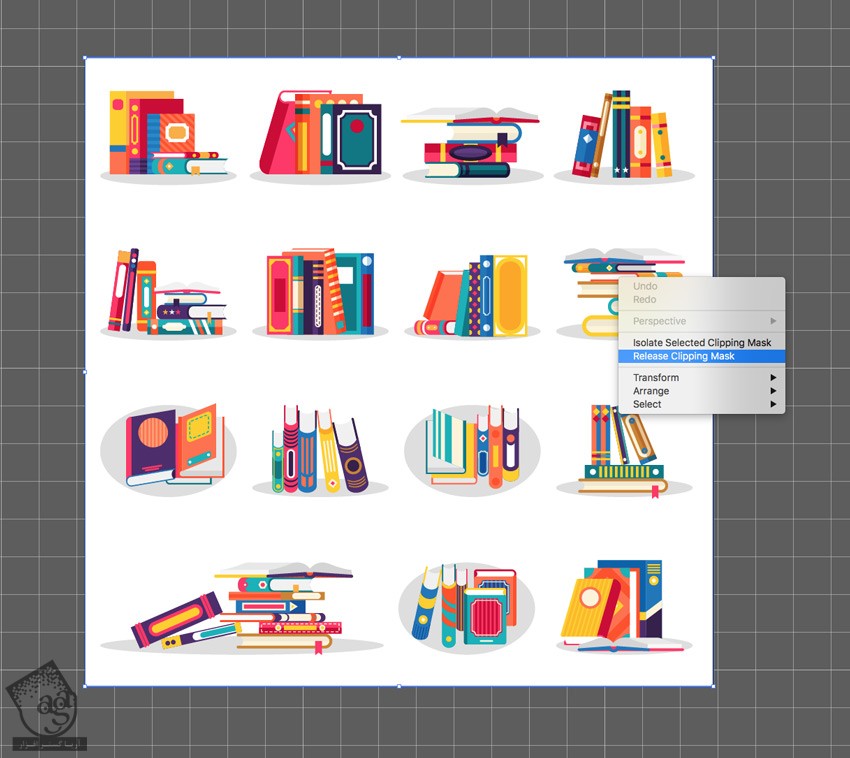
گام دوم
کلیک راست کرده و دومین ردیف از آیکن ها رو Ungroup می کنیم.
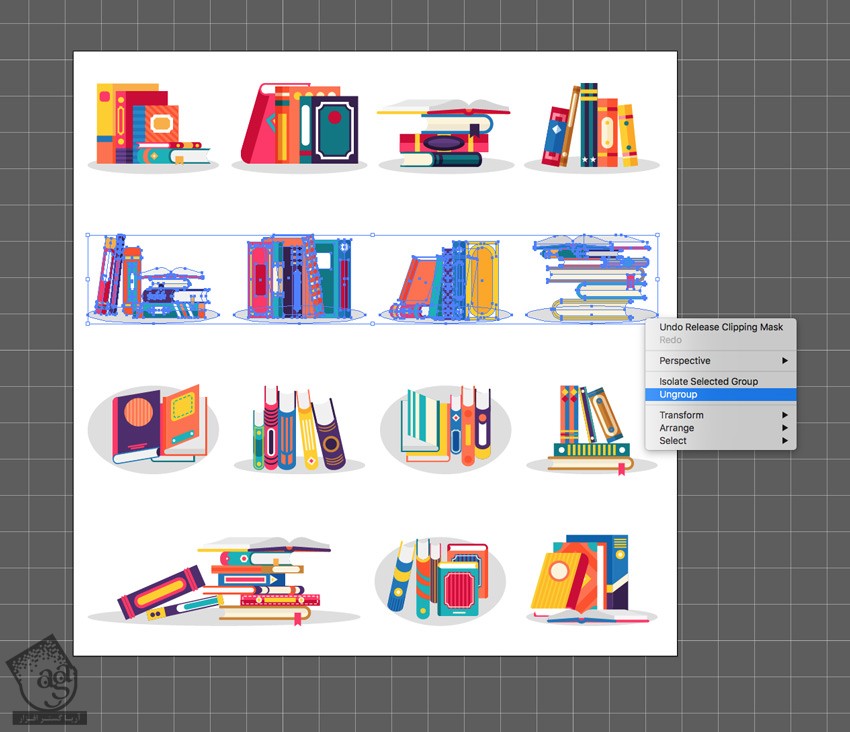
کتاب های سمت راست رو هم Ungroup می کنیم.
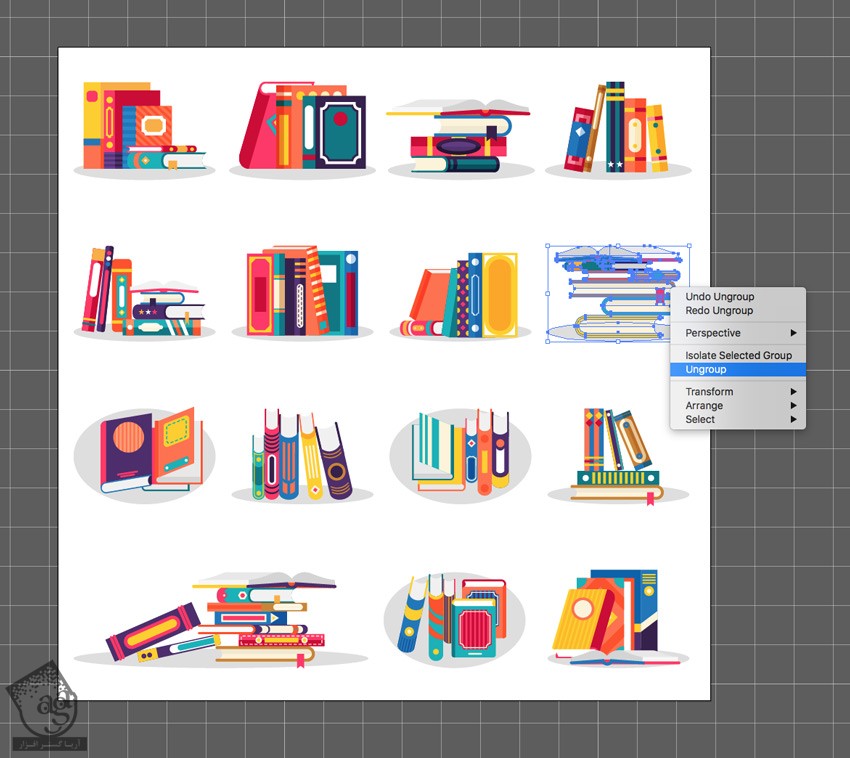
کتاب هایی که می بینین رو انتخاب کرده و وارد مسیر Edit > Copy میشیم.
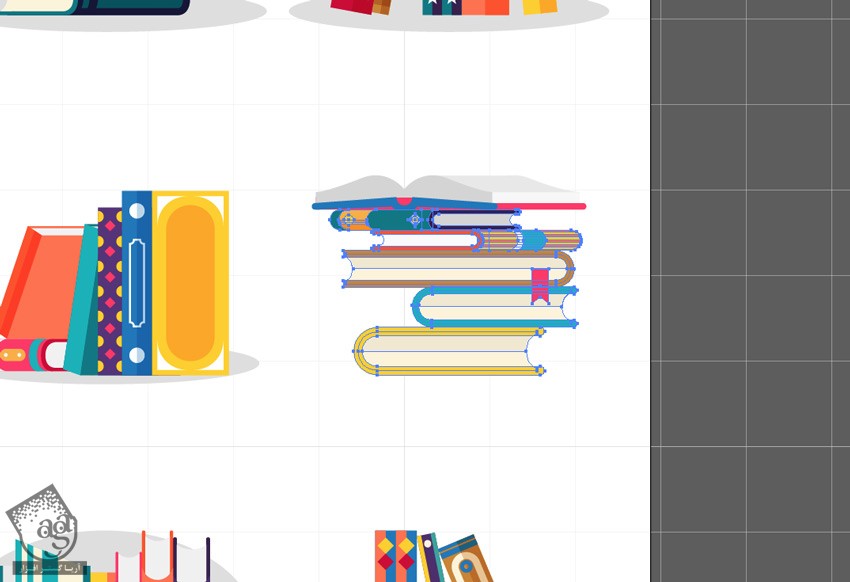
گام سوم
بر می گردیم سراغ ایندیزاین و لایه Background.
لایه Books رو Unlock می کنیم. وارد مسیر Edit > Paste میشیم. بعد هم اندازه و موقعیت کتاب ها رو تنظیم کرده و اون ها رو پایین سمت راست لایه قرار میدیم.
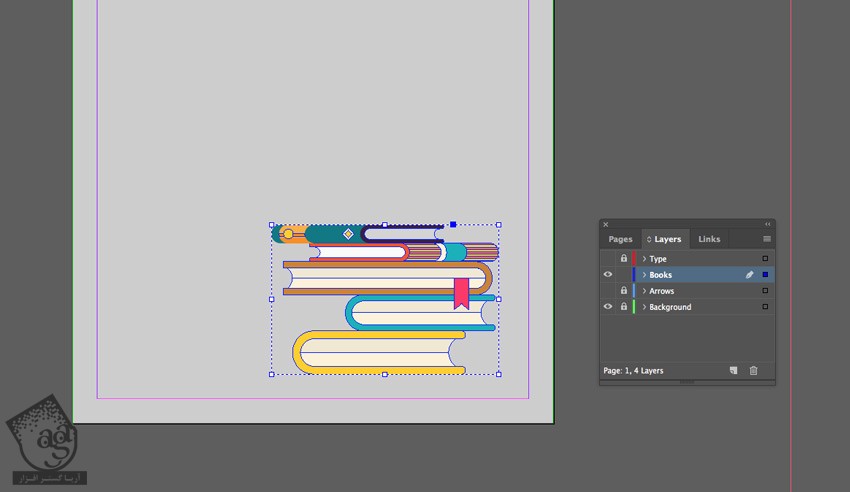
گام چهارم
میریم سراغ فایل ایلاستریتور. آیکن سمت راست ردیف سوم رو Ungroup می کنیم.
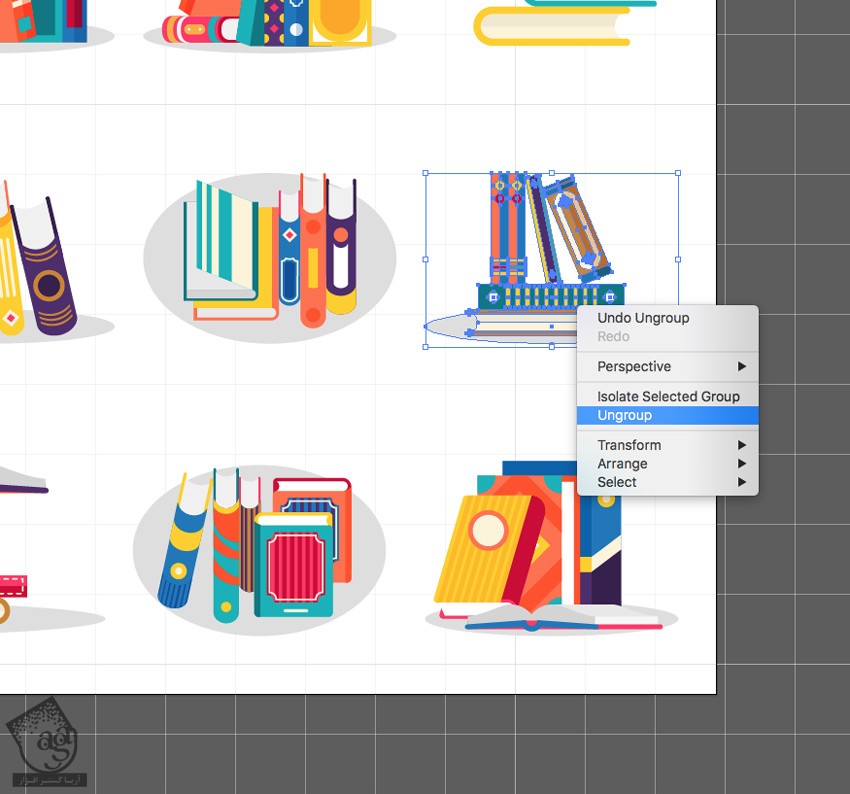
بعد هم اون ها رو Isolate کرده و وارد مسیر Edit > Copy میشیم.
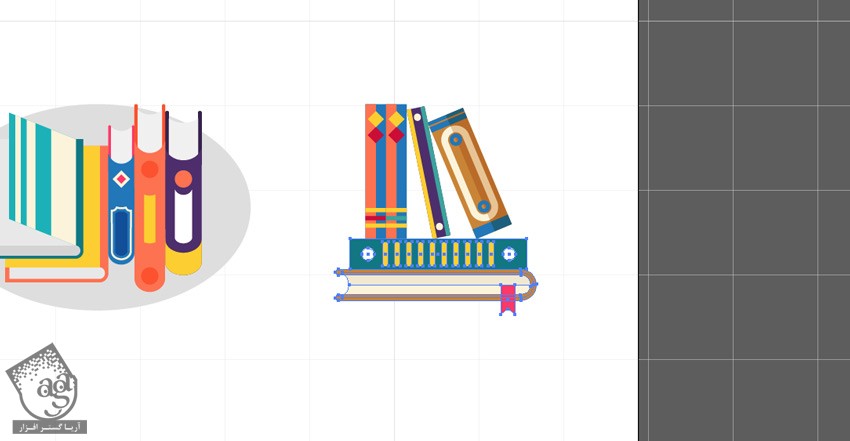
گام پنجم
میریم سراغ ایندیزاین. وارد مسیر Edit > Paste میشیم. کلیک راست کرده و این بار مسیر Transform > Flip Horizontal رو دنبال می کنیم.
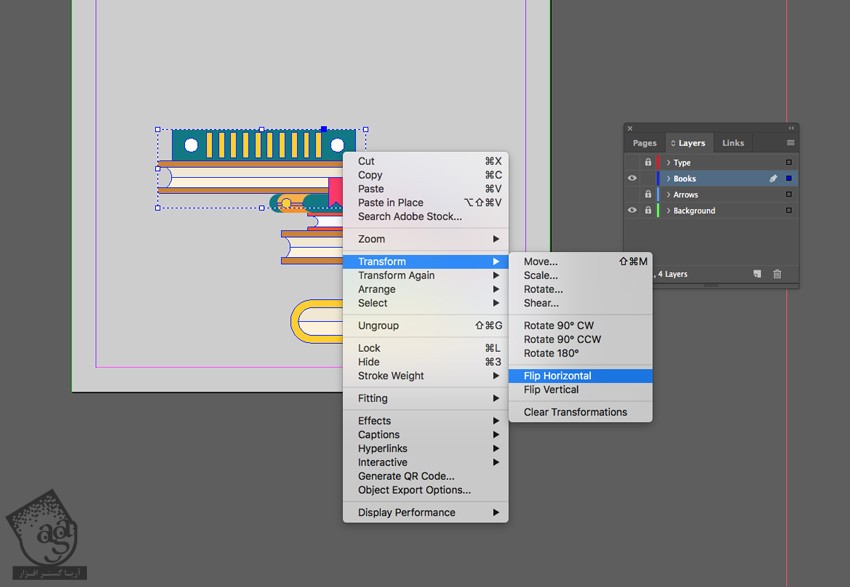
اون ها رو در محلی که می بینین، قرار میدیم.
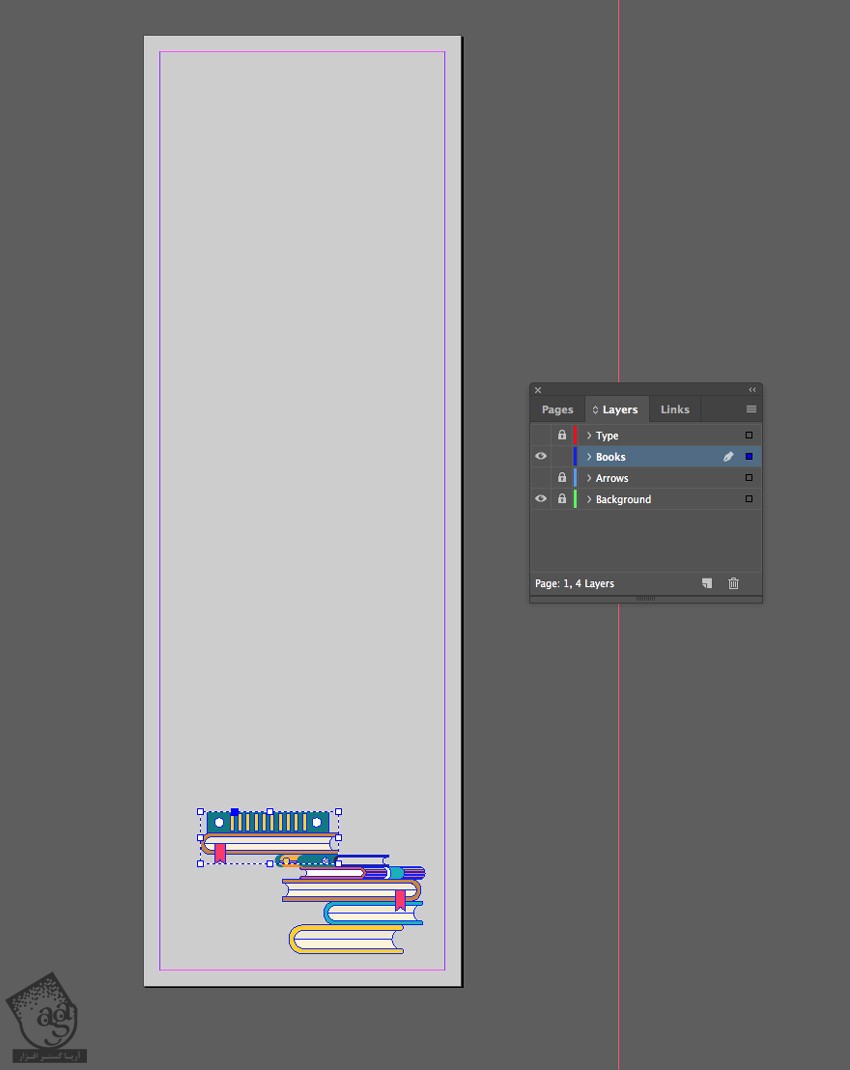
گام ششم
همین کار رو برای ردیف چهارم فایل ایلاستریتور تکرار می کنیم.
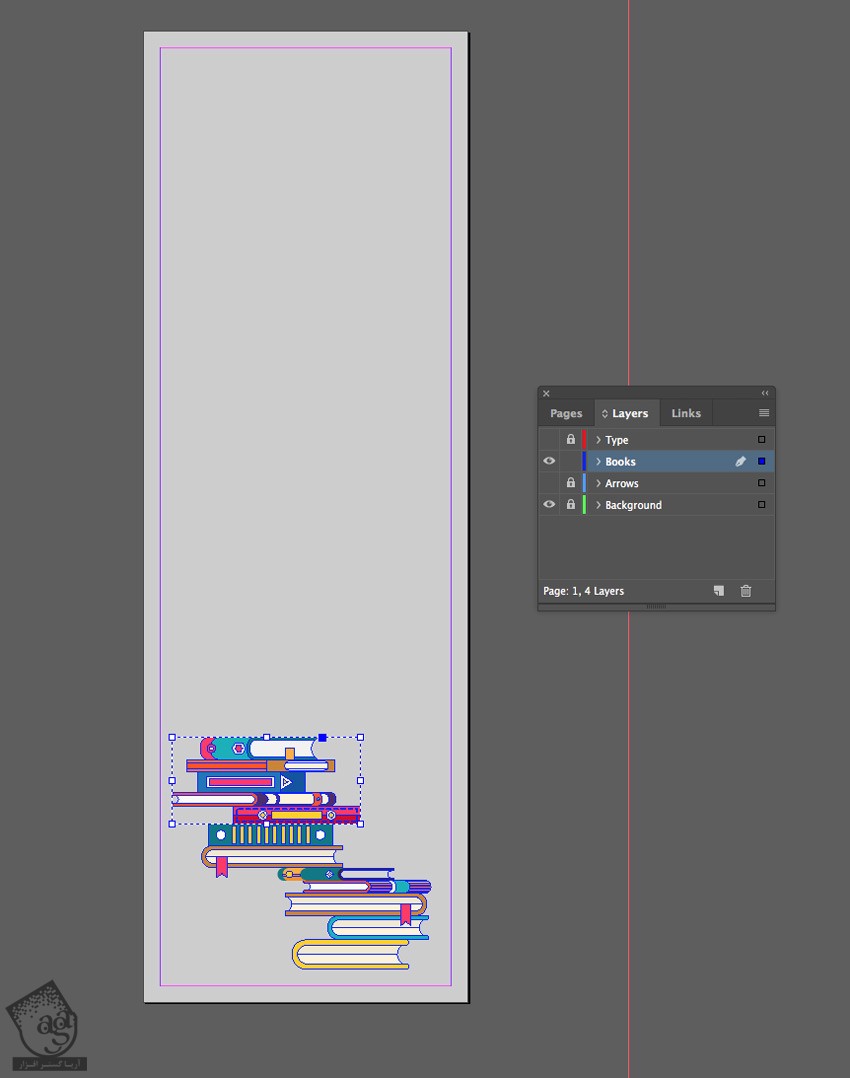
کتاب ها رو به صورت زیگ زاگ روی هم قرار داده و بین اون ها فاصله میزاریم.
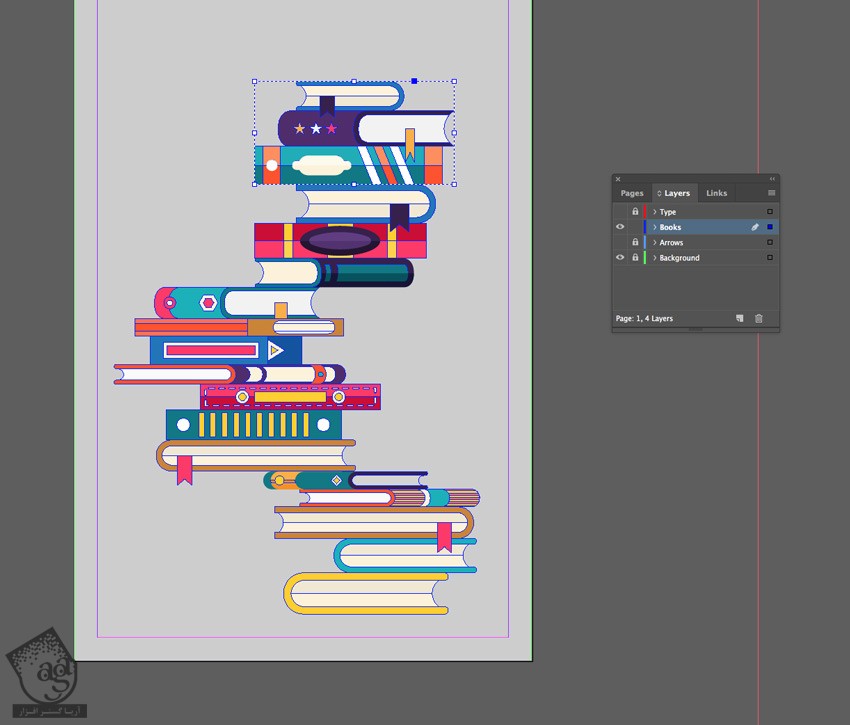
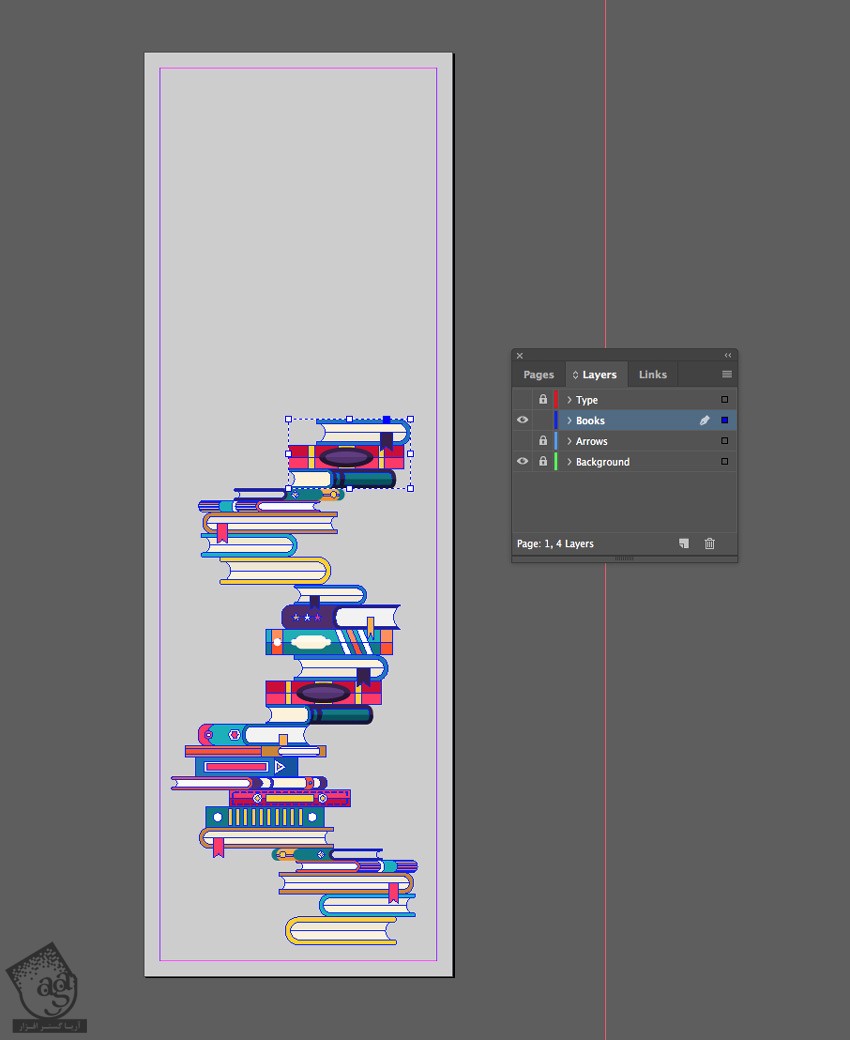
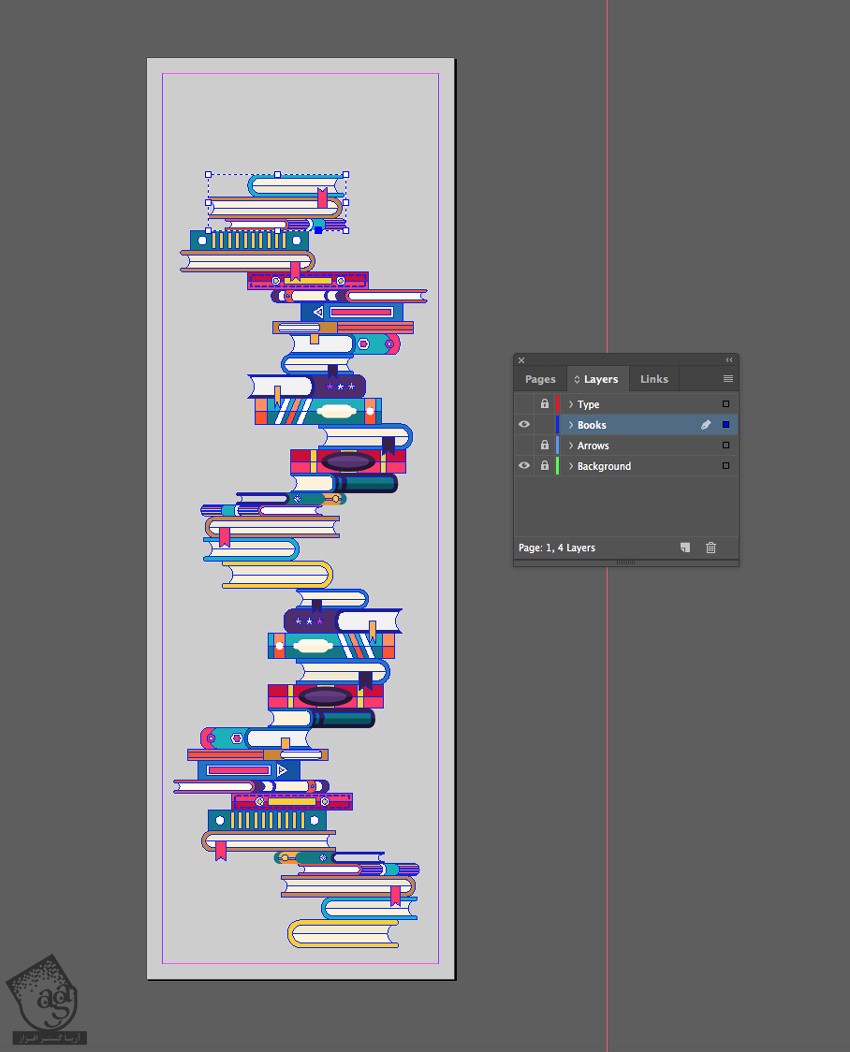
گام هفتم
تمام آیکن ها رو انتخاب کرده و با هم گروه می کنیم.
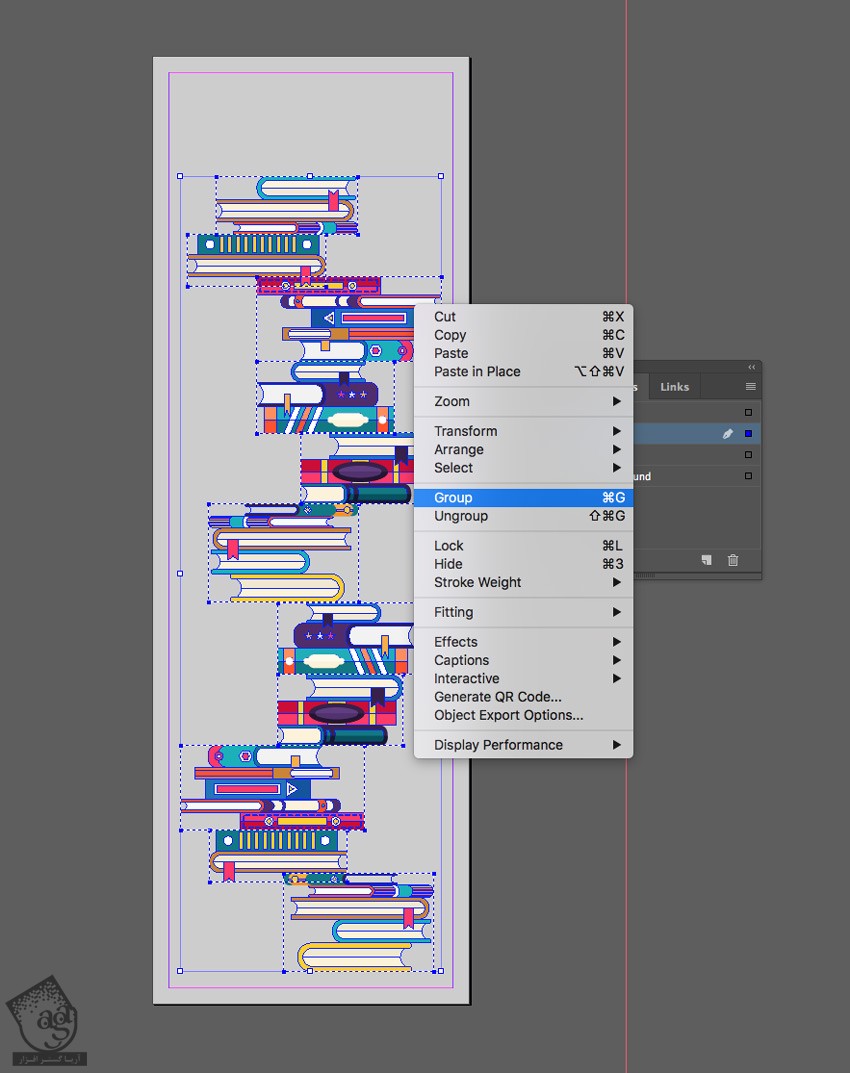
گروه رو انتخاب کرده و وارد مسیر Object > Effects > Drop Shadow میشیم. Opacity رو روی 50 درصد و Size رو روی 9 پیکسل و Spread رو روی 13 درصد و Noise رو روی 13 درصد قرار داده و روی مربع رنگی سمت راست منوی Mode کلیک می کنیم.
Effect Color رو هم روی صورتی کم رنگ قرار میدیم. Ok زده و از پنجره خارج میشیم.
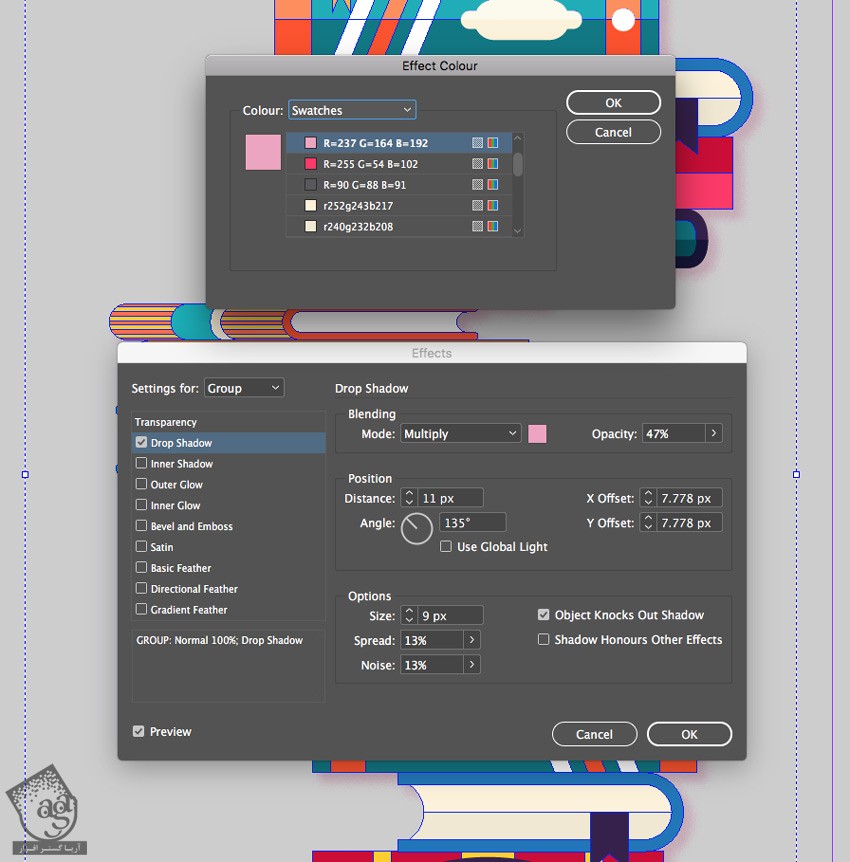
توصیه می کنم دوره های جامع فارسی مرتبط با این موضوع آریاگستر رو مشاهده کنید:
اضافه کردن متن
گام اول
لایه Books رو Lock و لایه Type رو Unlock می کنیم.
ابزار Type رو برداشته و متن رو اضافه می کنیم.
وارد پنل Character یا Controls میشیم. Font رو روی Bw Modelica Black و Size رو روی 63 و Align رو روی Center قرار میدیم.
مقادیر رنگی R=82, G=48, B=112 رو هم برای Color در نظر می گیریم.
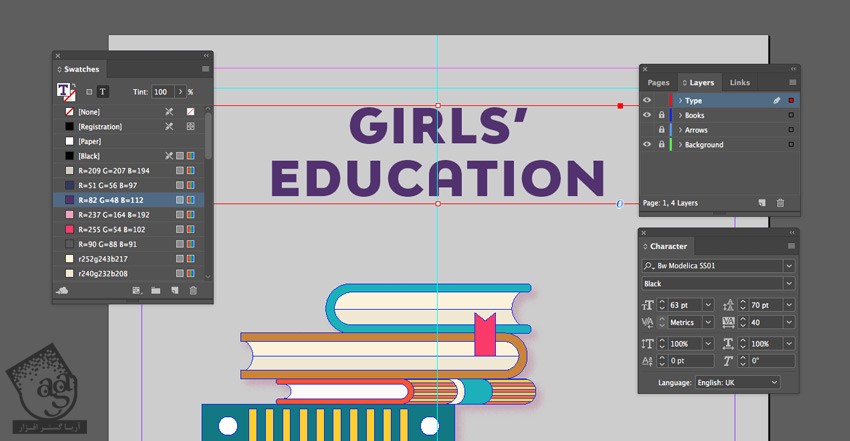
اگه بخواین می تونیم عنوان رو هم با همین فونت اما با اندازه 21 وارد کنیم.
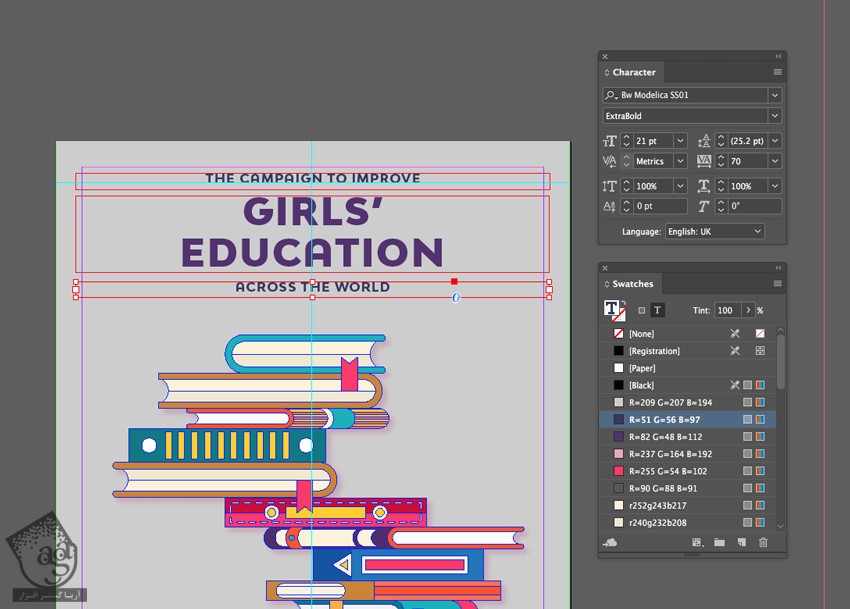
گام دوم
ابزار Line رو بر می داریم و یک خط به دلخواه در کنار یکی از عناوین رسم می کنیم.
وارد پنل Stroke میشیم. Weight رو روی 14 قرار داده و Rounded Cap رو روی اون اعمال می کنیم.
وارد پنل Swatches میشیم و Stroke Color رو روی Paper قرار میدیم.
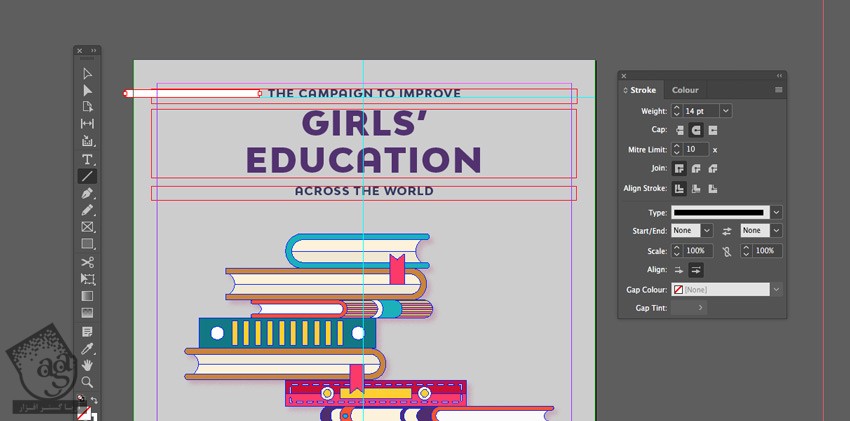
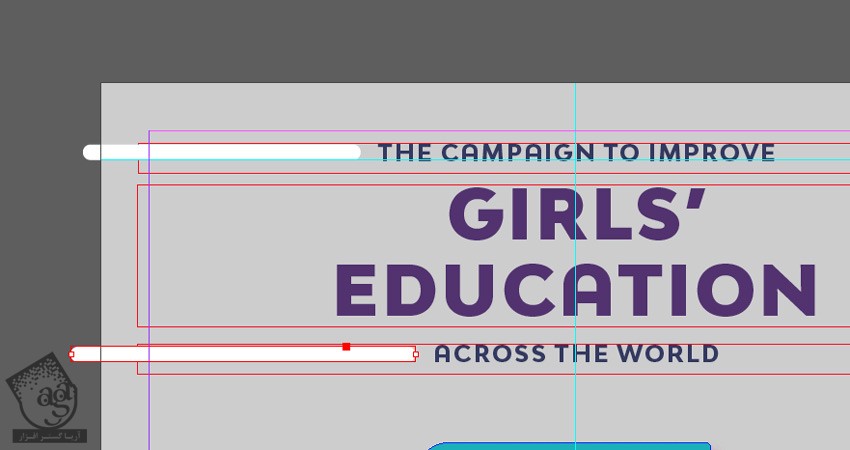
خط رو روی لبه های دیگه هم Copy, Paste می کنیم.
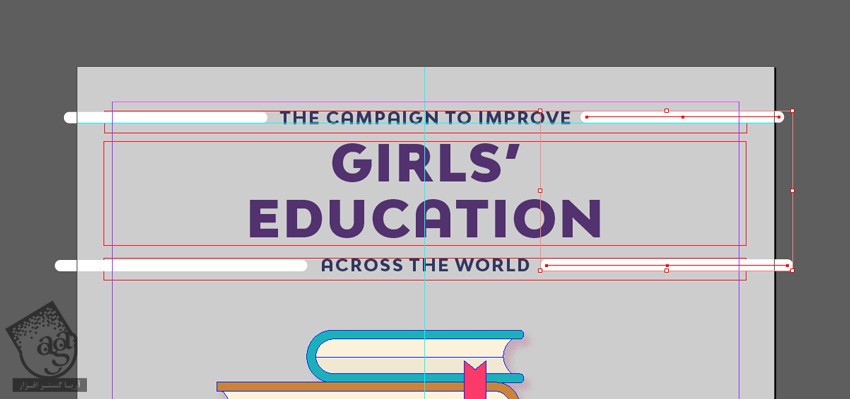
تمام خطوط رو انتخاب کرده و وارد مسیر Object > Effects > Transparency میشیم و Opacity رو تا 60 درصد کاهش میدیم.
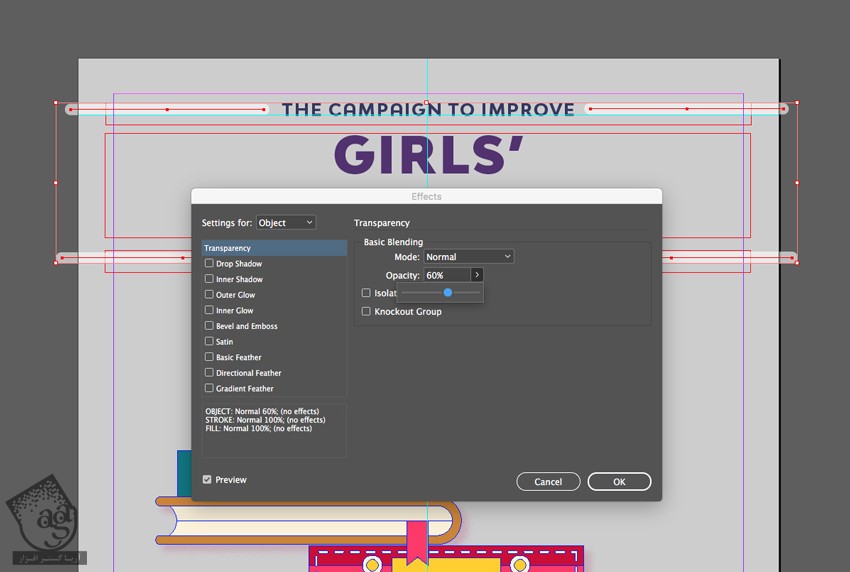
گام سوم
متن بیشتری رو اضافه می کنیم.
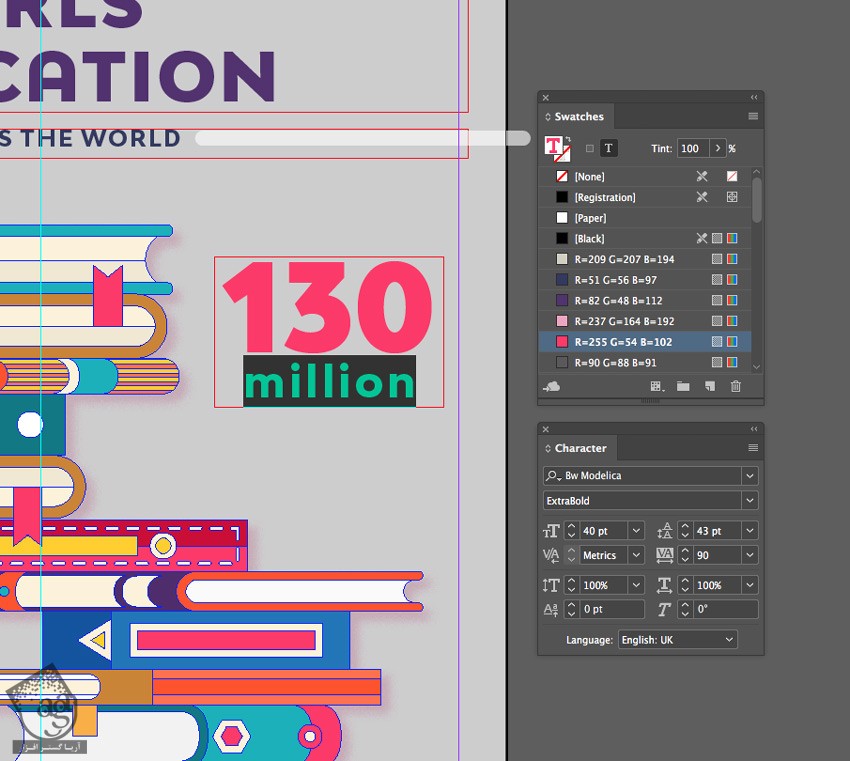
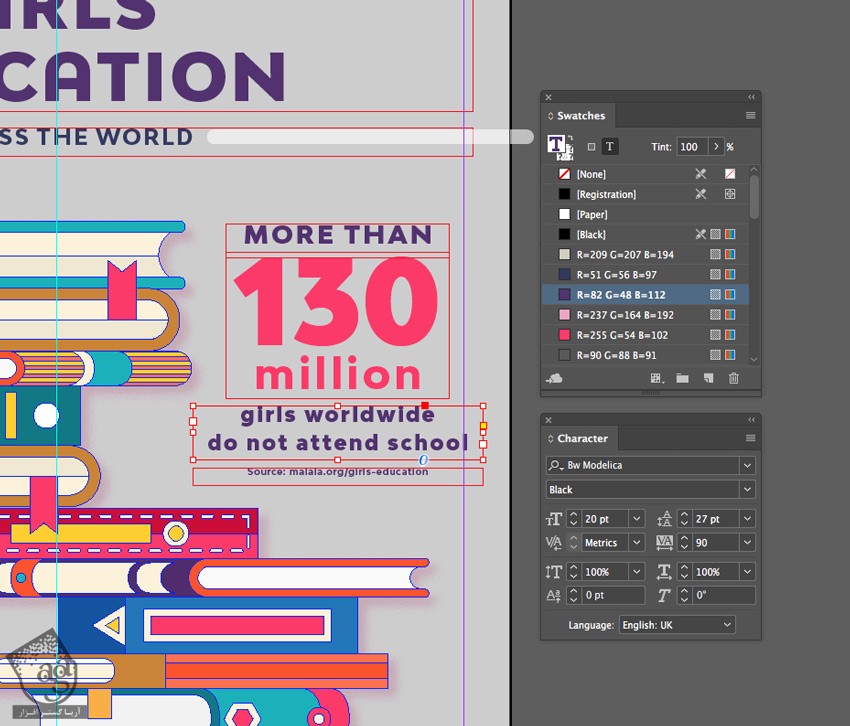
گام چهارم
به اضافه کردن متن ادامه میدیم.
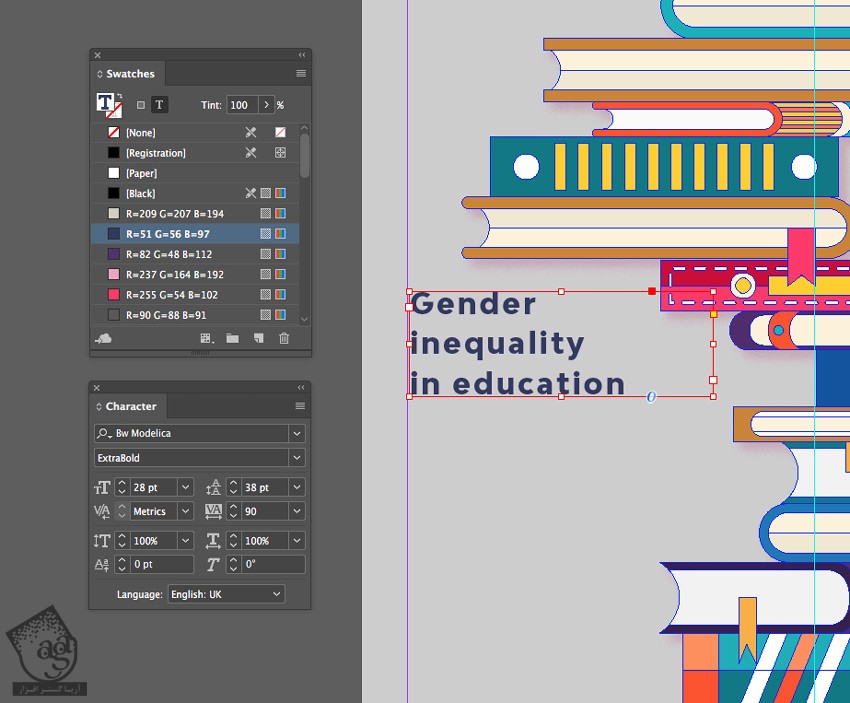
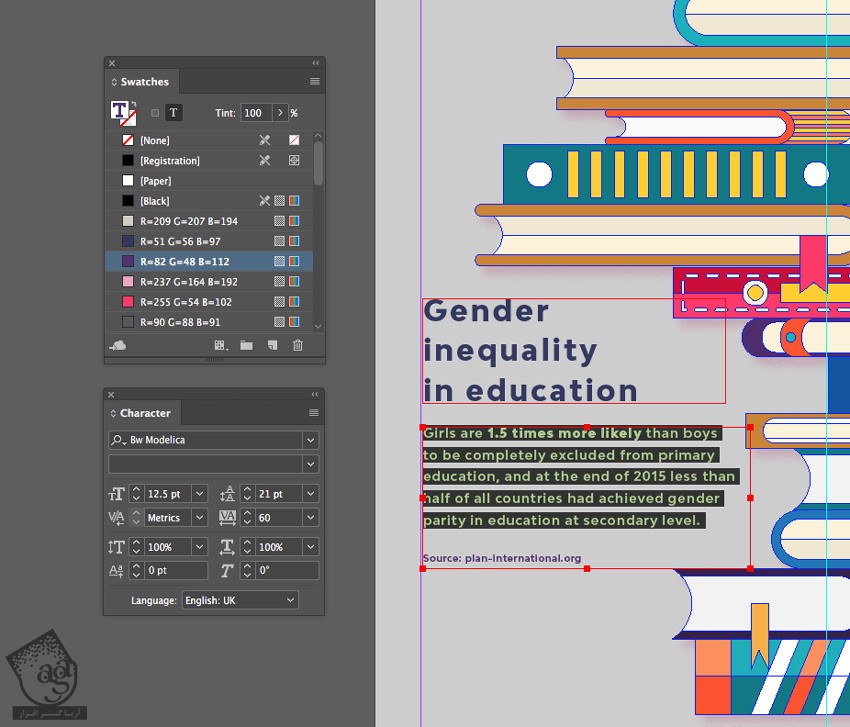
گام پنجم
اگه بخوایم می تونیم کادر متن رو جای دیگه Copy, Paste کرده و متن اون رو تغییر بدیم.
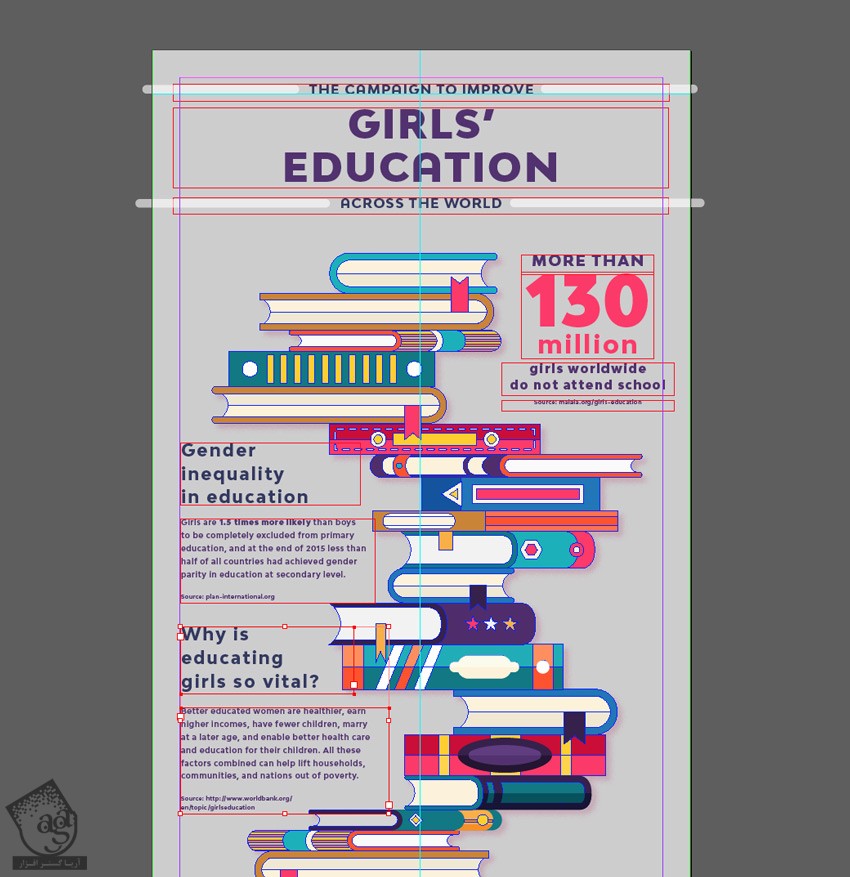
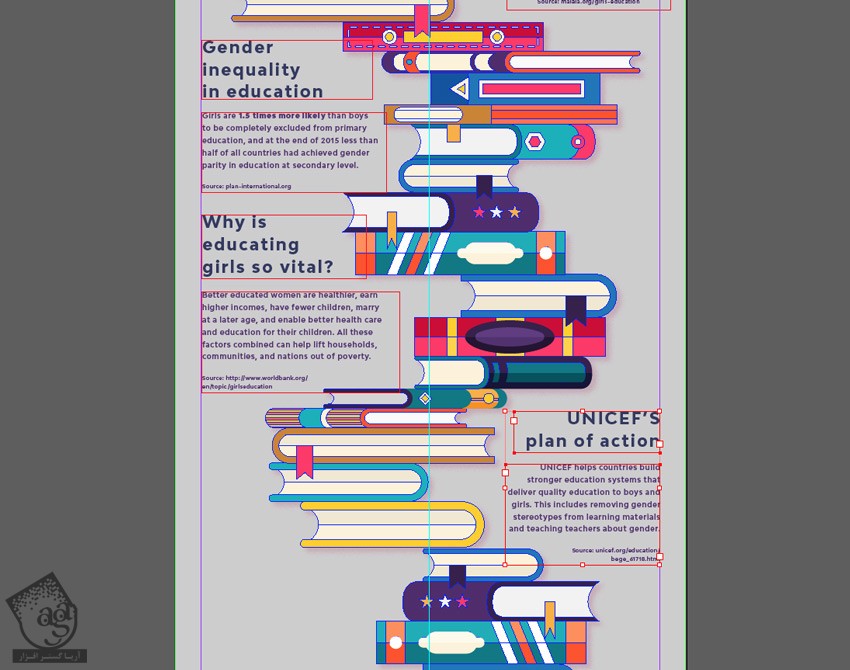
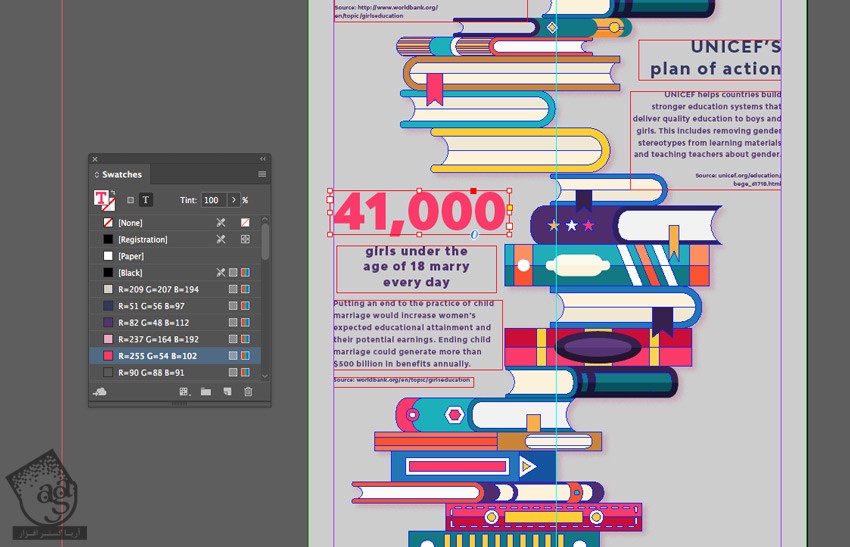
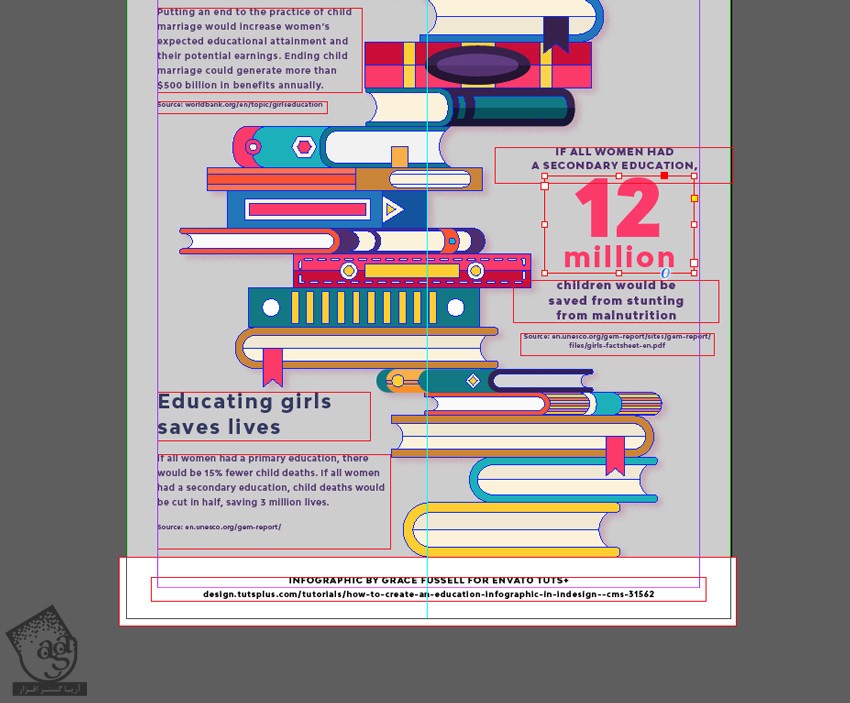
گام ششم
لایه Type رو Lock و لایه Arrows رو Unlock می کنیم. ابزار Line رو برداشته و یک خط باریک در محلی که می بینین رسم می کنیم.
Stroke Color رو روی R=255, G=54, B=102 قرار میدیم. وارد پنل Stroke میشیم و Weight رو روی 5 و End Style رو روی CircleSolid قرار میدیم.
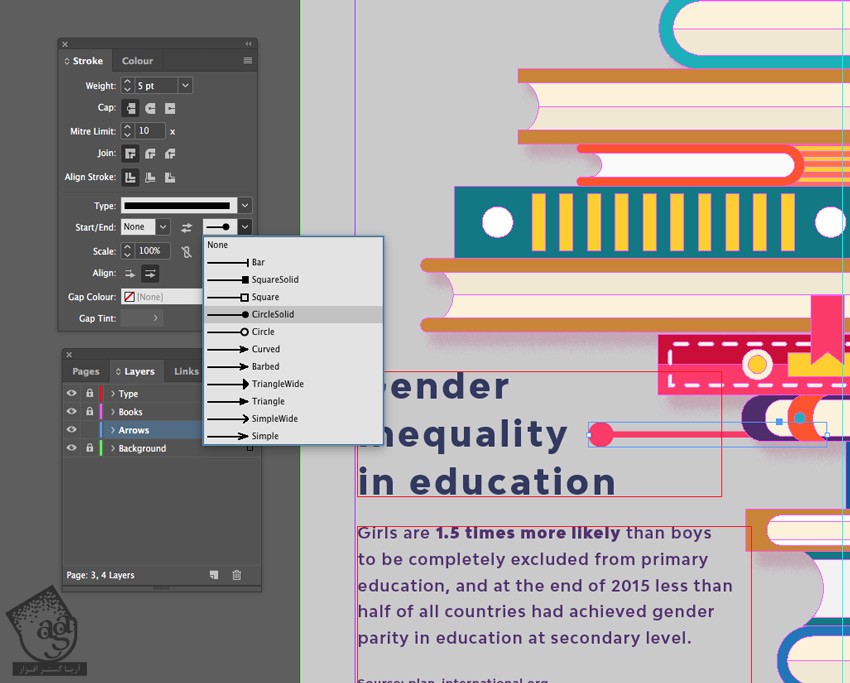
وارد مسیر Object > Effects > Drop Shadow میشیم.
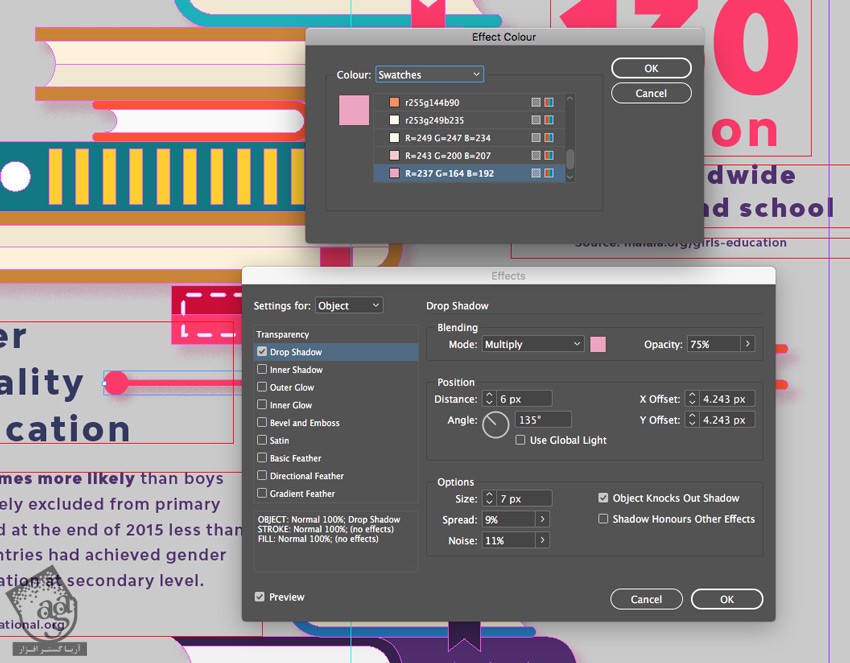
وارد مسیر Copy, Paste میشیم و اون رو سمت دیگه هم Paste می کنیم.
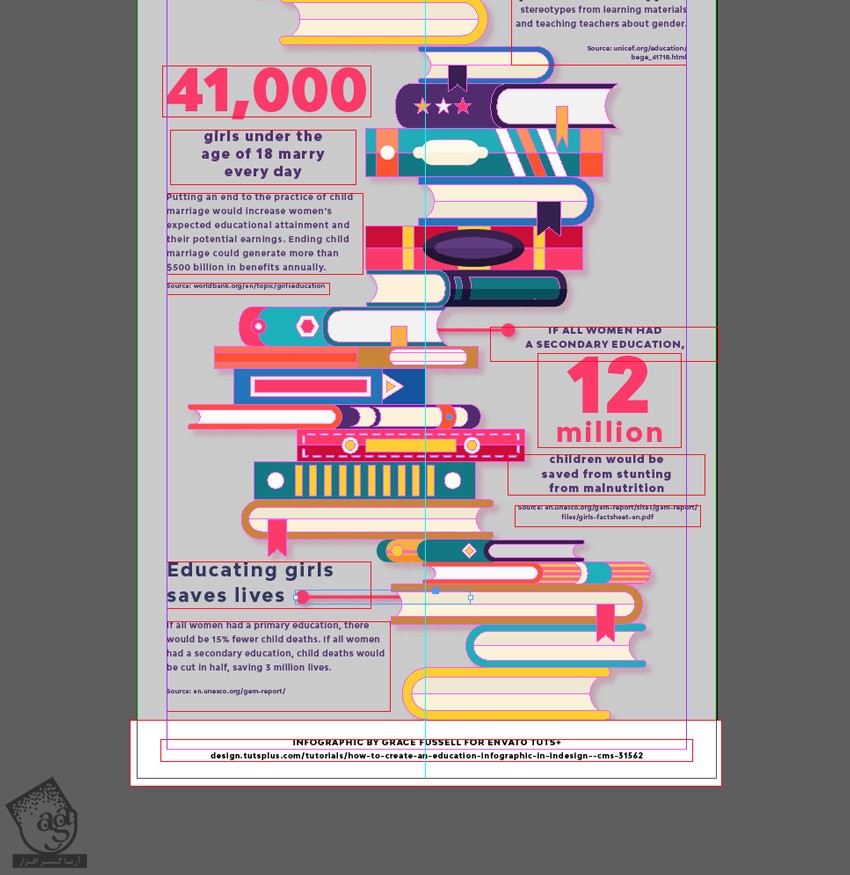
خروجی گرفتن
گام اول
وارد مسیر Edit > Spelling > Check Spelling و بعد هم File > Export میشیم.
برای فایل اسم میزاریم و Format رو روی PNG قرار میدیم و روی Save کلیک می کنیم.

گام دوم
به این ترتیب، پنجره Export PNG باز میشه. Quality رو روی Medium و Resolution رو روی 72 قرار میدیم. Color Space باید روی RGB باشه. در نهایت، روی Export کلیک می کنیم.
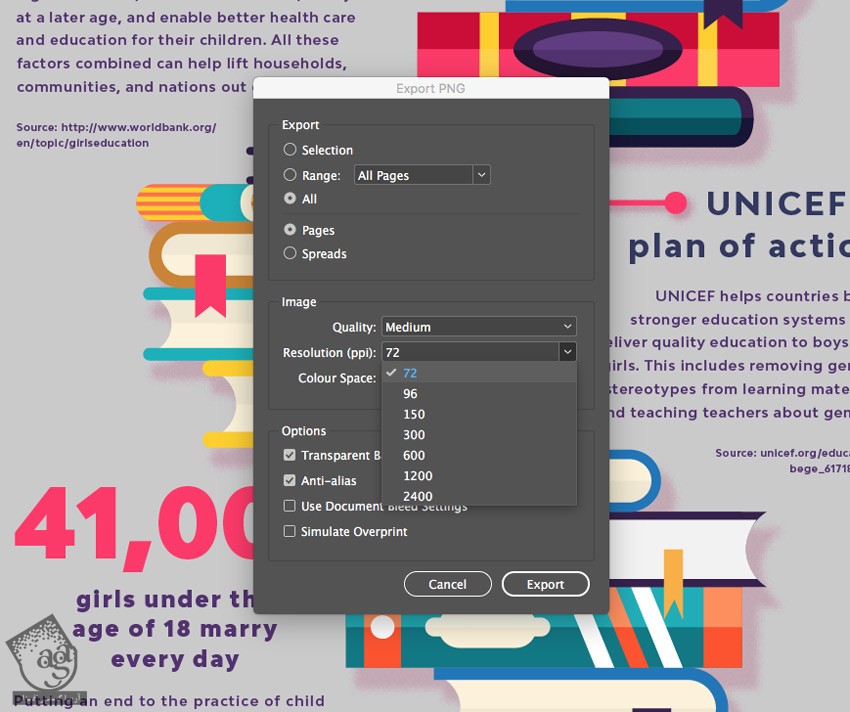
نتیجه
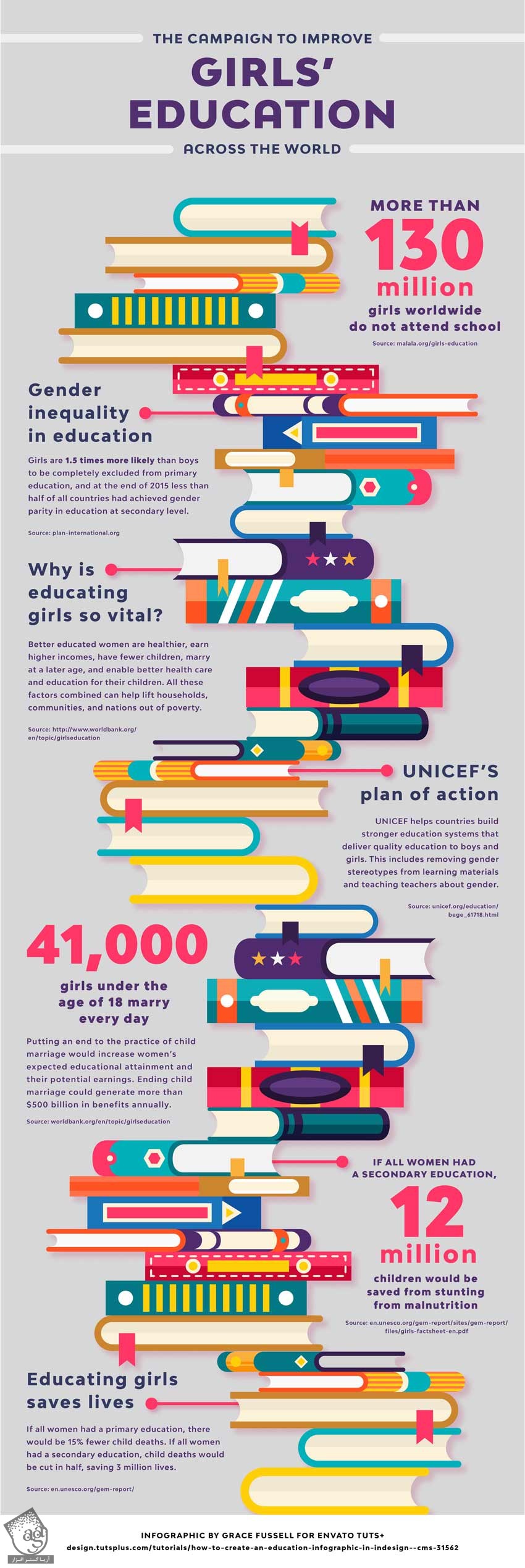
امیدواریم ” آموزش InDesign : طراحی پوستر تحصیلی ” برای شما مفید بوده باشد…
توصیه می کنم دوره های جامع فارسی مرتبط با این موضوع آریاگستر رو مشاهده کنید:
توجه : مطالب و مقالات وبسایت آریاگستر تماما توسط تیم تالیف و ترجمه سایت و با زحمت فراوان فراهم شده است . لذا تنها با ذکر منبع آریا گستر و لینک به همین صفحه انتشار این مطالب بلامانع است !
دوره های آموزشی مرتبط
590,000 تومان














































































قوانین ارسال دیدگاه در سایت