No products in the cart.
آموزش InDesign : طراحی کارت دعوت زمستانی

آموزش InDesign : طراحی کارت دعوت زمستانی
توی این آموزش، طراحی کارت دعوت زمستانی رو با InDesign با هم می بینیم. برای این کار از ابزارها و تکنیک های مختلفی استفاده می کنیم و از Illustrator هم کمک می گیریم. بیاین شروع کنیم!
با ” آموزش InDesign : طراحی کارت دعوت زمستانی ” با ما همراه باشید…
- سطح سختی: مبتدی
- مدت آموزش: 40 تا 50 دقیقه
- نرم افزار استفاده شده: Adobe InDesign, Adobe Illustrator
فایل های تمرین- Project Files
دانلود فایل های استفاده شده در این دوره – Project Files
ایجاد پس زمینه
گام اول
ایندیزاین رو باز می کنیم و وارد مسیر File > New > Document میشیم.
Intent رو روی Print تنظیم می کنیم. تیک Facing Pages رو باز می داریم. Width رو روی 4.5 اینچ و Height رو روی 6.25 اینچ قرار میدیم.
Margin رو روی 0.5 اینچ و Bleed رو روی 0.25 اینچ میزاریم و Ok می زنیم.
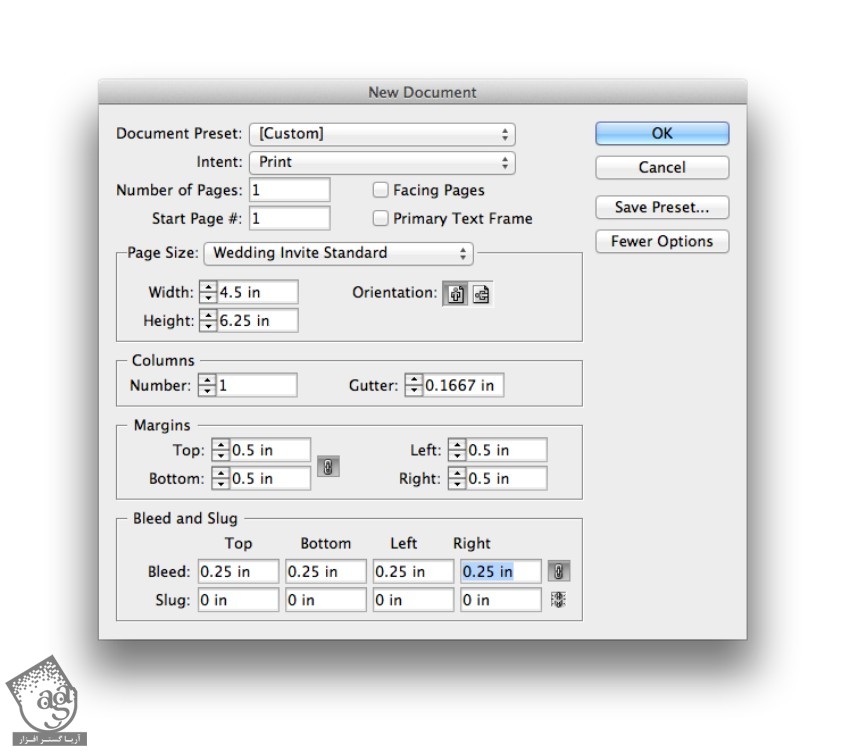
گام دوم
وارد پنل Layers میشیم و روی عنوان Layer 1 دابل کلیک می کنیم. اسم این لایه رو میزاریم Background و Ok می زنیم.
ابزار Rectangle Frame رو بر می داریم و روی کل صفحه می کشیم. وارد مسیر File > Place میشیم و تکسچر Brown Paper Texture رو انتخاب می کنیم و Open رو می زنیم. این طوری، این تکسچر کل صفحه رو می پوشونه.
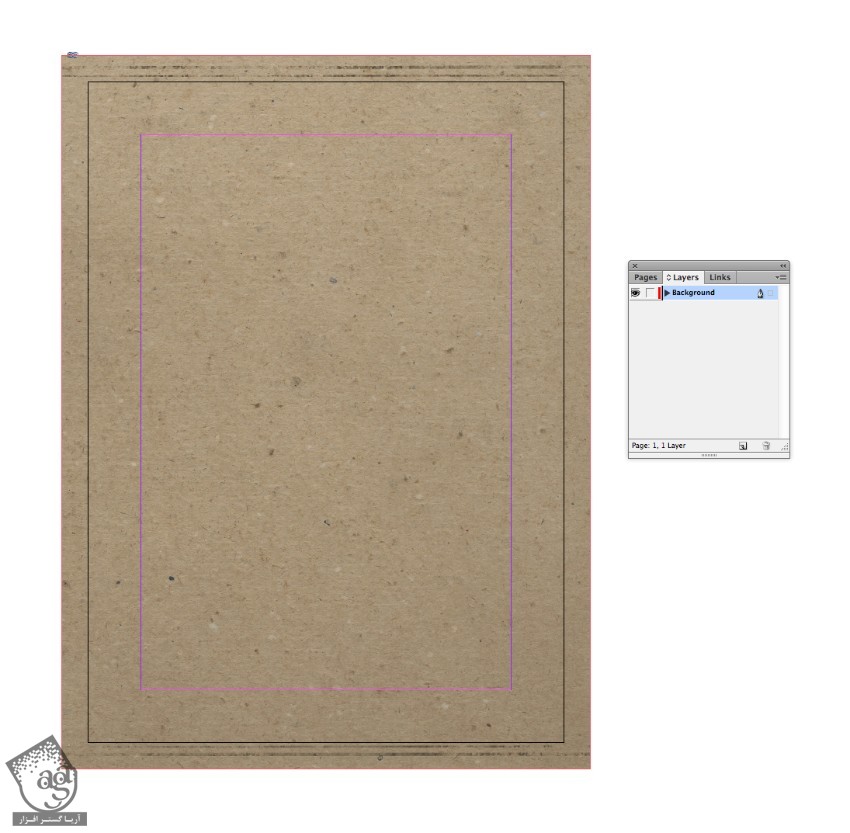
گام سوم
وارد پنل Seatches میشیم و گزینه New Color Swatch رو از منو انتخاب می کنیم.
Type رو روی Process و Mode رو روی CMYK قرار میدیم و مقادیر رنگی C=16, M=31, Y=36, K=4 رو وارد می کنیم و روی Add و بعد هم روی Ok کلیک می کنیم.
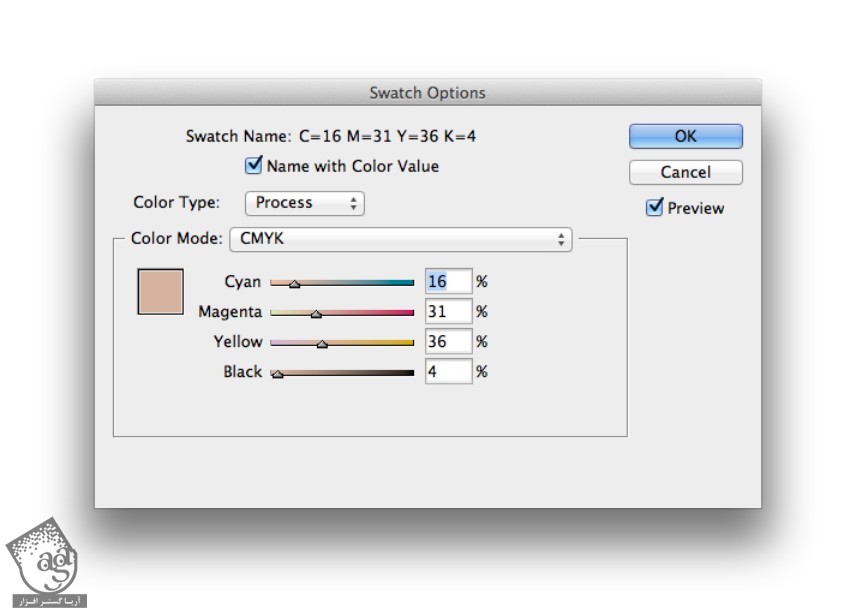
ابزار Rectangle رو بر می داریم و قبل از اینکه Fill رو روی Swatch قهوه ای موجود در پنل Swatches تنظیم کنیم، روی کل صفحه درگ می کنیم.
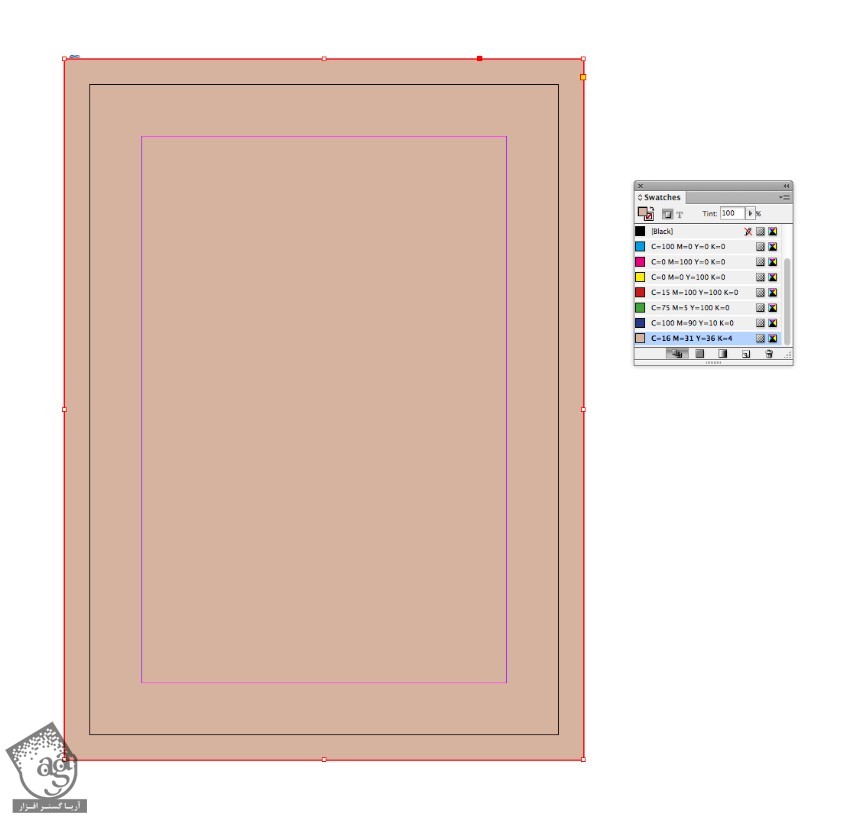
همچنان که شکل انتخاب شده، وارد مسیر Object > Effects > Transparency میشیم و Opacity رو تا 35 درصد کاهش میدیم و Ok می زنیم.
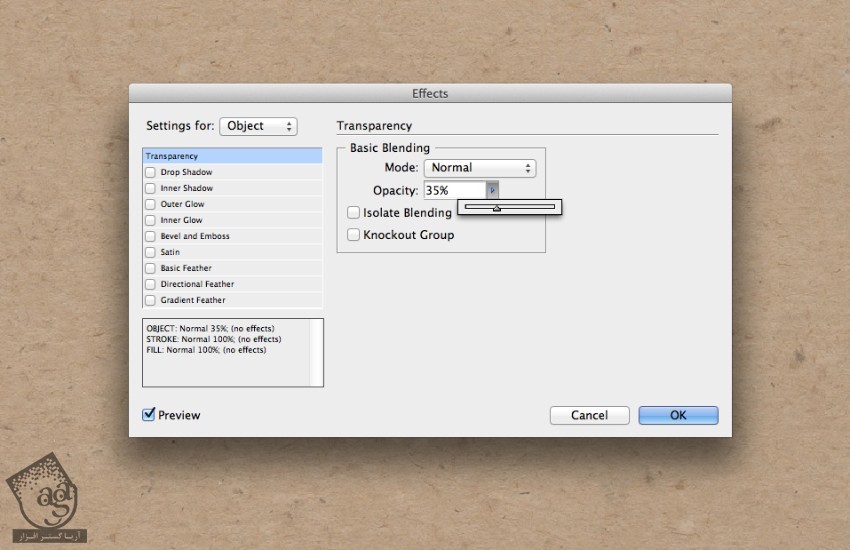
اضافه کردن متن
گام اول
لایه Background رو قفل می کنیم و روی دکمه Create new Layer که در پایین پنل قرار داره کلیک می کنیم و اسم لایه رو میزاریم Typography.
وارد مسیر View > Show Rulers میشیم و Guide یا خطوط راهنما رو از سمت چپ خط کش به سمت بیرون درگ می کنیم.
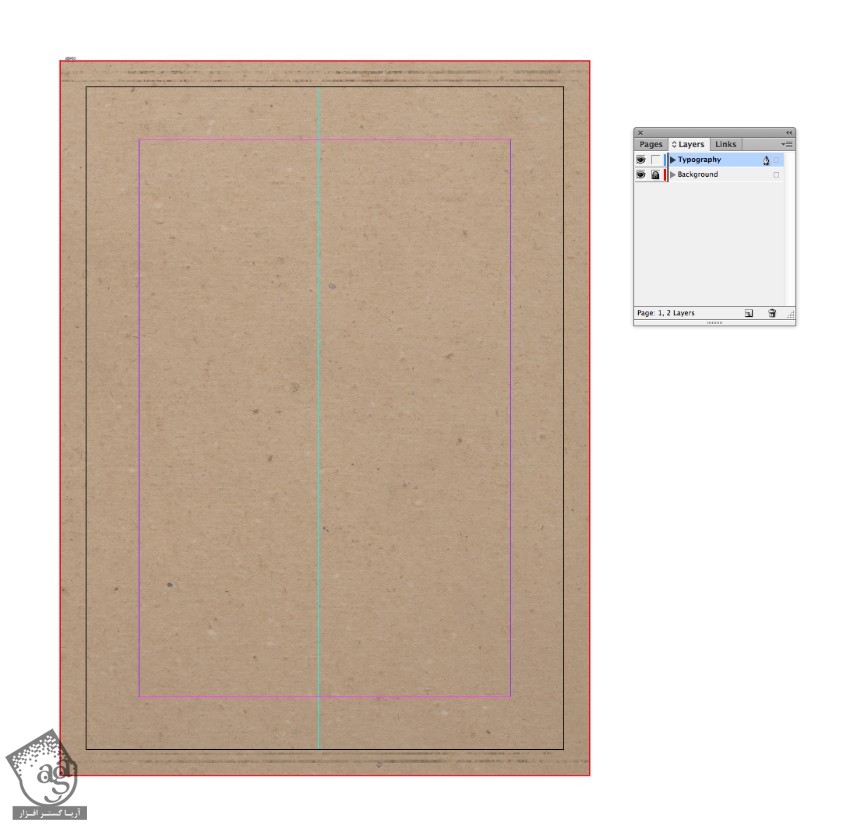
با استفاده از ابزار Type، چهارچوب متن رو رسم می کنیم و اسم اول رو وارد می کنیم.
Font رو روی Love Hewits و Size رو روی 80 قرار میدیم. برای این کار از پنل Controls یا Character و Paragraph استفاده می کنیم. Font Color رو هم از پنل Swatches روی Paper قرار میدیم.
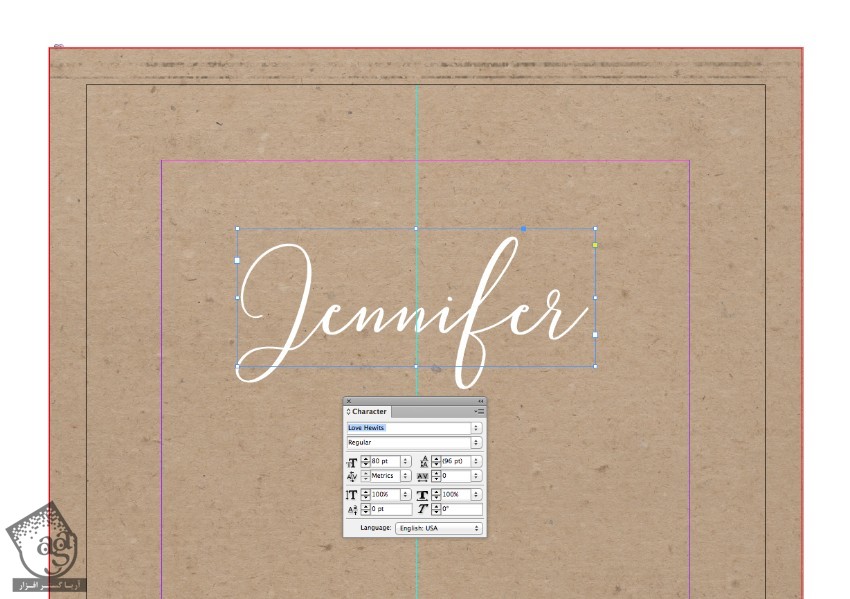
گام دوم
وارد مسیر Edit > Copy, Edit > Paste میشیم و دومین اسم رو وارد می کنیم.
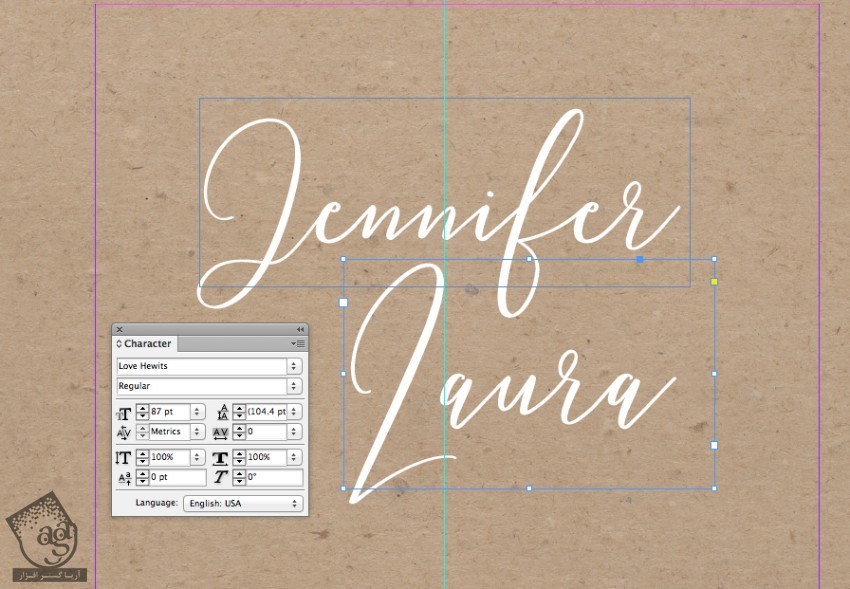
می تونیم سمت چپ، یک متن دیگه هم اضافه کنیم و کلمه & رو داخلش وارد کنیم. فونت رو روی Miama قرار میدیم.
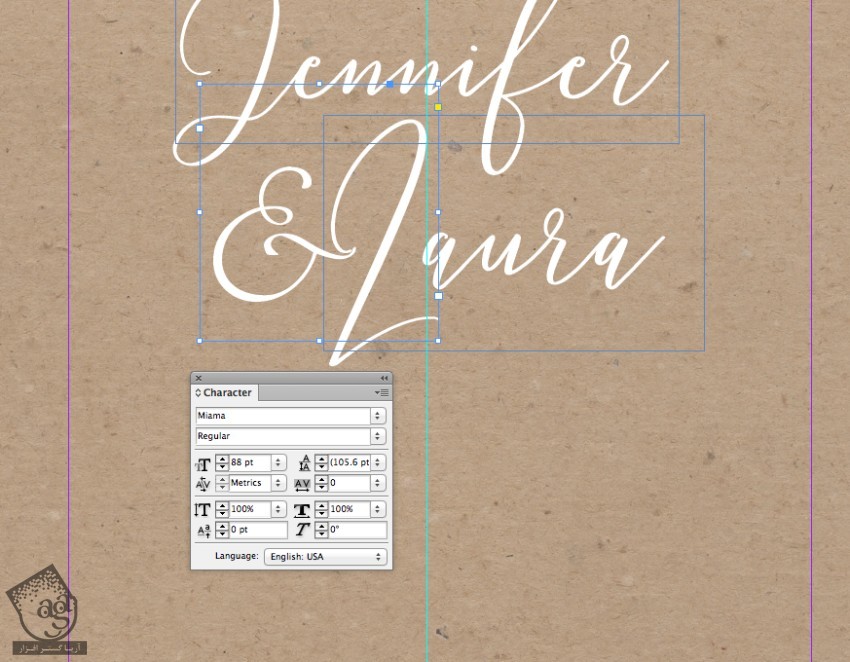
گام سوم
هر موقع از نتیجه کار راضی بودیم، هر سه تا چهارچوب متن رو انتخاب می کنیم و وارد مسیر Type > Create Outlines میشیم.
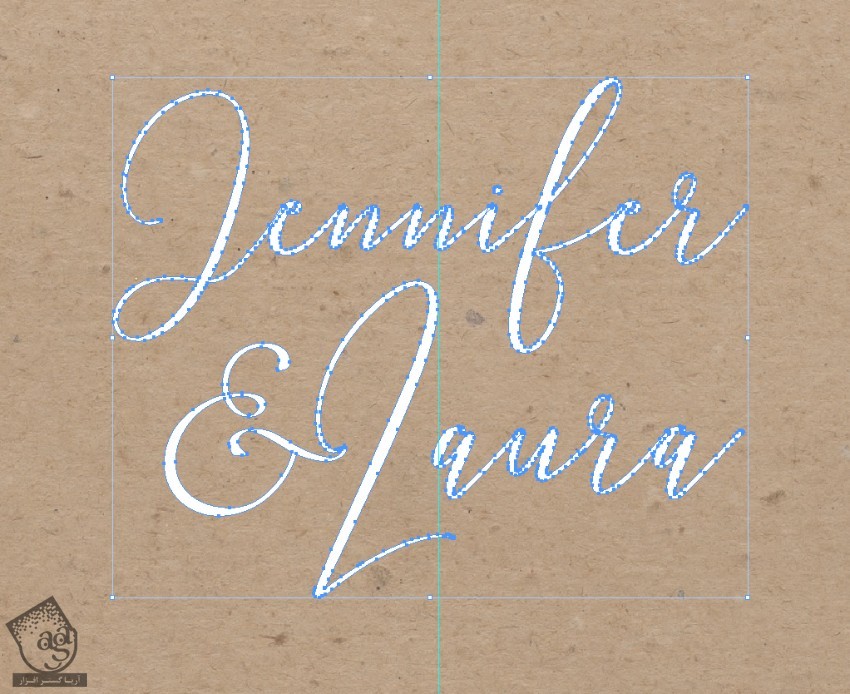
روی وکتورها کلیک راست می کنیم و Group رو می زنیم. حالا می تونیم اندازه تمام نوشته ها رو با هم تغییر بدیم و در صورت لزوم، Shift رو نگه داریم و موقعیت اون ها رو عوض کنیم.
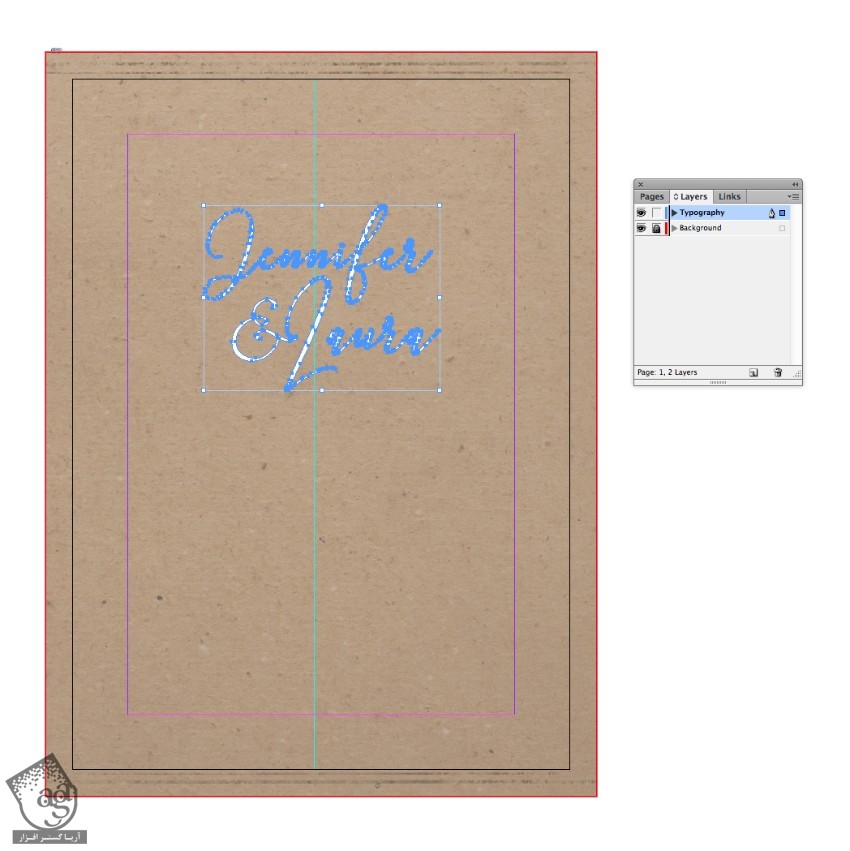
گام چهارم
وارد پنل Swatches میشیم و New Color Swatch رو از منوی پنل انتخاب می کنیم. اسم Swatch رو میزاریم Charcoal و مقادیر رنگی C=62, M=52, Y=50, K=47 رو براش در نظر می گیریم.
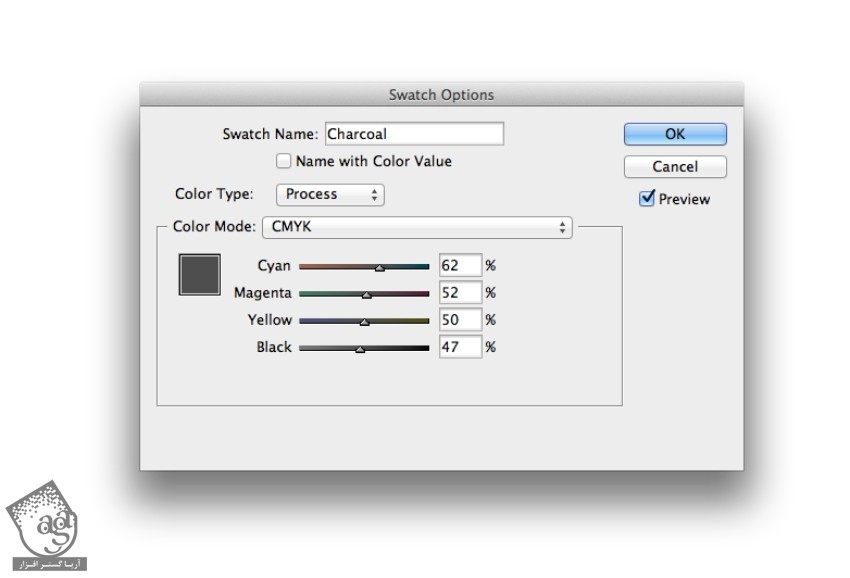
یک چهارچوب هم بالای اسم ها وارد می کنیم و عبارت مورد نظر رو داخلش تایپ می کنیم. Font رو روی Aleo Bold و Size رو روی 8 میزاریم و وسط چین می کنیم. Tracking رو هم تا 200 افزایش میدیم.
میریم سراغ پنل Swatches و Font Color رو میزاریم روی Charcoal.
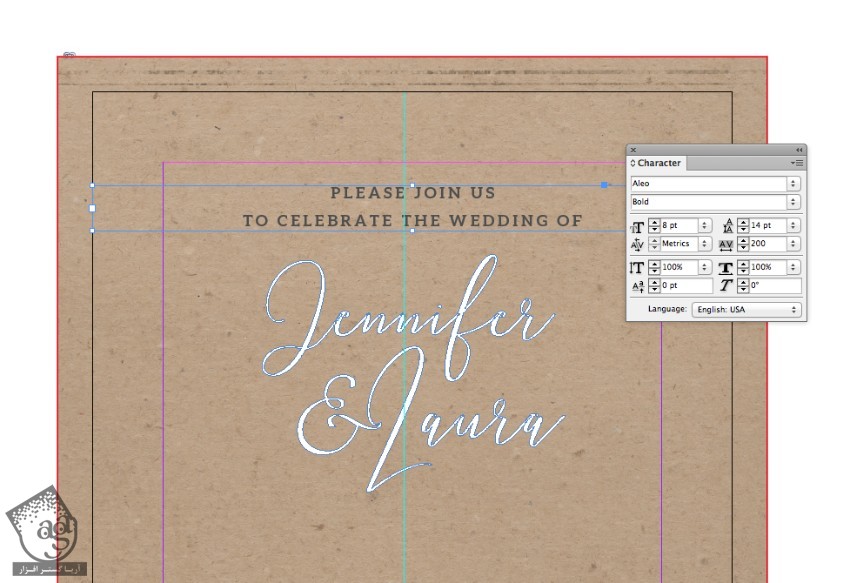
گام پنجم
متن بیشتری رو وارد می کنیم و تنظیمات لازم رو برای اون ها در نظر می گیریم.
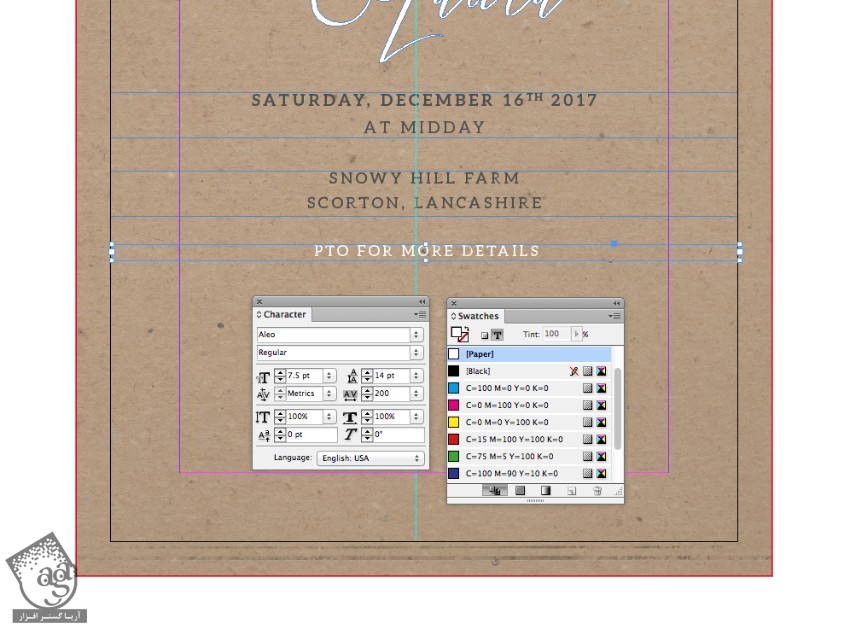
اضافه کردن جزئیات بیشتر به کارت
گام اول
تصویر مورد نظر رو با ایلاستریتور باز می کنیم. قسمت مورد نظر رو انتخاب می کنیم و وارد مسیر Edit > Copy میشیم.

بر می گردیم سراغ ایندیزاین و لایه Typographyر و قفل می کنیم و یک لایه جدید در بالا درست می کنیم و اسمش رو میزاریم Trees. وارد مسیر Edit > Paste میشیم و شکل رو وارد سند می کنیم. اون رو در پایین و وسط صفحه قرار میدیم و Fill رو میزاریم روی Charcoal.
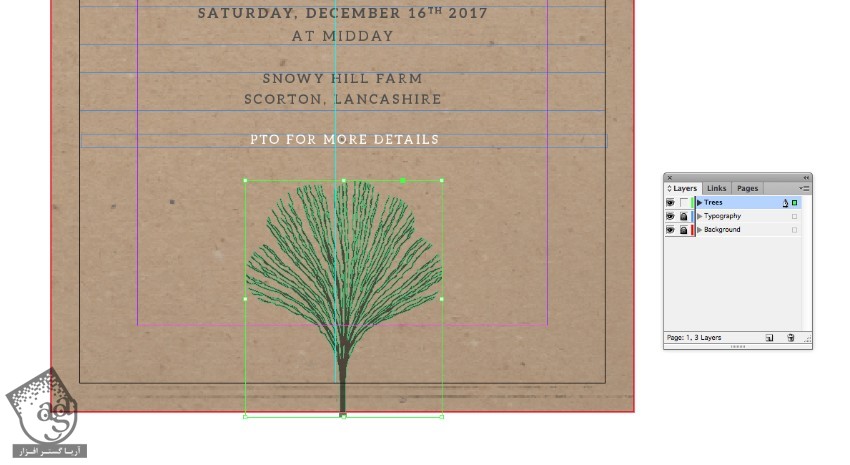
گام دوم
همچنان که شکل انتخاب شده، وارد مسیر Object > Effects > Transparency میشیم. Multiply رو از منوی Mode انتخاب می کنیم و Opacity رو تا 80 درصد کاهش میدیم و Ok می زنیم.
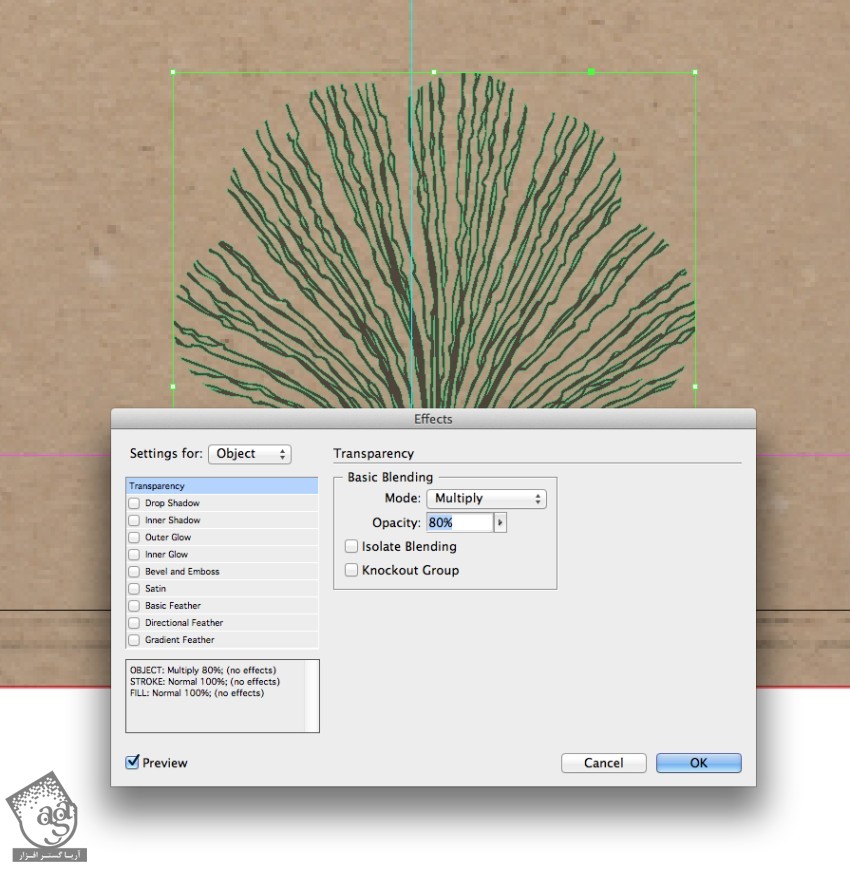
شکل رو Copy, Paste می کنیم. اندازه اون رو تغییر میدیم و سمت چپ شکل اصلی قرار میدیم. وارد مسیر Edit > Copy و Eedit > Paste میشین و دومین شکل رو هم در سمت راست شکل اصلی قرار میدیم و اندازه رو تغییر میدیم.
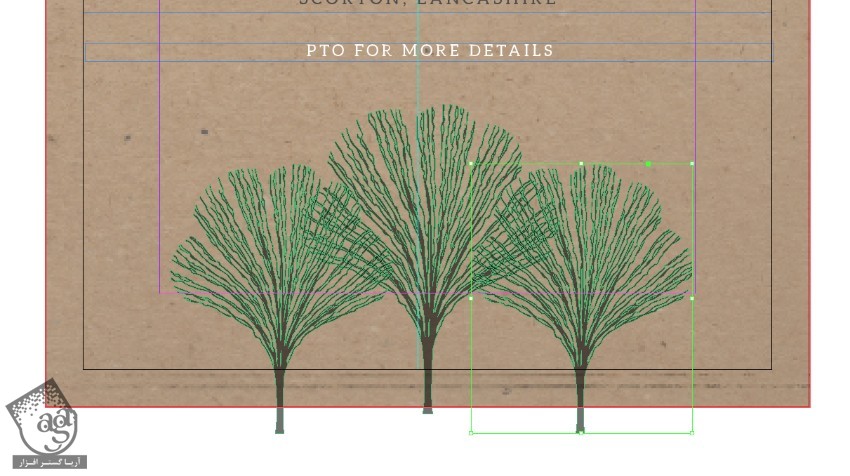
گام سوم
جزئیات بیشتری رو هم می تونیم اضافه کنیم. مثلا من می خوام چند تا میوه هم بهش اضافه کنم.
یک Swtach جدید به اسم Berry Red درست می کنیم و مقادیر رنگی C=15, M=87, Y=57, K=4 رو براش در نظر می گیریم. لایه Trees رو قفل می کنیم و یک لایه جدید به اسم Berries در بالای اون درست می کنیم.
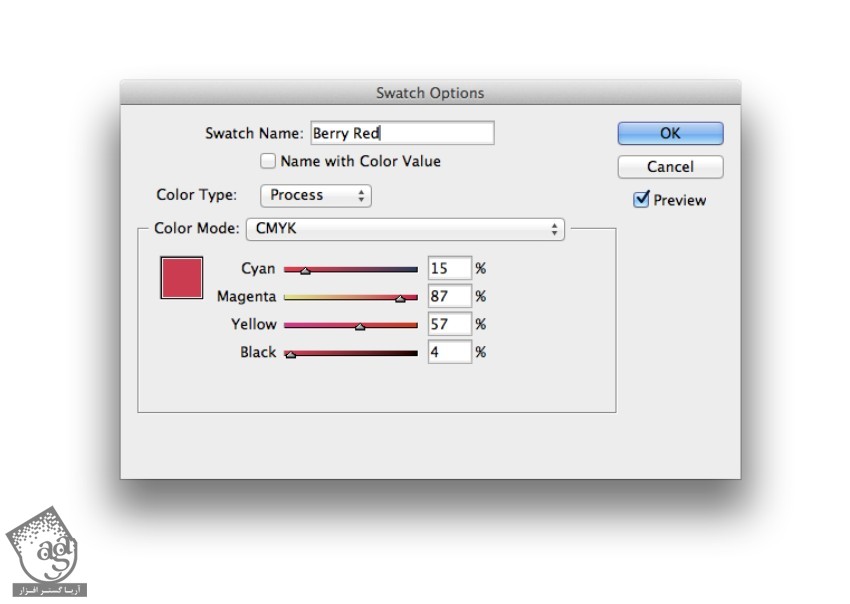
ابزار Pencil رو بر می داریم و یک شکل میوه رو بالای شاخه های درخت رسم می کنیم. Fill رو روی Berry Red قرار میدیم.
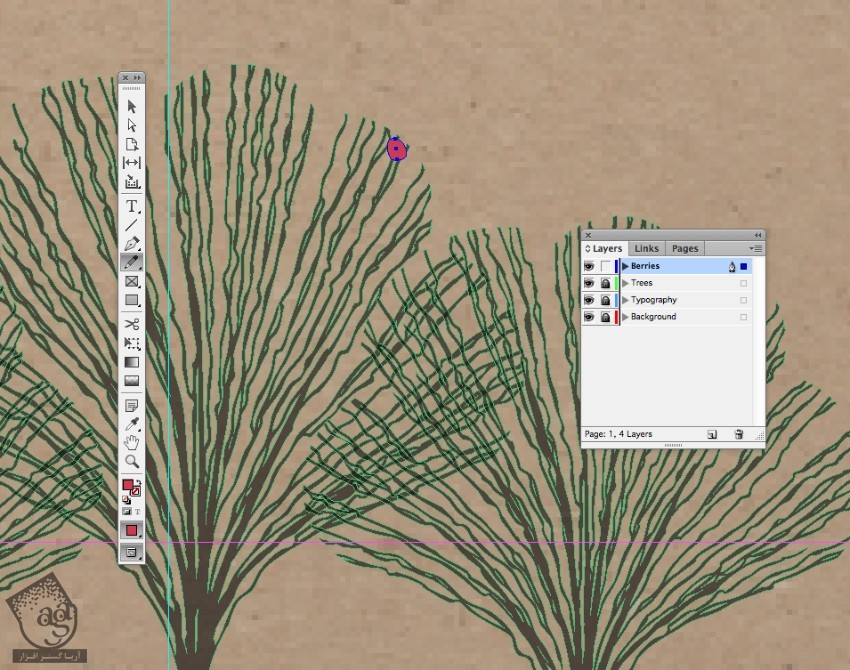
شکل قرمز رو انتخاب می کنیم و اون رو بارها Copy, Paste می کنیم و روی شاخه ها توزیع می کنیم.
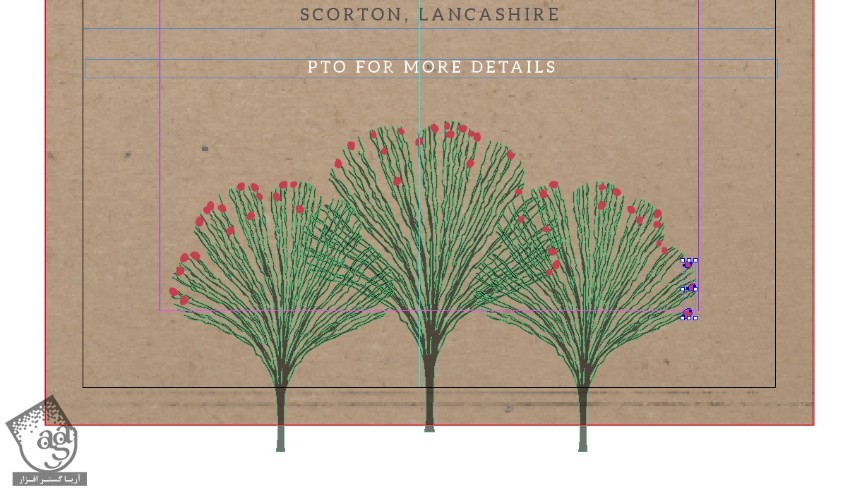
گام چهارم
تصویر Paint Drops Vector رو با Illustrator باز می کنیم و رنگ قطره ها رو از مشکی به سفید تغییر میدیم. پس زمینه رو هم حذف می کنینم و فایل رو به صورت Illustrator EPS ذخیره می کنیم.
بر می گردیم سراغ InDesign و یک لایه جدید به اسم Snow درست می کنیم و اون رو بالای لایه Background و زیر لایه Typography قرار میدیم.
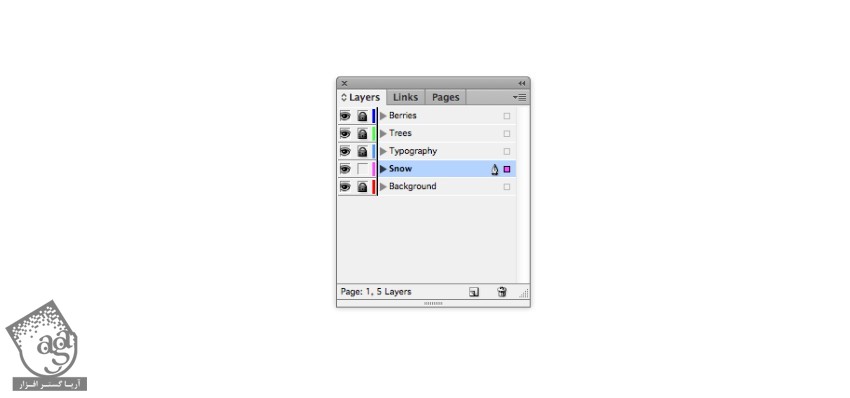
بالای سمت راست صفحه زوم می کنیم و از ابزار Pencil برای کشدین شکلی که در زیر می بینین استفاده می کنیم.
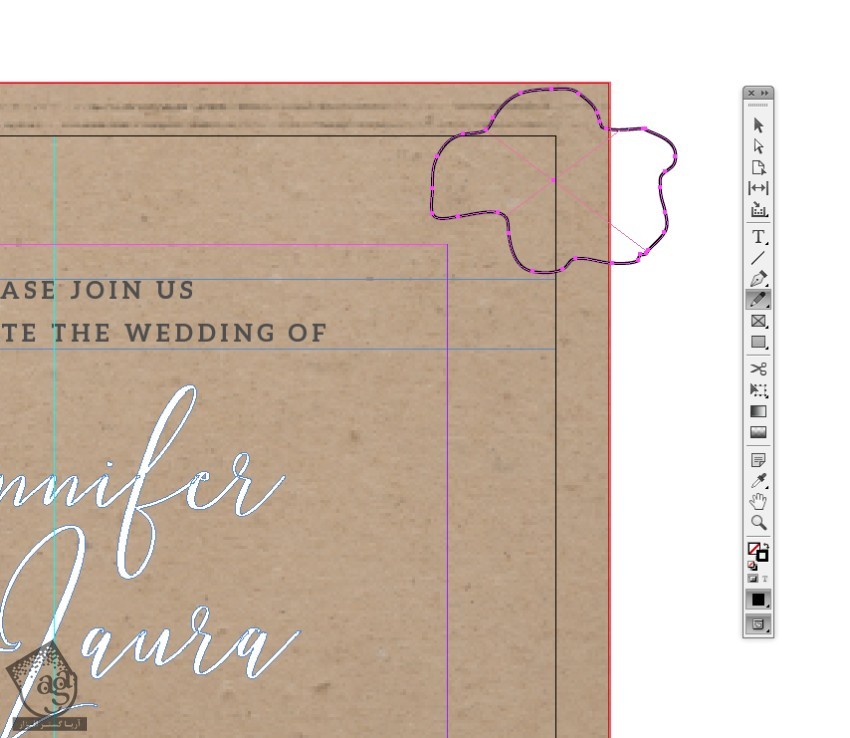
Fill و Stroke شکل حاصل باید روی None قرار گرفته باشه. بعد هم وارد مسیر File > Place میشیم و قطرات سفید رنگ رو به این قسمت اضافه می کنیم.
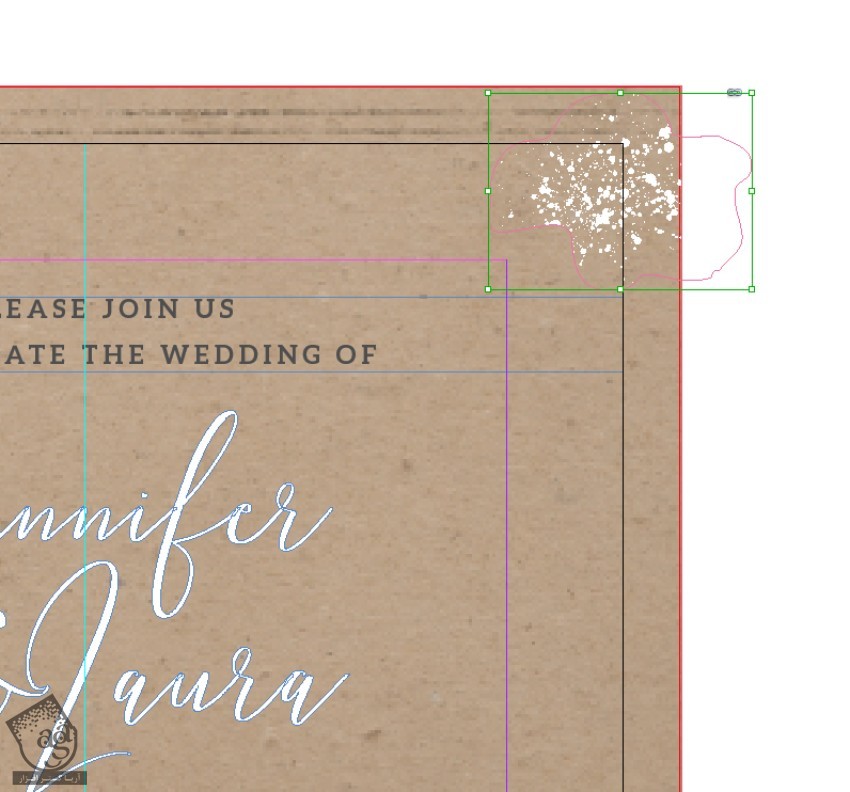
گام پنجم
چندین بار وارد مسیر Copy, Paste میشیم و در صورت لزوم جهت قطرات رو تغییر میدیم.
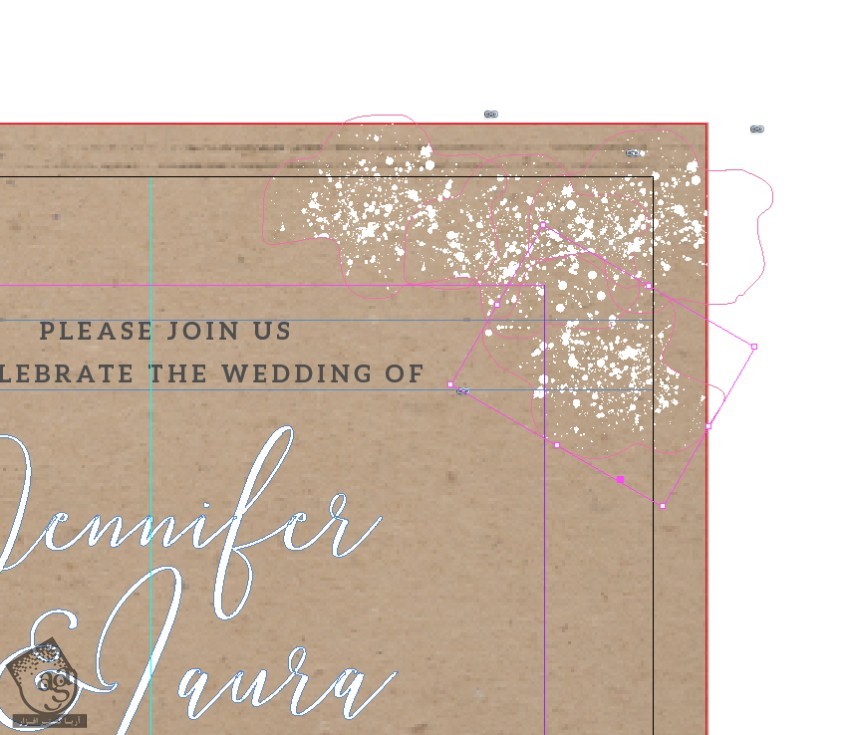
تمام شکل ها رو انتخاب می کنیم. کلیک راست می کنیم و Group رو می زنیم.
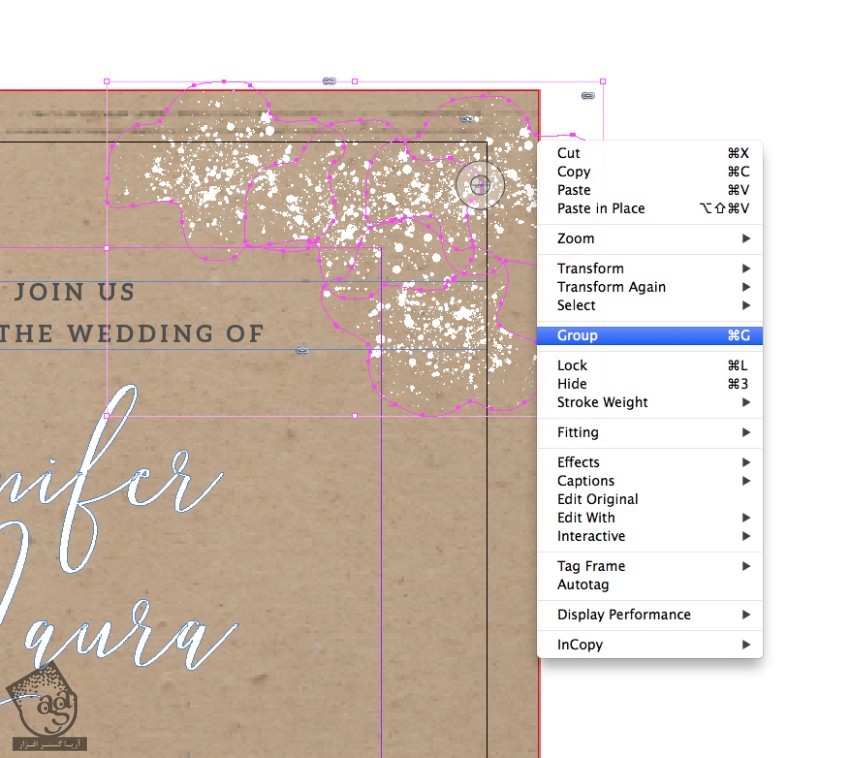
این گروه رو چندین بار Copy, Paste می کیم و گروه ها رو به شکلی که می بینین توزیع می کنیم.
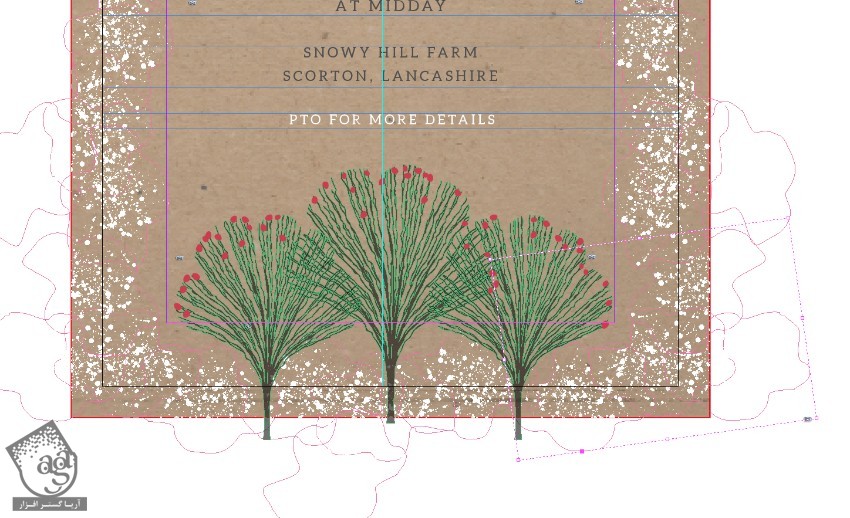
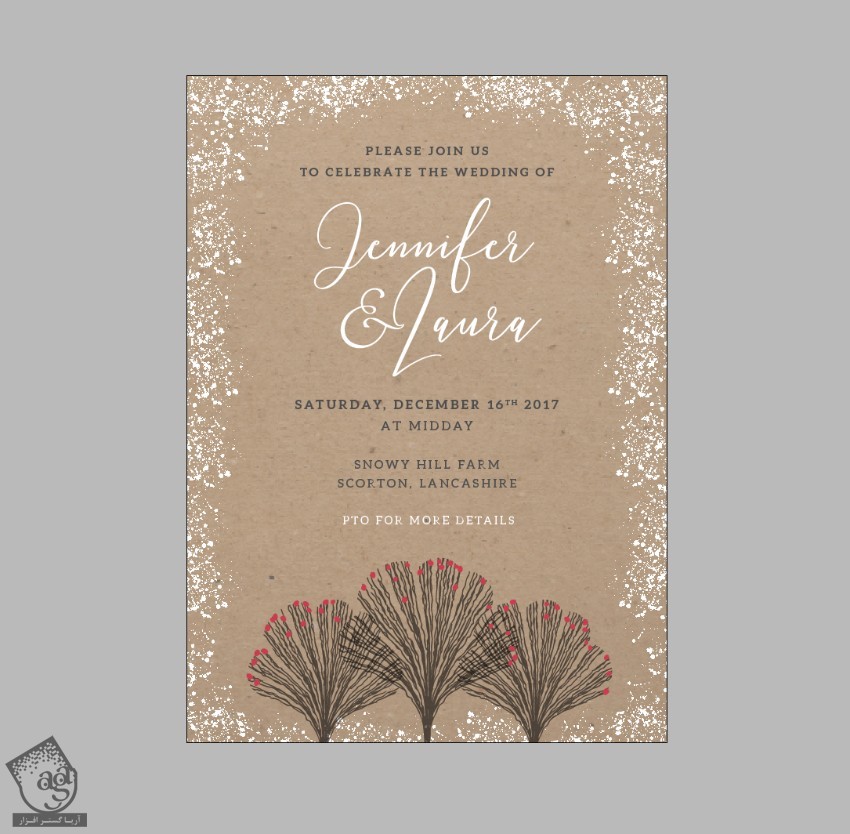
گام ششم
یک لایه جدید در بالا درست می کنیم و اسمش رو میزاریم Snow Cap.
ابزار Pencil رو بر می داریم و شکلی که می بینین رو روی شاخه درخت رسم می کنیم.
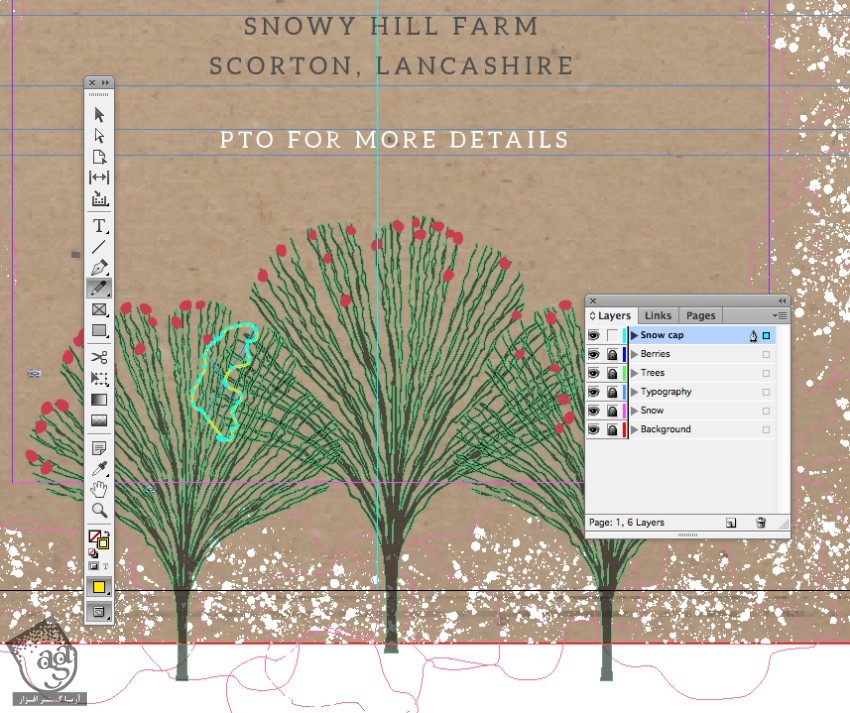
Stroke و Fill رو میزاریم روی None و وارد مسیر File > Place میشیم و قطرات سفید رو با این قسمت اضافه می کنیم.
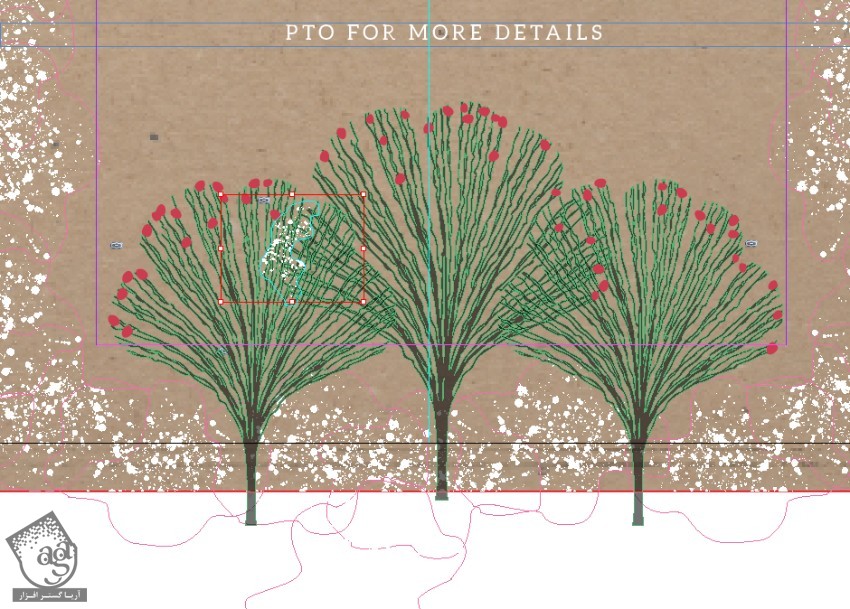
این کار رو چندین بار تکرار می کنیم و کل شاخه رو باهاش می پوشونیم.
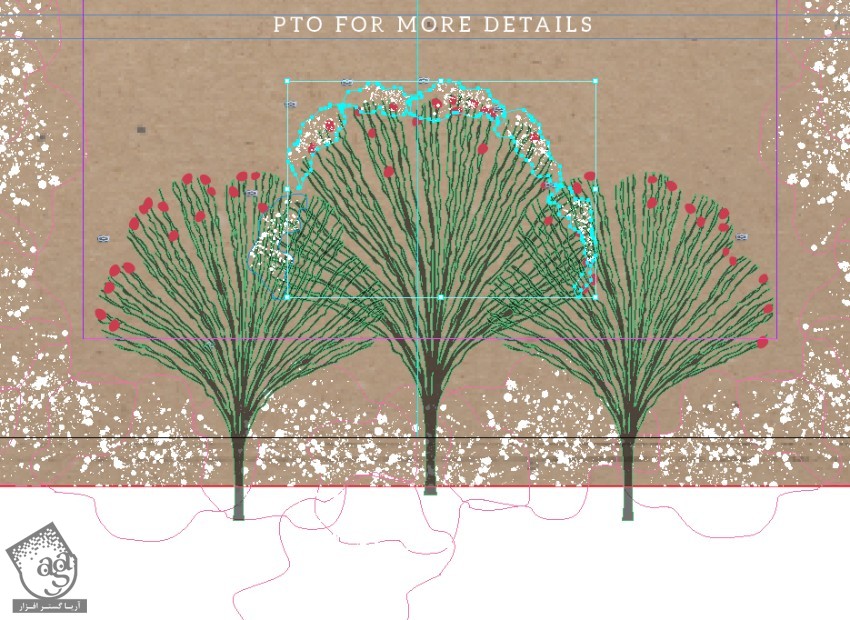
وقتی تمام شد، کلیک راست می زنیم و روی Group کلیک می کنیم.
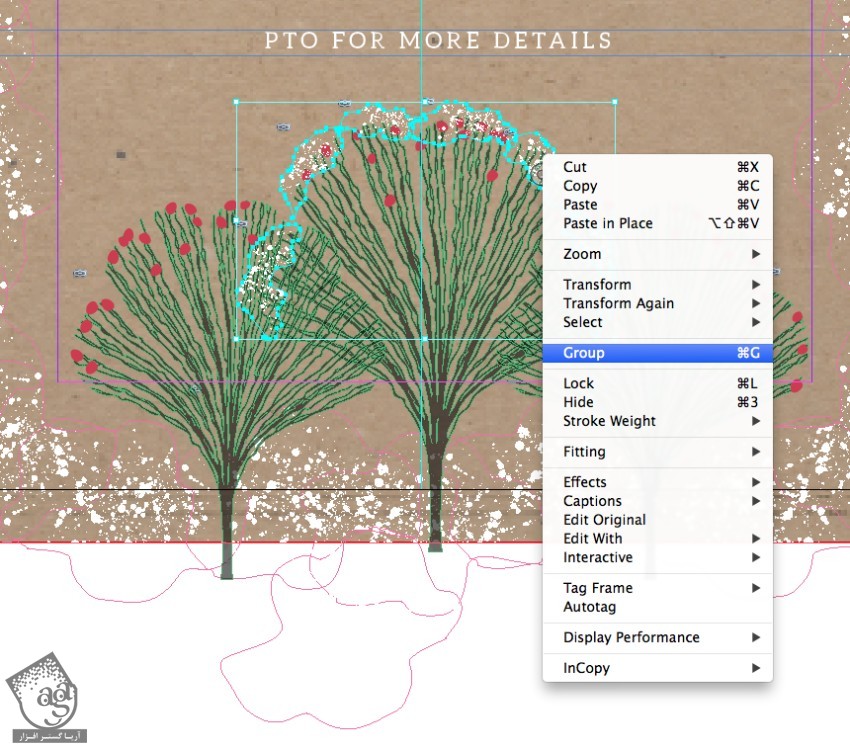
این گروه رو Copy, Paste می کنیم. اندازه رو تغییر میدیم و روی بقیه درخت ها هم توزیع می کنیم.

خروجی گرفتن
گام اول
وارد مسیر File > Save میشیم و بعد هم مسیر File > Export رو دنبال می کنیم.
Adobe PDF رو از منوی Format که در پایین پنجره Export قرار داره، انتخاب می کنیم.
توی پنجره ای که ظاهر میشه، Press Quality رو از منوی Adobe ODF Preset انتخاب می کنیم.
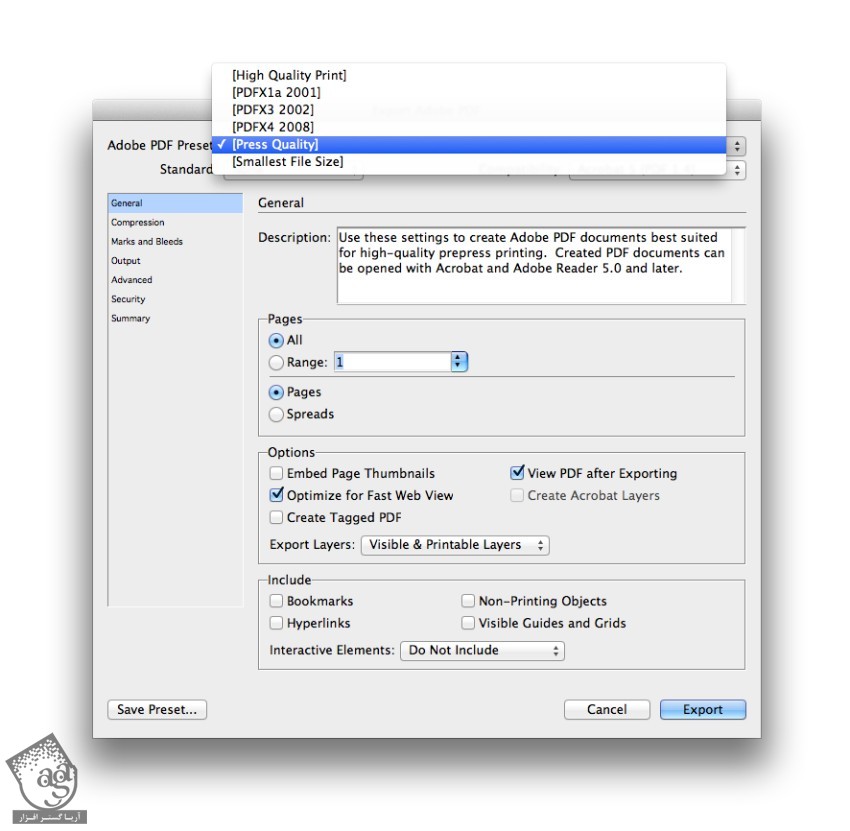
گام دوم
روی Marks and Bleeds کلیک می کنیم. All Printers Marks و Use Document Bleed Settings رو انتخاب می کنیم و بعد هم Export رو می زنیم.
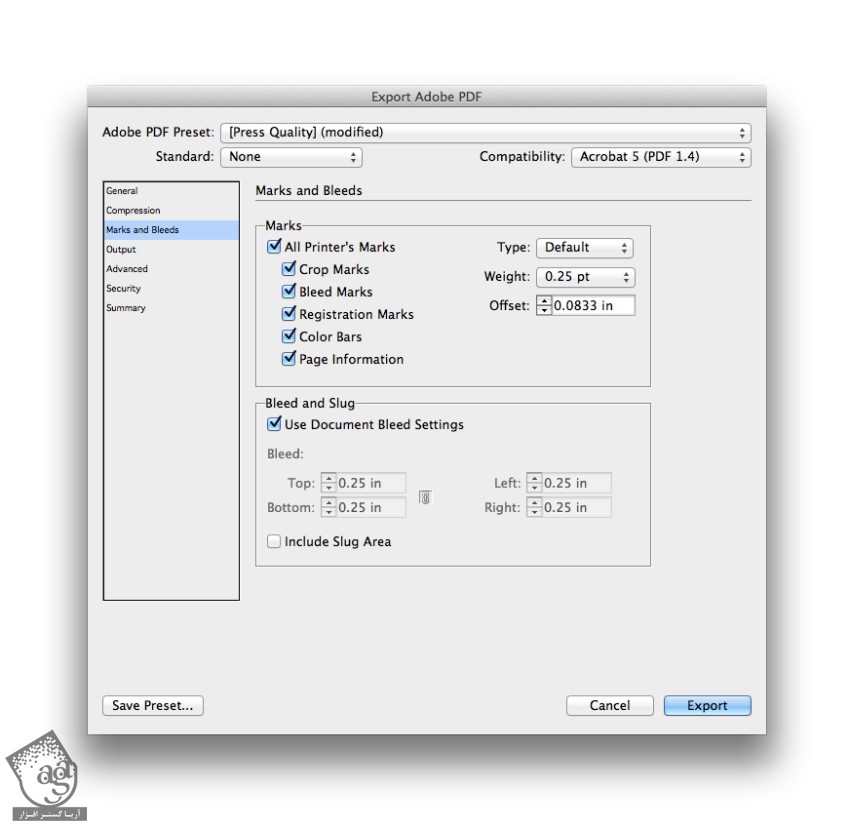
نتیجه
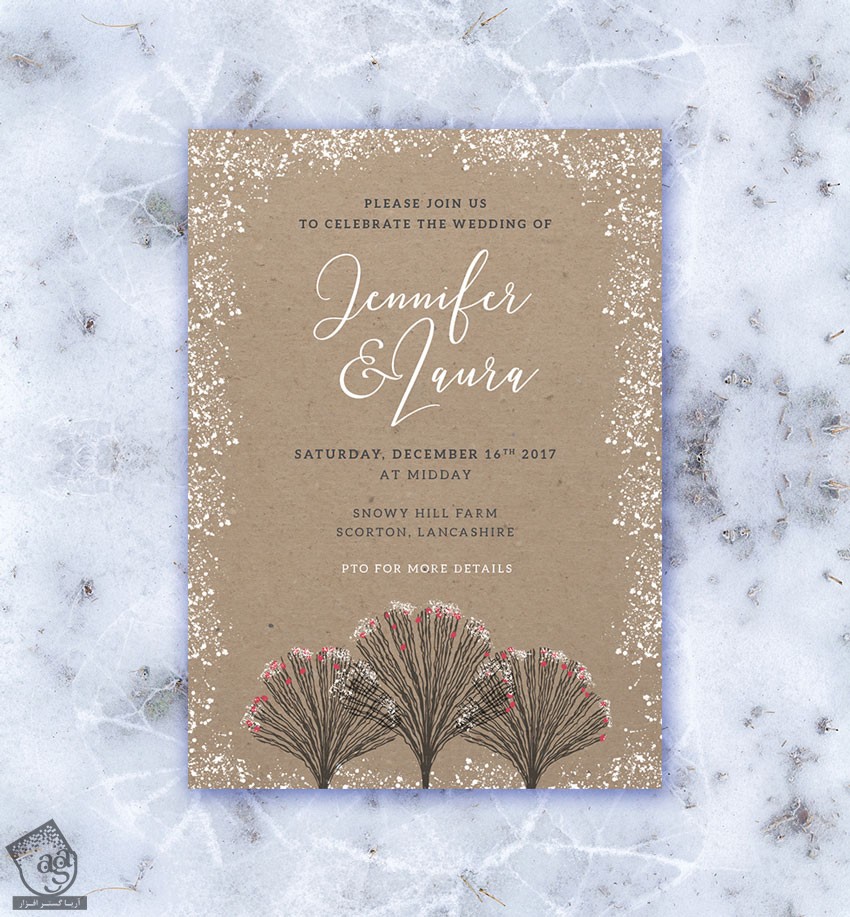
امیدواریم ” آموزش InDesign : طراحی کارت دعوت زمستانی ” برای شما مفید بوده باشد…
توصیه می کنم دوره های جامع فارسی مرتبط با این موضوع آریاگستر رو مشاهده کنید:
توجه : مطالب و مقالات وبسایت آریاگستر تماما توسط تیم تالیف و ترجمه سایت و با زحمت فراوان فراهم شده است . لذا تنها با ذکر منبع آریا گستر و لینک به همین صفحه انتشار این مطالب بلامانع است !
دوره های آموزشی مرتبط
590,000 تومان














































































قوانین ارسال دیدگاه در سایت