No products in the cart.
آموزش Maya : آشنایی با ذرات و دینامیک – قسمت دوم

آموزش Maya : آشنایی با ذرات و دینامیک – قسمت دوم
توی این آموزش، با ذرات و دینامیک در Maya آشنا میشیم. با چند تا ذره شروع می کنیم و افکت هایی مثل آتش، دود، انفجار، باران و غیره رو باهاش درست می کنیم.
با ” آموزش Maya : آشنایی با ذرات و دینامیک ” با ما همراه باشید…
- سطح سختی: متوسط
- مدت آموزش: 20 تا 30 دقیقه
- نرم افزار استفاده شده: Autodesk Maya
پیش نمایش فیلم ساخته شده در این آموزش
” آموزش Maya : آشنایی با ذرات و دینامیک – قسمت اول “
تنظیم nParticles Emission
گام اول
مایا رو باز می کنیم.
گام دوم
وارد nDynamic Mode میشیم. این طوری می تونیم آیتم های اون رو مشاهده کنیم.
گام سوم
وارد مسیر nParticles > Create nParticles > Create Emitter میشیم و Balls رو انتخاب می کنیم.
گام چهارم
طول تایم لاین به صورت پیش فرض روی 24 فریم قرار گرفته. باید این مقدار رو افزایش بدیم. چون چیزی که در نظر داریم به فریم های بیشتری نیاز داره.
وارد مسیر Window > Settings / Preferences > Preferences میشیم.
گام پنجم
توی بخش Preferences، وارد مسیر Categories > Settings > Time Slider میشیم و Playback Start / End و Animation Start / End رو میزاریم روی 1 تا 500 و روی Save کلیک می کنیم.
گام ششم
همون طور که می بینین، ذرات توپ از آیکن Emitter خارج میشن به پایین می افتن.
گام هفتم
رنگ توپ ها فرق می کنه. می تونیم اون ها رو یک رنگ کنیم.
nParticles رو انتخاب می کنیم و وارد مسیر Attribute Editor > nParticlesShape1 > Shading > Color میشیم. همون طور که می بینین در حال حاضر دو تا رنگ اصلی قرمز و آبی دیده میشه. رنگ آبی رو حذف می کنیم.
گام هشتم
ذرات رو انتخاب می کنیم و وارد مسیر Nucleus1 > Ground Plane میشیم و امکان Use Plane رو فعال می کنیم. برای به دست آوردن نتیجه متفاوت می تونیم Plane Bounce و Plane Friction رو تغییر بدیم.
جمع آوری nParticles
گام اول
برای جمع آوری توپ ها، به چیزی نیاز داریم که اون ها رو نگه داره. وارد مسری Curves > EP Curve Tool میشیم و یک منحنی به صورتی که می بینین رسم می کنیم.
گام دوم
همچنان که منحنی انتخاب شده، وارد مسیر Surfaces > Revolve میشیم و شکل ظرف مانندی رو ایجاد می کنیم.
گام سوم
همون طور که می بینین، ذرات از ظرف رد میشن.
گام چهارم
ظرف رو انتخاب می کنیم و وارد مسیر nMesh > Create Passive Collider میشیم.
گام پنجم
برای افزایش اندازه توپ ها، وارد مسیر nParticleShape1 > Particle Size میشیم و Radius رو یک مقدار افزایش میدیم.
گام ششم
Play رو می زنیم. همون طور که می بینین، توپ ها توی ظرف جمع میشن.
گام هفتم
بعد از اینکه ظرف پر شد، Rate رو روی فریم 222 روی 0 قرار میدیم. این طوری ذره بیشتری به غیر از ت.پ های توی ظرف، ساطع نمیشه.
گام هشتم
ذرات توپ رو انتخاب می کنیم و وارد مسیر nMesh > Initial State > Set From Current میشیم.
ایجاد انیمیشن Interactive
گام اول
یک پلان در زیر ظرف درست می کنیم.
گام دوم
پلان رو انتخاب می کنیم و وارد مسیر nMesh > Create Passive Collider میشیم.
گام سوم
ظرف رو انتخاب می کنیم. میریم سراغ فریم 50 روی تایم لاین. وارد مسیر Attribute Editor > RevolveSurface1 میشیم. روی Translate کلیک راست می کنیم. Set Key رو می زنیم.
گام چهارم
میریم سراغ فریم 120 و ظرف رو یک مقدار روی محور X جا به جا می کنیم. از اونجایی که Auto Key فعال هست، روی فریم 140 هم به صورت خودکار این تغییرات اعمال میشه.
گام پنجم
میریم سراغ فرمی 200. روی Translate کلیک راست می کنیم و Set Key رو می زنیم.
گام ششم
توی فریم 200، روی Rotate کلیک راست می کنیم و Set Key رو می زنیم.
گام هفتم
میریم سراغ فریم 240 و ظرف رو یک مقدار روی محور X جا به جا می کنیم.
گام هشتم
دکمه Play رو می زنیم. همون طور که می بینین، توپ ها توی ظرف حرکت می کنن و بعضی از اون ها به زمین می ریزن.
نتیجه
توی بخش بعدی آموزش، nParticles رو بیشتر بررسی می کنیم.
” آموزش Maya : آشنایی با ذرات و دینامیک – قسمت سوم “
دوره های آموزشی مرتبط
590,000 تومان
590,000 تومان
590,000 تومان
590,000 تومان
590,000 تومان
590,000 تومان
590,000 تومان













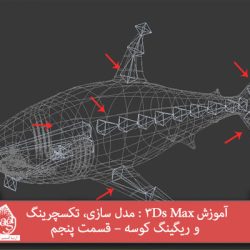






































































قوانین ارسال دیدگاه در سایت