No products in the cart.
آموزش Maya : بهبود کیفیت خروجی

آموزش Maya : بهبود کیفیت خروجی
توی این آموزش، بهبود کیفیت خروجی تصویر با Maya رو با هم می بینیم. موقعی که از یک صحنه خروجی می گیریم، این کار با تنظیمات پیش فرض انجام میشه. این تنظیمات ممکنه توی Preview خوب به نظر بیاد اما نتیجه نهایی اون کافی نیست. اگرچه با تغییر تنظیمات، زمان خروجی هم زیاد میشه اما کیفیت عکس هم بهتر از قبل میشه. بیاین روند این کار رو توی چند تا مرحله با هم ببینیم.
با ” آموزش Maya : بهبود کیفیت خروجی ” با ما همراه باشید…
- سطح سختی: مبتدی
- مدت آموزش: 20 تا 30 دقیقه
- نرم افزار استفاده شده: Autodesk Maya
گام اول
بیاین اول در مورد کیفیت سایه و Anti Alias صحبت کنیم. من از یک صحنه خیلی ساده با مقداری نور و تسکچر برای نشون دادن فرآیند کار استفاده می کنم. الان از صحنه خروجی می گیریم.

همون طور که می بینین، لبه ها ناموزون دیده میشن و سایه هم ناهموار هست.

برای اینکه کیفیت بالاتر بره، پارامترهای مختلفی رو تغییر میدیم. در حال حاضر Quality روی Preview Quality قرار گرفته. اما این منو رو باز می کنیم و Production Quality رو انتخاب می کنیم.
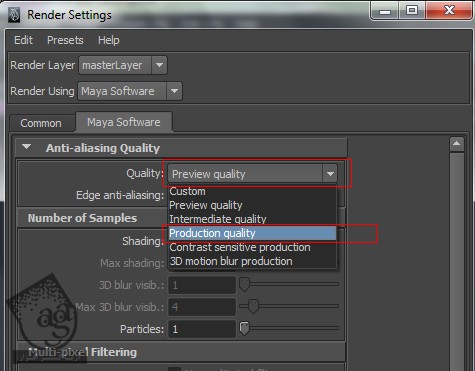
امکانات Edge Anti-Aliasing رو باز می کنیم و بعد هم Highset Quality رو انتخاب می کنیم. در واقع Anti-Aliasing باعث وضوح بیشتر پیکسل های تصویر خروجی میشه.
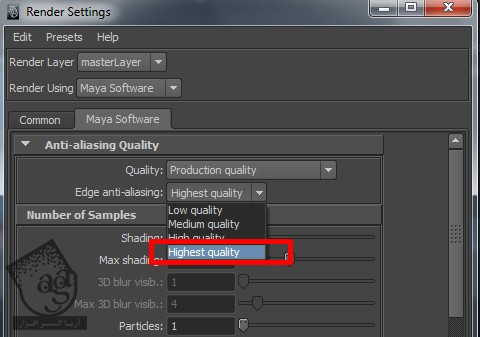
حالا یک بار دیگه خروجی می گیریم. همون طور که می بینین این بار زمان بیشتری طول می کشه. چون که سیستم در حال خروجی گرفتن از تصویری هست که دارای تعداد بیشتری از Sample هاست. تصویر قبلی رو می تونین با تصویر جدید مقایسه کنین. ناهمواری کاهش پیدا کده.
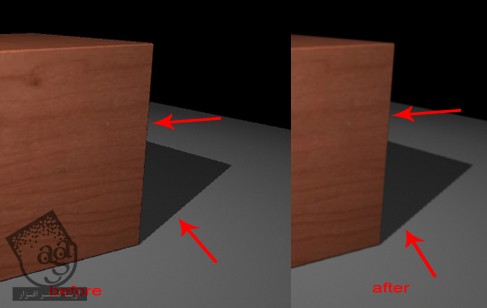
گام دوم
با استفاده از امکان Multi- Pixel Filtering می تونیم کیفیت تصویر خروجی رو خیلی بهتر کنیم. بنابراین میریم سراغ این امکان و عدد 3 رو برای Pixel Filter Size X, Y در نظر می گیریم.

حالا از صحنه خروجی می گیریم. این باری تصویر خروجی کیفیت خیلی بهتری داره و واضح تر هم هست.

گام سوم
خب. تا اینجا دیدیم که چطوری کیفیت خروجی رو با استفاده از موتور خروجی Maya Software افزایش بدیم. حالا میریم سراغ Mental Ray. برای این کار، اول از همه موتور جستجو رو به جای Software render، روی Mental Ray قرار میدیم.
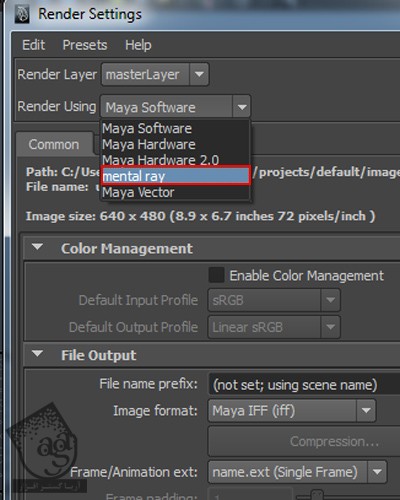
حالا از صحنه خروجی می گیریم.
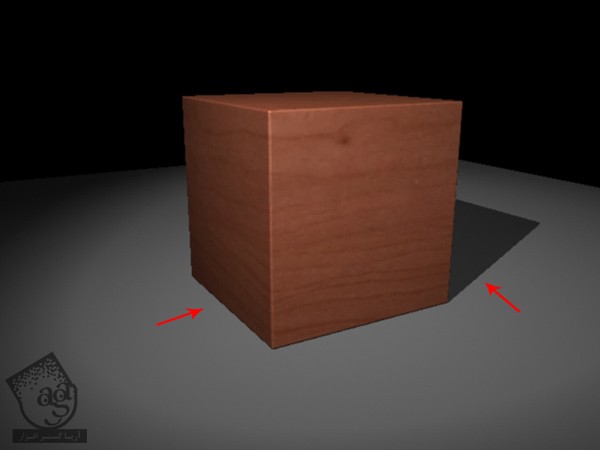
گام چهارم
امکان Final Gathering رو برای کیفیت بهتر، فعال می کنیم.
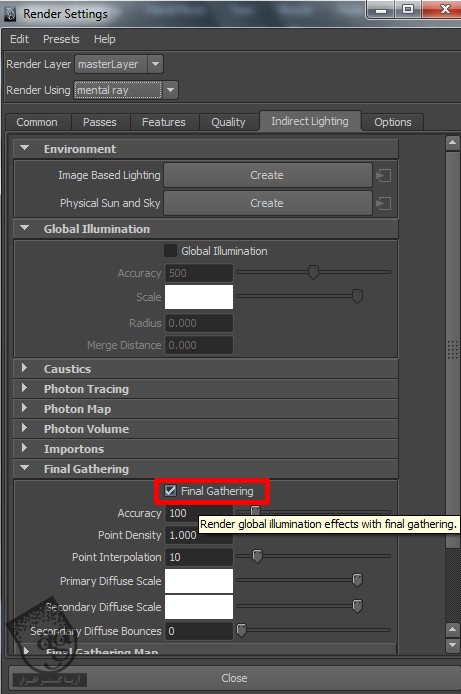
گام پنجم
حالا از صحنه خروجی می گیریم. تصویر خروجی، براق و خوب به نظر میاد اما یک سری مشکلات هم داره. این مشکلات به خاطر اینه که کیفیت خروجی رو روی بالاترین کیفیت تنظیم نکردیم.

گام ششم
حالا وارد تب Quality پنجره render Settings میشیم.
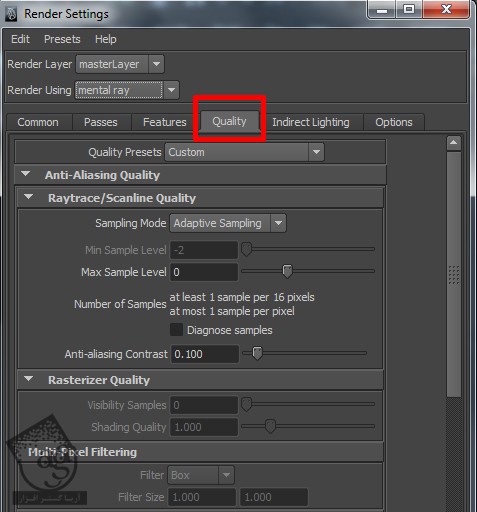
گام هفتم
Maximum Sample Level رو از 0 روی 2 یا بیشتر قرار میدیم. موقعی که Sample رو افزایش میدیم، یعنی کیفیت تصویر خروجی هم افزایش پیدا می کنه. بنابراین زمان لازم برای خروجی هم زیادتر میشه.
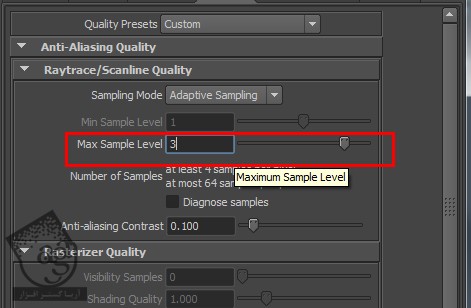
گام هشتم
حالا روی Render کلیک می کنیم. یک مقدار زمان می بره اما نتیجه نهایی خیلی وضاح و تمیز هست.

گام نهم
حالا تفاوت بین تصویری که قبلا خروجی گرفتیم و خروجی جدید رو با هم می بینیم. خروجی جدید، هموارتر هست و ظاهر بهتری داره.
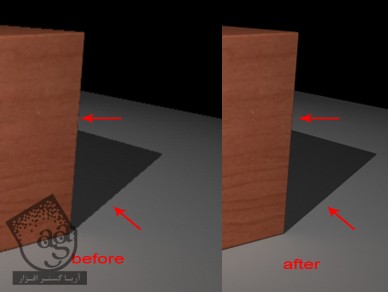
گام دهم
در نهایت، Filter Size رو به 4 افزایش میدیم و Filter Type رو روی Mitchell تنظیم می کنیم.
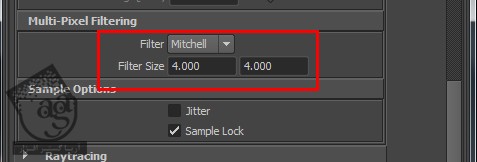
گام یازدهم
دکمه Render رو می زنیم و نتیجه نهایی رو می بینیم. این بار تصویر خروجی خیلی واضح و هموار و تمیز هست. مراحل ساده ای برای بهبد کیفیت نهایی خروجی تصویر وجود داره که می تونین این مراحل رو امتحان کنین.

امیدواریم ” آموزش Maya : بهبود کیفیت خروجی ” برای شما مفید بوده باشد…
توصیه می کنم دوره های جامع فارسی مرتبط با این موضوع آریاگستر رو مشاهده کنید:
توجه : مطالب و مقالات وبسایت آریاگستر تماما توسط تیم تالیف و ترجمه سایت و با زحمت فراوان فراهم شده است . لذا تنها با ذکر منبع آریا گستر و لینک به همین صفحه انتشار این مطالب بلامانع است !
دوره های آموزشی مرتبط
590,000 تومان
590,000 تومان
590,000 تومان
590,000 تومان
590,000 تومان
590,000 تومان
590,000 تومان




















































































قوانین ارسال دیدگاه در سایت