No products in the cart.
آموزش Maya : خروجی با Motion Blur

آموزش Maya : خروجی با Motion Blur
توی این آموزش، خروجی با Motion Blur رو با نرم افزار Maya با هم می بینیم. همون طور که می دونین، موقعی که یک شکل به سرعت حرکت می کنه و از طریق دوربین دیده میشه، افکت Motion Blur رو میشه روی شکل های در حال حرکت مشاهده کرد. Motion Blur به فاکتورهای زیادی از جمله شدت نور، سرعت شاتر دوربین و تنظیمات دیاف بستگی داره. بیاین شروع کنیم!
با ” آموزش Maya : خروجی با Motion Blur ” با ما همراه باشید…
- سطح سختی: مبتدی
- مدت آموزش: 20 تا 30 دقیقه
- نرم افزار استفاده شده: Autodesk Maya
پیش نمایش فیلم ساخته شده در این آموزش
گام اول
من طرح یک آسیاب بادی ساده رو مدل سازی کردن تا روش خروجی گرفتن با Motion Blur رو روی این مدل بهتون نشون بدم.
گام دوم
قبل از اعمال Motion Blur، باید پره های آسیاب رو حرکت بدیم. بنابراین Rotation رو Animate یا متحرک می کنیم چون که Motion Blur در صورتی کار می کنه که پره ها حرکت داشته باشن.
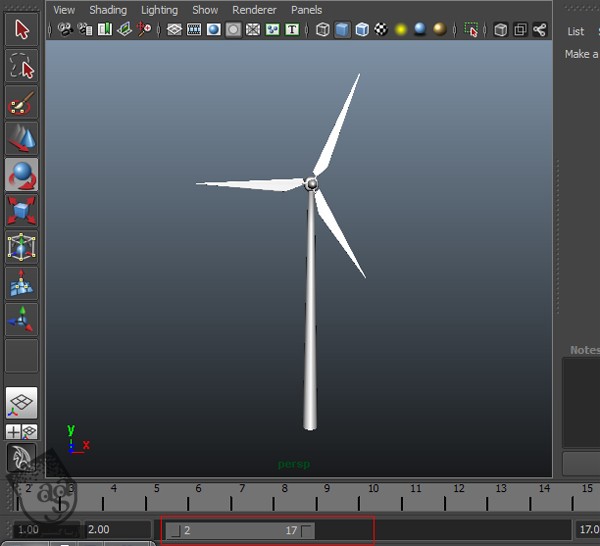
گام سوم
حالا پره ها رو انتخاب می کنیم و با فشار دادن دکمه S روی کیبورد، اولین Key رو روی فریم 1، ایجاد می کنیم. بعد هم میریم سراغ فریم چهل و هفتم و پره ها رو روی محور Z به هر تعداد دفعاتی که دوست داشته باشیم، می چرخونیم. بعد هم S رو مجددا فشار میدیم.
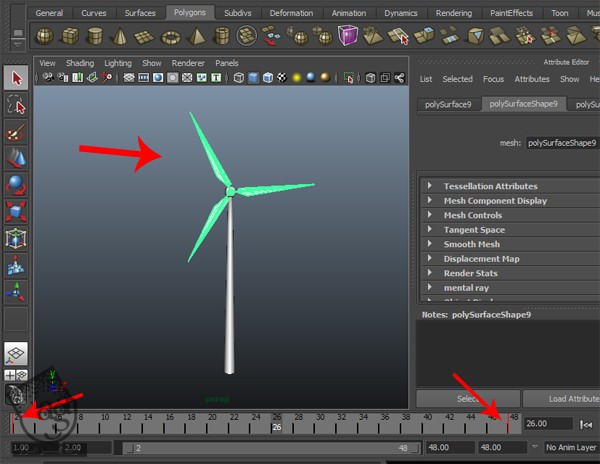
گام چهارم
حالا می تونیم انیمیشن رو بررسی کنیم. موقعی که اسلایدر زمان یا Time یا جا به جا می کنیم، پره ها آسیاب به صورت خودکار شروع به چرخیدن می کنن. پس کار متحرک سازی انجام شده اما بعد خروجی گرفتن، اثری از Motion Blur نیست. اگه پروانه به درستی روی محور Z می چرخه، اسلایدر زمان رو از چپ به راست می کشیم.
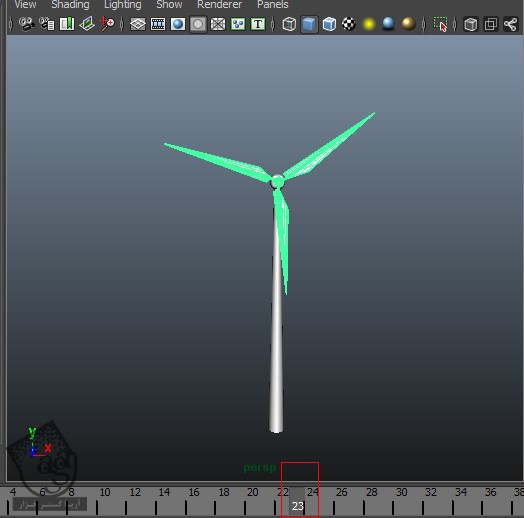
گام پنجم
حالا روی دکمه Render کلیک می کنیم تا از فریم خروجی بگیریم.
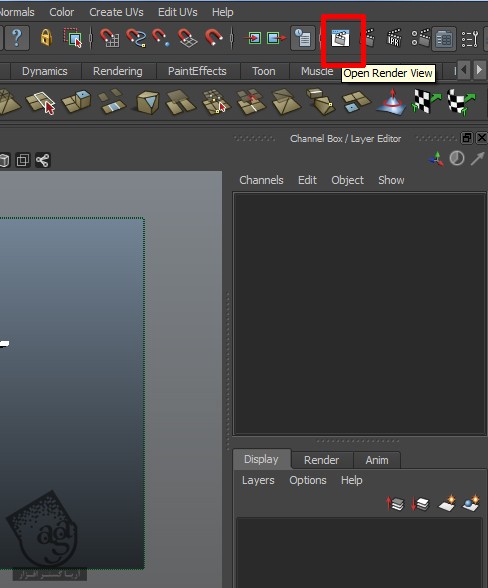
گام ششم
پره ها حرکت دارن اما از تصویر بدون هیچ Motion Blur خروجی گرفته شده. بیاین Motion Blur رو توی تنظیمات Render خروجی بگیریم.

گام هفتم
اول از همه تنظیمات خروجی رو باز می کنیم. برای این کار، روی دکمه ای که توی تصویر زیر مشخص شده، کلیک می کنیم.
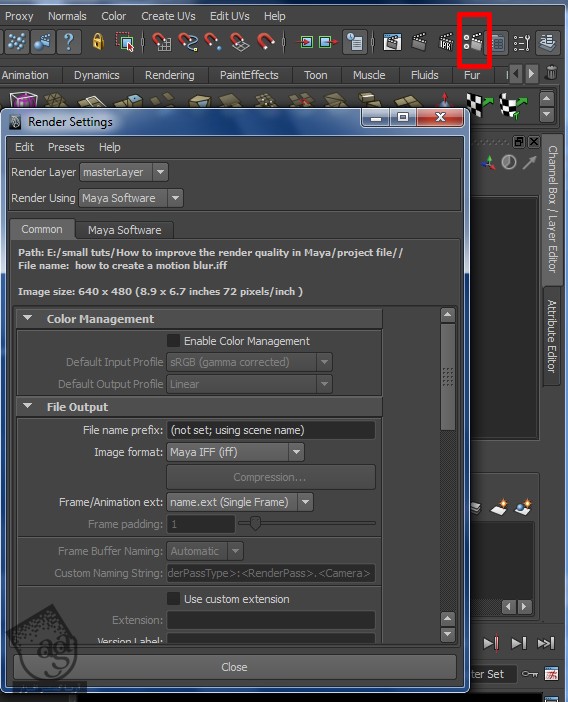
گام هشتم
حالا روی تب Maya Software کلیک می کنیم. حالا می تونیم امکان Motion Blur رو مشاهده کنیم. روی اون کلیک می کنیم تا باز بشه. دو تا امکان 2D و 3D رو می بینیم. بعد از انتخاب 3D، امکان Motion Blur رو تیک می زنیم و روی دکمه Render کلیک می کنیم.
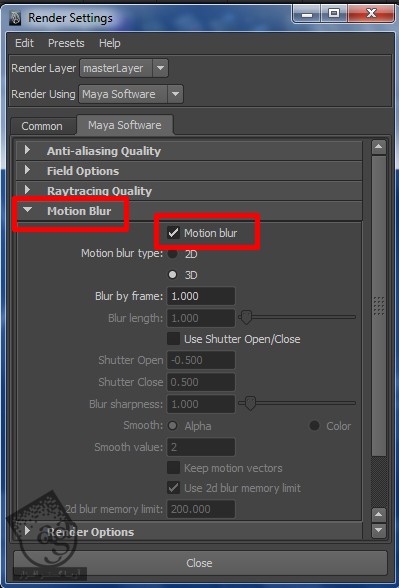

گام نهم
Motion Blur به نظر ناهموار میاد. دو تا امکان برای بالا بردن کیفیت Motion Blur وجود داره. اولین امکان، Motion By Frame هست. هر قدر این مقدار بالاتر باشه، پره ها محوتر میشن. من عدد 5.000 رو برای این امکان در نظر گرفتم.
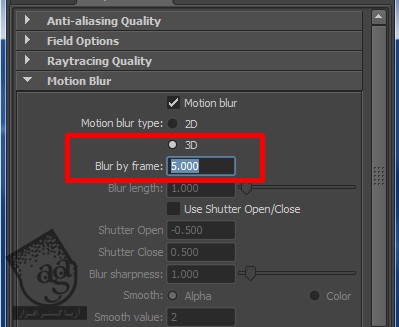
حالا روی Render کلیک می کنیم.
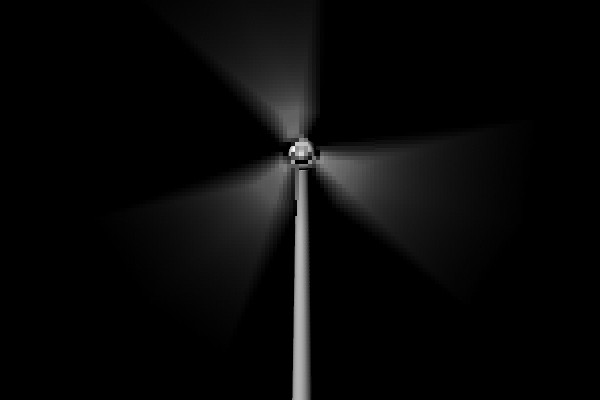
گام دهم
دومین روش، استفاده از امکان Use Shutter Open/Close هست. مقدار Motion Blur و کیفیت اون به مدت زمانی که شاتر دوربین توی یک فریم خاص، باز یا بسته هست، بستگی داره. هر قدر شاتر دوربین مدت زمان بیشتری رو باز باشه، Motion Blur هم باید بیشتر بشه. به صورت پیش فرض، مقداری Shutter Open و Shutter Close به ترتیب روی -0.500 و 0.500 قرار داره. اما من اعداد -1.000 و 1.000 رو در نظر گرفتم.

گام یازدهم
حالا می تونیم افکت Motion Blur رو توی Mental Ray هم نشون بدیم. برای این کار، وارد تنظیمات خروجی میشیم و Renderer رو از Maya Software میزاریم روی Mental Ray.
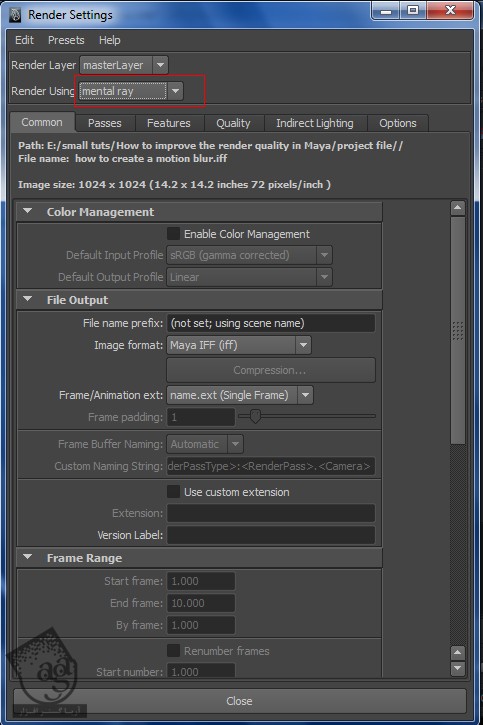
گام دوازدهم
وارد تب Quality میشیم و میریم سراغ منوی Motion Blur و Shutter Open رو روی Full قرار میدیم.
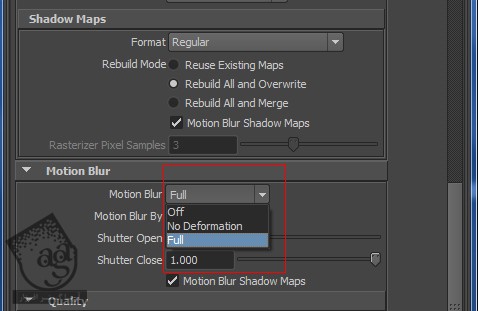
گام سیزدهم
مقدار Shutter Open و Shutter Close رو طبق تصویر زیر، تغییر میدیم. مقدار Motion Steps رو هم میشه افزایش داد. این طوری خروجی، Motion Blur بیشتری می گیره.
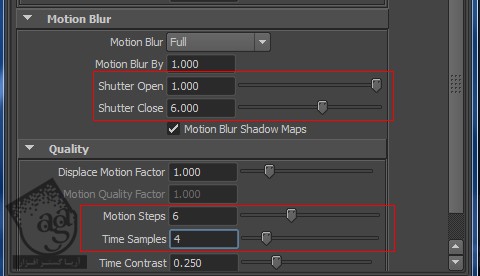
گام چهاردهم
حالا روی دکمه Render کلیک می کنیم و Render Quality رو تیک می زنیم. کیفیت Motion Blur به نظر پایین میاد.
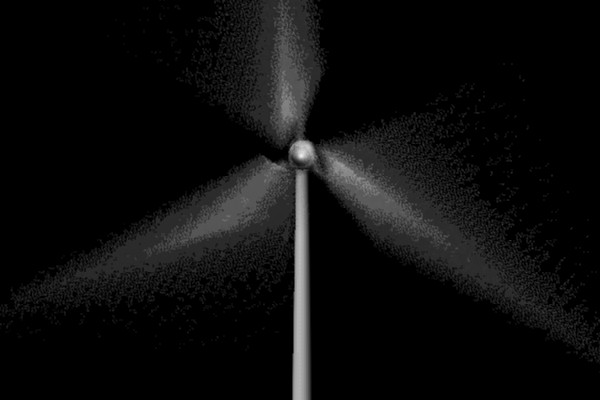
گام پانزدهم
برای رفع این مشکل، باید کیفیت خروجی رو زیاد کنیم. میریم سراغ Quality Presets و Render Quality رو روی Production: Motion Blur قرار میدیم.
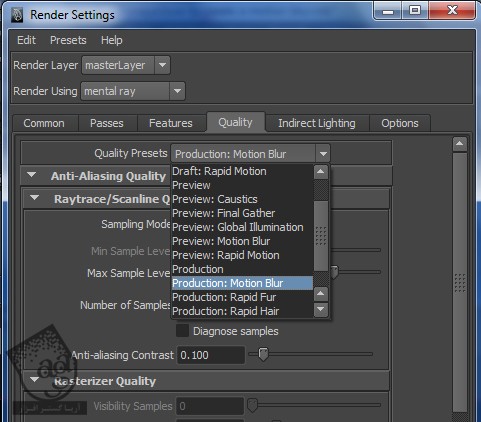
حالا Render رو می زنیم و کیفیت رو چک می کنیم. الان خیلی بهتر شده. هر قدر مقدار Shutter Speed و Samples رو بیشتر افزایش بدیم، کیفیت Motion Blur هم بیشتر میشه.

امیدواریم ” آموزش Maya : خروجی با Motion Blur ” برای شما مفید بوده باشد…
توصیه می کنم دوره های جامع فارسی مرتبط با این موضوع آریاگستر رو مشاهده کنید:
توجه : مطالب و مقالات وبسایت آریاگستر تماما توسط تیم تالیف و ترجمه سایت و با زحمت فراوان فراهم شده است . لذا تنها با ذکر منبع آریا گستر و لینک به همین صفحه انتشار این مطالب بلامانع است !
دوره های آموزشی مرتبط
590,000 تومان
590,000 تومان
590,000 تومان
590,000 تومان
590,000 تومان
590,000 تومان
590,000 تومان





















































































قوانین ارسال دیدگاه در سایت