No products in the cart.
آموزش Maya : دستیابی به عمق واقعی با استفاده از Render Layer – بخش اول – قسمت اول

آموزش Maya : دستیابی به عمق واقعی با استفاده از Render Layer – بخش اول – قسمت اول
توی این آموزش، دستیابی به عمق واقعی با استفاده از Render Layer رو با Maya با هم می بینیم و با نحوه استفاده از Render Layer توی این نرم افزار، آشنا میشیم. همچنین از After Effects برای کامپوزیت کردن تمام لایه های خروجی استفاده می کنیم تا به عمق میدانی واقعی دست پیدا کنیم.
با ” آموزش Maya : دستیابی به عمق واقعی با استفاده از Render Layer ” با ما همراه باشید…
- سطح سختی: متوسط
- مدت آموزش: 40 تا 50 دقیقه
- نرم افزار استفاده شده: Autodesk Maya, Adobe After Effects
فایل های تمرین- Project Files
دانلود فایل های استفاده شده در این دوره – Project Files
گام اول
فایل صحنه رو باز می کنیم یا اینکه از فایل های پروژه استفاده می کنیم. مطمن میشیم که Mental Ray توی مایا فعال باشه. برای اینکار، مسیر Windows > Settings/ Preferences > Plug-in Manager رو دنبال می کنیم.
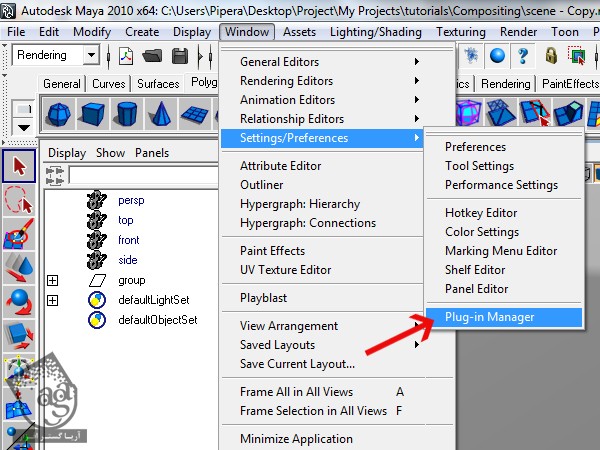
گام دوم
وارد پنجره Plug-in Manager میشیم و Mayatomr.mll رو پیدا می کنیم و بعد هم Loaded مربوط به اون رو تیک می زنیم.
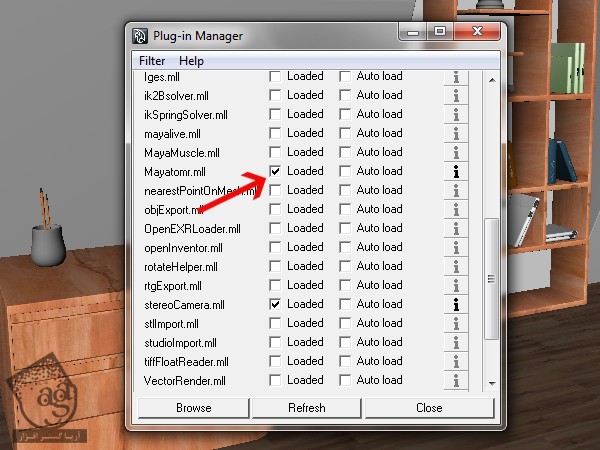
گام سوم
حالا روی Channel Box/ Layer Editor که گوشه بالای سمت راست قرار داره، کلیک می کنیم و تا اضافه کردن Render Pass شروع بشه.
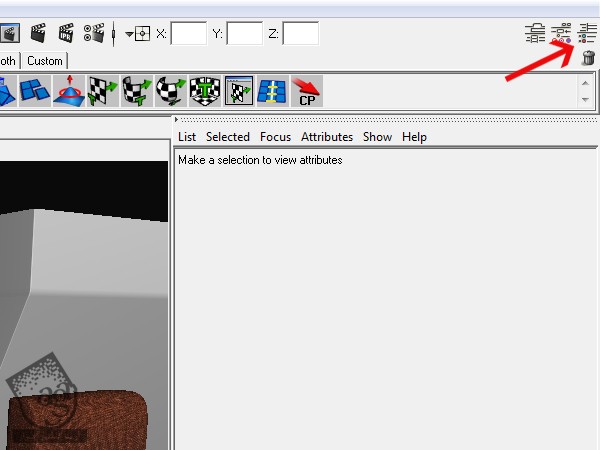
گام چهارم
در انتهای پنل می تونیم Layer Editor رو ببینیم.
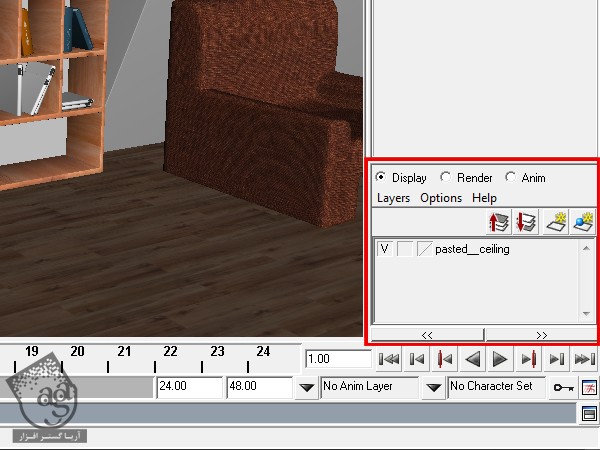
گام پنجم
روی تب Render کلیک می کنیم. این تب، کنار تب Displaye قرار داره.
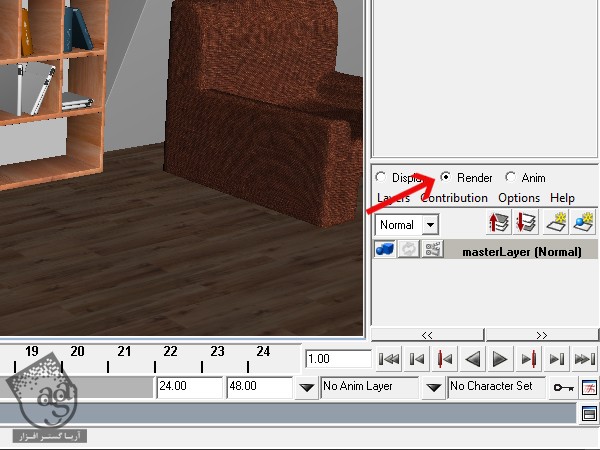
گام ششم
یک لایه Pre- Made یا پیش ساخته رو مشاهده می کنیم. اولین لایه ای که قرار هست درست کنیم، لایه Ambient Occlusion نام داره. برای درست کردن این لایه، اول از همه، تمام Object ها و Camera های روی صحنه، به غیر از نور ها رو انتخاب می کنیم. اگه از فایل های پروژه استفاده می کنین، اول از همه Outliner رو باز کنین، تمام Object هایی که توی Objects_Group قرار داره و همچنین Camera رو انتخاب کنین.
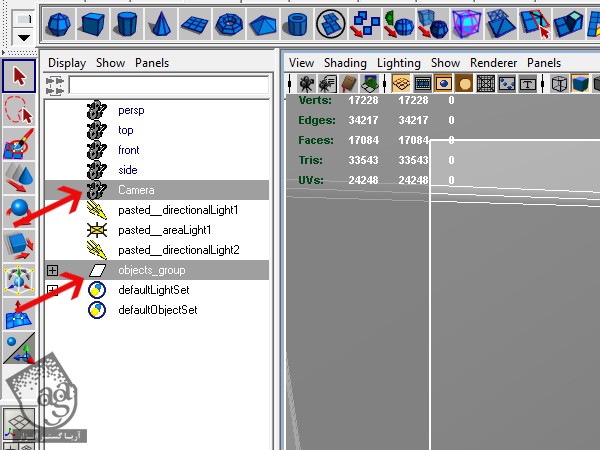
گام هفتم
توی Layer Editor، روی دکمه ای که توی تصویر پایین مشخص شده، کلیک می کنیم. به این ترتیب، یک لایه خروجی جدید درست میشه که می تونیم Object های انتخاب شده رو بهش اختصاص بدیم.
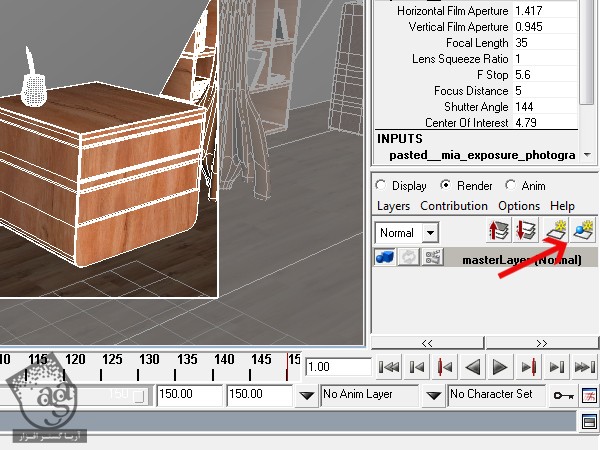
گام هشتم
روی لایه جدید دابل کلیک می کنیم و اسمش رو میزاریم Ambient_Occlusion.
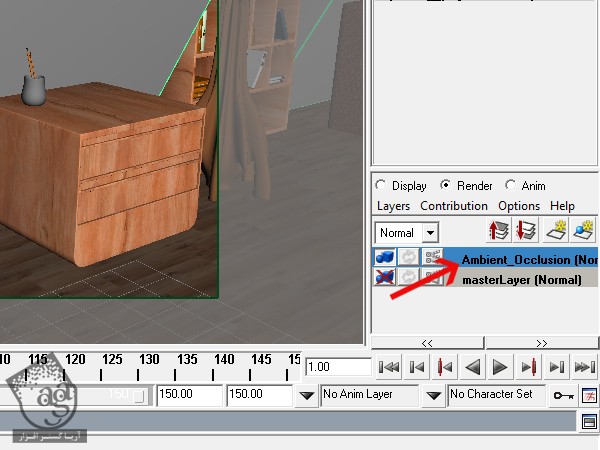
گام نهم
قبل از اینکه ادامه بدیم، باید تنظمیات مقدماتی خروجی صحنه رو انجام بدیم. بنابراین روی دکمه Render Settings مربوط به masterLayer کلیک می کنیم.
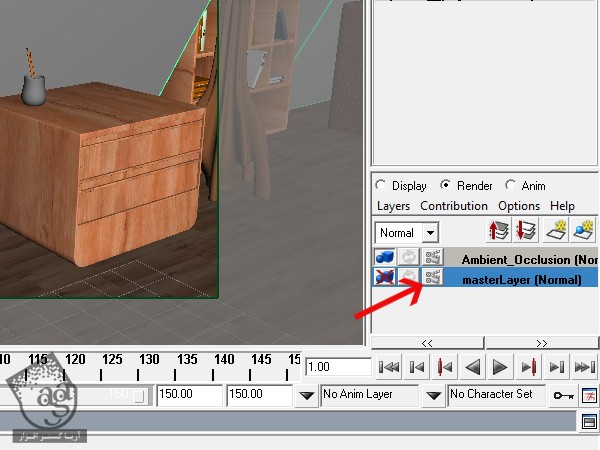
گام دهم
اول از همه مطمئن میشیم که Defauls Renderer یا خروجی گیرنده پیش فرض روی Mental Ray تنظیم شده باشه.
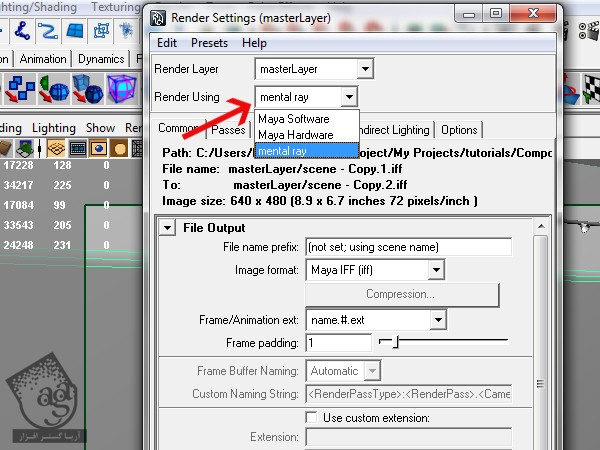
گام یازدهم
توی تب Common، این بار Image Format رو روی TIFF، Frame/Animation ext رو روی name.#.ext، Frame Padding رو روی 3، Start Frame رو روی 1 و Edn Frame رو روی 150 قرار میدیم.
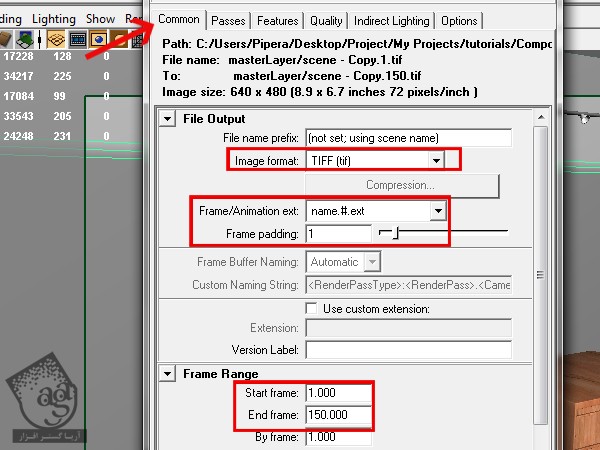
گام دوازدهم
میریم پایین تر و Renderable Camera رو روی Camera و Width و Heigth رو روی 700 در 405 تنظیم می کنیم.
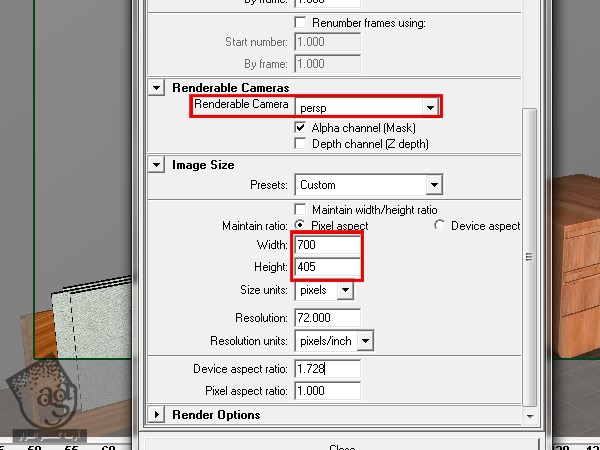
گام سیزدهم
روی تب Quality کلیک می کنیم و Mas Sample Level رو روی 2 قرار میدیم. به این ترتیب، نتیجه خروجی نهایی، Smooth میشه.
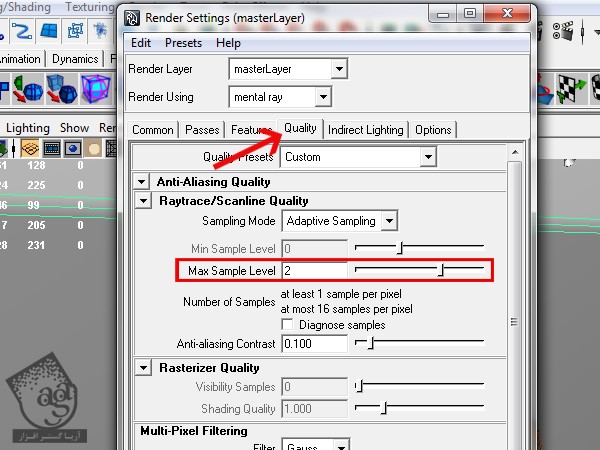
گام چهاردهم
یک مقدار دیگه اسکرول می کنیم و Filter رو روی Gauss قرار میدیم و منوی Raytracing رو باز می کنیم.
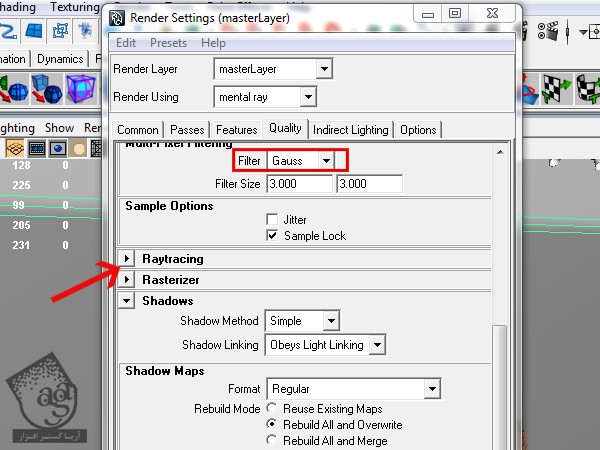
گام پانزدهم
توی بخش Raytracing، این بار Reflection و Refraction رو روی 4، Max Trace Depth رو روی 8 قرار میدیم و اجازه میدیم که نور کاملا از شکل های Transparent یا شفاف عبور کنه.
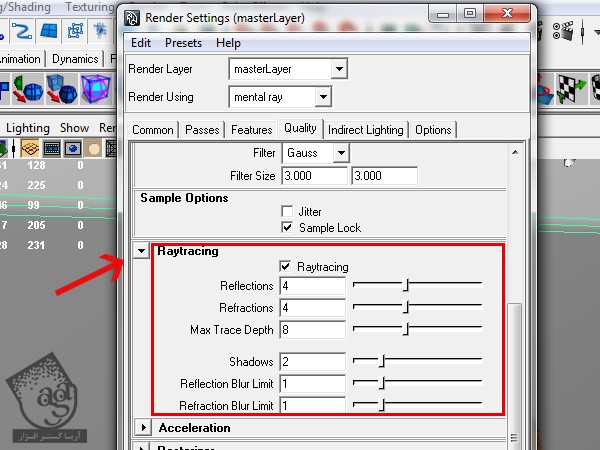
گام شانزدهم
توی بخش Indirect Lighting، امکان Global Illumination رو فعال می کنیم و Accuracy رو روی 1000 قرار میدیم. Radius رو هم روی 5 و Merge Distance رو روی 0.2 قرار میدیم. Radius و Merge Distance به مقیاس صحنه بر اساس واحدهای مایا بستگی داره. بنابراین اگه اندازه صحنه ای که شما توش کار می کنین، فرق داره، تنظیمات رو هم بر همین اساس تغییر بدین.
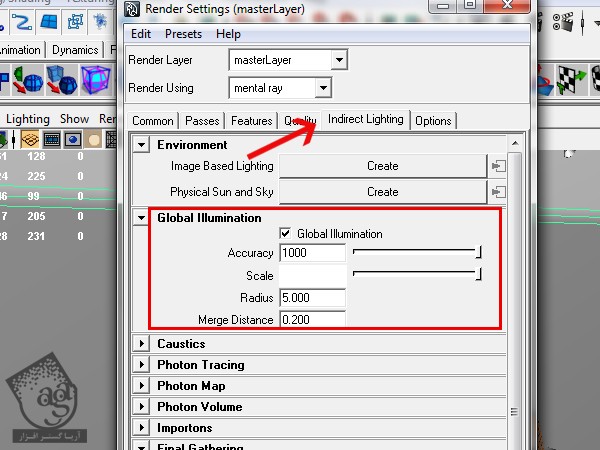
گام هفدهم
اگه برای این آموزش، از یک صحنه اختصاصی استفاده می کنین، می تونین مقیاس صحنه رو با اندازه Grid صحنه توی فایل های پروژه هماهنگ کنین و بعد هم از همون اعداد و تنظیماتی که من استفاده می کنم، استفاده کنین.
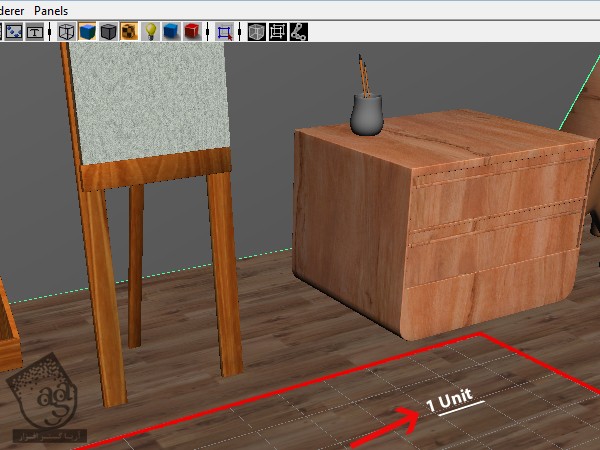
گام هجدهم
میریم سراغ Layer Editor و لایه Ambient_ Occlusion رو انتخاب می کنیم.
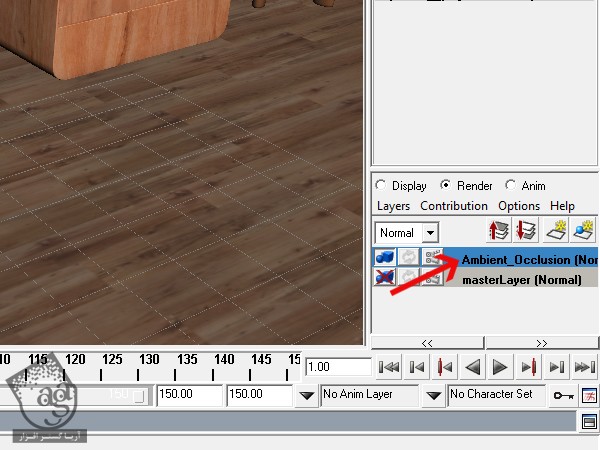
گام نوزدهم
تمام Object ها رو انتخاب می کنیم.
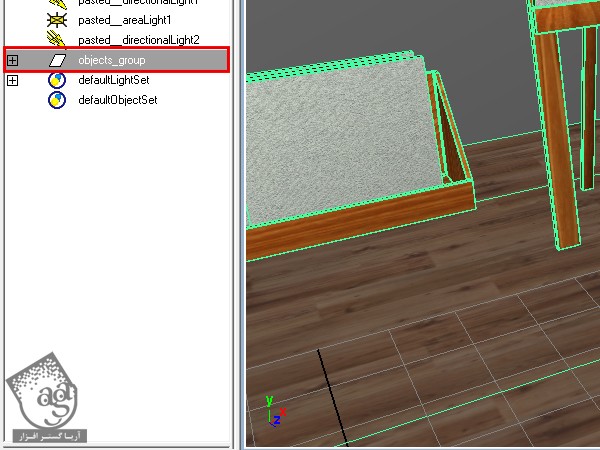
گام بیستم
میشه روی لایه Ambient_ Occlusion کلیک راست کرد و SelectObjects in Layer رو هم انتخاب کرد.
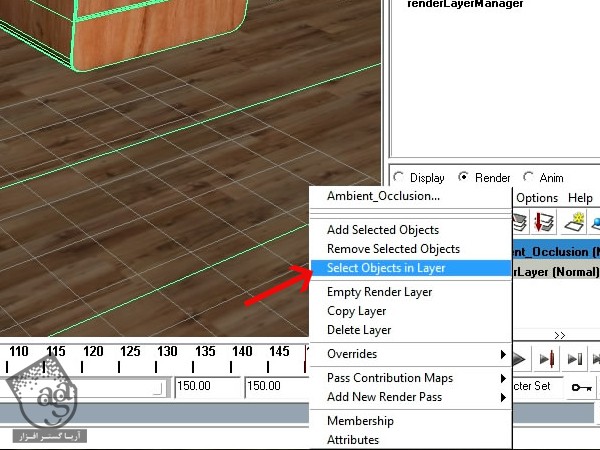
گام بیست و یکم
یک بار دیگه روی لایه Ambient_ Occlusion کلیک می کنیم و وارد مسیر Overrides > Create New Material Override > Surface Shader میشیم.
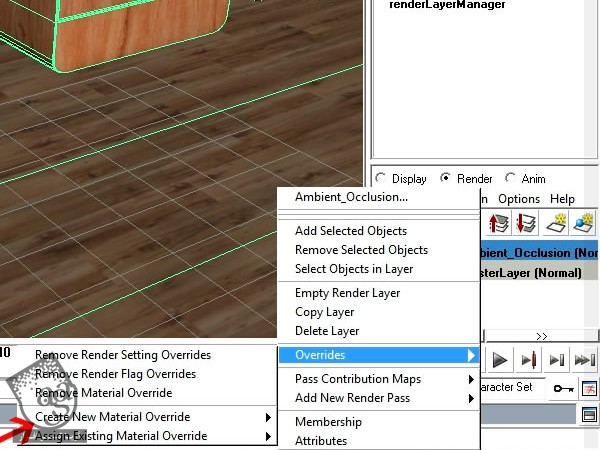
گام بیست و دوم
به این ترتیب، یک متریال Override برای Object های لایه خروجی کنونی ایجاد میشه.
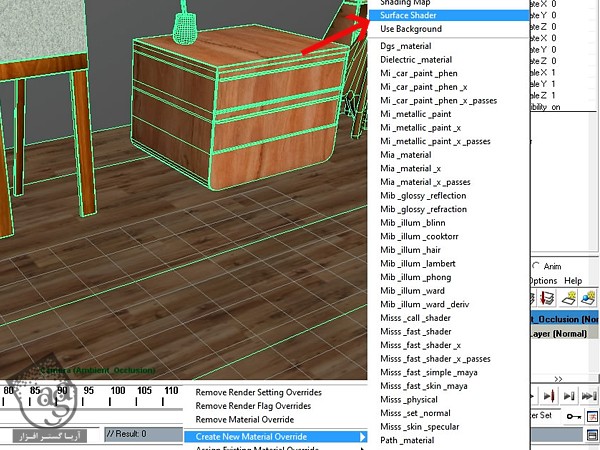
گام بیست و سوم
هیچ کدوم از Object هایی که به این لایه اختصاص داده شدن و نباید بشه دید. این به خاصر Surface Shader هست. با این حال، اگه دکمه Wireframe رو بزنیم، می تونیم اون ها رو باز هم توی Wireframe Mode ببینیم.
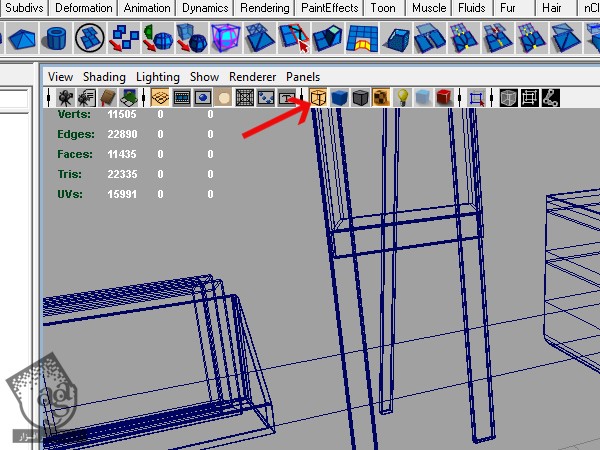
گام بیست و چهارم
وارد مسیر Windows > Rendering Editors > Hypershade میشیم.
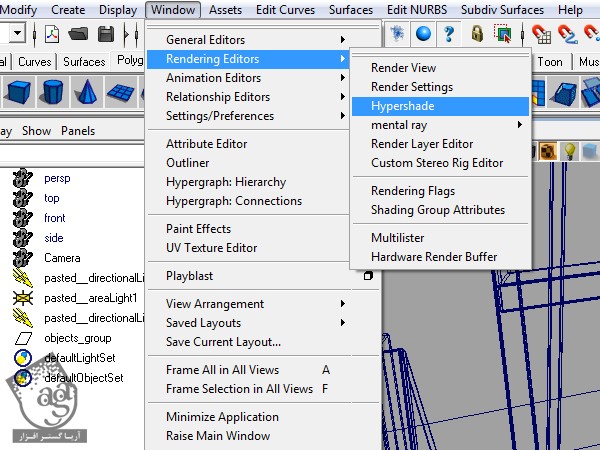
گام بیست و پنجم
به این ترتیب، پنجره Hypershade به همراه تمام متریال های در دسترس، باز میشه.
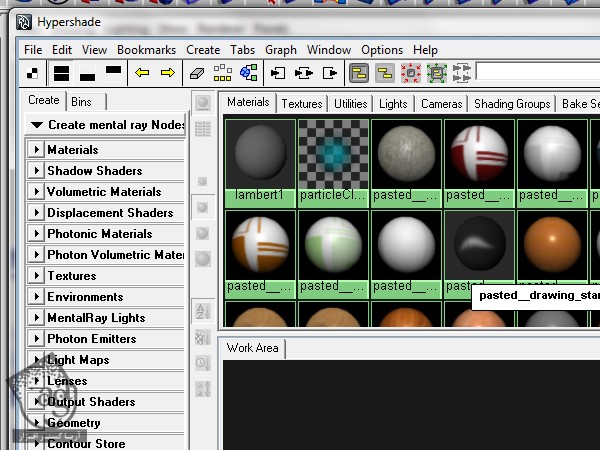
گام بیست و ششم
وقتی بریم پایین تر، می تونیم Surface Shader که به تازگی درست کردیم رو ببینیم.
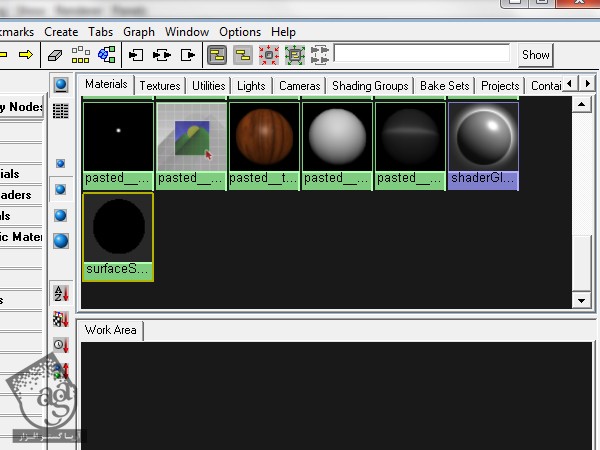
گام بیست و هفتم
روی Surface Shader کلیک راست می کنیم و از منویی که باز میشه، اسمش رو انتخاب می کنیم. به جای این کار میشه از اول روی اسمش دابل کلیک کرد.
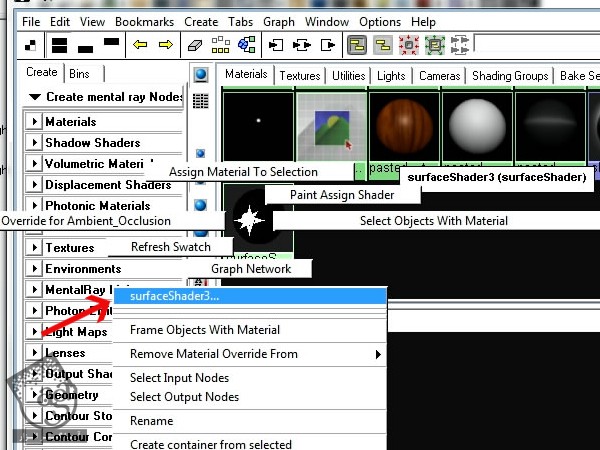
گام بیست و هشتم
Attributes مربوط به Surface Shader حالا باید ظاهر بشه. روی اسم Shader کلیک می کنیم و اسمش رو میزاریم AmbientOcclusion_Shader.
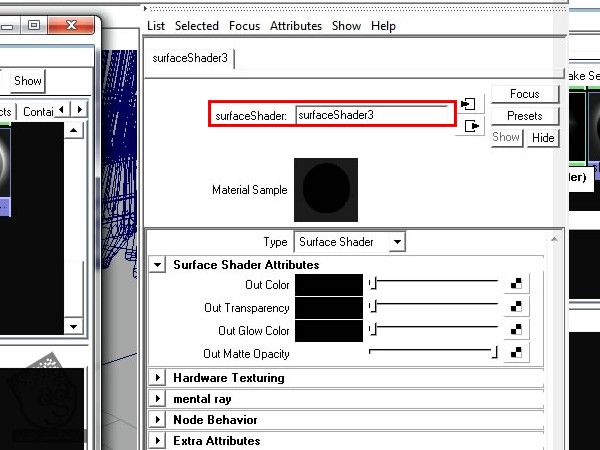
گام بیست و نهم
روی مربع شطرنجی که کنار Out Color قرار داره، کلیک می کنیم.
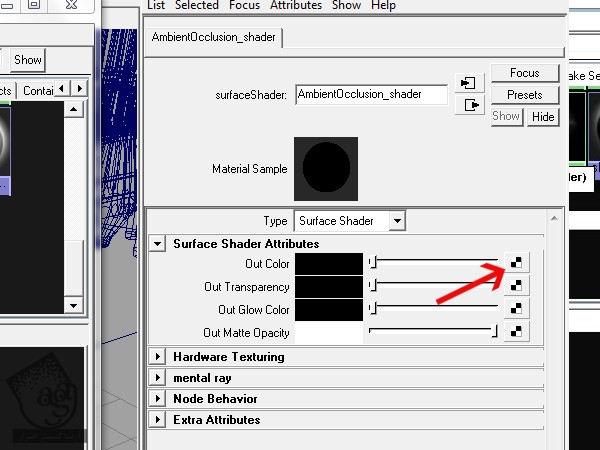
گام سی ام
توی پنجره Create Render Node که ظاهر میشه، روی تب Mental ray کلیک می کنیم.
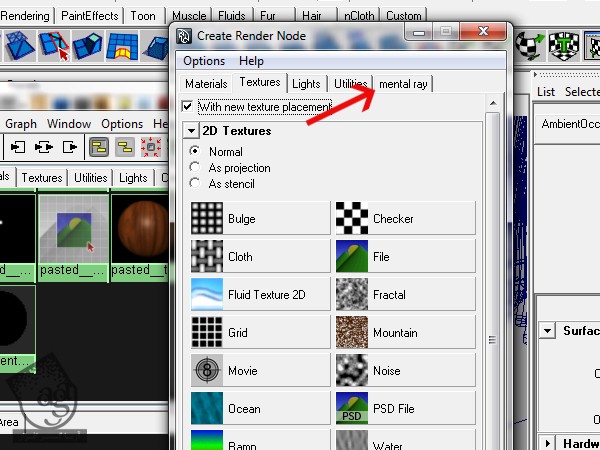
گام سی و یکم
میریم سراغ منوی Texture و بعد هم Mib_amb_occlusion رو انتخاب می کنیم.
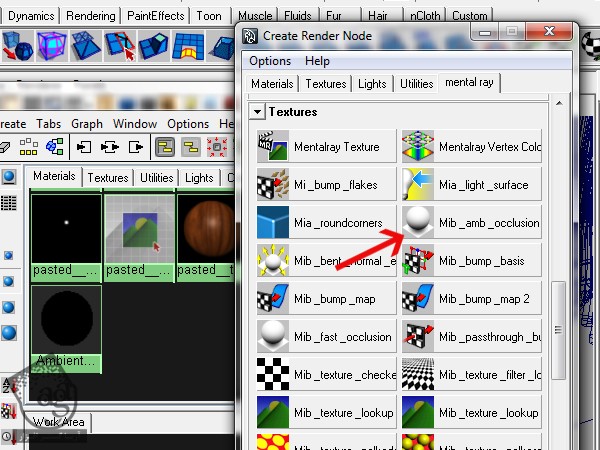
گام سی و دوم
توی پنجره Attributes مربوط به نود Ambient Occlusion، عدد 64 رو برای Smaples، 2.5 رو برای Mas Distance در نظر می گیریم. Max Distance هم به مقیاس صحنه بستگی داره.
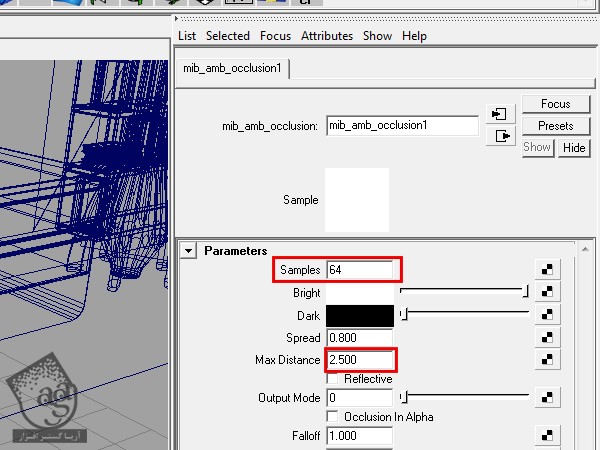
گام سی و سوم
اگه از همون صحنه ای که توی فایل های پروژه قرار داره استفاده نمی کنین، باید اندازه صحنه رو با این صحنه هماهنگ کنین.
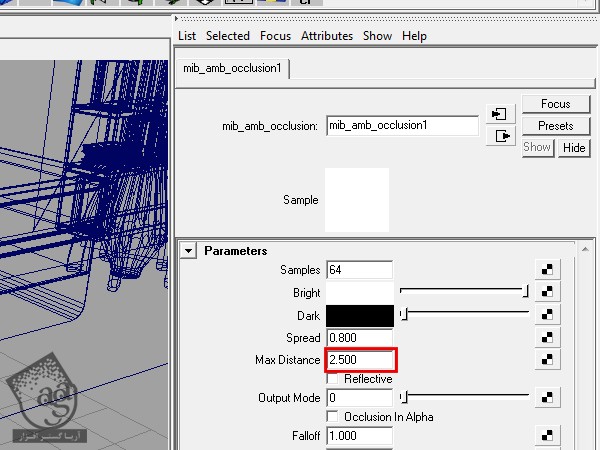
گام سی و چهارم
برای اینکه مطمئن بشیم Viewport از Renderable Camera استفاده می کنه، وارد تنظیمات خروجی میشم و مسیر Panels > Perspective > Camera یا Renderable Camera رو دنبال می کنیم.
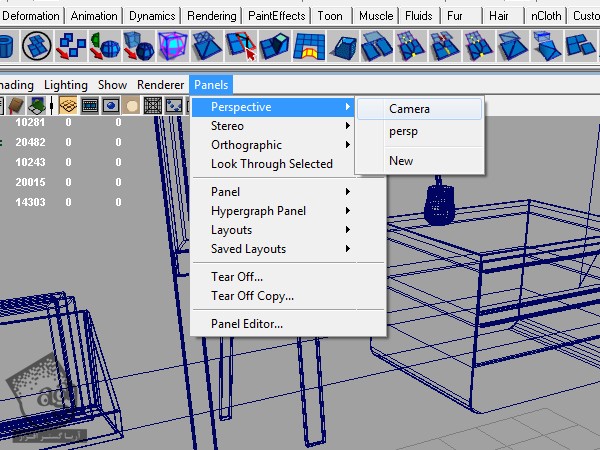
” آموزش Maya : دستیابی به عمق واقعی با استفاده از Render Layer – بخش اول – قسمت دوم”
دوره های آموزشی مرتبط
590,000 تومان
590,000 تومان
590,000 تومان
590,000 تومان
590,000 تومان
590,000 تومان
590,000 تومان









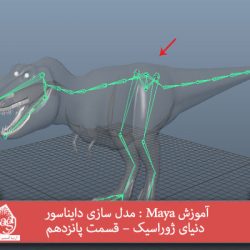
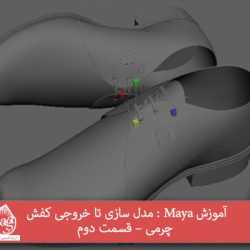









































































قوانین ارسال دیدگاه در سایت