No products in the cart.
آموزش Maya : طراحی بطری کارتونی – قسمت دوم

آموزش Maya : طراحی بطری کارتونی – قسمت دوم
توی این آموزش، طراحی بطری کارتونی رو با استفاده از Maya با هم می بینیم. انیمیشن سازی می تونه برای هر کسی کابوس باشه. اما توی این آموزش با روش ساخت انیمیشن با استفاده از اتصالات، Locator ها، Custom Attributes، Droven Key، Expression و Constrain، آشنا میشیم.
با ” آموزش Maya : طراحی بطری کارتونی ” با ما همراه باشید…
- سطح سختی: متوسط
- مدت آموزش: 40 تا 50 دقیقه
- نرم افزار استفاده شده: Autodesk Maya
” آموزش Maya : طراحی بطری کارتونی – قسمت اول “
گام سی و چهارم
Joint6 و بعد هم Rotate Y در Channel Box رو انتخاب می کنیم. درست مثل قبل، Expression Editor رو انتخاب می کنیم و این Expression رو به Rotate Y اضافه می کنیم. یادتون باشه که وقتی کارتون تمام شد، Create رو بزنین.
joint6.rotateY=joint5.rotateY;
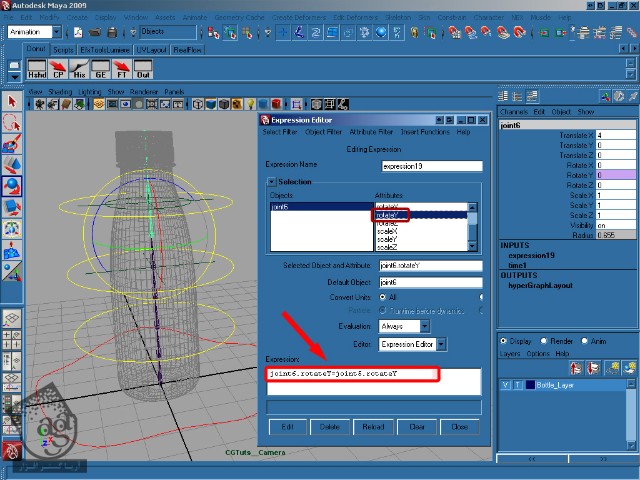
گام سی و پنجم
RotateZ رو در Expression Editor انتخاب می کنیم و این Expression رو اضافه یا ایجاد می کنیم.
joint6.rotateZ=joint5.rotateZ;
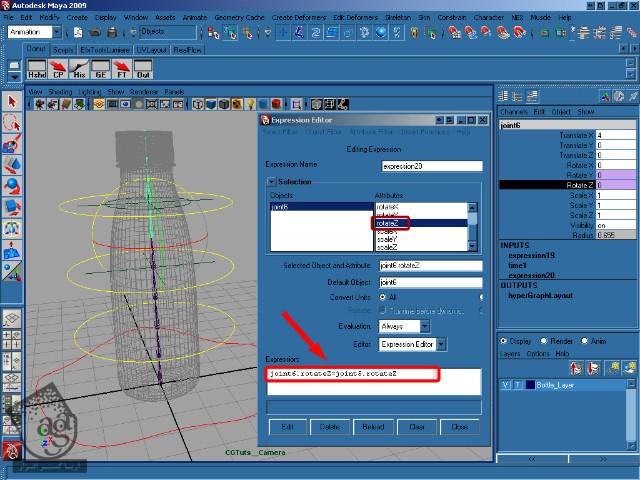
گام سی و ششم
Locator1 رو انتخاب می کنیم. بعد هم روی RotateX در Expression Editor کلیک می کنیم و این Expression رو ایجاد یا اضافه می کنیم.
locator1.rotateX=Ctrl_Spine1.rotateX*3;
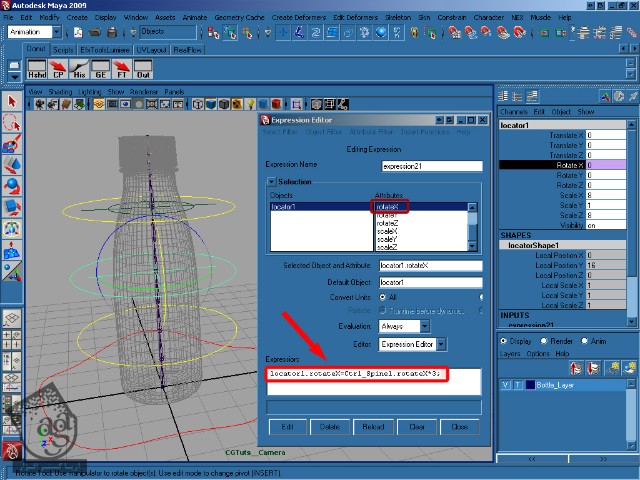
گام سی و هفتم
RotateZ رو انتخاب می کنیم و این Expression رو ایجاد یا اضافه می کنیم.
locator1.rotateZ=Ctrl_Spine1.rotateZ*3;
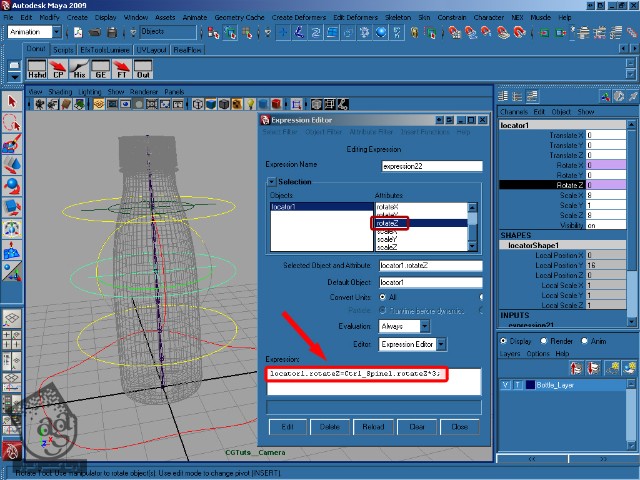
گام سی و هشتم
Ctrl+Spine2 رو انتخاب می کنیم. Shift رو نگه می داریم و روی Joint5 کلیک می کنیم و Constain/Orient رو از منوی Animation انتخاب می کنیم.
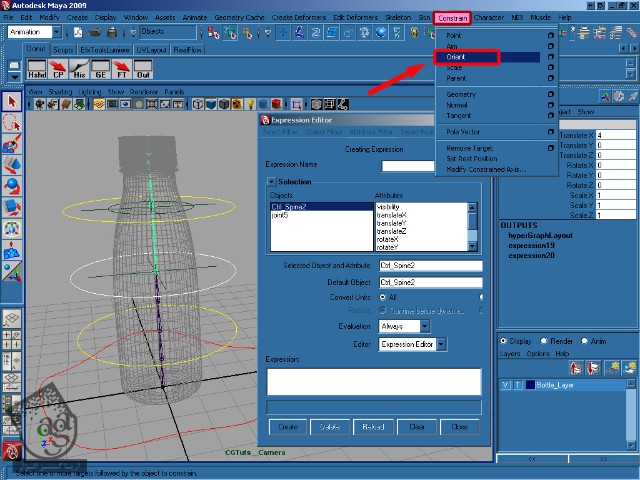
گام سی و نهم
Joint5 رو انتخاب می کنیم. Shift رو نگه می داریم و Constrain/Point رو از همون منو انتخاب می کنیم.
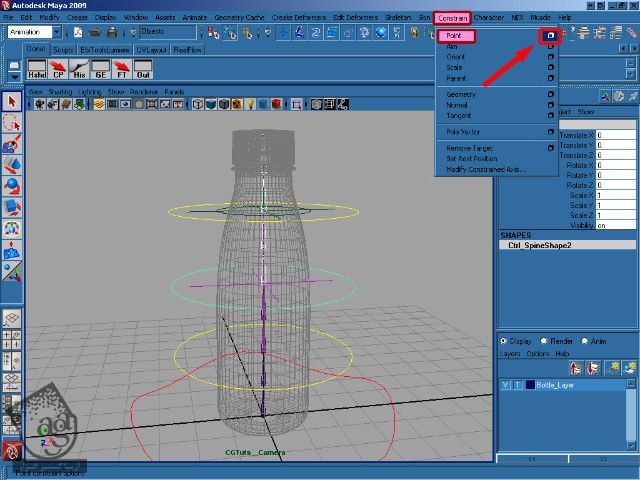
گام چهل ام
توی Point Constraint Options، گزینه Maintain Offset و Constraint Axes رو انتخاب می کنیم و Add رو می زنیم.
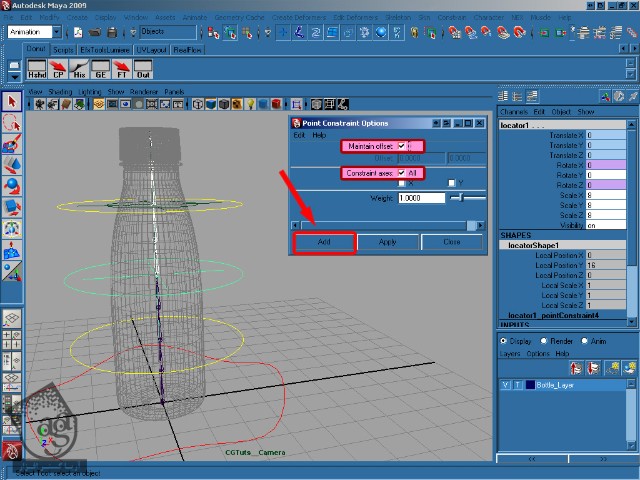
گام چهل و یکم
همون طور که توی تصویر زیر می بینین، می تونیم Ctrl+Spine1 و Ctrl+Spine2 رو جدا از هم بچرخونیم. اگرچه دومی تحت تاثیر اولی قرار داره.
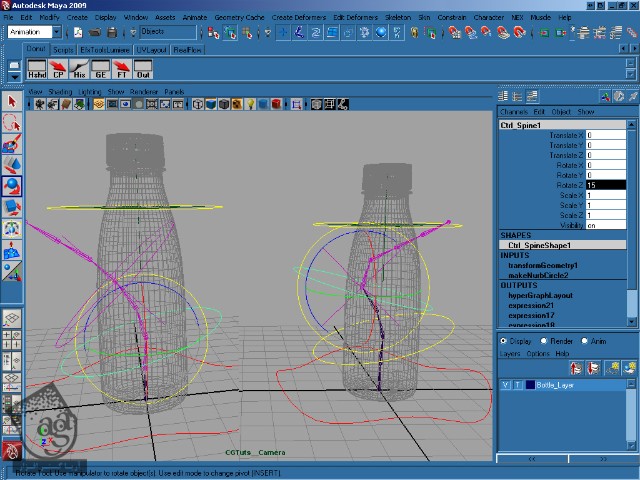
گام چهل و دوم
حالا Joint8 رو انتخاب می کنیم.Expression Editor رو باز می کنیم و RotateY رو انتخاب می کنیم و این Expression رو ایجاد یا اضافه می کنیم.
joint8.rotateY=joint7.rotateY;
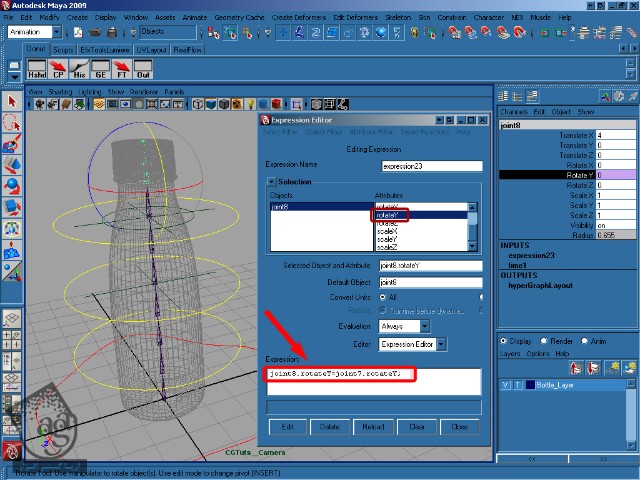
گام چهل و سوم
RotateZ رو انتخاب، و این Expression رو ایجاد یا اضافه می کنیم.
joint8.rotateZ=joint7.rotateZ;
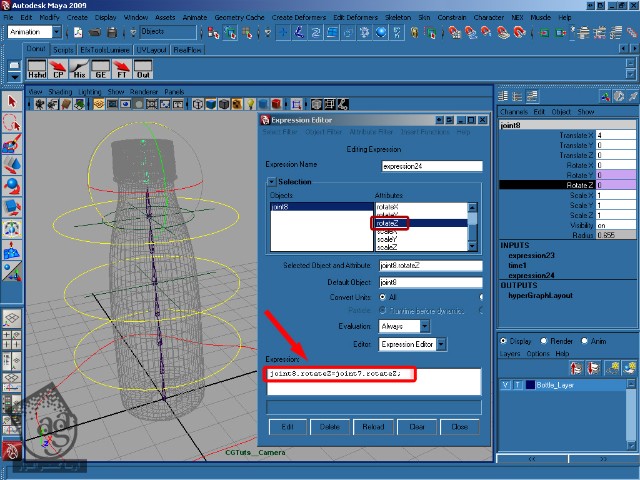
گام چهل و چهارم
Ctrl_Spine3 رو انتخاب می کنیم. Shift رو نگه می داریم و روی Joint7 کلیک می کنیم. بعد هم Constrain/Orient رو از منوی Animation انتخاب می کنیم.
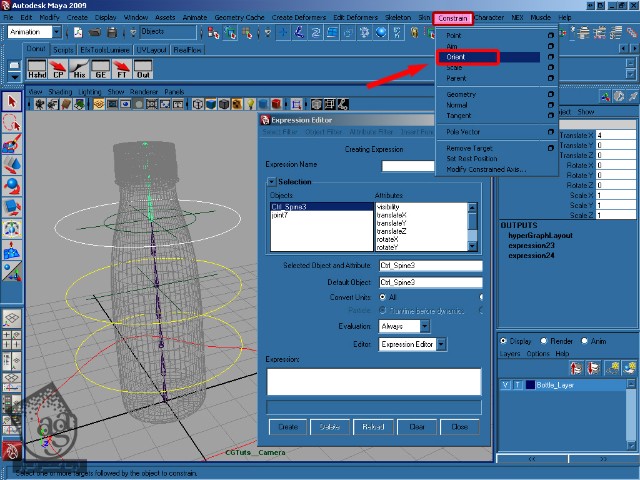
گام چهل و پنجم
Locator2 رو انتخاب می کنیم. میریم سراغ Expression Editor و RotateZ رو انتخاب می کنیم و این Expression رو ایجاد یا اضافه می کنیم.
locator2.rotateX=Ctrl_Spine1.rotateX*5;

گام چهل و ششم
Locator2 رو از Expression Editor انتخاب می کنیم و این Expression رو ایجاد یا اضافه می کنیم.
locator2.rotateZ=Ctrl_Spine1.rotateZ*5;
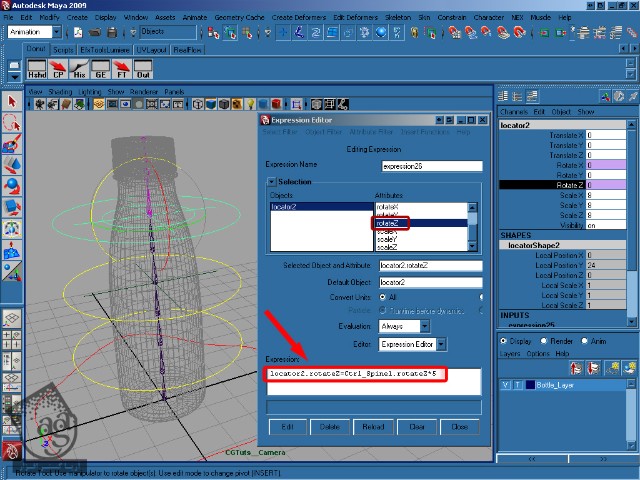
گام چهل و هفتم
Locator_Circle رو انتخاب می کنیم و این Expression رو به Rotate X اضافه می کنیم.
locator_circle.rotateX=Ctrl_Spine2.rotateX*3;
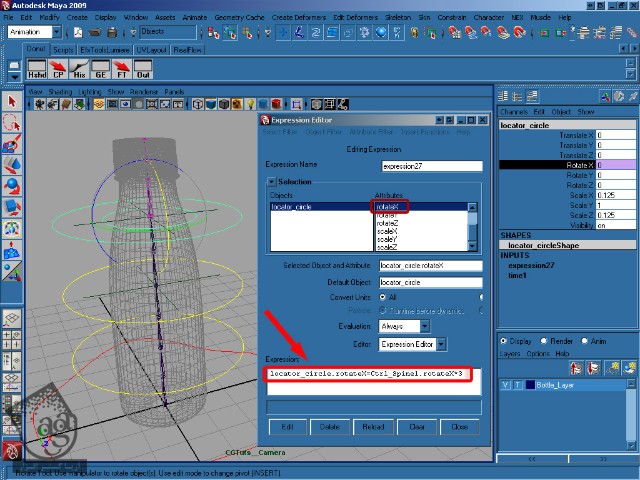
گام چهل و هشتم
RotateZ رو انتخاب و این Expression رو اضافه می کنیم.
locator_circle.rotateZ=Ctrl_Spine2.rotateZ*3;
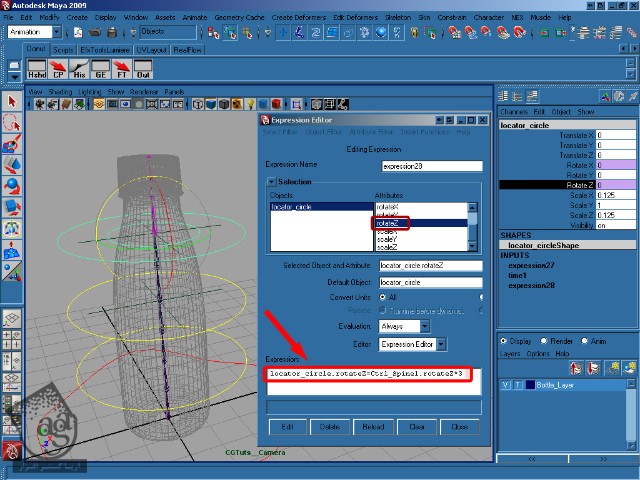
گام چهل و نهم
Joint7 رو انتخاب می کنیم. Shift رو نگه می داریم و Locator2 و بعد هم Constrain/ Point رو از منوی Animation انتخاب می کنیم.
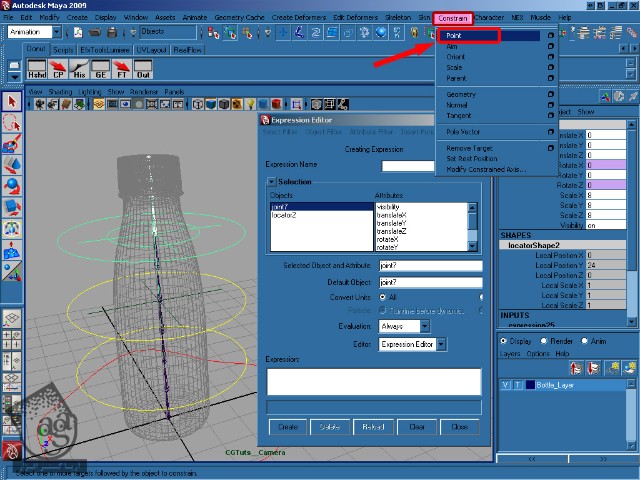
گام پنجاه ام
Locator1 رو انتخاب می کنیم. Attribute Editor رو باز می کنیم. توی پنل Object Display، گزینه Visibility رو غیر فعال می کنیم. حالا همین کار رو برای Locator2 و Circle_Locator هم انجام میدیم.
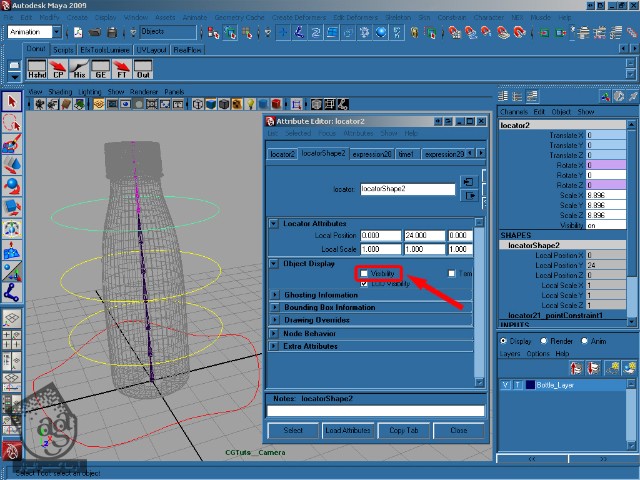
گام پنجاه و یکم
توی Layer Editor، دو بار روی مکعب میانی Bottle Layer کلیک می کنیم تا بشه بطری رو انتخاب کرد.
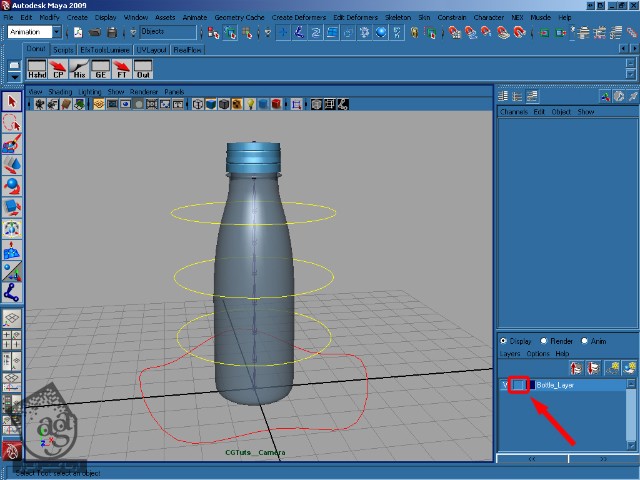
گام پنجاه و دوم
بطری رو انتخاب می کنیم. وارد منوی Animation میشیم و مسیر Create Deformers > Nonlinear > Squash رو دنبال می کنیم.
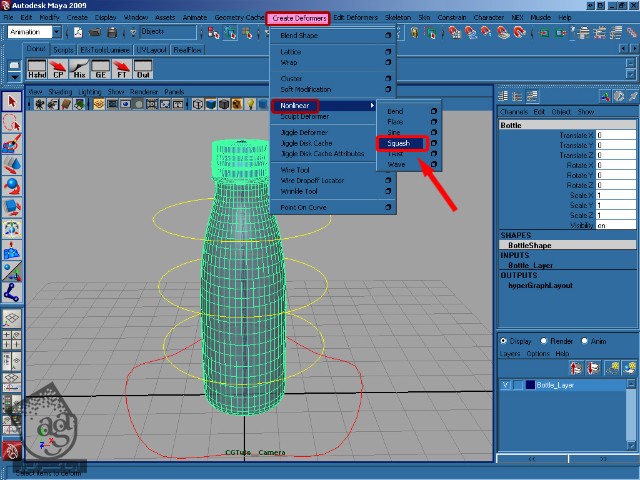
گام پنجاه و سوم
Ctrl_Bottle رو انتخاب می کنیم و بعد هم توی Channel Box، وارد مسیر Edit > Add Attribute میشیم.
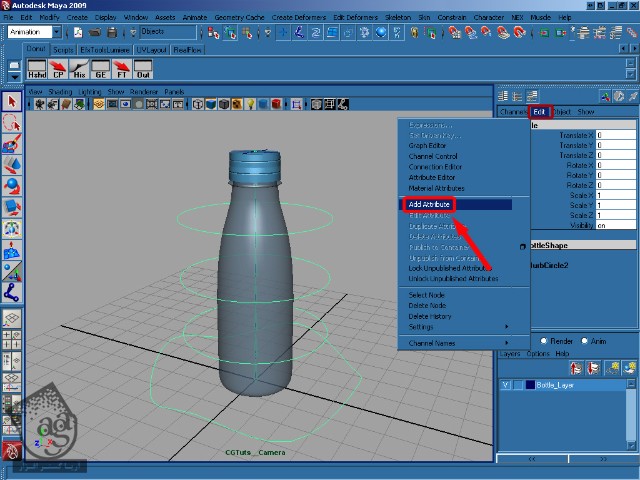
گام پنجاه و چهارم
توی Add Attribute، عبارت Stretch Squash رو برای Long Name و Float رو برای Data Type تنظیم می کنیم و اعداد -10, 10, 0 رو به شکلی که می بینین، برای Numeric Attribute Properties در نظر می گیریم و Ok می زنیم.
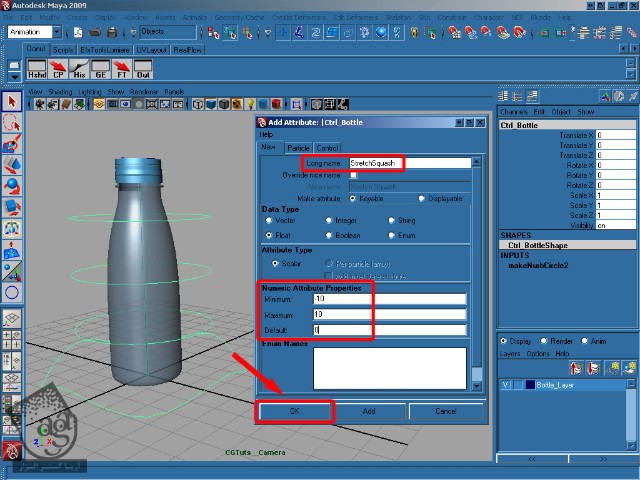
گام پنجاه و پنجم
حالا کهAttribute جدید رو داریم، باید یک کار دیگه هم انجام بدیم. توی Channel Box، گزینه Stretch Squash رو انتخاب می کنیم و وارد مسیر Edit > Seet Driven Key می کنیم.
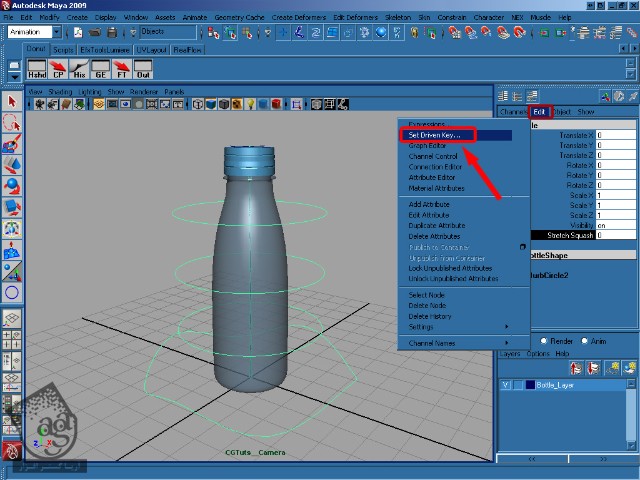
گام پنجاه و ششم
Ctrl_Bottle رو انتخاب می کنیم و روی Stretch Squash جدید در Channel Box کلیک می کنیم. توی پنجره Set Driven Key، روی Load Driver کلیک می کنیم. توی Driver Box، این بارCtrl_Bottle و بعد هم Stretch Squash رو انتخاب می کنیم.
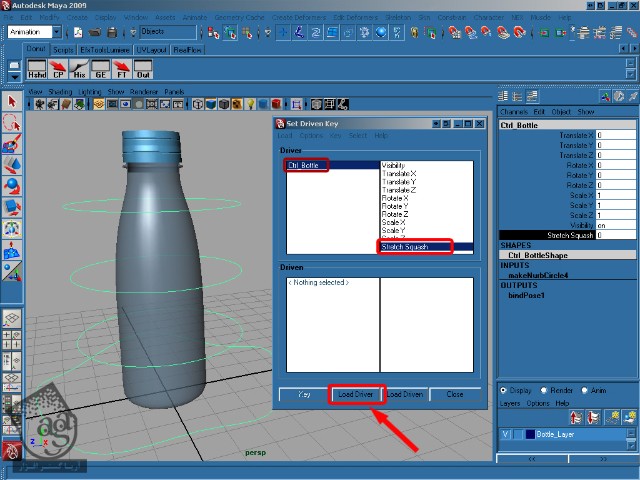
گام پنجاه و هفتم
حالا باید Driven Object رو انتخاب کنیم. بنابراین خود بطری رو انتخاب می کنیم و روی Squash بخش INPUTS توی Channel Box، کلیک می کنیم. حالا Load Driven رو در پنجره Set Driven Key می زنیم تا بخش Driven باز بشه. روی Squash در Driven Box کلیک می کنیم و بعد هم Factor رو می زنیم. حالا می تونیم رو یKey کلیک کنیم تا اولین اتصال به وجود بیاد.
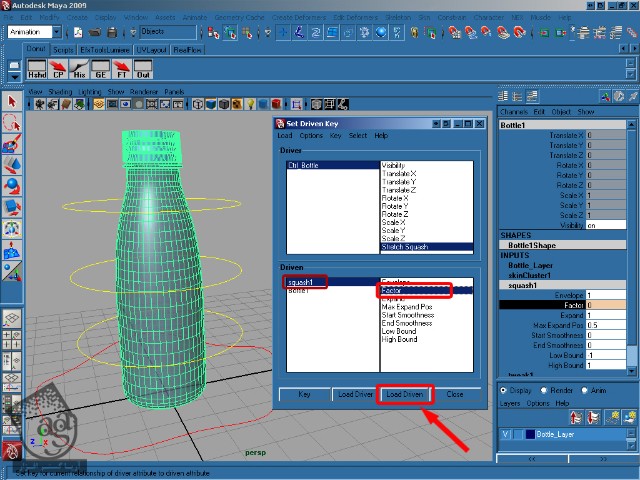
گام پنجاه و هشتم
Ctrl_Bottle رو انتخاب می کنیم و Stretch Squash رو روی 10 قرار میدیم. Squash رو در بخش Outputs مربوط به Channel Box انتخاب می کنیم و Factor رو روی 0.7 تنظیم می کنیم. میریم سراغ پنجره Set Driven و روی Key کلیک می کنیم تا یک اتصال دیگه به وجود بیاد.
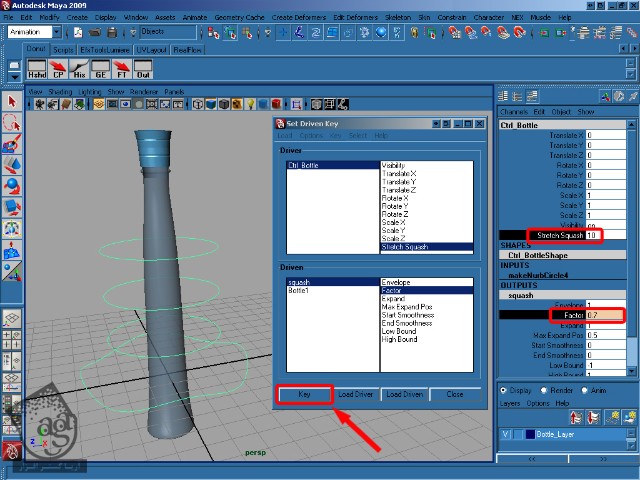
گام پنجاه و نهم
Strecth Squash مربوط به Ctrl_Bottle رو روی -10 قرار میدیم. Squash رو از بخش OUTPUTS انتخاب می کنیم و Factor رو میزاریم روی -1.3. حالا بار دیگه روی Key پنجره Set Driven Key کلیک می کنیم.
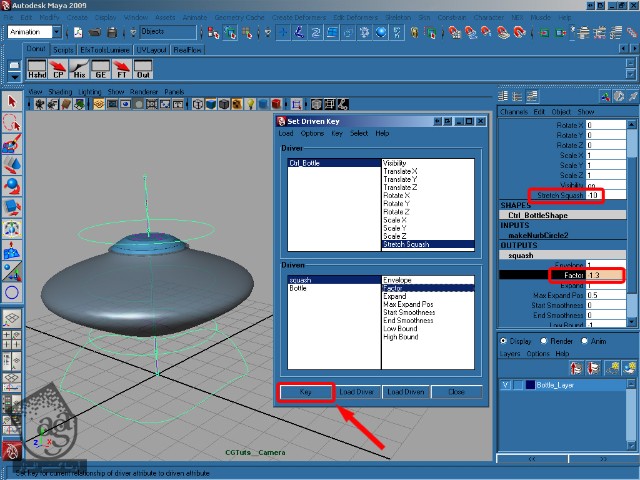
گام شصت ام
Stretch Squash رو روی 0 قرار میدیم و پنجره Set Driven Key رو می بندیم و وارد مسیر Window > Animation Editor > Graph Editor میشیم.

گام شصت و یکم
Squash مربوط به Ctrl_Bottle رو از بخش OUTPUTS انتخاب می کنیم تا Graph Editor، به روز بشه. تمام Animation Key ها رو انتخاب می کنیم. F رو فشار میدیم تا Smooth بشن.
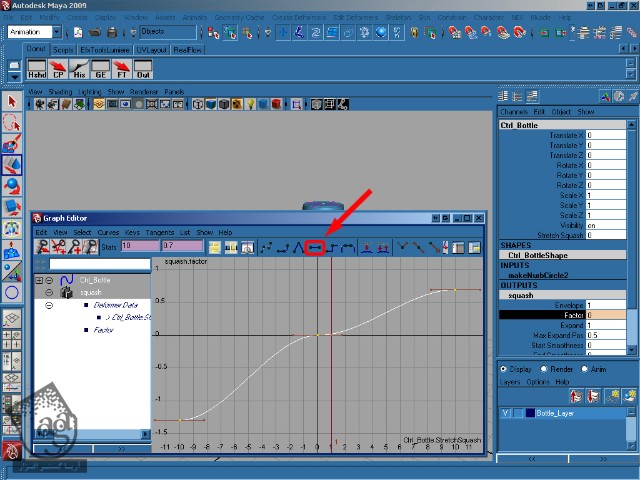
گام شصت و دوم
بعد از انجام این کار، حالا می تونیم Key رو از Graph Editor انتخاب کنیم. برای این کار، از Bezier Handle هایی که به Key چسبیدن، استفاده می کنیم. منحنی انیمیشن رو به شکل زیر در میاریم و Graph Editor رو می بندیم.

گام شصت و سوم
SquashHandle رو انتخاب می کنیم و برای اینکه مخفی بشه، Ctrl+H رو می زنیم.

گام شصت و چهارم
بعد از اینکه Rig سرجای خودش قرار گرفت، حالا باید اون رو به بطری وصل کنیم. وارد نمای Front یا جلو میشیم و برای ورود به Wireframe view، دکمه 4 رو فشار میدیم. Joint1 رو انتخاب می کنیم. Shift رو نگه می داریم و بطری رو انتخاب می کنیم.
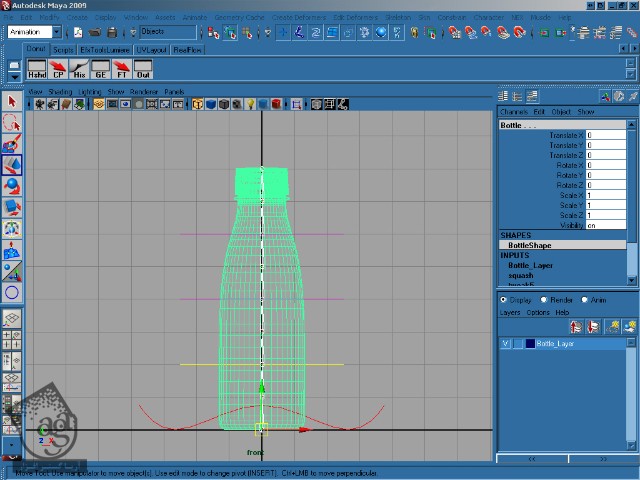
گام شصت و پنجم
توی منوی Animation، مسیر Skin > Bind Skin > Smooth Bind رو دنبال می کنیم.
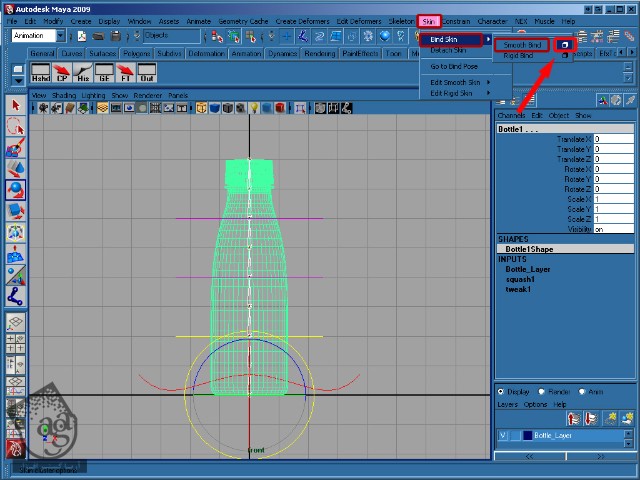
گام شصت و ششم
توی پنجره Smooth Bind Options، این بار Bind رو روی Joint Hierarchy و Max رو روی 5 میزاریم و روی Bind Skin کلیک می کنیم. در نهایت، Ctrl_Spine1 رو از Channel Box انتخاب می کنیم. روی Rotate Y کلیک راست می کنیم و Lock Selected ر و انتخاب می کنیم. همین کار رو برای Ctrl-Spine2 و Ctrl_Spine3 تکرار می کنیم.
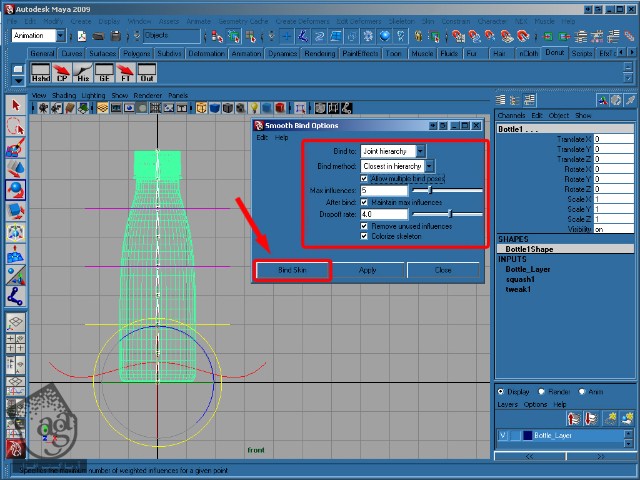
این هم از این. حالا آماده ست برای متحرک سازی. Rig رو تغییر میدیم تا ببینیم چه اتفاقی میفته.
امیدواریم ” آموزش Maya : طراحی بطری کارتونی ” برای شما مفید بوده باشد…
توصیه می کنم دوره های جامع فارسی مرتبط با این موضوع آریاگستر رو مشاهده کنید:
توجه : مطالب و مقالات وبسایت آریاگستر تماما توسط تیم تالیف و ترجمه سایت و با زحمت فراوان فراهم شده است . لذا تنها با ذکر منبع آریا گستر و لینک به همین صفحه انتشار این مطالب بلامانع است !
دوره های آموزشی مرتبط
350,000 تومان
350,000 تومان
390,000 تومان
350,000 تومان
390,000 تومان
390,000 تومان
350,000 تومان
مطالب مرتبط
قوانین ارسال دیدگاه در سایت
- چنانچه دیدگاهی توهین آمیز یا بی ارتباط با موضوع آموزش باشد تایید نخواهد شد.
- چنانچه دیدگاه شما جنبه ی تبلیغاتی داشته باشد تایید نخواهد شد.




















































































متأسفانه آموزش هایی که قرار میدید علی رغم زحمتی که میکشید قابل استفاده نیستند
این آموزش مربوط به مایا 2008 و 2009 هست و هیچ تطابقی با مایا 2017 و در آینده 2018 نخواهد داشت
بهتر است به جای قرار دادن این آموزش های سطح پایین با اساتیدی که در زمینه نرم افزار تخصص لازم رو دارند صحبت کنید و آموزش های به روز برای نرم افزار مایا تهیه کنید
متأسفانه فقط محصولات دوبله قرار میدید و تمام دوبله ها توسط یک نفر و یک شرکت انجام میگیرد و این مشخصه که فرد مذکور هیچ دانشی از خود نرم افزار رو ندارد و صرفا کار دوبله انجام میدهد در صورتی که برخی آموزش های کاربردی که در ورژن های 2015 یا 2016 تولید شدند و به لحاظ پیشرفت سریع نرم افزار توانایی شما در ارائه اون آموزش ها به علت عملکرد دوبله نه استفاده از شخص متخصص نرم افزار باعث عدم تولید و نشر چنین آموزش هایی شده