No products in the cart.
آموزش Maya : طراحی لایه کثیف و مندرس

آموزش Maya : طراحی لایه کثیف و مندرس
توی این آموزش، نحوه طراحی لایه کثیف و مندرس رو با استفاده از تکنیک های ساده اضافه کردن گرد و خاک به یک شکل سه بعدی، طوری که منجر به یک طرح واقعی بشه رو یاد می گیریم. من از نرم افزار Maya استفاده می کنم اما شما می تونین از سایر نرم افزارهای سه بعدی موجود در بازار مثل 3Ds Max هم استفاده کنین.
با ” آموزش Maya : طراحی لایه کثیف و مندرس ” با ما همراه باشید…
- سطح سختی: متوسط
- مدت آموزش: 40 تا 50 دقیقه
- نرم افزار استفاده شده: Autodesk Maya, Photoshop
گام اول
مدل دلخواه رو باز می کنیم (من از مبلی که قبلا طراحی کردم، استفاده می کنم). مطمئن میشیم که این مدل در مرکز صفحه قرار گرفته باشه.

گام دوم
حالا یک Light یا نوراضافه می کنیم. ما توی مایا از Point Light استفاده می کنیم اما اگه شما با 3Ds Max کار می کنین، می تونین از Omni Light هم استفاده کنین.
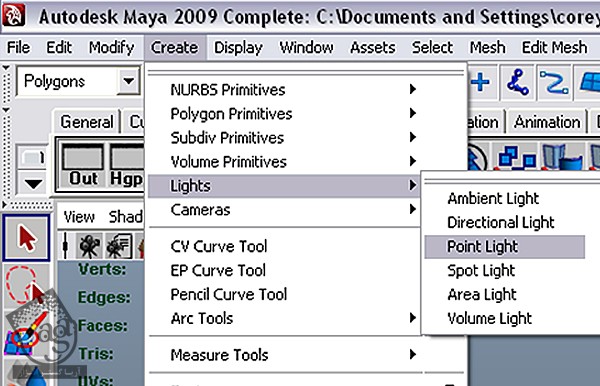
گام سوم
این نور به صورت خودکار به مرکز صفحه اضافه میشه. بنابراین باید مطمئن بشیم که نور با مرکز مدل، تراز باشه. چرا که هر دو طرف مدل باید از نور یکسانی برخوردار باشه.

گام چهارم
نور رو یک مقدار به طرف بالا می کشیم و در محلی که در تصویر می بینین، قرار میدیم.
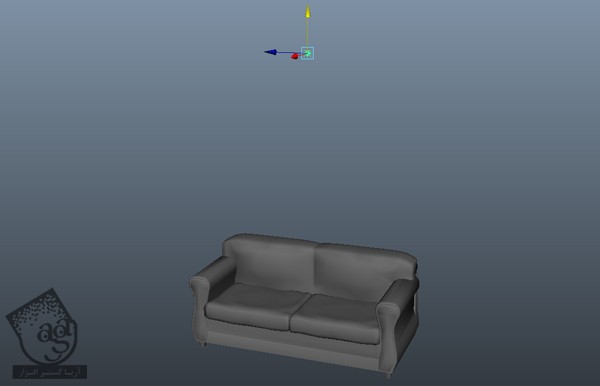
گام پنجم
حالا نور رو به رنگ قرمز در میاریم. این کار برای زمانی اهمیت داره که مدل رو وارد Photoshop می کنیم.
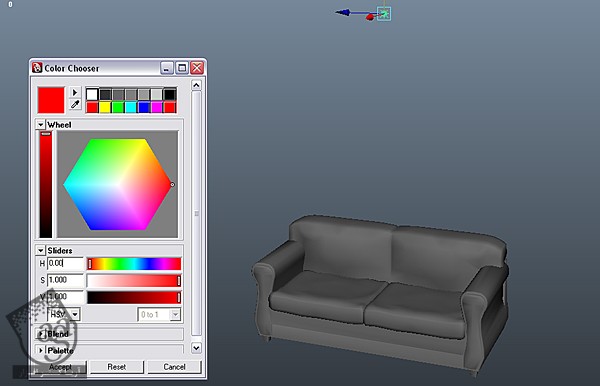
گام ششم
حالا میریم سراغ گوشه بالای سمت چپ. روی منو کلیک می کنیم و Rendering رو می زنیم.
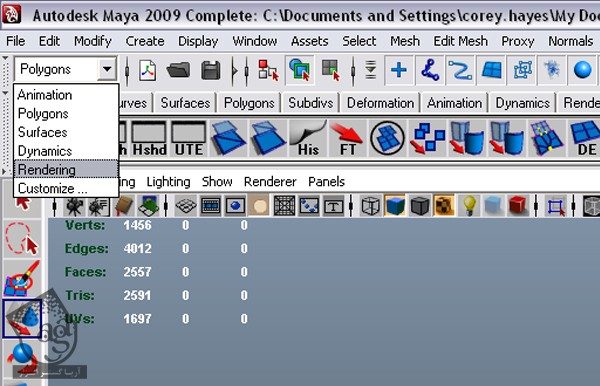
گام هفتم
از منوی Light/Shading، روی Transfer Maps کلیک می کنیم. من از این گزینه زیاد استفاده می کنم. برای همین، دکمه Transfer Mapsرو روی صفحه اضافه کردم. شما هم بعد از هایلایت کردن ابزار و زدن Alt و Del روی کیبورد، می تونین همین کار رو انجام بدید.
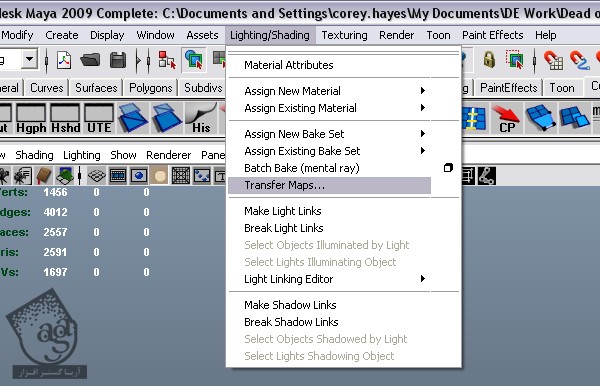
گام هشتم
مدل رو انتخاب و Clone می کنیم اما اون رو حرکت نمیدیم. توی مایا میشه این کار رو با زدن Alt+D انجام داد. پنجره Outliner رو باز می کنیم. این طوری می تونیم هر مدل رو به راحتی انتخاب کنیم.
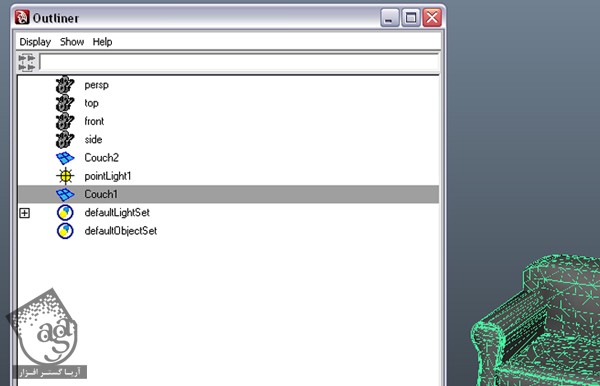
گام نهم
حالا که هر دو پنجره باز هست، یک مدل مبل رو به Target Mesh و دیگری رو به Source Mesh اضافه می کنیم. هر دو مدل در واقع یکی هستن. بنابراین فرقی نمی کنه کدوم رو به چی اضافه می کنیم.
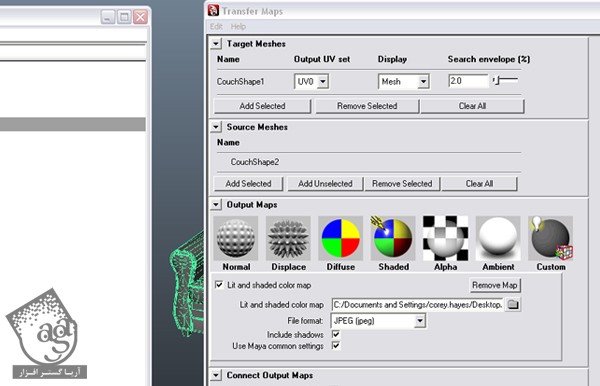
گام دهم
از پنجره Transfer Map، گزینه Shaded رو به عنوان Map Type در نظر می گیریم. به هر فرمتی که خواستیم می تونیم ذخیره کنیم. من فرمت JPEG رو انتخاب کردم و اندازه اون رو 1024 در 1024 در نظر گرفتم. بعد هم روی Bake کلیک می کنیم.
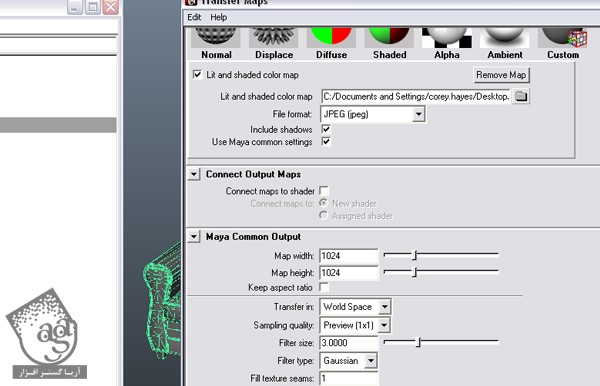
گام یازدهم
میریم سراغ فتوشاپ و فایلی که ذخیره کردیم رو باز می کنیم. موقعی که این کار رو انجام میدیم، باید همچین تصویری داشته باشیم. رنگ قرمز، نوری که به مدل تابیده، و همچنین جاهایی که مندرس میشه رو نشون میده.
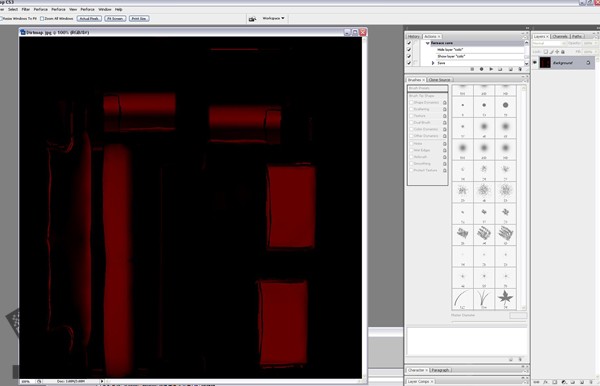
گام دوازدهم
Diffuse Texture رو باز می کنیم. Shift رو نگه می داریم و Dirt Map رو روی اون درگ می کنیم.
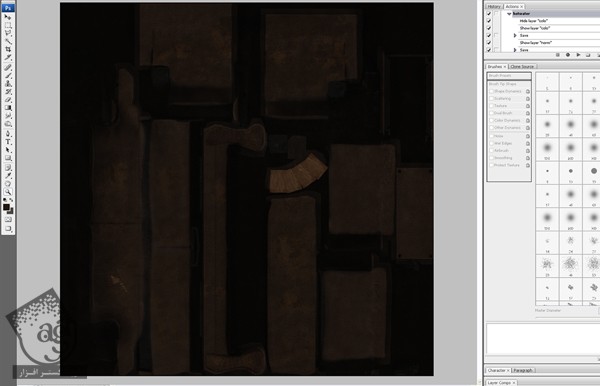
گام سیزدهم
مطمئن میشیم که Dirt Map، لایه بالایی باشه.
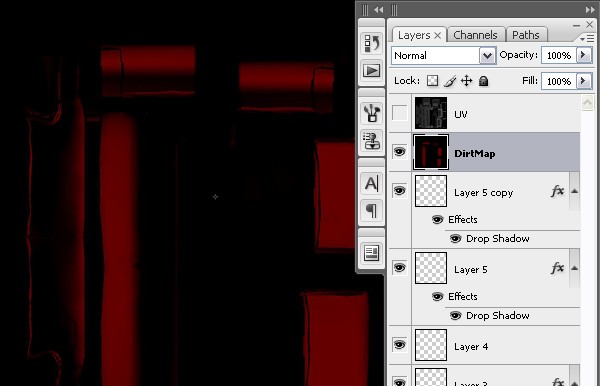
گام چهاردهم
حالا مسیر Select > Color Range رو دنبال و رنگ قرمز رو انتخاب می کنیم. این طوری می تونیم تمام بخش های قرمز رو از Light Preview ببینیم. برای همین بود که نور رو به رنگ قرمز در آوردیم. این طوری کار راحت تر انجام میشه. حالا روی Ok کلیک می کنیم.
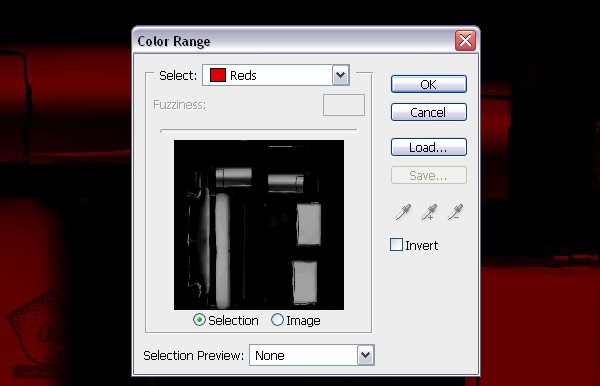
گام پانزدهم
به این ترتیب، تمام نورهای قرمز باید به حالت انتخاب در بیاد. اما گه این طور نشد، جای نگرانی وجود نداره. به دلایلی، فتوشاپ تمام قسمت ها رو توی Preview نشون نمیده.
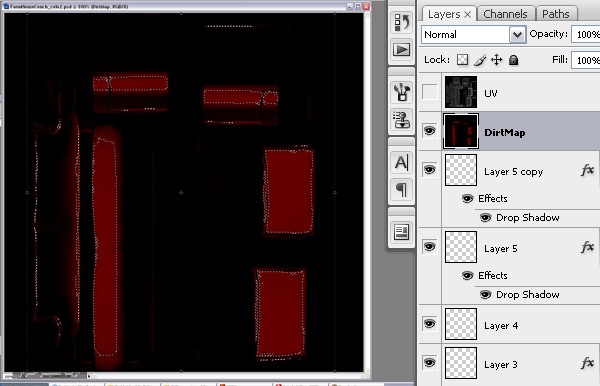
گام شانزدهم
همچنان که در وضعیت انتخاب قرار داره، یک لایه جدید در بالا درست می کنیم و رنگ روشنی رو در نظر می گیریم. من رنگ سبز رو انتخاب کردم. بخش منتخب رو به این رنگ در میاریم. اگه بخوایم بیشتر از یک لایه مندرس درست کنیم، این کار به دردمون می خوره (بعضی وقت ها من بیشتر از 100 لایه درست می کنم).
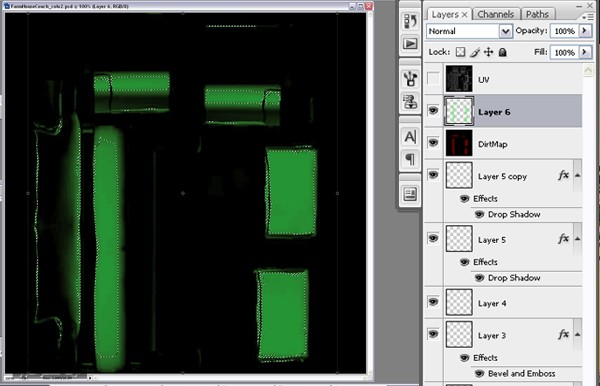
گام هفدهم
حالا می تونیم Map قرمز رو پاک یا غیر فعال کنیم چون دیگه بهش نیازی نیست.
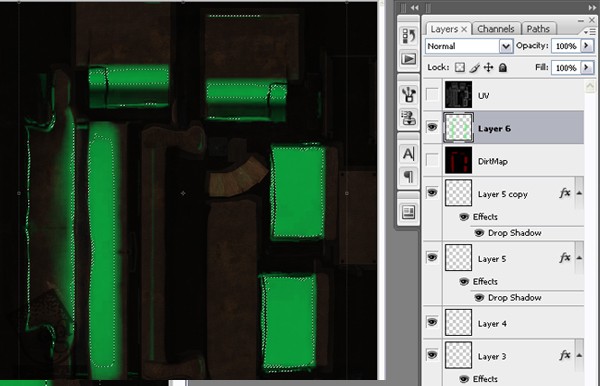
گام هجدهم
برای Map سبز رنگی که الان درست کردیم، یک بافت مندرس نیاز داریم. تقریبا از هر چیزی میشه استفاده کرد و این بسته به ظاهر مدل تون داره. Map این تصویر، بافت پیش ساخته ای هست که از روی تصویر بتن ساخته شده.
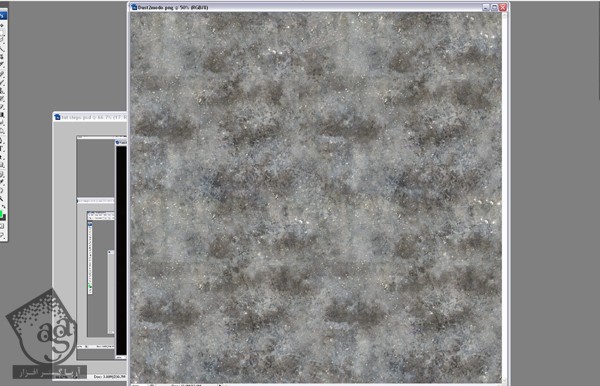
گام نوزدهم
این بافت رو روی فایل Diffuse Psd درگ می کنیم و در بالای لایه Map قرار میدیم و به اندازه مناسب در میاریم. حالا Alt رو فشار میدیم. ماوس رو بین لایه Map انتخاب شده و لایه بافت مندرس نگه می داریم تا یک آیکن کوچک ظاهر بشه. بعد کلیک چپ می کنیم. به این ترتیب، این بافت روی Map منتخب اعمال میشه.
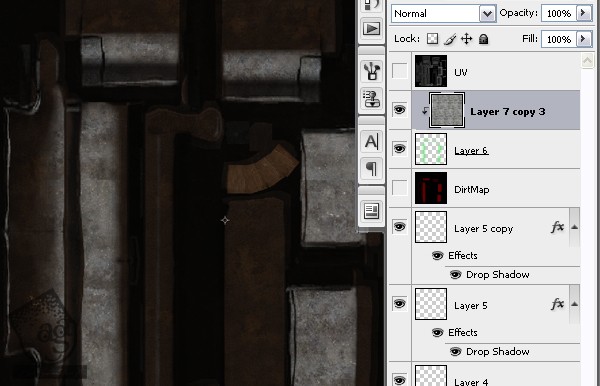
گام بیستم
حالا Blending Mode و Opacity مربوط به Map انتخاب شده رو طوری تغییر میدیم که به نتیجه دلخواه برسیم. من Opacity رو خیلی پایین آوردم. اما باز هم بستگی به کارتون داره. Blending Mode یا Opacity مربوط به لایه بافت یا Map سبز رو تغییر نمیدیم. همین فرآیند رو برای AO Map هم میشه انجام داد.
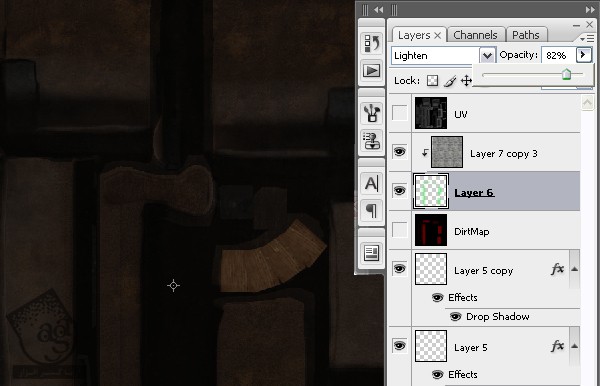
گام بیست و یکم
پایان آموزش!

امیدواریم ” آموزش Maya : طراحی لایه کثیف و مندرس ” برای شما مفید بوده باشد…
توصیه می کنم دوره های جامع فارسی مرتبط با این موضوع آریاگستر رو مشاهده کنید:
توجه : مطالب و مقالات وبسایت آریاگستر تماما توسط تیم تالیف و ترجمه سایت و با زحمت فراوان فراهم شده است . لذا تنها با ذکر منبع آریا گستر و لینک به همین صفحه انتشار این مطالب بلامانع است !
دوره های آموزشی مرتبط
590,000 تومان
590,000 تومان
590,000 تومان
590,000 تومان
590,000 تومان
590,000 تومان
590,000 تومان



















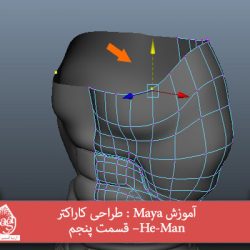
































































قوانین ارسال دیدگاه در سایت