No products in the cart.
آموزش Maya : طراحی کاراکتر He-Man– قسمت سوم

آموزش Maya : طراحی کاراکتر He-Man– قسمت سوم
توی این آموزش، طراحی کاراکتر He-Manرو با Maya با هم می بینیم و با کل فرآیند مدل سازی، Sculpting دیجیتال و غیره آشنا میشیم.
با ” آموزش Maya : طراحی کاراکتر He-Man” با ما همراه باشید…
- سطح سختی: متوسط
- مدت آموزش: 60 تا 80 دقیقه
- نرم افزار استفاده شده: Autodesk Maya
” آموزش Maya : طراحی کاراکتر He-Man – قسمت اول “
” آموزش Maya : طراحی کاراکتر He-Man– قسمت دوم “
گام پنجاه و یکم
رئوس رو تنظیم کرده و سعی می کنیم که ناحیه مورد نظر از تصویر مرجع رو تا وسط زانو به خوبی بپوشونه.
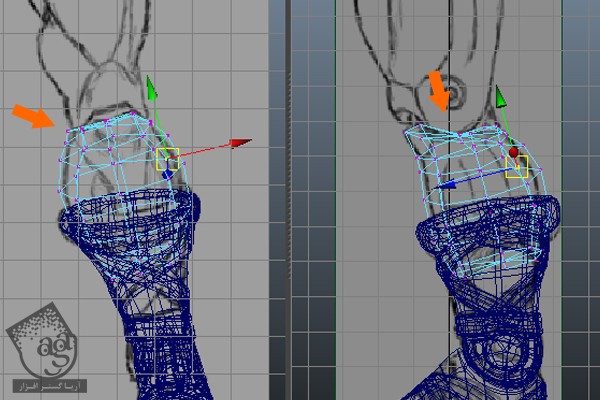
رئوس رو توی نمای Perspective هم تنظیم می کنیم.
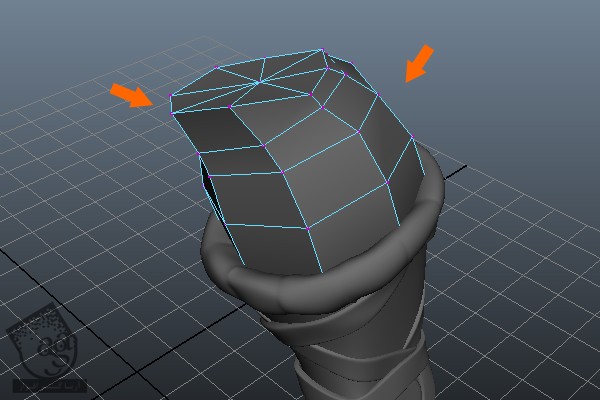
گام پنجاه و دوم
حالا لبه های متناظر روی سطوح بالا رو انتخاب کرده و بعد هم اون ها رو حذف می کنیم.
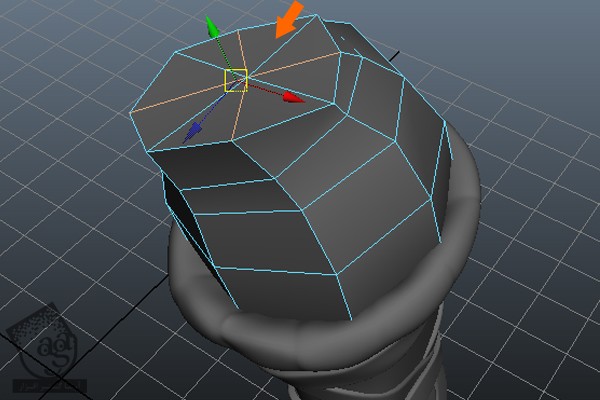
باید به صورت تصویر زیر در اومده باشه.
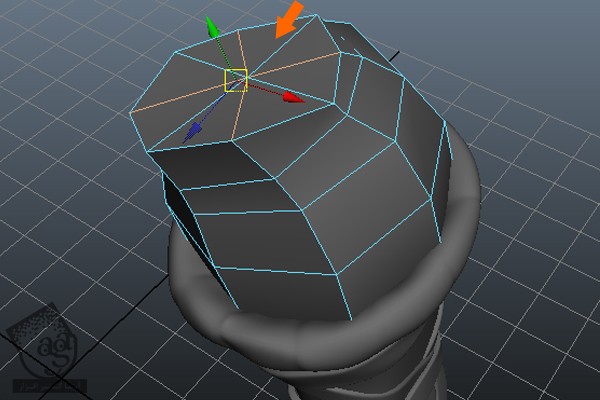
گام پنجاه و سوم
میریم سراغ منوی Edit Mesh از نوار منوی اصلی و بعد هم ابزار Polygon رو انتخاب می کنیم.
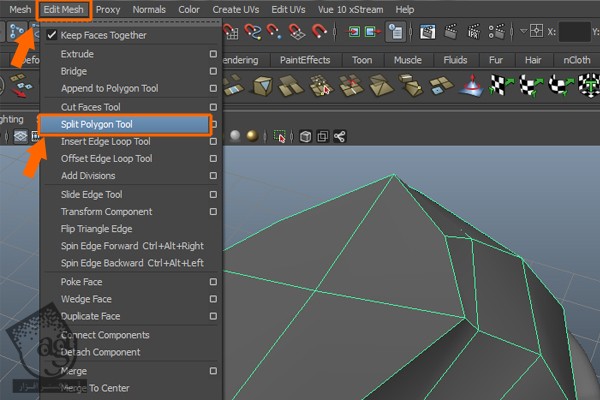
حالا لبه هایی رو به شکلی که توی تصویر زیر می بینین اضافه می کنیم.
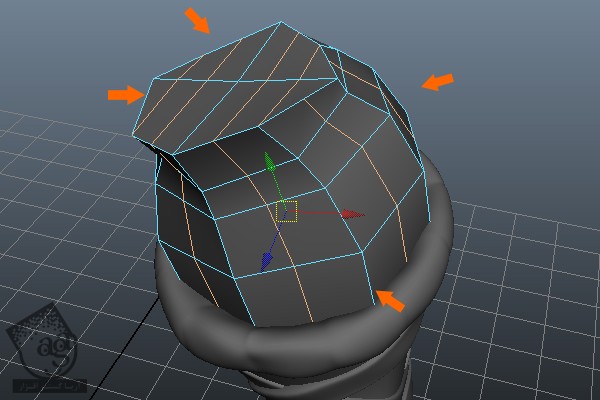
گام پنجاه و چهارم
حالا چند تا Cut یا برش درست می کنیم تا جزئیات بیشتری رو اضافه کرده باشیم. این دو سطح رو انتخاب کرده و میریم سراغ منوی Edit Mesh و بعد هم دستور Extrude رو انتخاب می کنیم.
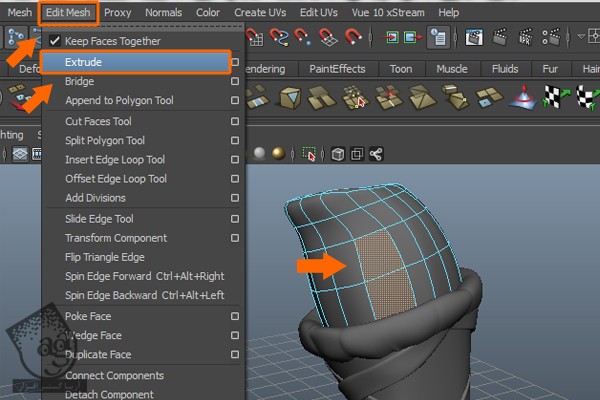
حالا سطوح رو یک مقدار به سمت بیرون اکسترود می کنیم.
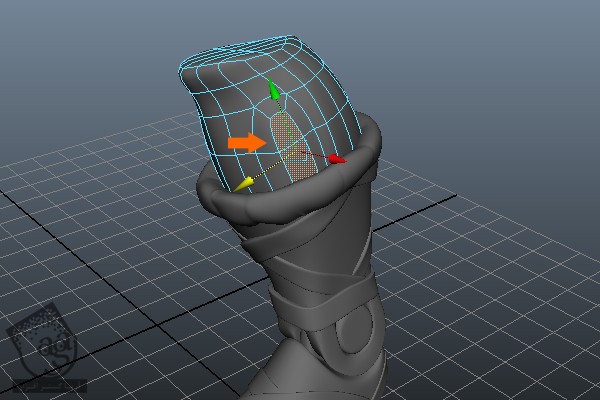
درست به شکلی که توی تصویر زیر می بینین، سطوح رو از ناحیه کناری انتخاب کرده و به سمت بیرون اکسترود و درگ می کنیم.
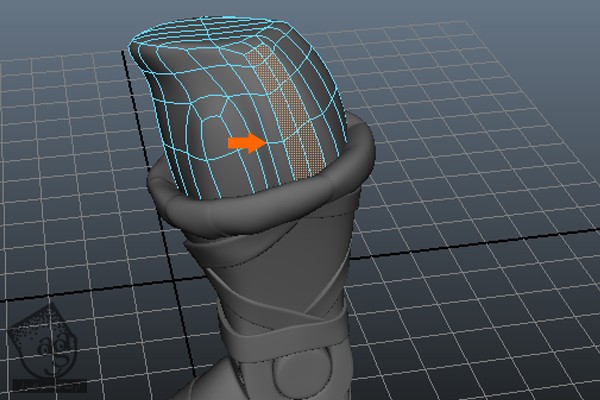
همین روش رو روی سمت مخالف هم و زانو هم تکرار می کنیم.
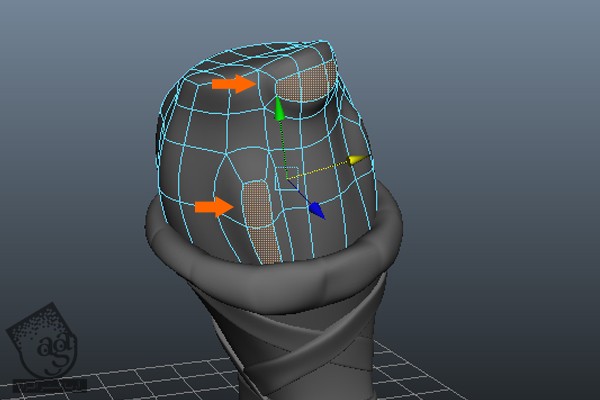
گام پنجاه و پنجم
وارد Vertex Component Mode میشیم و رئوس رو مرتب می کنیم.
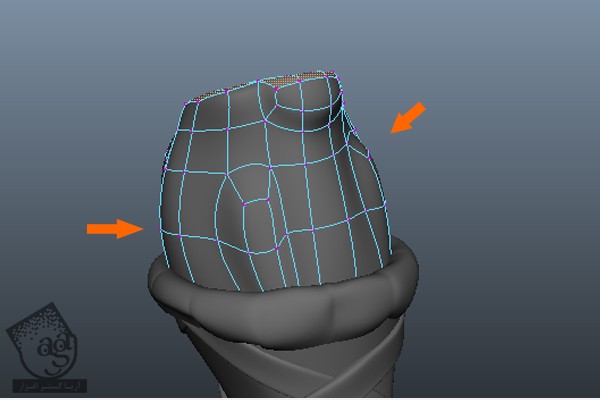
با درگ و دراپ کردن چندین راس، مش ساق پا ظاهر عضلانی تری پیدا می کنه.
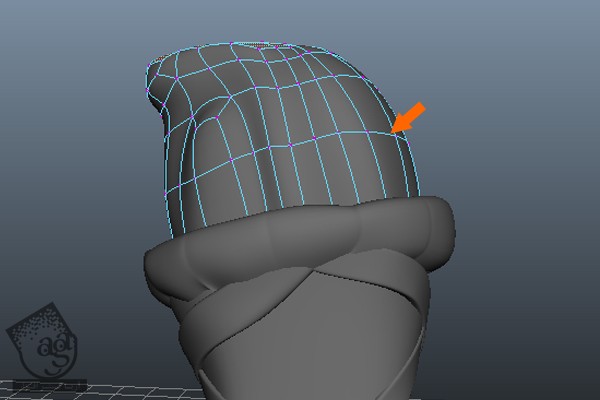
گام پنجاه و ششم
سطوح بالا رو انتخاب کرده و میریم سراغ Edit Menu و دستور Extrude رو انتخاب می کنیم.
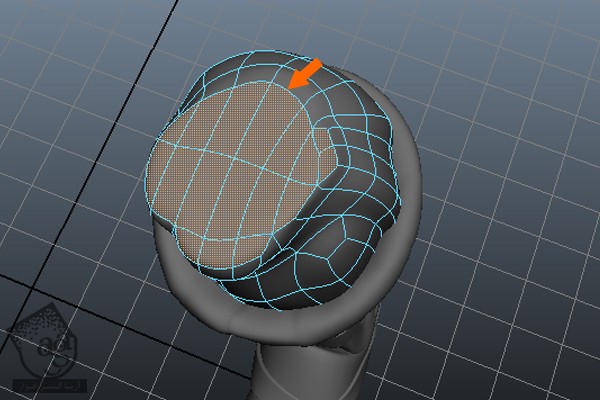
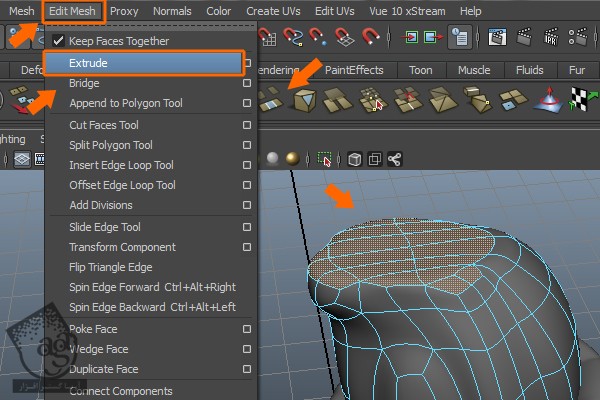
یادتون باشه فقط دستور Extrude رو اعمال می کنیم و اون رو توی هیچ مسیری جا به جا نمی کنیم.

گام پنجاه و هفتم
سطوح وسطی رو که می بینین انتخاب می کنیم.
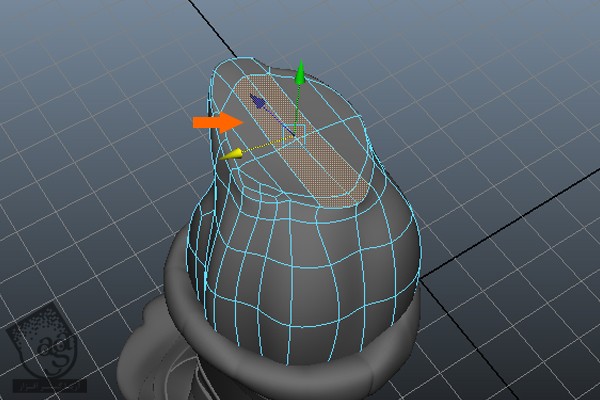
بعد هم همون طور که توی تصویر زیر می بینین، اون ها رو به سمت بالا اسکترود می کنیم.
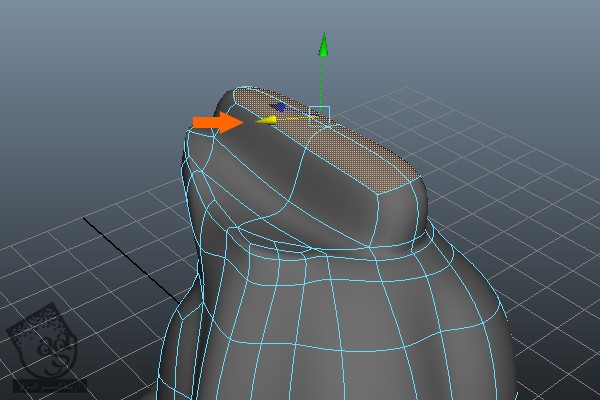
گام پنجاه و هشتم
برای درست کردن زوایای سخت، باید چند تا لبه به صورت دستی وارد کنیم.
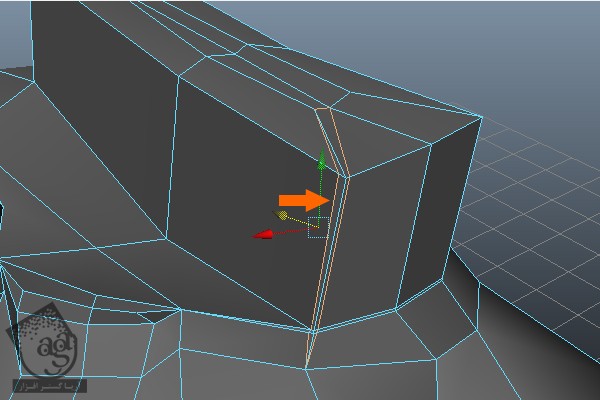
همین کار رو برای هر چهار تا زاویه تکرار کرده و لبه های مثلثی رو حذف می کنیم.
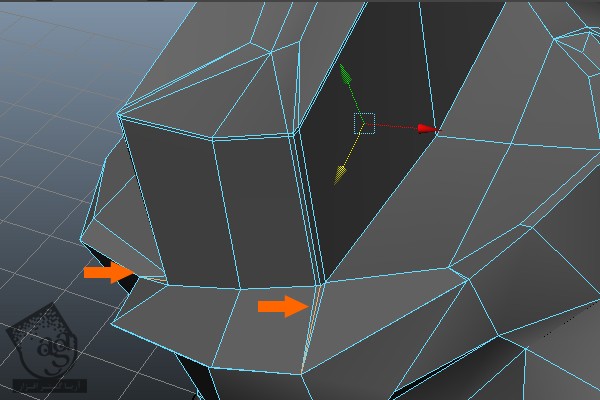
نتیجه نهایی رو توی شکل زیر می بینین.
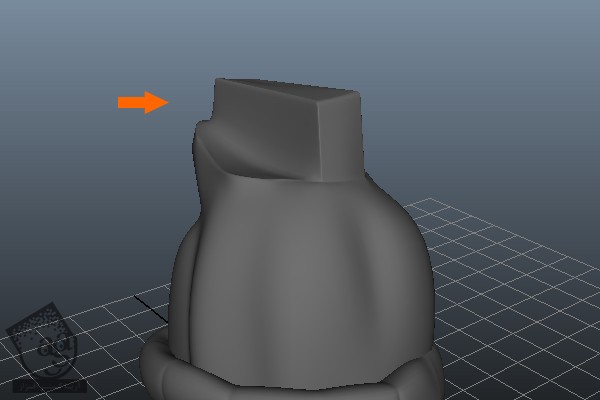
گام پنجاه و نهم
حالا مدل سازی ران رو شروع می کنیم. یک Cylinder Primitive درست می کنیم و Subdivisions Axis رو میزاریم روی 8.
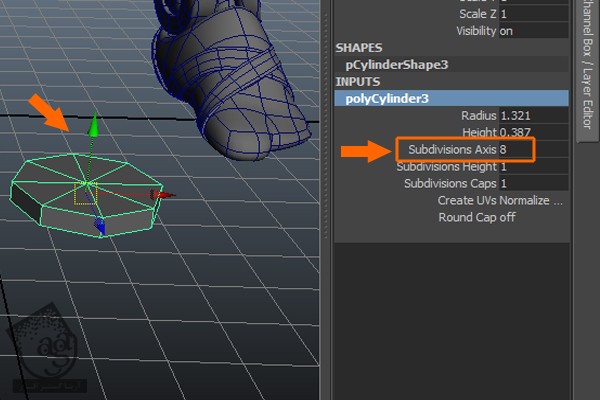
این استوانه رو در بالای ناحیه ران قرار داره و موقعیت اون رو با نگاه کردن به تصویر مرجع، مشخص می کنیم.
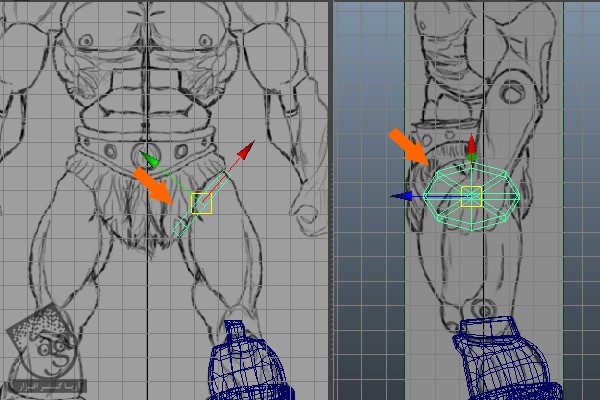
حالا استوانه رو سه بار دیگه به سمت پایین اکسترود کرده و رئوس رو بر اساس تصویر مرجع توی نماهای Side و Front مرتب می کنیم.
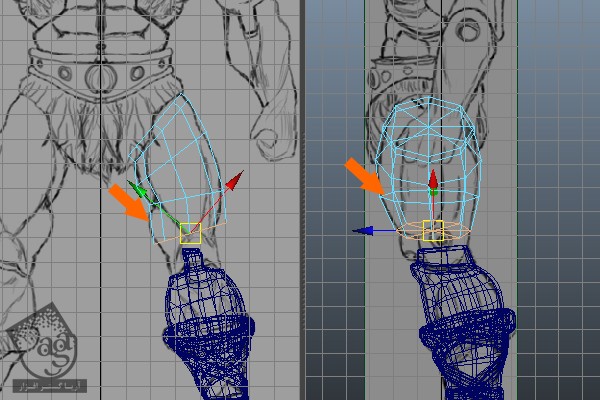
گام شصت ام
این سطح رو یک بار دیگه اکسترود کرده و بعد هم مش رو طوری مرتب می کنیم که عضلات ران رو به خوبی نشون بده.
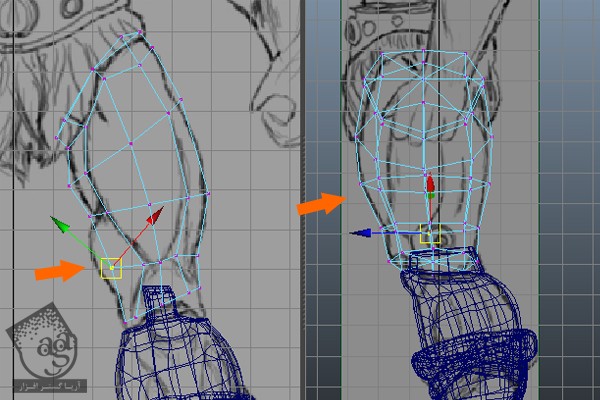
گام شصت و یکم
حالا همین فرآیند قبلی رو تکرار می کنیم. شش تا سطح جلویی ران رو انتخاب کرده و اون ها رو یک مقدار روی محور Z اکسترود می کنیم.
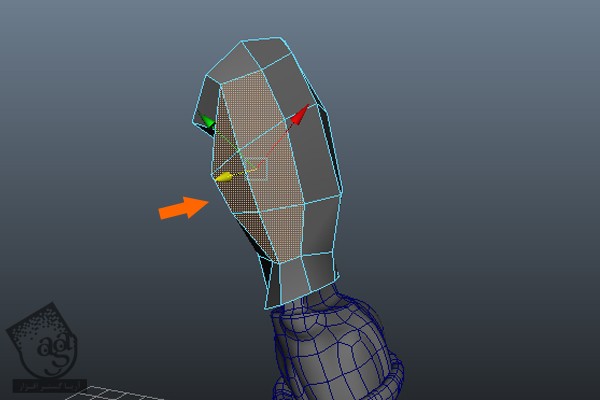
یک بار دیگه شش تا سطح پشتی رو انتخاب کرده و اون ها رو روی همون محور Z یک مقدار اکسترود می کنیم. بعد هم Scale اون ها رو روی تمام محورها پایین میاریم.
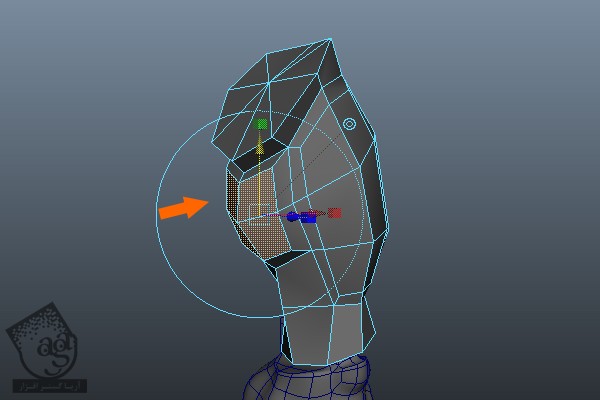
همین کار رو روی چهار تا سطح انتخاب شده بعدی هم تکرار می کنیم.
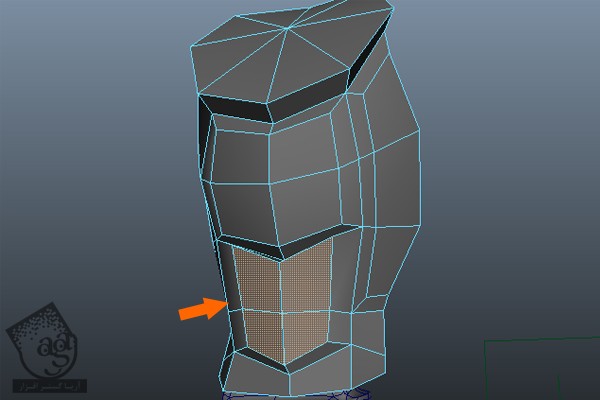
در نهایت، سطوح ناحیه Cap زانو رو انتخاب کرده و اون ها رو روی تمام محورها Extrude و Scale می کنیم.
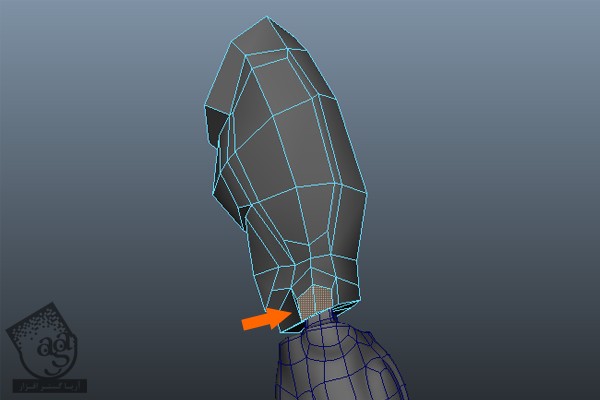
گام شصت و دوم
باید همون Edge Flow رو حفظ کنیم.
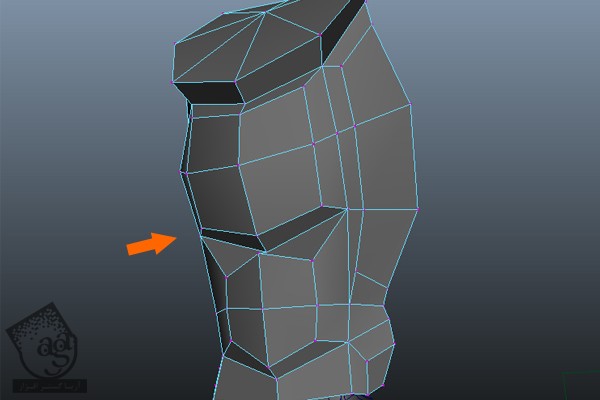
ابزار Split Polygon رو بر می داریم و چند تا لبه به صورت دستی به شکلی که می بینین وارد می کنیم. بعد هم سطوح مثلثی رو حذف کرده و به سطوح چهارگوش تبدیل می کنیم.
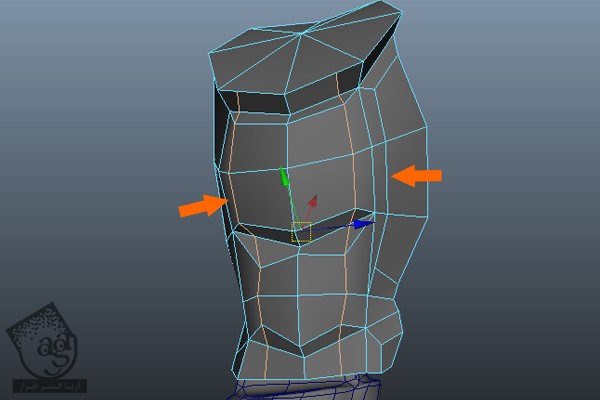
گام شصت و سوم
حالا سطوح سمت مخالف ران رو هم اکسترود می کنیم.
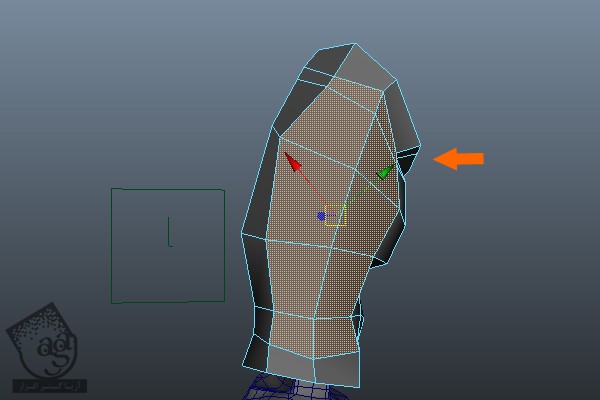
بعد هم Scale رو روی تمام محورها پایین میاریم.

بعد هم Mesh Flow رو مرتب می کنیم.
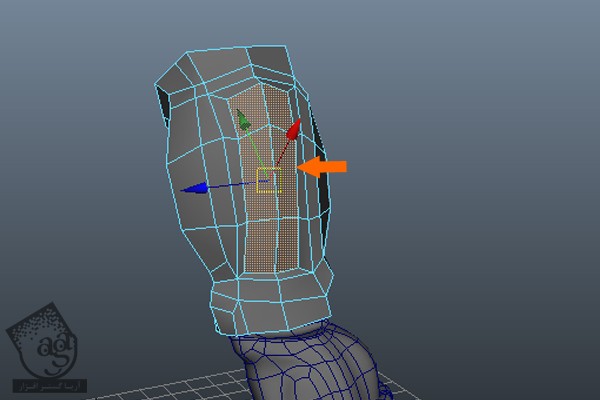
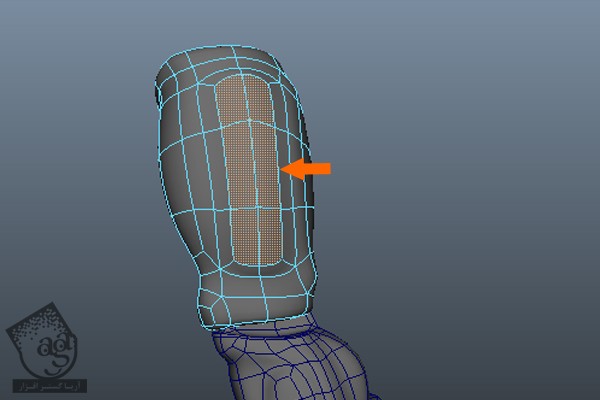
گام شصت و چهارم
برای حفظ Edge Loop ها از ابزار Split Polygon استفاده کرده و بعد هم مثلث ها رو حذف می کنیم.
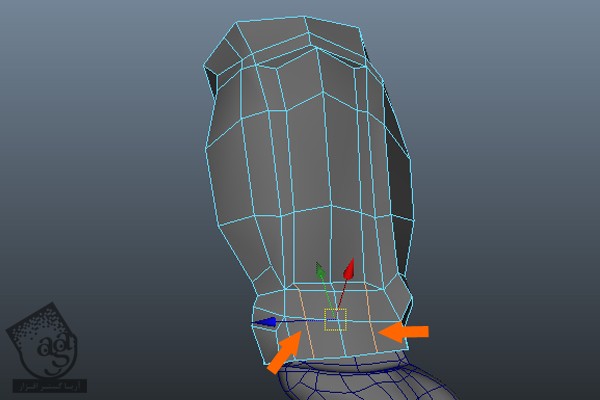
یک بار دیگه، رئوس رو به صورت زیر مرتب می کنیم.
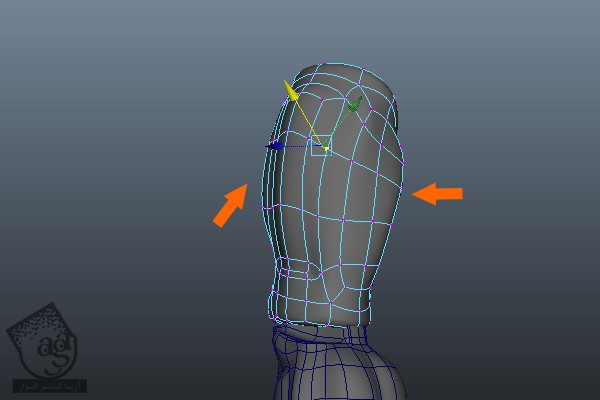
گام شصت و پنجم
ناحیه پایین رو باید باز هم ادیت کنیم. مش ران رو انتخاب کرده و وارد منوی Show میشیم و View Selected رو تیک می زنیم.
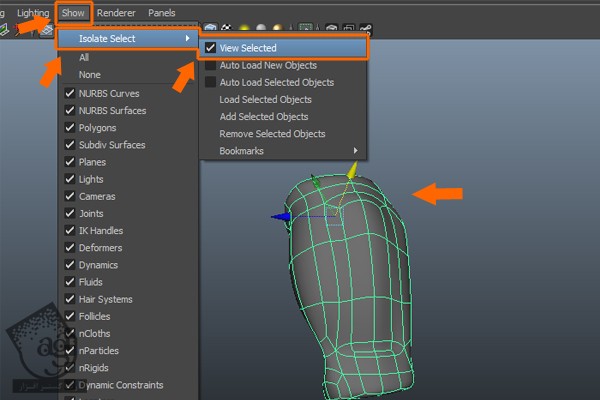
حالا سطوح پایین رو انتخاب کرده و دکمه Delete رو می زنیم و این سطوح رو حذف می کنیم.
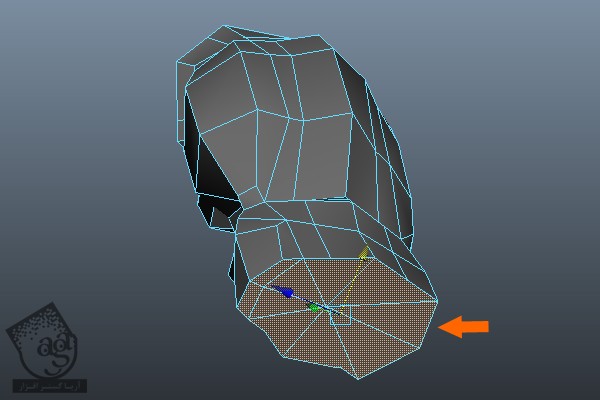
گام شصت و ششم
بعد از حذف سطوح انتخاب شده، مرز رو با دابل کلیک روی لبه مرزی انتخاب کرده. وارد منوی Mesh از نوار منوی اصلی میشیم و بعد هم دستور Fill Hole رو انتخاب می کنیم.

گام شصت و هفتم
ابزار Split Polygon رو بر می داریم و سطوح رو به صورتی که توی شکل زیر می بینین، Split می کنیم.

گام شصت و هفتم
بعد از Split کردن سطوح، رئوس رو به همون شکلی که توی تصویر می بینین، مرتب می کنیم. بعد هم سطوح هر دو طرف رو انتخاب کرده و یک بار اکسترود می کنیم.
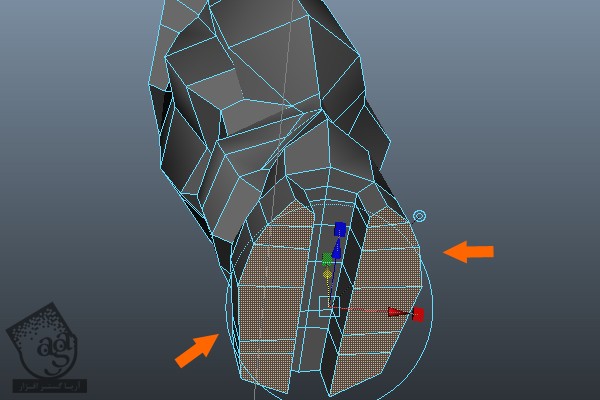
گام شصت و هشتم
بعد از اکسترود کردن سطوح، وارد Vertex Mode میشیم. برای این کار، دکمه F9 رو فشار میدیم و بعد هم رئوس رو بر اساس تصاویر مرجع، مرتب می کنیم.
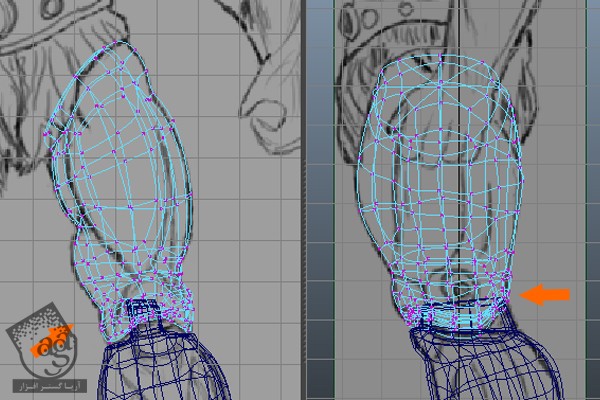
گام شصت و نهم
بیاین ادامه بدیم و نه تا سطح ناحیه زانو رو از نمای Side انتخاب کنیم.
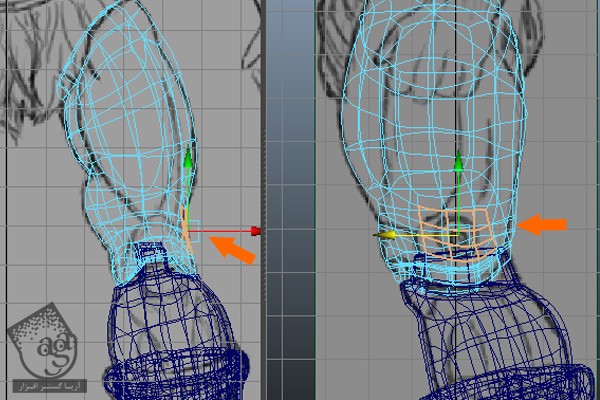
گام هفتاد ام
بعد هم سطوح انتخاب شده رو حذف می کنیم. بعد از انجام این کار به صورتی که توی تصویر می بینین در میاد.
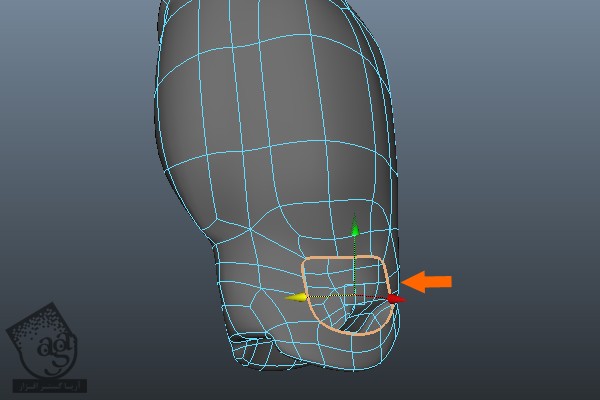
همین کار رو روی طرف مخالف هم تکرار می کنیم. توی سمت مخالف فقط باید شش تا سطح رو انتخاب و اون ها رو حذف کنیم.
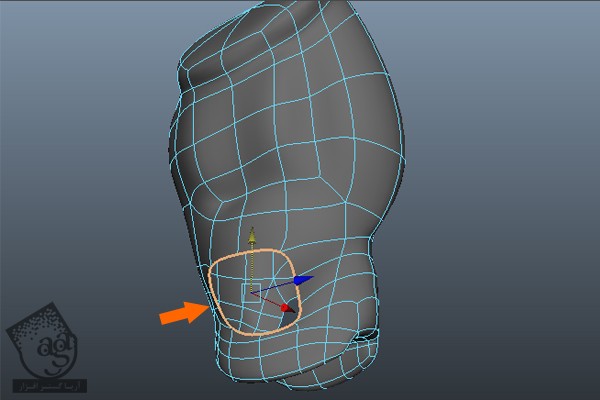
گام هفتاد و یکم
دکمه 1 رو فشار میدیم و وارد Hard Face Mode میشیم. بعد هم مرز حفره رو انتخاب می کنیم و دستور Extrude رو روی اون اعمال می کنیم.
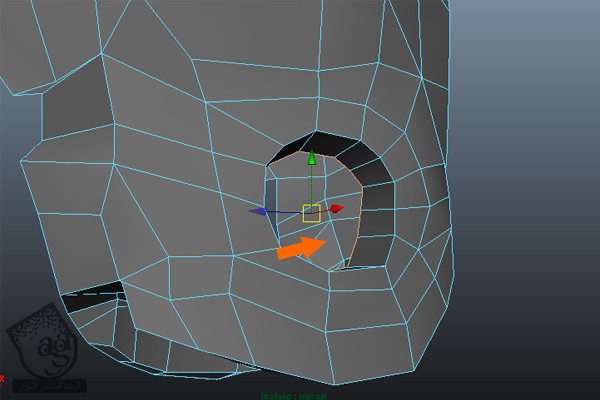
بعد از اینکه یک بار دیگه این دستور رو اعمال کردیم، این بار Scale رو روی تمام محورها پایین میاریم.
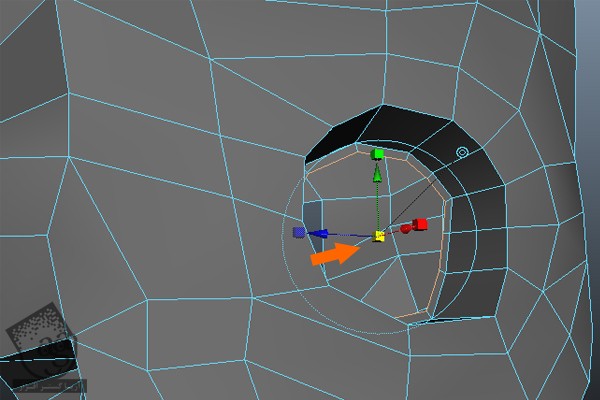
حالا لبه رمزی آخرین اکسترود رو انتخاب کرده و یک بار دیگه اکسترود می کنیم. این بار همون طور که توی شکل می بینین به سمت بیرون می کشیم.

در نهایت، همچنان که این لبه ها انتخاب شدن، اون ها رو سه بار دیگه Extrude کرده و Scale رو پایین میاریم. بعد هم تمام رئوس رو با فشار دادن دکمه F9 انتخاب می کنیم و دستور Merge رو روی اون ها اعمال می کنیم تا با هم ادغام بشن.
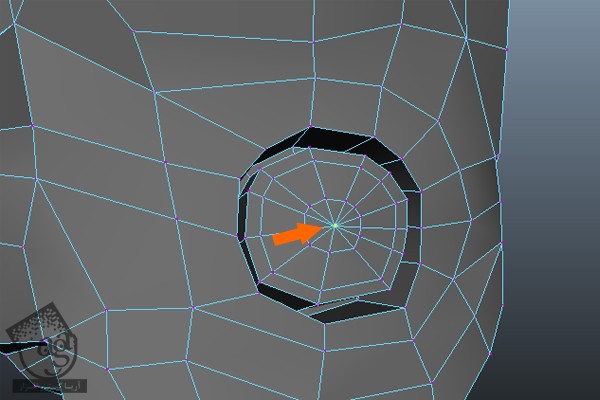
گام هفتاد و یکم
باید چند تا Edge Loop هم به اطراف ناحیه کنجی اضافه کنیم. برای این کار از ابزار Insert Edge Loop استفاده می کنیم.
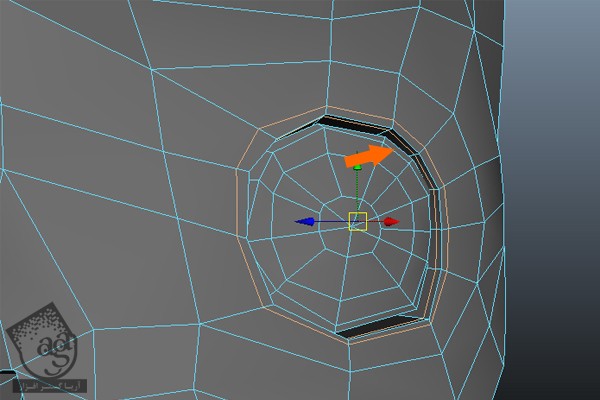
گام هفتاد و دوم
دکمه 3 رو فشار میدیم و نتیجه رو توی Smooth Shade Mode مشاهده می کنیم.
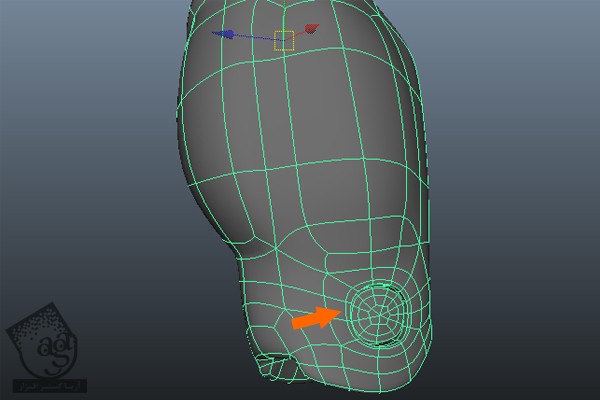
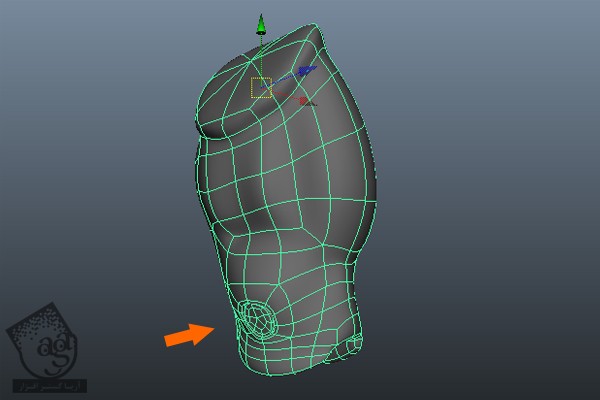
گام هفتاد و سوم
ابزار Insert Edge Loop رو بر می داریم و همون طور که توی تصویر می بینین، چند تا Edge Loop اطراف زوایا اضافه می کنیم.

گام هفتاد و چهارم
بعد از انجام این کار، باید رئوس رو بر اساس تصاویر مرجع توی نماهای Side و Front، تنظیم کنیم.
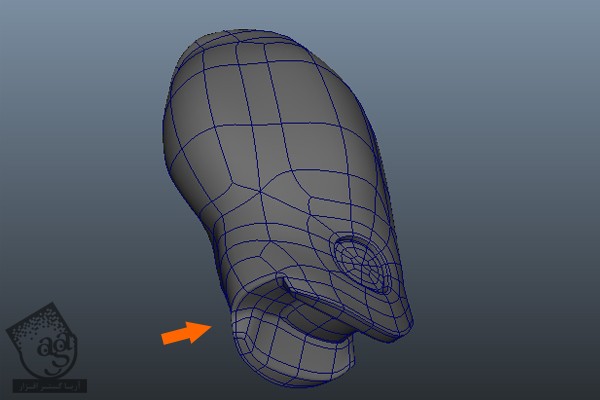
تمام شی هایی که درست کردیم رو Unhide می کنیم. به این ترتیب، پای چپ تکمیل میشه.

گام هفتاد و پنجم
برای درست کردن پای راست، پای چپ رو Mirror یا آینه می کنیم. برای این کار، تمام اشیا رو انتخاب کرده و میریم سراغ منوی Mesh که توی نوار منوی اصلی قرار داره بعد هم دستور Combine رو انتخاب کرده و تمام مش ها رو با هم ترکیب می کنیم.
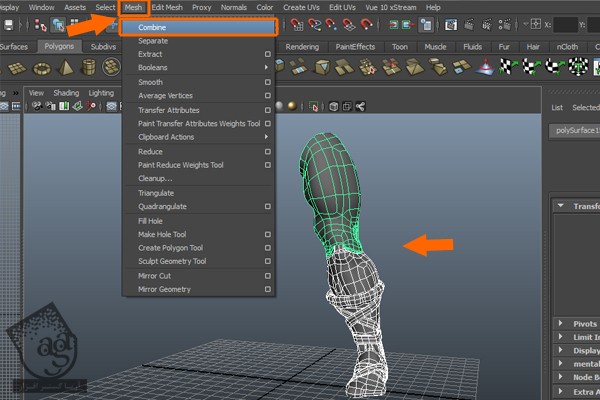
گام هفتاد و ششم
همچنان که این Polygon های ترکیب شده انتخاب شدن، میریم سراغ منوی Edit از نوار منوی اصلی و روی امکان Duplicate Special کلیک می کنیم.
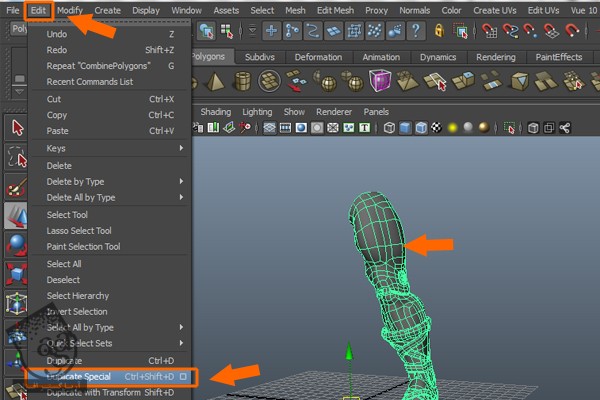
توی پنجره Duplicate Special Options، دکمه رادیویی Instance رو فعال کرده و Scale X رو روی 1.0000- قرار داده و روی دکمه Duplicate Special کلیک می کنیم.
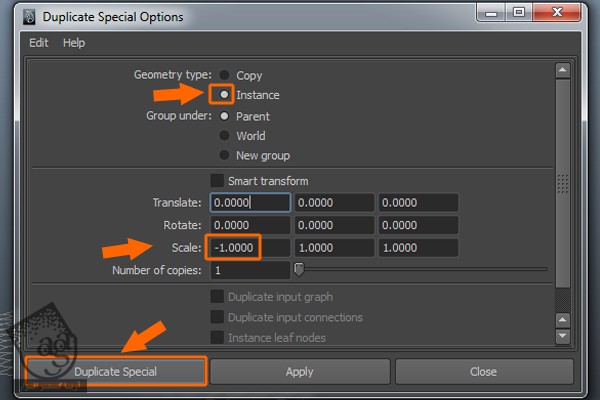
گام هفتاد و هفتم
به این ترتیب، پای راست هم درست میشه. حالا می تونیم فایل رو به صورت Complete Leg.mb ذخیره کنیم. توی بخش بعدی آموزش، نحوه مدل سازی ناحیه نیم تنه رو با هم می بینیم.
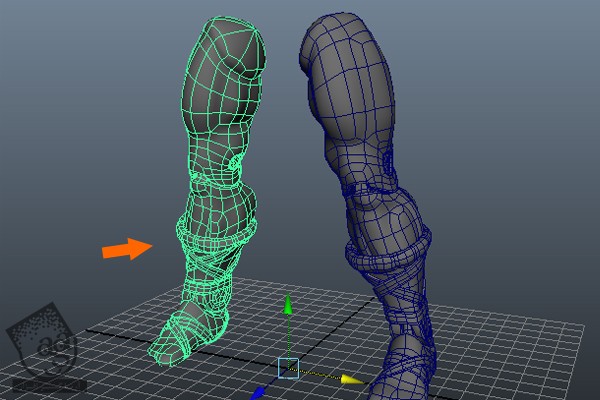
” آموزش Maya : طراحی کاراکتر He-Man– قسمت چهارم “
دوره های آموزشی مرتبط
590,000 تومان
590,000 تومان
590,000 تومان
590,000 تومان
590,000 تومان
590,000 تومان
590,000 تومان




















































































قوانین ارسال دیدگاه در سایت