جمع جزء:
810,000 تومان
آموزش Maya : طراحی کاراکتر He-Man– قسمت هفتم

آموزش Maya : طراحی کاراکتر He-Man– قسمت هفتم
توی این آموزش، طراحی کاراکتر He-Man رو با Maya با هم می بینیم و با کل فرآیند مدل سازی، Sculpting دیجیتال و غیره آشنا میشیم.
با ” آموزش Maya : طراحی کاراکتر He-Man” با ما همراه باشید…
- سطح سختی: متوسط
- مدت آموزش: 60 تا 80 دقیقه
- نرم افزار استفاده شده: Autodesk Maya
” آموزش Maya : طراحی کاراکتر He-Man – قسمت اول “
” آموزش Maya : طراحی کاراکتر He-Man– قسمت دوم “
” آموزش Maya : طراحی کاراکتر He-Man– قسمت سوم “
” آموزش Maya : طراحی کاراکتر He-Man– قسمت چهارم “
” آموزش Maya : طراحی کاراکتر He-Man– قسمت پنجم “
” آموزش Maya : طراحی کاراکتر He-Man– قسمت ششم “
گام اول
توی این قسمت از آموزش می خوایم مدل سازی دست، کف دست، انگشت ها و ساعد کاراکتر رو یاد بگیریم. برای این کار مایا رو باز کرده و فایلی که از آموزش قبلی ذخیره کرده بودیم رو باز می کنیم.

گام دوم
وارد مسیر Create > Polygon Primitives میشیم و Cylinder Poly Primitive رو انتخاب می کنیم.
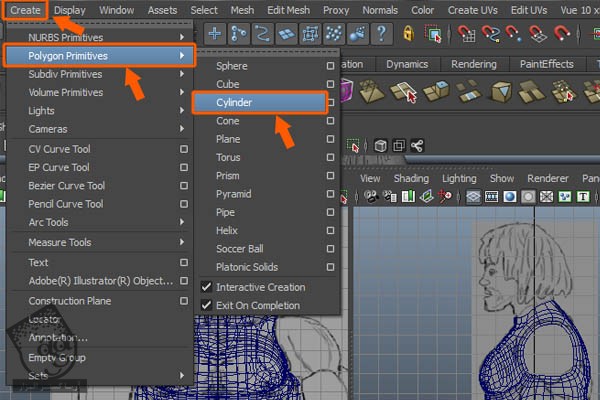
شکل استوانه یا Cylinder رو روی صفحه درگ و رسم می کنیم. Subdivision Axis رو هم میزاریم روی 8.

گام سوم
این استوانه رو در محلی که ساعد آغاز میشه قرار میدیم. وارد Vertex Selection Mode میشیم. برای این کار دکمه F رو فشار میدیم و بعد هم شروع می کنیم به مرتب کردن رئوس بر اساس نماهای Front و Side تصاویر مرجع.
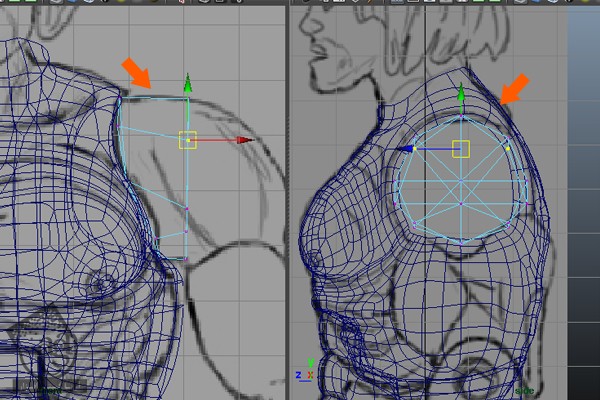
F11 رو فشار میدیم و هر دو سطح Cap رو انتخاب می کنیم. بعد هم دکمه Delete رو زده و هر دو رو حذف می کنیم.
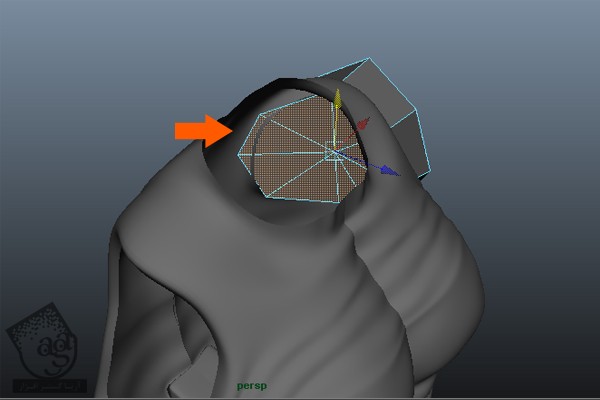
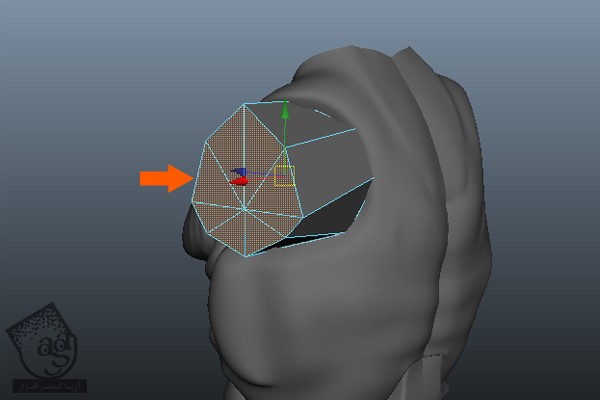
گام چهارم
حالا باید چند تا Edge Loop اضافه کنیم. میریم سراغ منوی Edit Mesh و Insert Edge Loop رو انتخاب می کنیم.
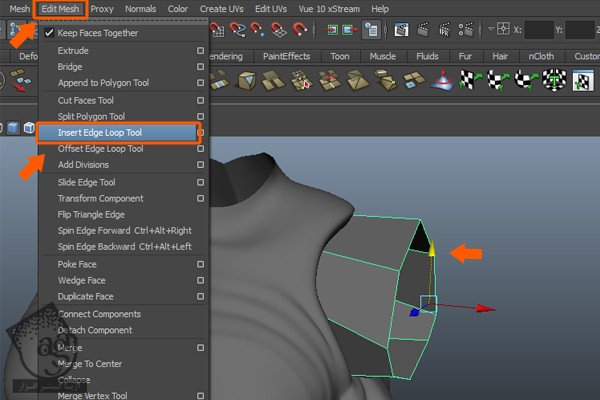
همچنان که Insert Edge Loop انتخاب شده، یک Edge Loop رو به صورتی که توی تصویر زیر می بینین، سه بار وارد می کنیم.
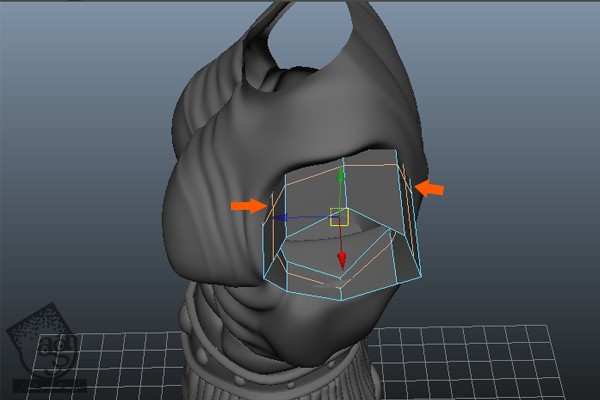
گام پنجم
حالا شروع می کنیم به شکل دادن به عضلات بازو. Edge Loop مرزی بیرونی رو انتخاب کرده و میریم سراغ Edit Mesh و دستور Extrude رو انتخاب می کنیم.
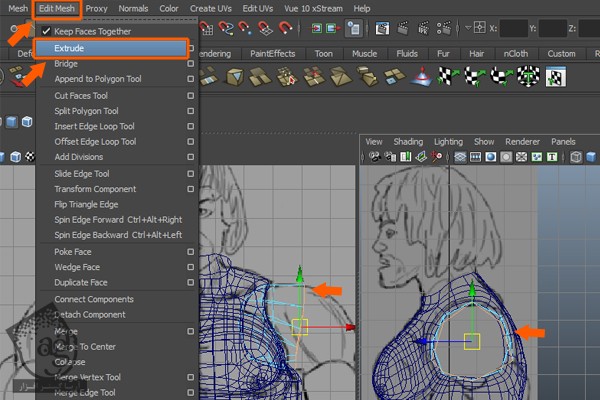
حالا این Edge Loop رو دو بار اکسترود می کنیم. بعد هم اون رو بر اساس شکل عضلات بازو توی هر دو نمای Side و Front مرتب می کنیم.
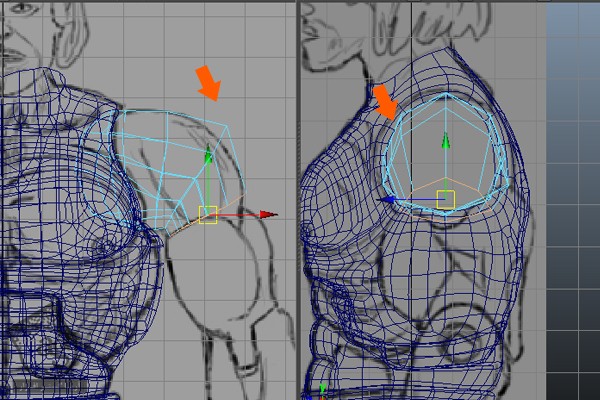
گام ششم
Poly Object جدید ساعت رو به همراه Poly Object نیم تنه انتخاب می کنیم. میریم سراغ منوی Mesh و دستور Combine رو انتخاب می کنیم تا با هم ترکیب بشن.
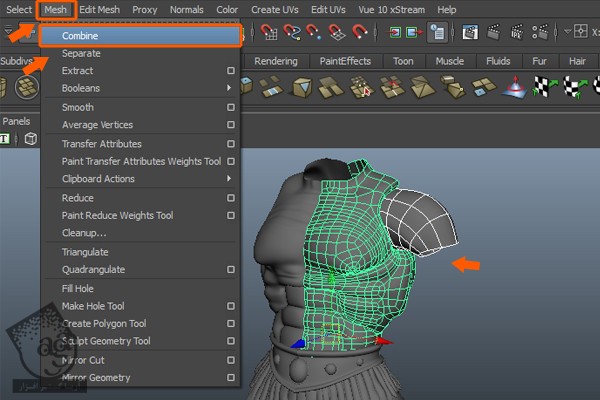
گام هفتم
بعد از Combine کردن این دو شی، باید اون رو برای طرف دیگه هم Mirror یا آینه کنیم. بنابراین Poly Object که به تازگی Combine کردیم رو انتخاب کرده و میریم سراغ منوی Edit و بعد هم روی دستور Duplicate Special کلیک می کنیم.

گام هشتم
دکمه F11 رو فشار میدیم و وارد Face Selection Mode میشیم. بعد هم چهار تا سطحی که توی تصویر زیر دیده میشه رو یک به یک انتخاب می کنیم و بعد هم Extrude کرده و Scale رو پایین میاریم.
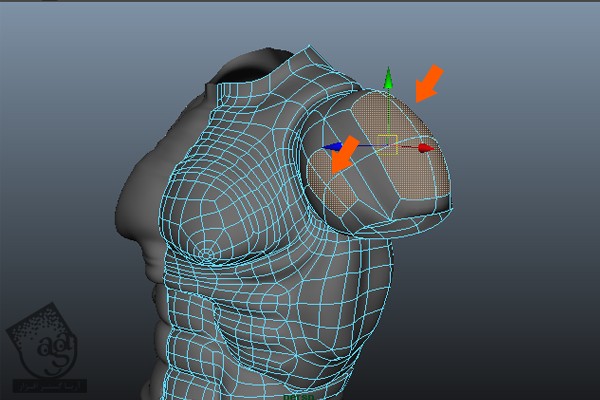
دکمه F10 رو فشار داده و وارد Edge Selection Mode میشیم و بعد هم لبه مرزی رو انتخاب می کنیم. اون رو Extrude کرده و Scale رو پایین میاریم.
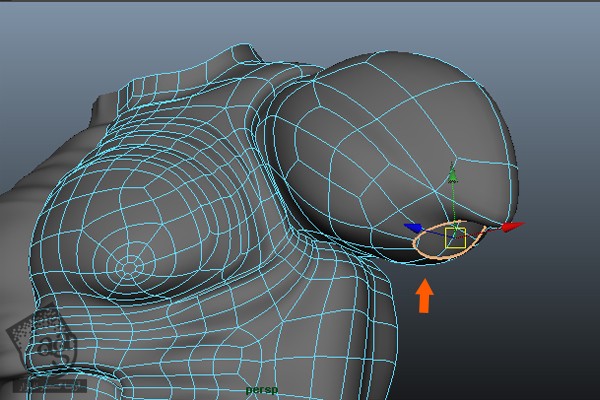
گام نهم
از اونجایی که این کاراکتری که مدل سازی می کنیم واقعی نیست، باید حرکات اون رو توی ذهن مون تصور کنیم که توی مدل سازی ساعدهای مکانیکی این یک چالش محسوب میشه. بنابراین یک Cylinder Polygon دیگه درست کرده و Subdivision Axis رو میزاریم روی 8.
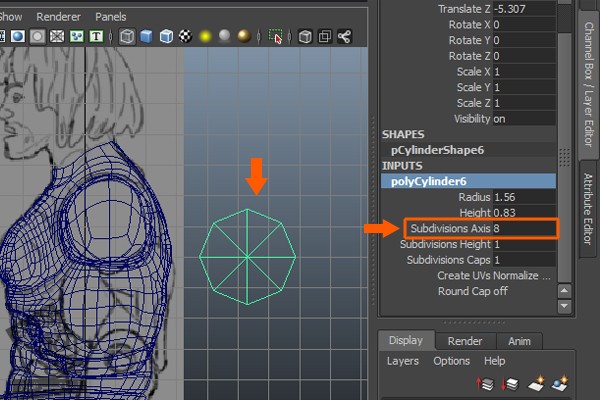
این استوانه رو زیر بازو قرار میدیم.
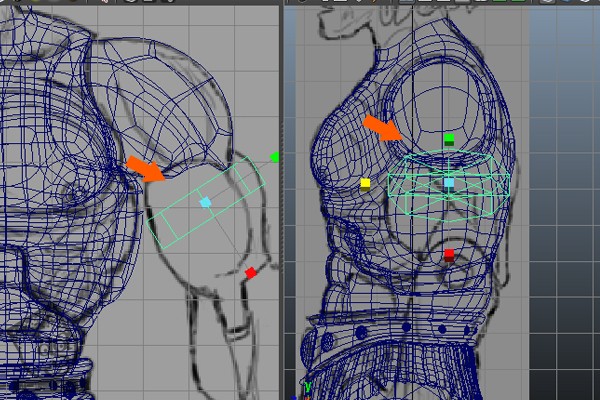
گام دهم
هر دو سطح Cap انتهایی رو با فشار دادن دکمه F11 انتخاب کرده و بعد هم با زدن دکمه Delete اون ها رو حذف می کنیم.
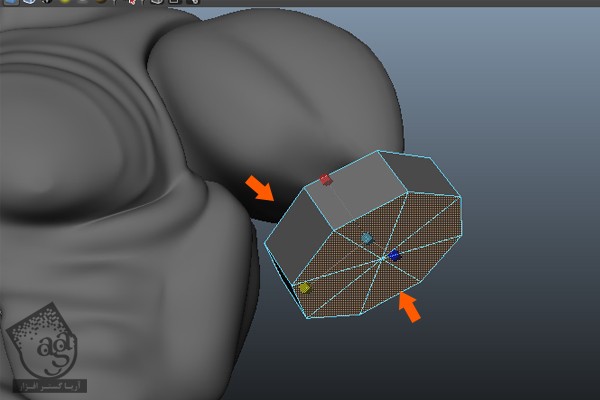
حالا دکمه F9 رو فشار داده و وارد Vertex Selection Mode میشیم. بعد هم رئوس رو به شکلی که توی تصویر زیر می بینین مرتب می کنیم.
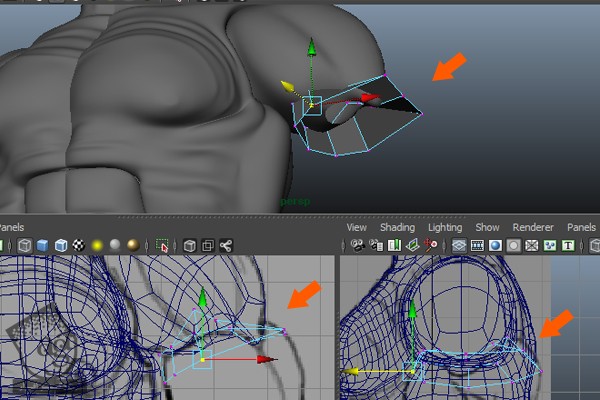
گام یازدهم
اولین Edge Loop مرزی بیرونی رو انتخاب کرده و میریم سراغ Edit Mesh و دستور Extrude رو انتخاب می کنیم. بعد هم Edge Loop ها رو دو بار اکسترود کرده و اون ها رو بر اساس شکل ساعد توی هر دو نمای Front و Side تصاویر مرجع، مرتب می کنیم.
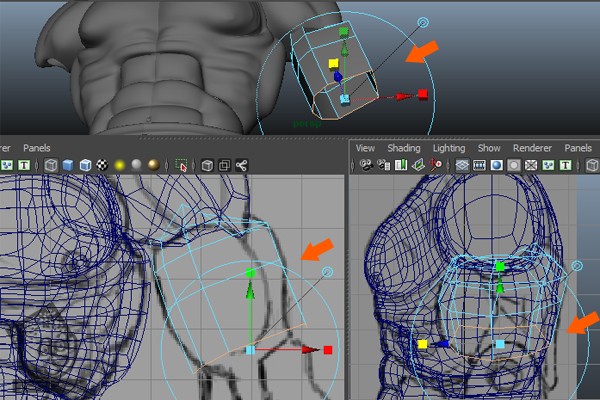
گام دوازدهم
حالا باید چند تا Edge Loop دیگه اضافه کنیم. میریم سراغ منوی Edit Mesh و Insert Edge Loop Tool رو انتخاب می کنیم.
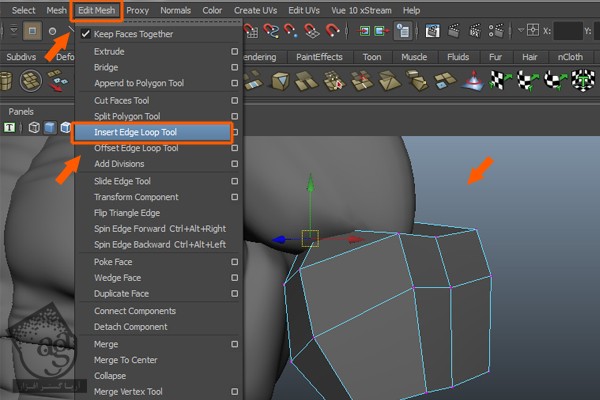
همچنان که Insert Edge Loop Tool انتخاب شده، سه تا Edge Loop به صورتی که توی تصویر زیر می بینین اضافه می کنیم.
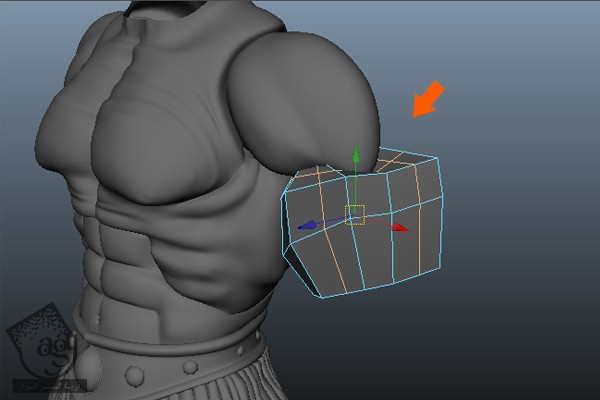
گام سیزدهم
دکمه F11 رو فشار داده و وارد Face Selection Mode میشیم و شش تا سطحی که توی تصویر می بینین رو انتخاب می کنیم. بعد هم این سطوح رو یک مقدار Extrude کرده و Scale رو پایین میاریم تا به صورت زیر در بیاد.
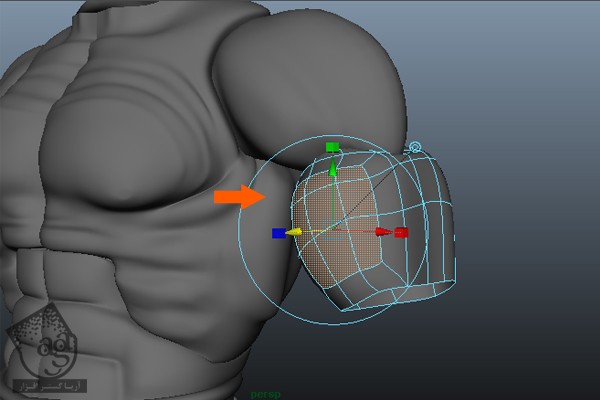
گام چهاردهم
حالا Polygon Object مربوط به ساعد رو به همراه Polygon Object نیم تنه رو انتخاب می کنیم. میریم سراغ منوی Mesh و روی Combine کلیک می کنیم.
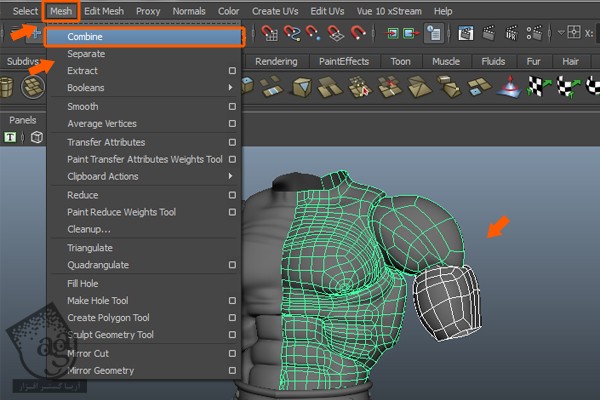
بعد از Combine کردن شی های انتخاب شده، باید اون ها رو Duplicate کنیم. بنابراین این شی های Combine شده رو انتخاب کرده و میریم سراغ منوی Edit و Suplicate Special رو انتخاب می کنیم. به این ترتیب، یک کپی Mirror شده برای سمت مخالف هم اضافه میشه.
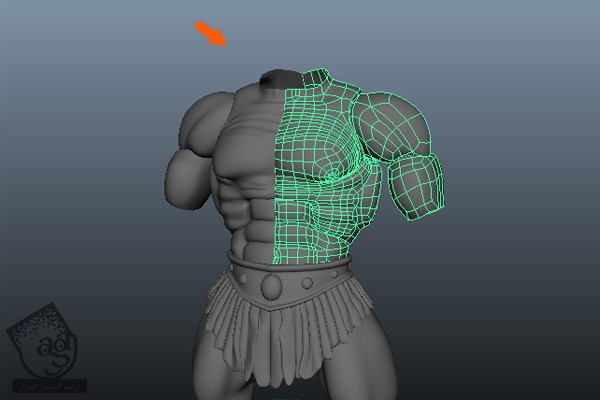
گام پانزدهم
این بار سه تا لبه جلویی و سه تا لبه پشتی رو انتخاب می کنیم. وارد منوی Edit Mesh میشیم و دستور Extrude رو انتخاب می کنیم.
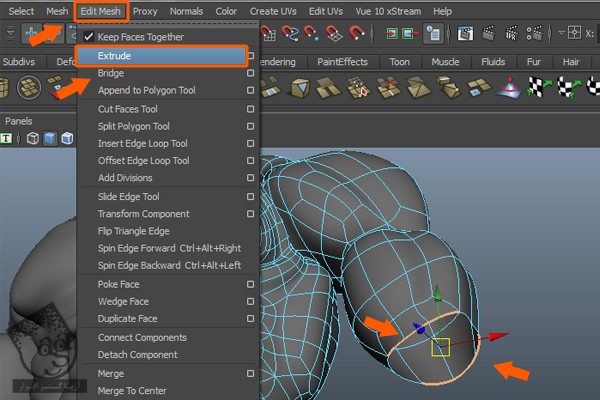
لبه های انتخاب شده رو همون طور که می بینین به سمت پایین اکسترود می کنیم. بسته به نیاز، شاید مجبور بشیم دو یا سه بار هم اکسترود کنیم.
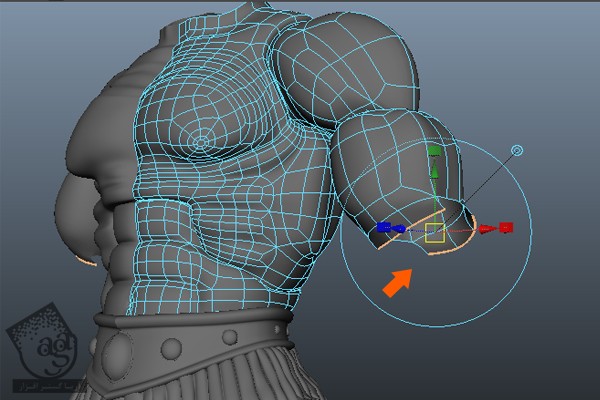
گام شانزدهم
چهار تا سطج کناری عضله دو سر بازو رو انتخاب کرده و Extrude کرده و Scale رو پایین میاریم.
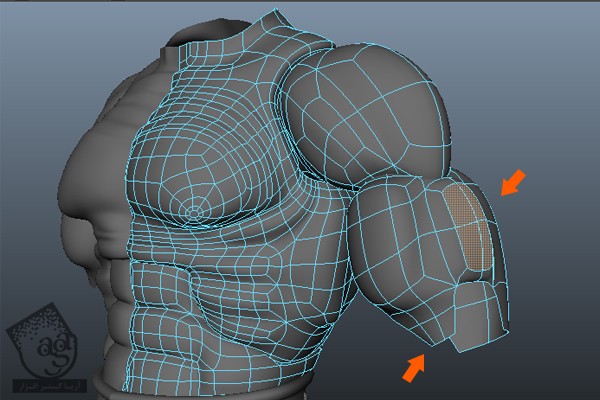
گام هفدهم
حالا تمام لبه های مرزی رو یک بار دیگه انتخاب می کنیم.
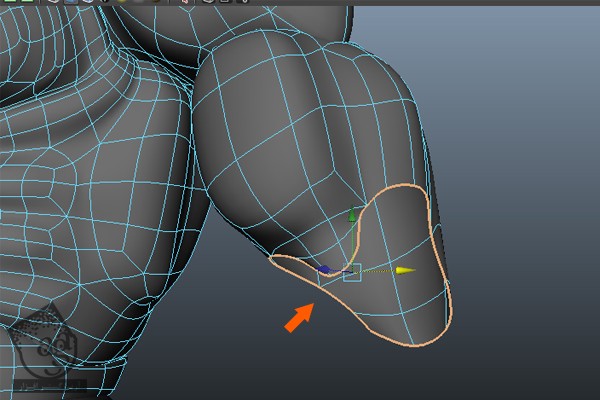
بعد هم Edge Loop مرزی انتخاب شده رو اکسترود کرده و Scale رو روی محور Z پایین میاریم تا به صورت در بیاد.
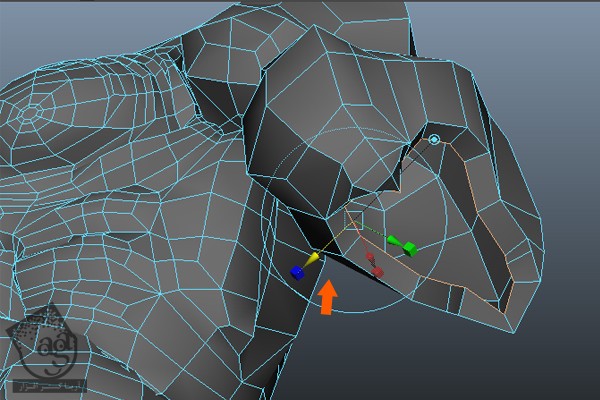
یک Edge Loop به لبه کنجی هم اضافه می کنیم تا یک Hard Edge Corner ایجاد بشه.
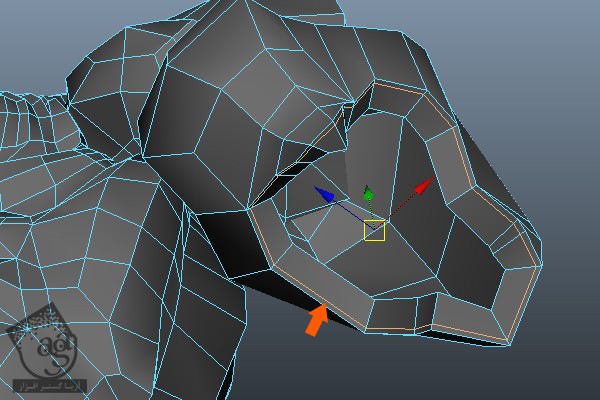
گام هجدهم
حالا باید چند تا لبه به صورت دستی روی سطوح اضافه کنیم. وارد منوی Edit Mesh میشیم و Split Polygon Tool رو انتخاب می کنیم.
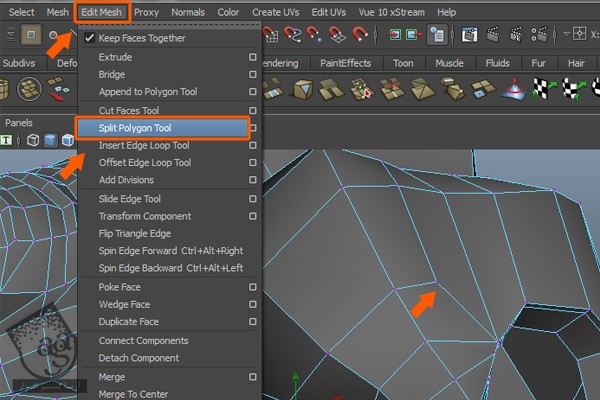
بعد هم سطوح رو به صورتی که توی تصویر مشاهده می کنین، Split می کنیم.
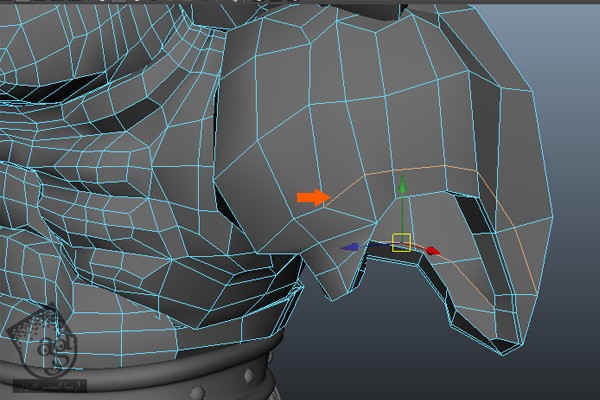
همین کار رو برای پشت هم تکرار می کنیم.
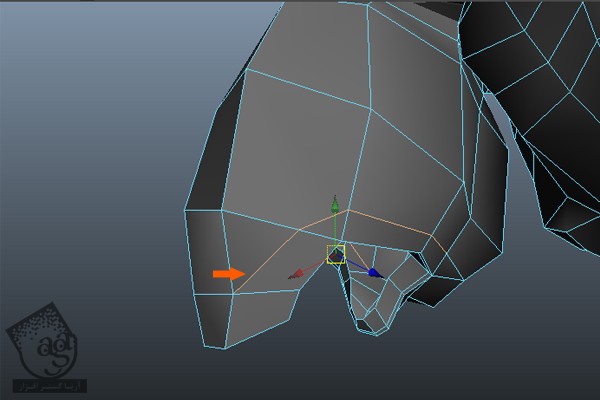
گام نوزدهم
بعد از فرآیند Split، باید لبه های مثلثی رو هم حذف کنیم. بنابراین تمام لبه های مثلثی رو Delete می کنیم.
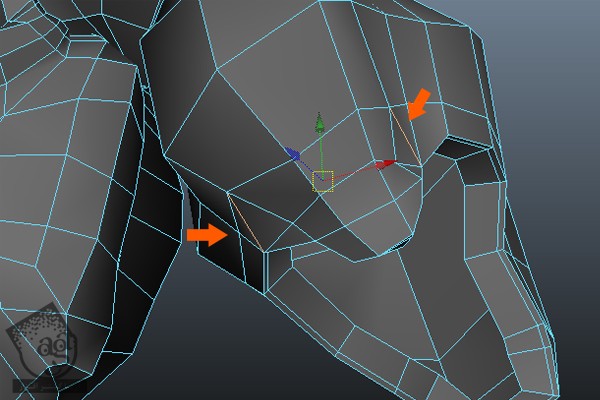
برای ایجاد یک Hard Surface، دو تا Edge Loop به کنج ها اضافه می کنیم.
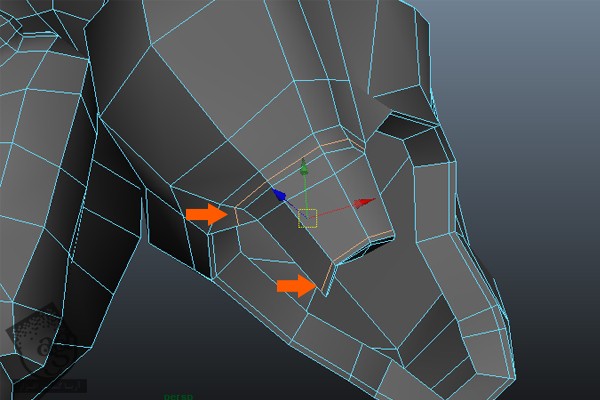
گام بیستم
با زدن دکمه 3 می تونیم نتیجه رو توی Smooth Shade Mode مشاهده کنیم.
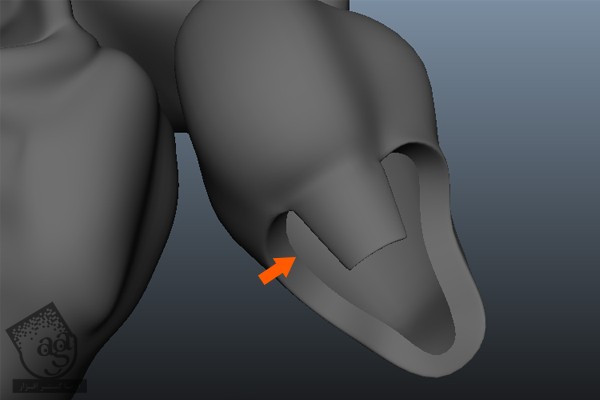
گام بیست و یکم
برای اینکه جزئیات بیشتری روی سطح داشته باشیم، باید همون طور که می بینین لبه های بیشتری اضافه کنیم.
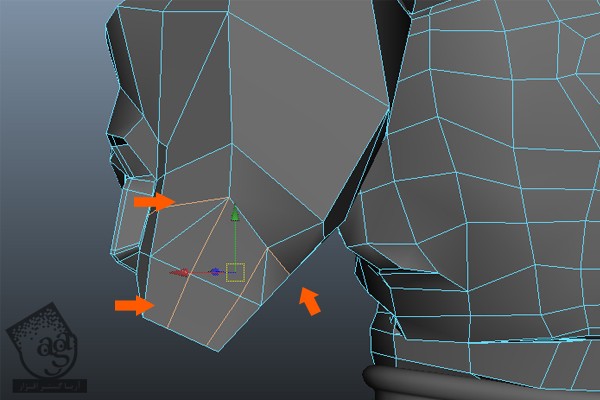
به علاوه، باید لبه های مثلثی رو هم حذف کنیم.
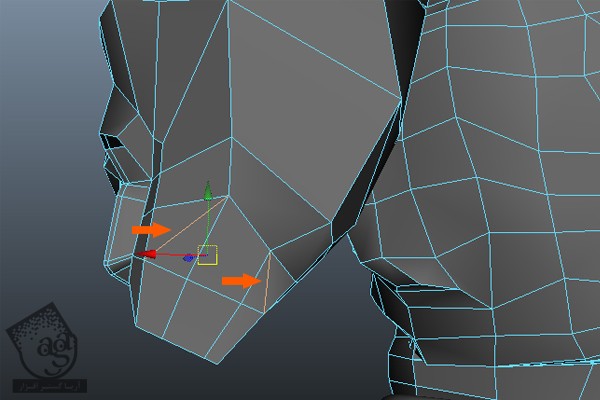
در نهایت، یک Edge Loop دیگه هم به سطح پشتی اضافه می کنیم.
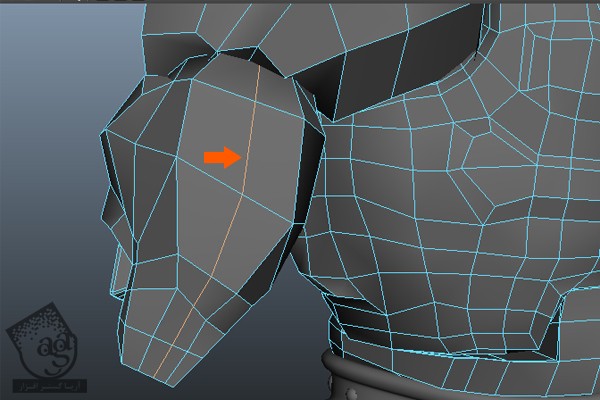
گام بیست و دوم
دکمه F11 رو فشار میدیم و وارد Face Selection Mode میشیم. نه تا سطحی که می بینین رو انتخاب کرده و Extrude کرده و Scale رو پایین میاریم.
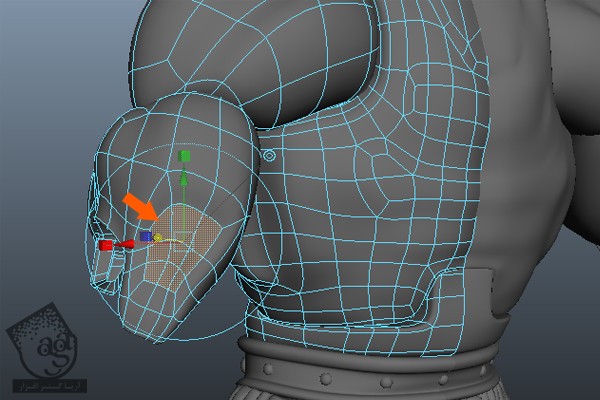
همین کار رو برای دو سطح انتخاب شده توی تصویر زیر هم انجام میدیم.
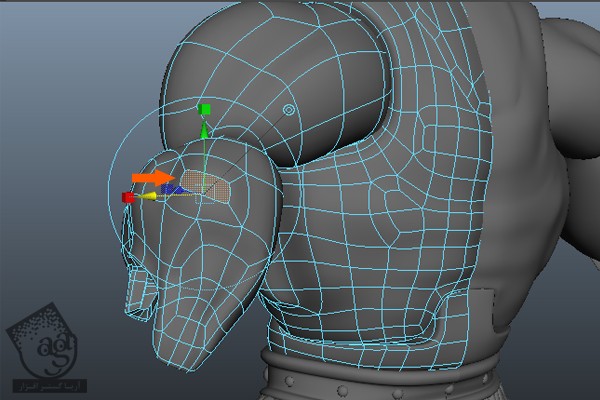
گام بیست و سوم
باید Edge Loop های بیشتری رو برای داشتن جزئیات بیشتر، اضافه کنیم. بنابراین لبه هایی رو به ناحیه آرنج اضافه می کنیم.
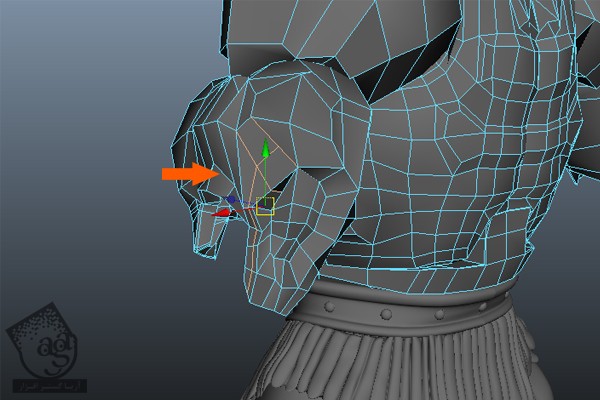
بعد هم لبه های مثلثی رو با دقت حذف می کنیم.
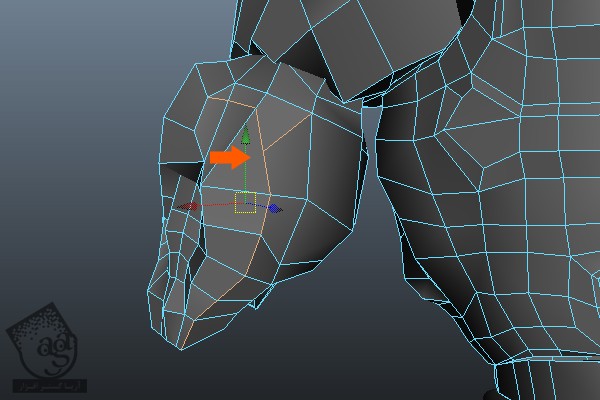
یک Edge Loop دیگه هم به صورتی که توی تصویر می بینین اضافه می کنیم.
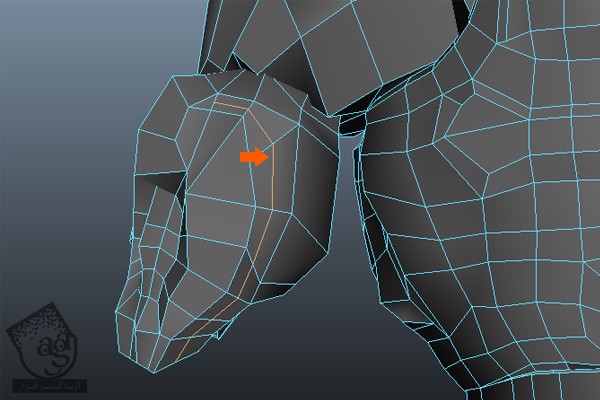
گام بیست و چهارم
بعد از Editing و Sculpting، نتیجه رو توی Smooth Shade Mode می بینین.
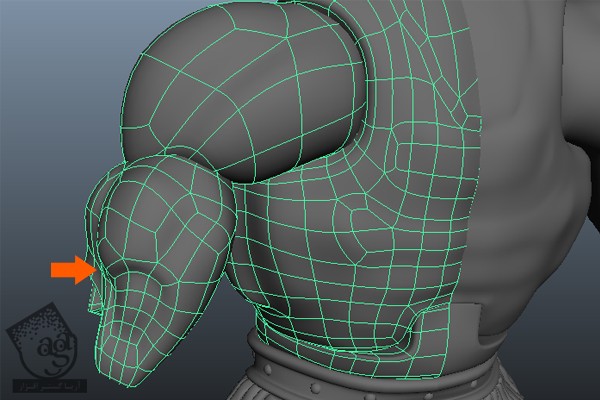
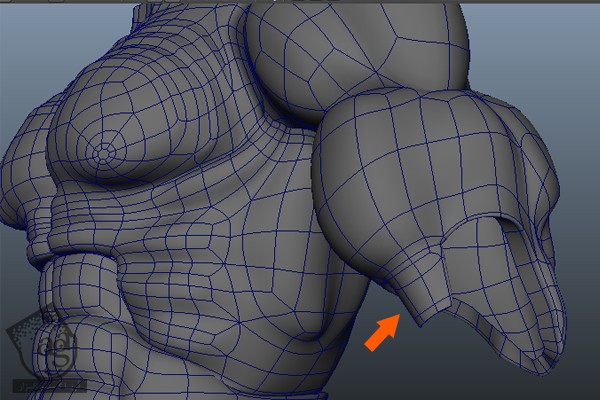
گام بیست و پنجم
حالا مدل سازی بالای ساعد رو شروع می کنیم. تمام سطوح پایین رو انتخاب و اون ها رو اکسترود می کنیم.
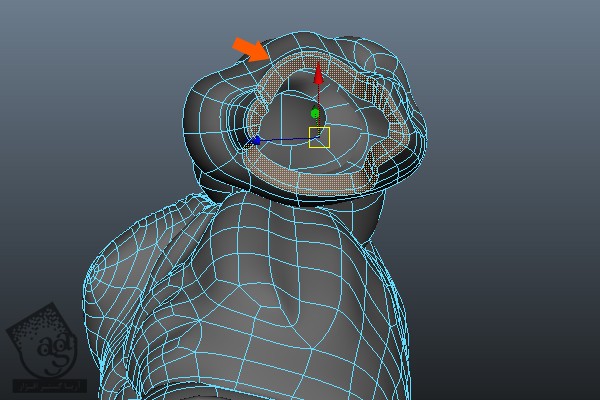
وارد منوی Edit Mesh میشیم و دستور Duplicate Face رو انتخاب می کنیم.
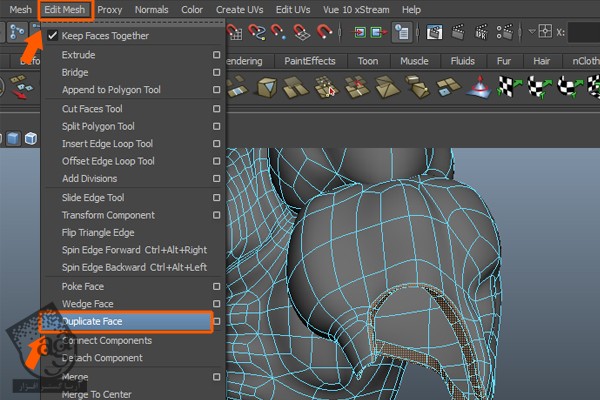
بعد هم با اعمال دستور Move رو ی Gizmo روی محور Z، یک فضای خالی ایجاد می کنیم.
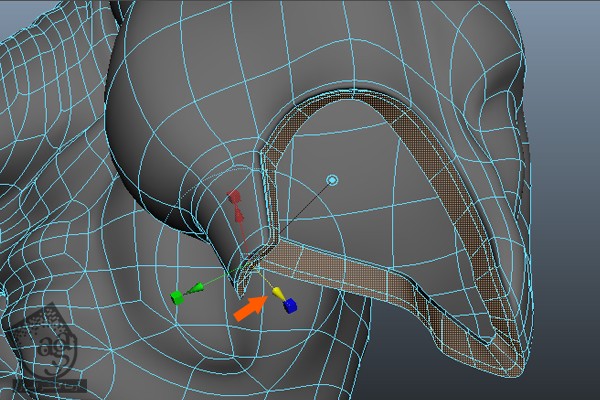
” آموزش Maya : طراحی کاراکتر He-Man– قسمت هشتم “
دوره های آموزشی مرتبط
590,000 تومان
590,000 تومان
590,000 تومان
590,000 تومان
590,000 تومان
590,000 تومان
590,000 تومان






















































































قوانین ارسال دیدگاه در سایت