No products in the cart.
آموزش Maya : نحوه Baking Ambient, Color Map, Light Map با استفاده از Mental Ray

آموزش Maya : نحوه Baking Ambient, Color Map, Light Map با استفاده از Mental Ray
توی این آموزش، نحوه Baking Ambient, Color Map, Light Map رو با استفاده از Mental Ray در نرم افزار Maya می بینیم. اول از همه، فرآیند تنظیم کردن و رندر گرفتن از AO Map رو با استفاده از یک مدل کاراکتر یاد می گیریم و بعد هم برای درست کردن Color Map و همچنین Light Map، از یک صحنه داخلی کمک می گیریم.
با ” آموزش Maya : نحوه Baking Ambient, Color Map, Light Map با استفاده از Mental Ray ” با ما همراه باشید…
- سطح سختی: متوسط
- مدت آموزش: 20 تا 30 دقیقه
- نرم افزار استفاده شده: Autodesk Maya
گام اول
برای انجام این پروژه، از این مدل استفاده می کنم.
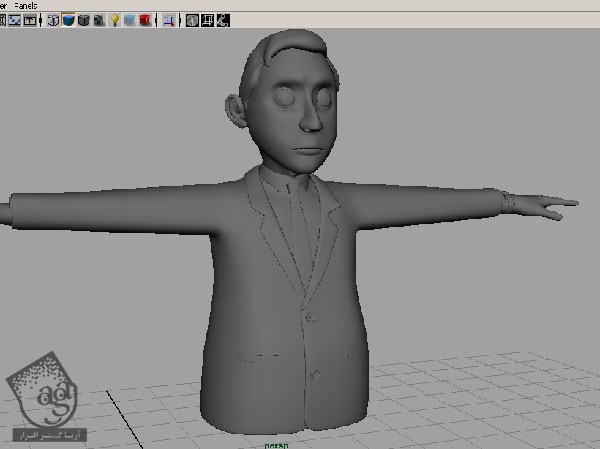
گام دوم
قبل از اینکه کاری رو شروع کنیم، مطمئن میشیم که یک UV layout مناسب برای مدل مون داشته باشیم. به علاوه، فایلی که باهاش کار می کنیم، باید ذخیره شده باشه. تصویر زیر، UV Layout که برای مدل مون استفاده می کنیم رو نشون میده.
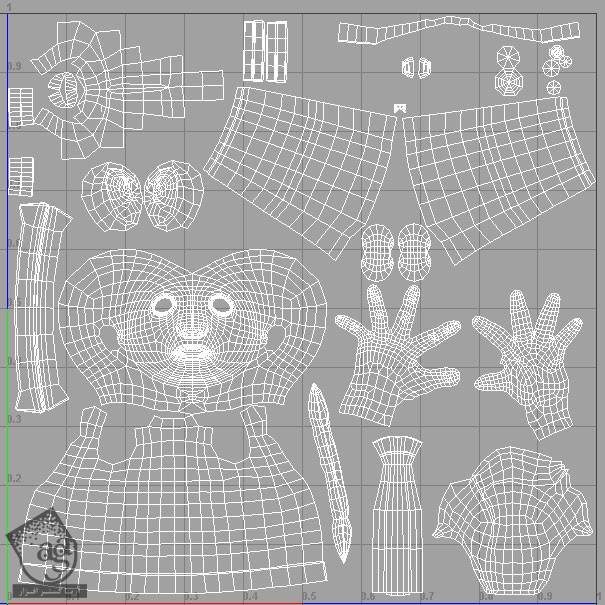
گام سوم
مسیر Window > Rendering Editors > Hypershade رو دنبال می کنیم و یک متریال Lambert رو به سطح مدل مون اختصاص میدیم و بعد هم اسمش رو عوض می کنیم.
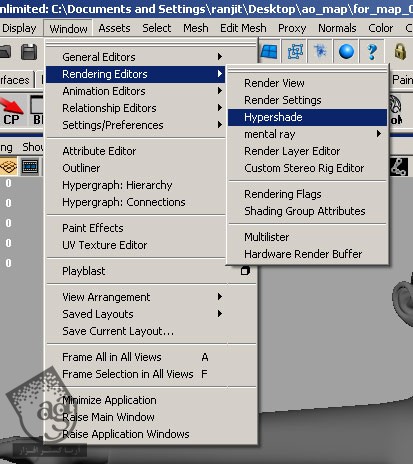
گام چهارم
هر زمان کار Baking بافت از طریق Mental Ray انجام شد، مطمئن میشیم که پلاگین Mental Ray توی نسخه فعلی مایا بارگذاری شده باشه. اگه نشده، وارد مسیر Window > Settings > Preferences > Plugin Manager بشین و Mayatomr.mll, Loaded, Autoload رو تیک بزنین.
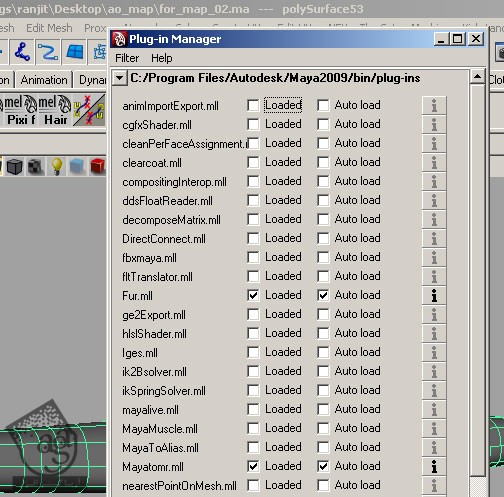
گام پنجم
حالا Polygon Mesh رو انتخاب می کنیم. روی اون کلیک راست می کنیم و وارد مسیر Baking > Assign New Bake Set > Texture Bake Set میشیم. اسم Bake Set رو عوض می کنیم و Color Mode رو روی Occulsion، فیلد Occulsion Rays رو روی 256، X و Y Resolution رو روی 1024 و همچنین File Format رو روی هر چیزی که دوست داریم، قرار میدیم. اگه بخواین می تونین هر کدوم از مقادیر زیر رو بسته به نیازتون، تغییر بدید.
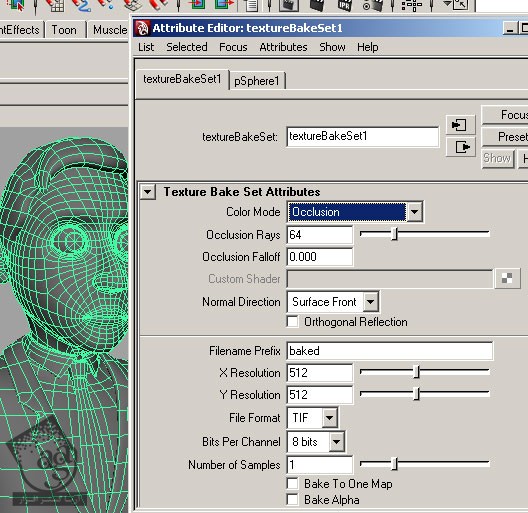
گام ششم
حالا میریم سراغ Rendering Module مایا. از منوی Lighting/Shading، گزینه Batch Bake (Mental Ray) رو انتخاب می کنیم.
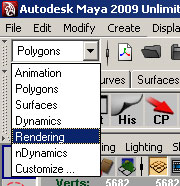
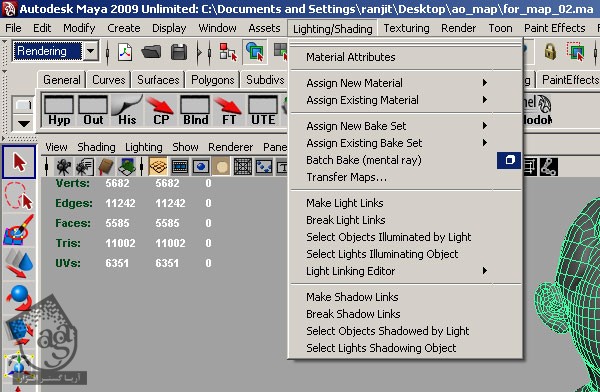
گام هفتم
امکانات Batch bake رو به شکلی که در زیر می بینین، تنظیم می کنیم. بعد روی دکمه Convert and Close کلیک می کنیم. حالا گزینه Use Bake Set Override و همچنین Texture Bake Set Override رو تیک می زنیم. این طوری امکاناتی که توی گام پنجم تنظیم کرده بودیم رو Override می کنیم و بعد هم روی Convert and Close کلیک می کنیم.
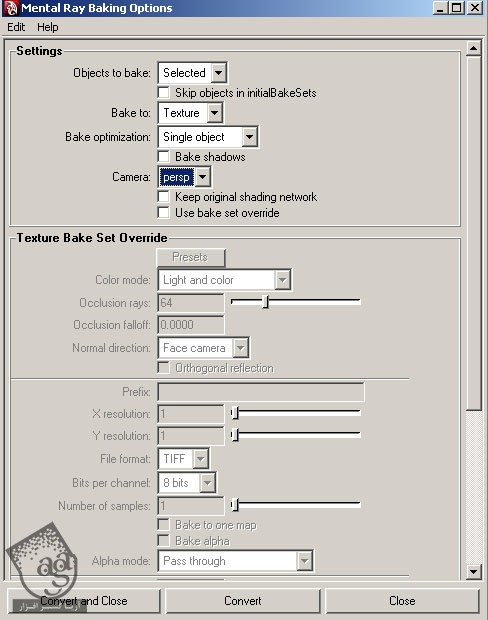
گام هشتم
تا اینجا یک همچین چیزی رو داریم. اما قبل از اینکه Convert and Close گام هفتم رو بزنیم، باید مطمئن بشیم که مش ها Smooth شده باشن.

گام نهم
همون طور که می بینین، یک خط بلند و ضخیم توی Rendered Map وجود داره.

گام دهم
بنابراین بر می گردیم سراغ امکانات Texture Bake Set و عدد 10 رو برای Fill Texture Seams در نظر می گیریم. بعد هم از پنجره Render Globals، بخش Quality رو روی Production تنظیم می کنیم.

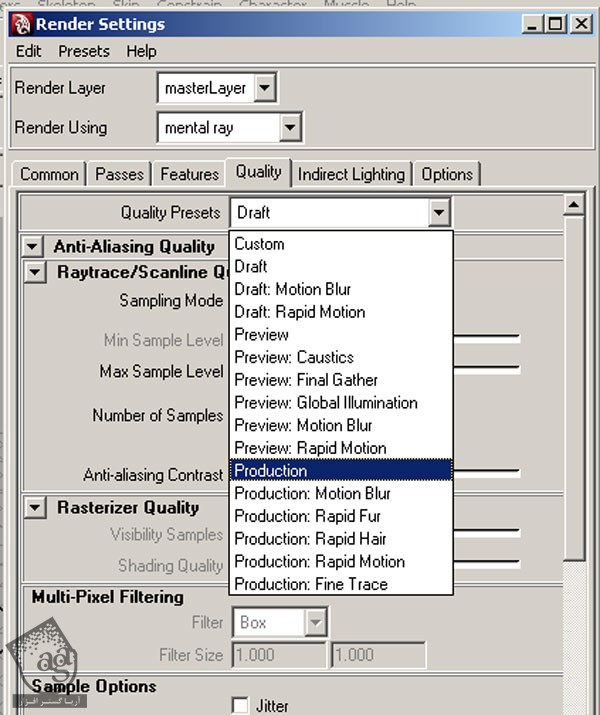
گام یازدهم
Map هایی که درست شدن، توی پوشه RenderData/mentalray/lightmap پروژه کنونی ذخیره میشن. از پنجره Script Editor میشه به موقعیت این Map ها دسترسی پیدا کرد.

گام دوازدهم
این هم نتیجه Ambient Occulsion Map.

گام سیزدهم
حالا می خوام نحوه درست کردن Light and Color Map رو با استفاده از صحنه ای که در زیر می بینین، نشون تون بدم.
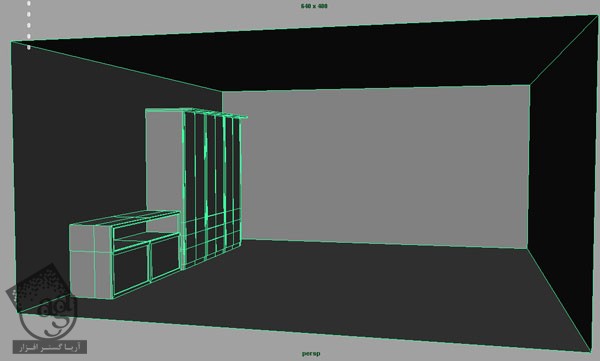
گام چهاردهم
یک بار دیگه مطمئن میشیم که UV Layout مناسبی رو برای تمام اجزای صحنه داشته باشیم. در غیر اینصورت، از امکان Automatic Mapping برای درست کردن UV Layout استفاده می کنیم. برای انجام این کار، شی مورد نظر روی صحنه رو انتخاب می کنیم و بعد هم مسیر Create Uvs > Automatic UV رو از Polygon Module دنبال می کنیم.

گام پانزدهم
حالا UV Layout رو از پنجره UV Texture Editor تیک می زنیم.
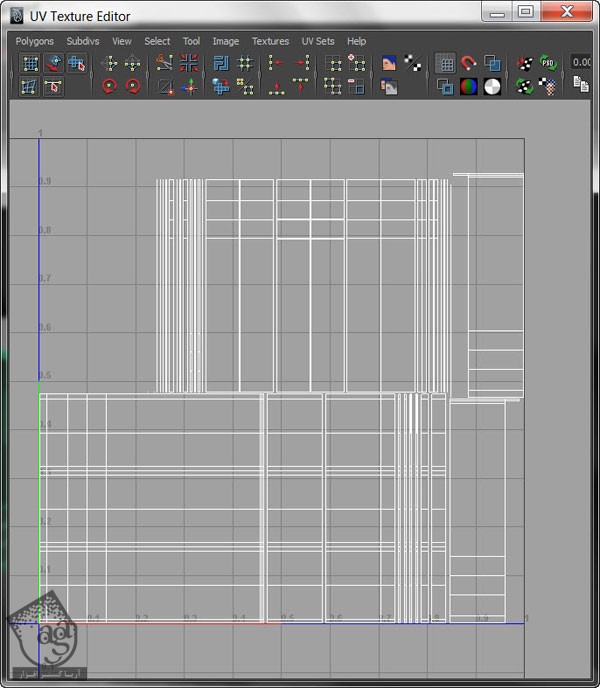
گام شانزدهم
همین کار رو برای بقیه اشیا از جمله خود اتاق هم انجام میدیم. بعد هم تمام این اشیا رو انتخاب می کنیم و با هم ترکیب یا Combine می کنیم.
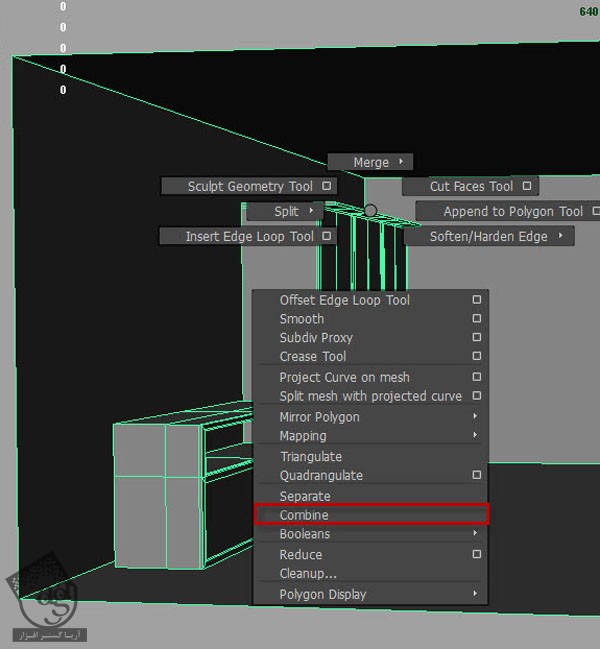
گام هفدهم
حالا پنجره UV Texture Editor رو باز می کنیم و UV Shells رو تنظیم می کنیم. طوری که هیچ کدوم از UV Shells روی هم قرار نگیرن.
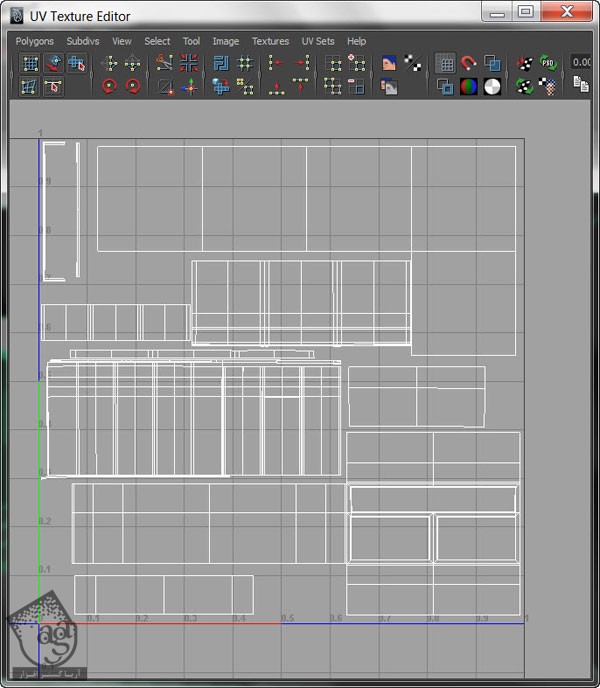
گام هجدهم
یک عکس از UV Layout می گیریم. با استفاده از فتوشاپ (یا هر برنامه ویرایش عکس دیگه) میشه از این عکس یک بافت تهیه کرد. من یک Map به ابعاد 2048 در 2048 یا 2K درست می کنم.
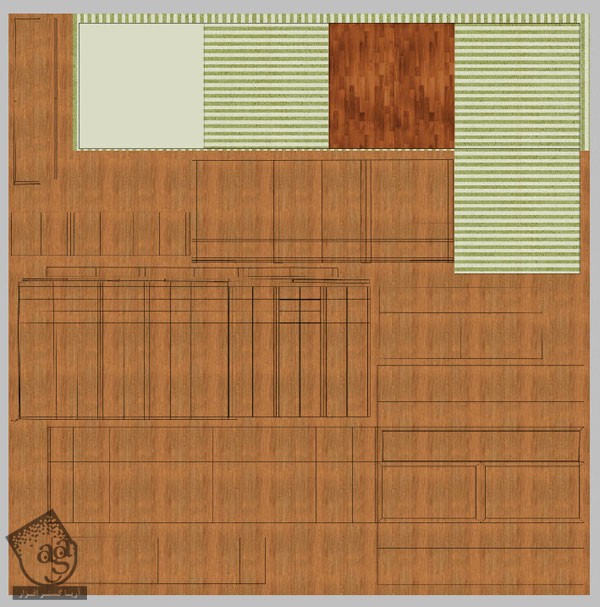
گام نوزدهم
حالا Hypershade رو باز می کنیم و یک Lambert Shader جدید درست می کنیم. این Lambert Shader رو به تمام اشیای روی صحنه اختصاص میدیم.
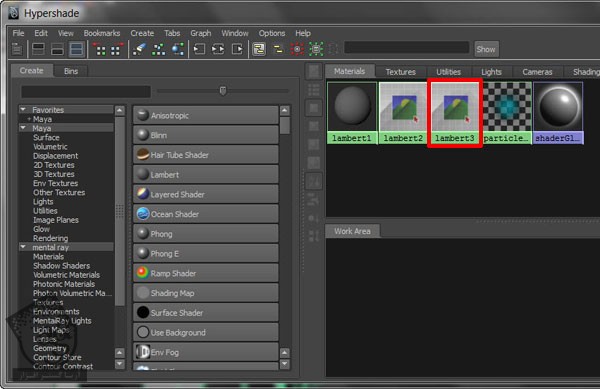
گام بیستم
روی متریال Lambert که تازه درست کردیم، دابل کلیک می کنیم. بعد روی دکمه Channel که کنار Color قرار داره، کلیک می کنیم.
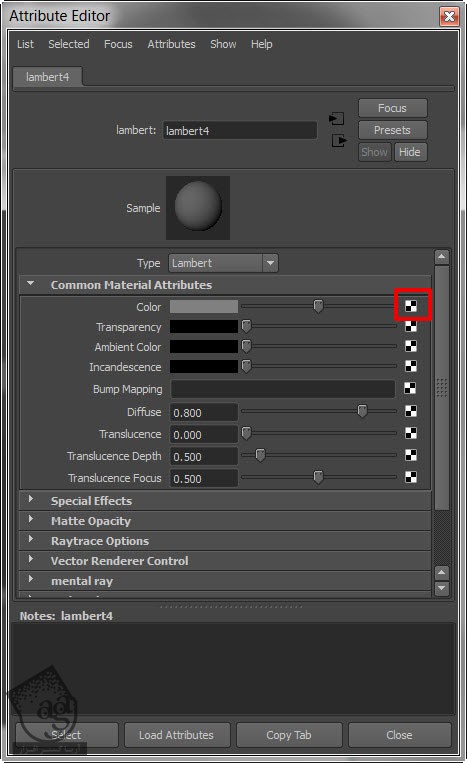
گام بیست و یکم
از پنجره ای که باز میشه، روی File کلیک می کنیم.
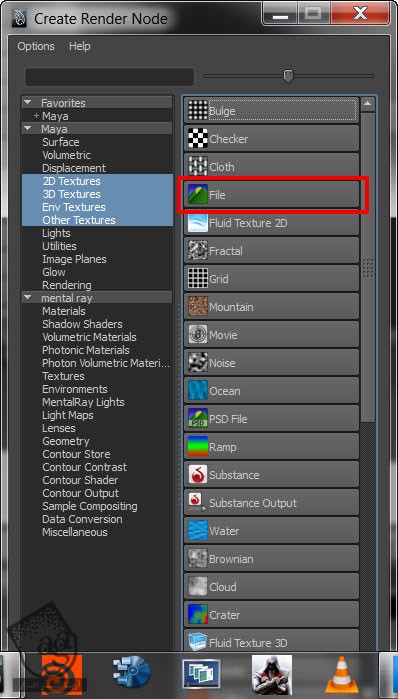
گام بیست و دوم
حالا یک محل رو برای Color Map که توی گام هجدهم درست کردیم، در نظر می گیریم.
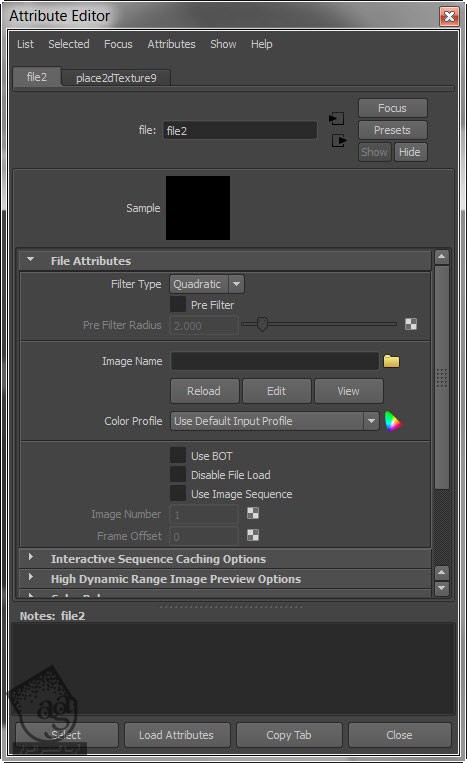
گام بیست و سوم
با کلیک روی Assign Material to Selection، این متریال رو به تمام اشیای روی صحنه اختصاص میدیم.
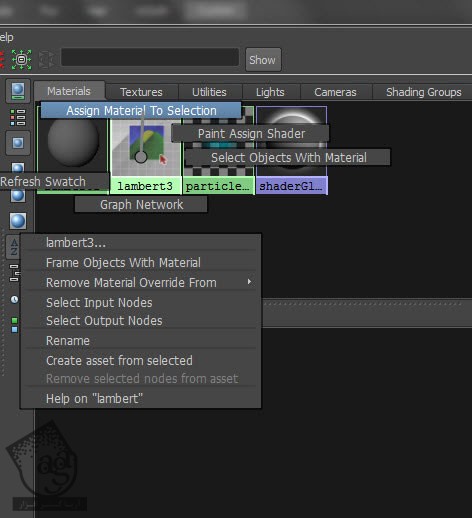
گام بیست و چهارم
بعد از انجام این کار، همچین چیزی به دست میاد.

گام بیست و پنجم
حالا یک Basic Light رو مثل تصویر زیر درست می کنیم.
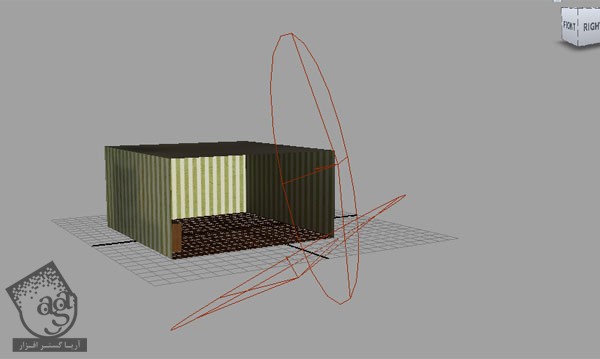
گام بیست و ششم
کل مدل رو انتخاب می کنیم. Shift رو نگه می داریم و کلیک راست رو می زنیم و مسیر Baking > Assign New Bake Set > Texture Bake Set رو دنبال می کنیم.
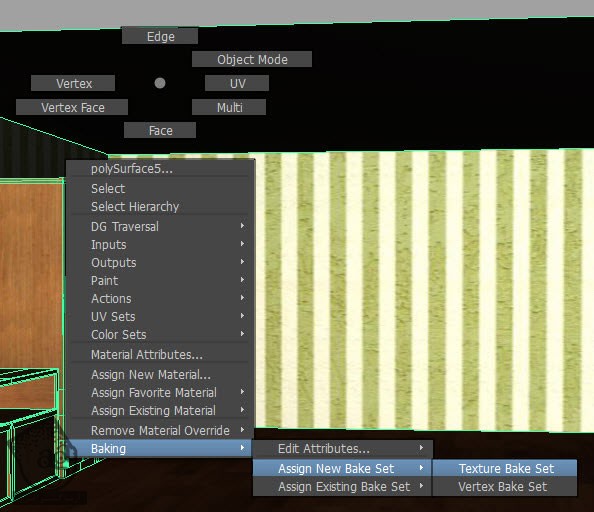
گام بیست و هفتم
از بخش امکانات، Color Mode رو روی Light and Color قرار میدیم. عدد 2048 رو هم بهم X, Y Resolution اختصاص میدیم و بعد هم فرمت مورد نظر رو انتخاب می کنیم.
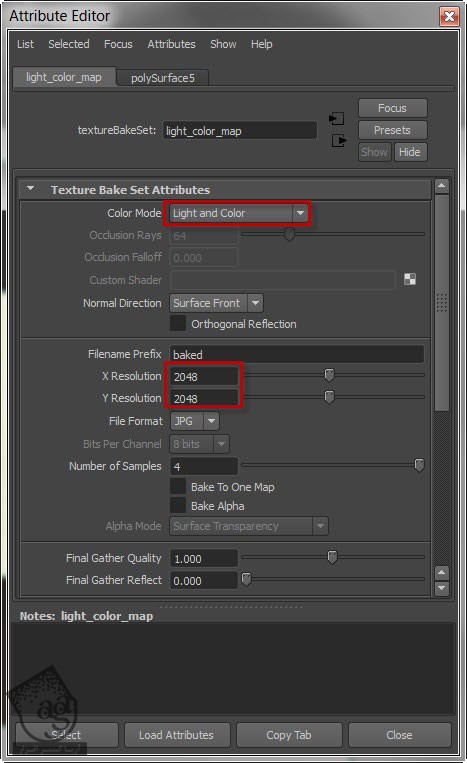
گام بیست و هشتم
از منوی Lighting/Shading مربوط به Rendering Module، گزینه Batch Bake(Mental Ray) رو انتخاب می کنیم.
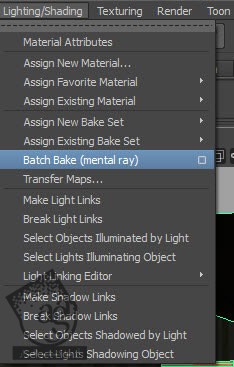
گام بیست و نهم
امکاناتی که توی تصویر زیر هایلایت شده رو تغییر میدیم و روی Convert and Close کلیک می کنیم.
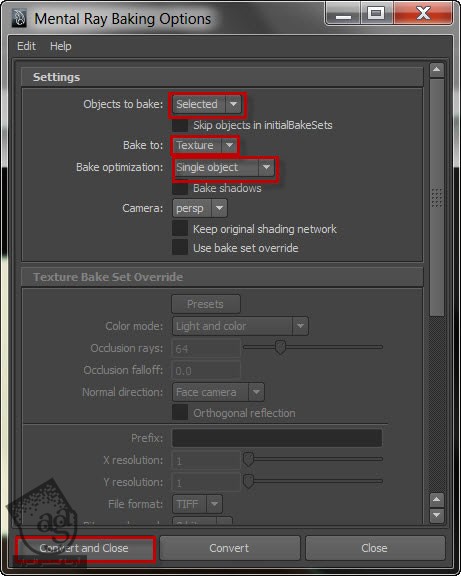
گام سی ام
بخش Script Editor رو باز می کنیم. از اینجا می تونین محل ذخیره شده Baked Light و همچنین Color Map رو مشاهده کنین.
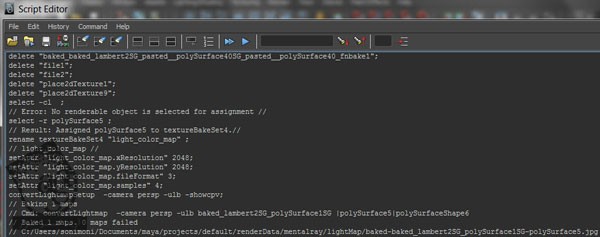
گام سی و یکم
به انتهای آموزش رسیدیم. نتیجه نهایی کار رو در زیر می بینین.
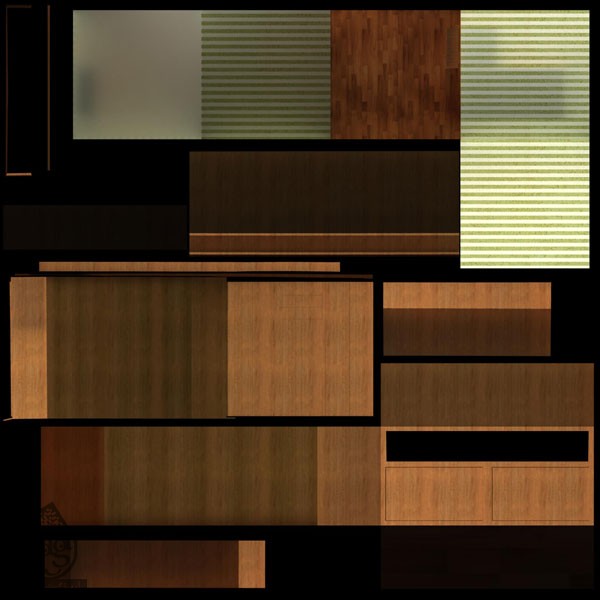
امیدواریم ” آموزش Maya : نحوه Baking Ambient, Color Map, Light Map با استفاده از Mental Ray ” برای شما مفید بوده باشد…
توصیه می کنم دوره های جامع فارسی مرتبط با این موضوع آریاگستر رو مشاهده کنید:
توجه : مطالب و مقالات وبسایت آریاگستر تماما توسط تیم تالیف و ترجمه سایت و با زحمت فراوان فراهم شده است . لذا تنها با ذکر منبع آریا گستر و لینک به همین صفحه انتشار این مطالب بلامانع است !
دوره های آموزشی مرتبط
590,000 تومان
590,000 تومان
590,000 تومان
590,000 تومان
590,000 تومان
590,000 تومان
590,000 تومان




















































































قوانین ارسال دیدگاه در سایت