No products in the cart.
آموزش Maya : نحوه UV Mapping اسلحه – قسمت دوم

آموزش Maya : نحوه UV Mapping اسلحه – قسمت دوم
توی این آموزش نحوه UV Mapping اسلحه رو با Maya می بینیم. توی قسمت های قبلی، مدل سازی و اضافه کردن جزئیات رو به اتمام رسوندیم. بنابراین این بار بخش جدید از طراحی رو انجام میدیم. توی قسمت اول، بخشی از کار رو انجام دادیم. حالا بیاین ادامه بدیم!
با ” آموزش Maya : نحوه UV Mapping اسلحه ” با ما همراه باشید…
- سطح سختی: متوسط
- مدت آموزش: 40 تا 50 دقیقه
- نرم افزار استفاده شده: Autodesk Maya
” آموزش Maya : مدل سازی اسلحه – قسمت اول “
” آموزش Maya : مدل سازی اسلحه – قسمت دوم “
” آموزش Maya : مدل سازی و اضافه کردن جزئیات به اسلحه – قسمت اول “
” آموزش Maya : مدل سازی و اضافه کردن جزئیات به اسلحه – قسمت دوم “
” آموزش Maya : تکمیل مدل اسلحه “
” آموزش Maya : نحوه UV Mapping اسلحه – قسمت اول”
” آموزش Maya : نحوه UV Mapping اسلحه – قسمت دوم”
” آموزش Maya : تکسچرینگ طراحی اسلحه “
” آموزش Maya : نورپردازی و کامپوزیت کردن اسلحه – قسمت اول “
” آموزش Maya : نورپردازی و کامپوزیت کردن اسلحه – قسمت دوم “
گام سی و یکم
لبه ها رو در جایی که Uv ها به هم متصل شدن رو انتخاب می کنیم.
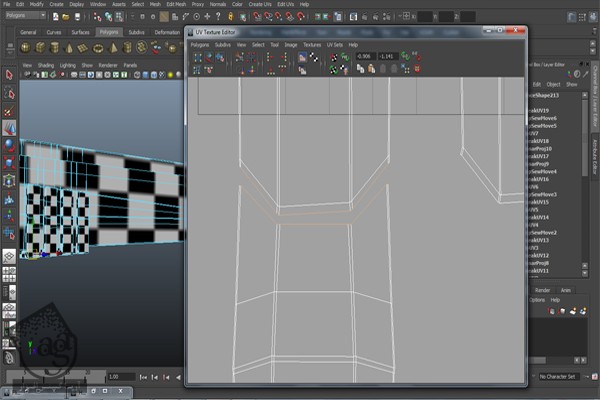
گام سی و دوم
بعد هم روی Move and Sew کلیک می کنیم. حالا می تونیم هر دو مجموعه ای که به هم متصل شدن رو ببینیم.
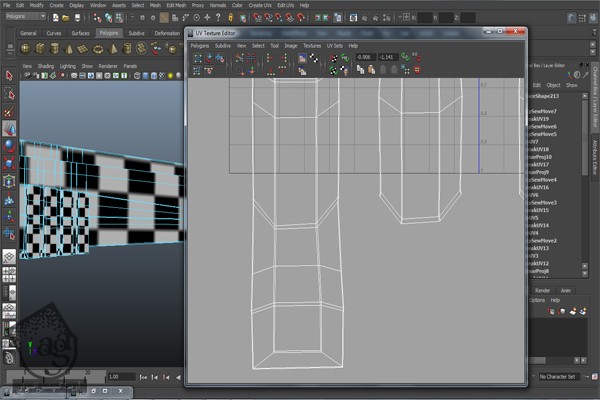
گام سی و سوم
همین کار رو با مجموعه UV ها هم انجام میدیم. وقتی تمام شد، اون ها رو Scale می کنیم. حالا می تونیم متریال شطرنجی رو روی مدل ببینیم. همون طور که می بینین، کاملا مربعی شکل قرار گرفتن.
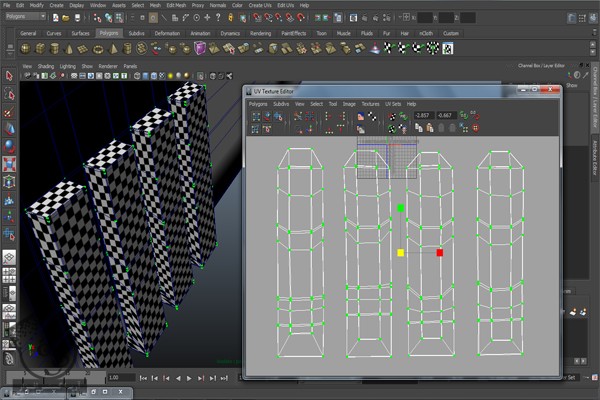
گام سی و چهارم
حالا UV ها رو بر اساس سایر اصلی که دارن، Scale می کنیم.

گام سی و پنجم
سطوح پشتی بخش جلویی رو انتخاب می کنیم و Planner Mapping رو روی اون ها اعمال می کنیم. برای این کار، وارد مسیر Create UV > Planner Mapping میشیم.
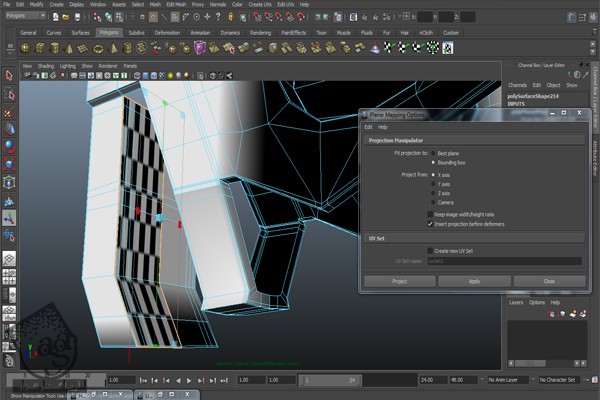
گام سی و ششم
وارد UV Texture Editor میشیم. UV رو انتخاب می کنیم و بعد هم اون رو بر اساس تناسبی که مدل داره، Scale می کنیم. حالا یک نگاه به متریال شطرنجی میندازیم. اگه کاملا مربعی شکل هستن، یعنی UV ها به درستی باز شدن.
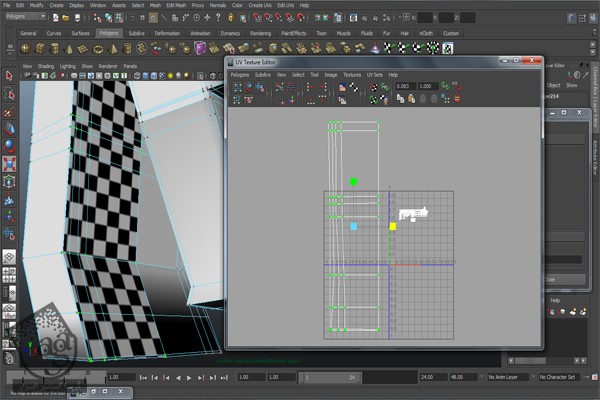
گام سی و هفتم
حالا نیمی از سطوح بالا رو انتخاب می کنیم و بعد از انجام این کار، Planner Mapping رو روی اون ها اعمال می کنیم.
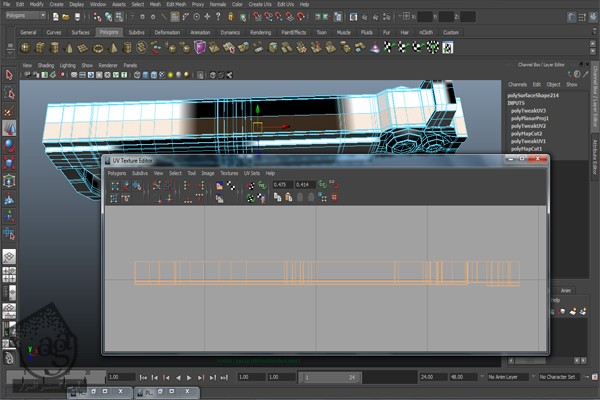
گام سی و هشتم
اول از همه، نیمی از اسلحه رو حذف می کنیم و بعد هم همون طور که توی تصویر زیر می بینین، سطوح کناری و داخلی رو انتخاب و Unwrap می کنیم.

گام سی و نهم
تا اینجا نکات زیادی رو در مورد Unwrap کردن با هم بررسی کردیم. بنابراین Unwrap کردن یک به یک مجموعه UV ها باعث میشه که بعد از استفاده از امکان Move and Sew، این UV ها کاملا متصل به هم باقی بمونن.
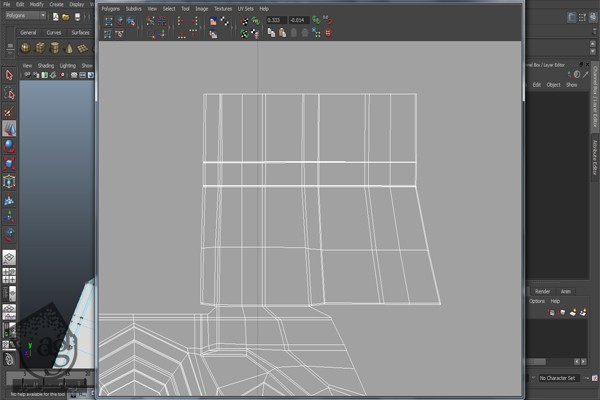
یادتون نره که سطوح پشتی رو هم Unwrap کنین.
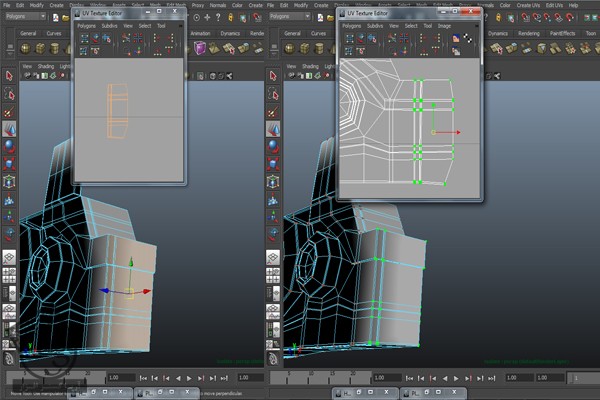
گام چهل ام
حالا بعد از اینکه تمام مجموعه UV ها رو Unwrap کردیم، وارد مسیر Edit > Duplicate Special میشیم. بعد هم نیمی از اسلحه رو کپی می کنیم و اون رو طرف دیگه، Paste می کنیم.

گام چهل و یکم
هر دو نیمه رو انتخاب می کنیم و بعد هم UV Texture Editor رو باز می کینم. توی UV Texture Editor، وارد UV Mode میشیم و یک UV رو انتخاب می کنیم و بعد هم وارد مسیر Select > Select Shell میشیم. موقعی که روی Select Shell کلیک می کنیم، کل مجموعه UV انتخاب میشه.
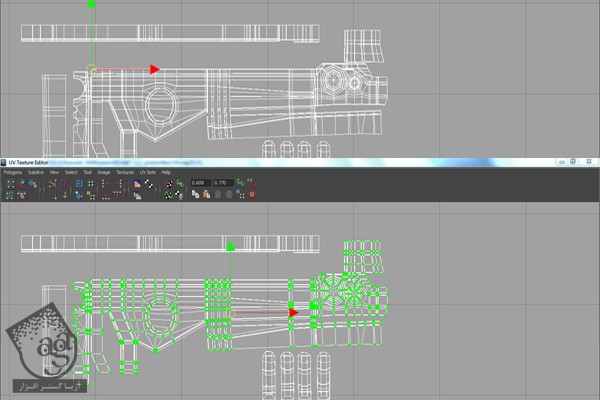
گام چهل و دوم
مجموعه UV رو به بالا جا به جا می کنیم. حالا می تونیم نیمی از اسلحه رو ببینیم و اون رو Unwrap هم کنیم.
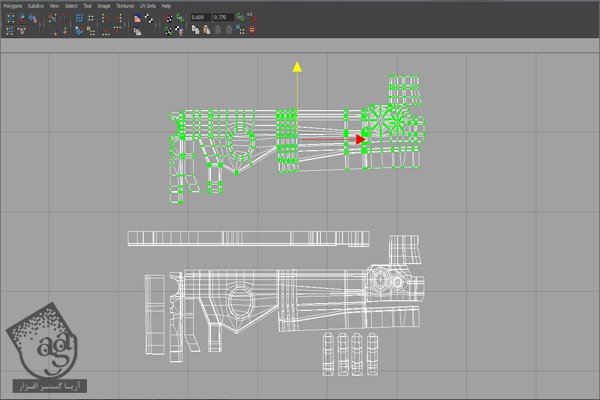
گام چهل و سوم
سطوح رو انتخاب می کنیم و بعد هم وارد مسیر Polygon > Flip میشیم و این سطوح رو به صورت عمودی، Flip می کنیم.
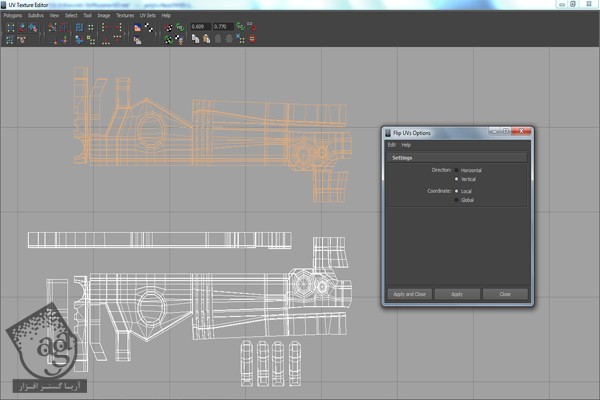
گام چهل و چهارم
قبل از اینکه هر دو مجموعه UV رو به هم متصل کنیم، باید هر دو نیمه از اسلحه رو با هم ترکیب کنیم و بعد هم رئوس اون ها رو با هم ادغام کنیم. اول از همه، از Isolate Mode خارج میشیم. برای این کار، وارد مسیر Show > Isolate Select > View Selected میشیم. حالا مسیر Edit > Combine رو دنبال می کنیم. بعد هم از ترکیب کردن هر دو نیمه اسلحه، مجددا وارد Isolate Mode میشیم. این بار مسیر Modify > Center Pivot میشیم و Pivot رو در مرکز صفحه قرار میدیم.

گام چهل و پنجم
توی نمای بالا یا Top، رئوس مرکزی رو انتخاب و با هم ادغام می کنیم. برای این کار، وارد مسیر Edit Mesh > Merge میشیم.

گام چهل و ششم
بعضی اوقات بعد از استفاده از امکان Merge (تصویر اول)، ممکنه موقع ادغام رئوس ناخواسته، با مشکل مواجه بشیم. توی همچین موارد، اول از همه Ctrl+Z رو می زنیم تا Undo بشه. بعد هم وارد مسیر Edit Mesh > Merge میشیم و Threshold رو کاهش میدیم. توی این مورد، من Threshold رو تا .0010 کاهش دادم(تصویر دوم).
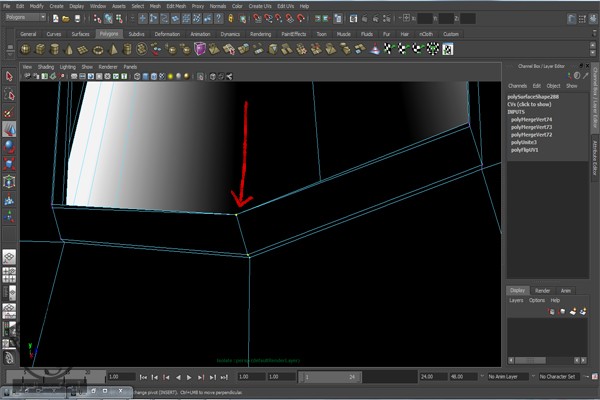

گام چهل و هفتم
مش ها رو که با هم ترکیب کردیم، میریم سراغ متصل کردن UV ها از طریق UV Texture Editor. لبه ها متصل به هم رو انتخاب می کنیم و بعد هم روی Move and Sew کلیک می کنیم.
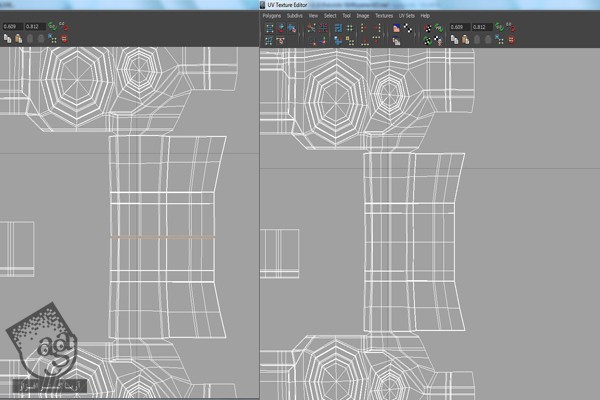
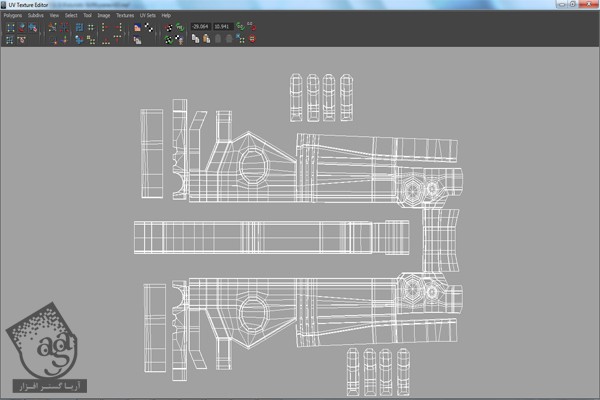
گام چهل و هشتم
تا اینجا نحوه Unwrap کردن سطوح پلان رو با استفاده از Planner Mapping یاد گرفتیم. حالا نحوه Unwrap کردن شکل استوانه ای رو بهتون نشون میدم. اول از همه، لوله پرتاب کننده رو Unwrap می کنیم. بعد هم سطوح بیرونی رو این لوله رو انتخاب می کنیم و بعد هم وارد مسیر Create UV > Cylinderical Mapping میشیم و Cylindrical Mapping رو اعمال می کنیم.

گام چهل و نهم
بعد هم روی آیکن شکل T قرمز رنگ کلیک می کنیم. بعد از کلیک روی این آیکن، رنگش از قرمز به زرد تغییر پیدا می کنه.

گام پنجاه ام
حالا روی دایره آبی رنگ که همون ابزار Scale هست، کلیک می کنیم.

حالا می تونین Scaling کامل رو ببینین.

گام پنجاه و یکم
با استفاده از ابزار Scale، این بار Cylindrical Frame رو که با فلش قرمز نشون داده شده، تنظیم می کنیم. موقعی که این چهارچوب یا فریم رو بر اساس شکل تنظیم می کنیم، متوجه میشیم که لوله پرتاب کننده توی UV Editor به درستی Unwrap شده.
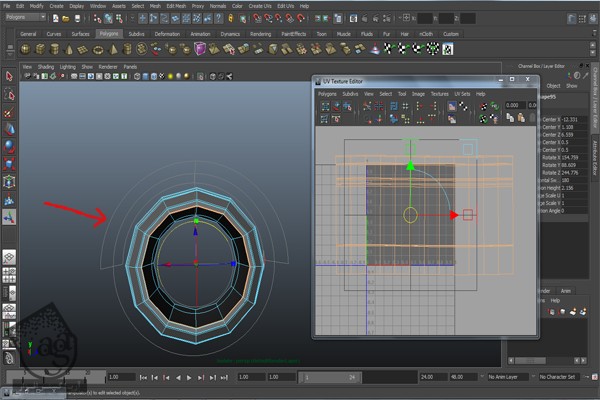
گام پنجاه و دوم
توی UV Texture Editor، با استفاده از ابزار Smooth UV، این بار UV هایی که روی هم قرار گرفتن رو Unfold می کنیم. برای این کار، کلیک راست می کنیم و وارد مسیر Assign Exissting Material > Checker Material میشیم.
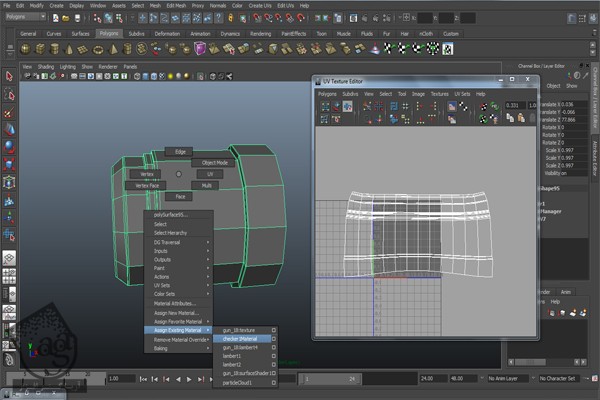
گام پنجاه و سوم
حالا سطوح داخلی لوله پرتاب کننده گلوله رو انتخاب می کنیم. با کلیک روی دکمه مربوط می تونیم Viewport Texture رو فعال یا غیر فعال کنیم. همون طور که می بینین، این دکمه رو توی تصویر زیر با فلش قرمز رنگ نشون دادم.
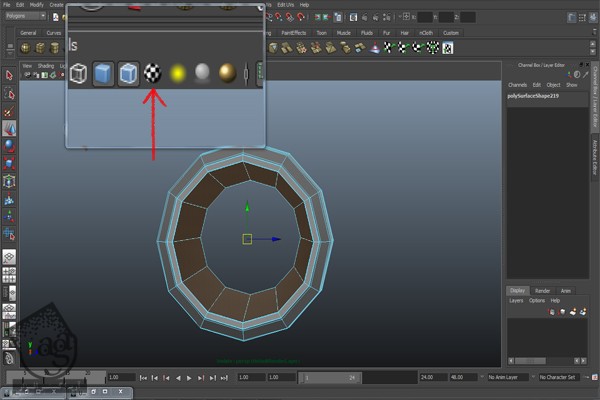
گام پنجاه و چهارم
از Cylindrical Mapping برای Unwrap کردن استفاده می کنیم. بعد از متصل کردن سطوح داخلی با سطوح خارجی، از Move and Sew استفاده می کنیم.
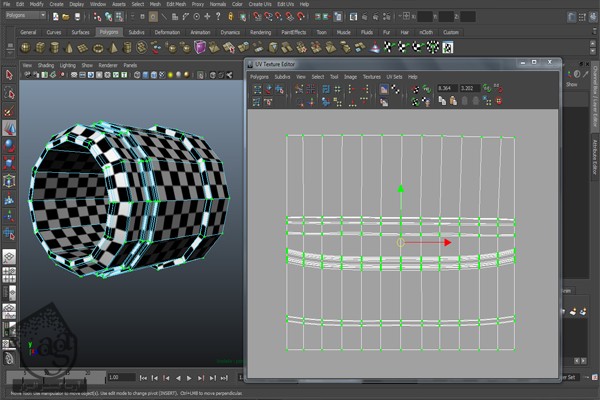
گام پنجاه و پنجم
این ترتیب، نحوه Unwrap کردن سطوح پلان یا مکعب و شکل های استوانه ای رو یاد گرفتیم. حالا می تونیم کل اسلحه رو با استفاده از همون تکنیک ها، Unwrap می کنیم.
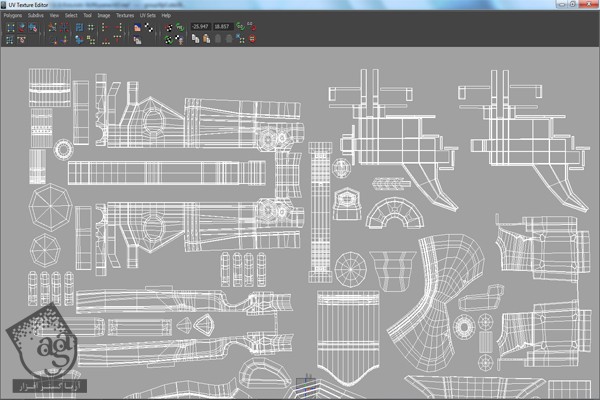
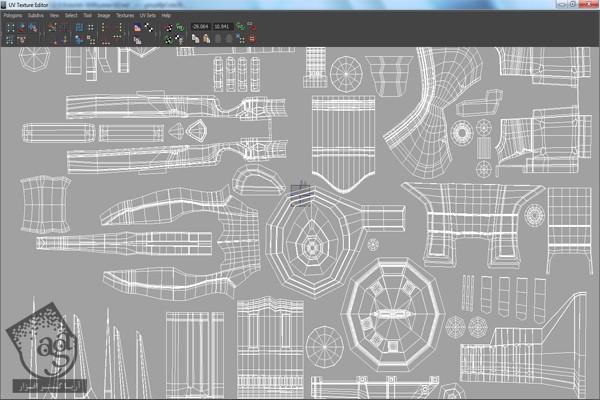
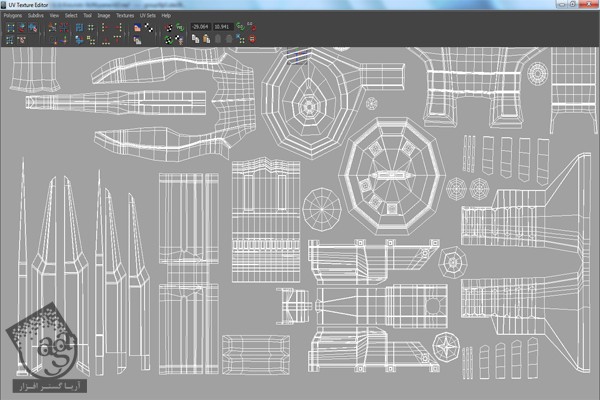
گام پنجاه و ششم
یکی از مهم ترین نکات اینه که باید تمام UV ها رو داخل مکعب نگه داریم. از مل فضای مکعب برای scale کردن UV ها استفاده می کنیم.
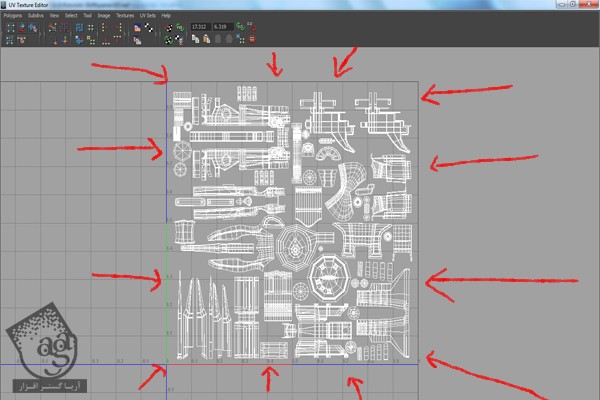
گام پنجاه و هفتم
به این ترتیب، کار Unwrap کردن به پایان می رسه. حالا می تونیم تکسچرینگ رو شروع کنیم. برای این کار، باید یک Snapshot از UV های Unwrap شده تهیه کنیم. اول از همه، از UV Mode خارج میشیم و کل اسلحه رو انتخاب می کنیم. بعد هم داخل UV Texture Editor، وارد مسیر Polygon > UV Snapshot میشیم.

گام پنجاه و هشتم
Location یعنی جایی که فایل ذخیره میشه رو به همراه اسم فایل، اندازه X وو Y (همیشه نسبت 512 یا 1024 یا 2048 و غیره رو باید رعایت کنیم) و فرمت عکس رو انتخاب می کنیم. بعد هم Ok می زنیم. حالا Snapshot برای ذخیره شدن و کار با فتوشاپ، آماده ست.
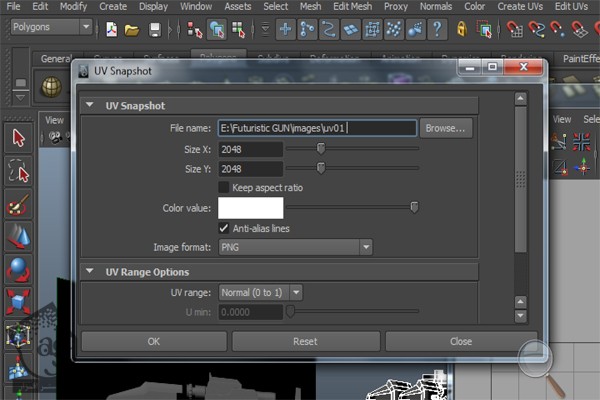
” آموزش Maya : تکسچرینگ طراحی اسلحه “
دوره های آموزشی مرتبط
590,000 تومان
590,000 تومان
590,000 تومان
590,000 تومان
590,000 تومان
590,000 تومان
590,000 تومان



















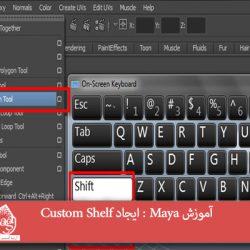
































































قوانین ارسال دیدگاه در سایت