No products in the cart.
آموزش Maya و Photoshop : طراحی تونل- قسمت اول

آموزش Maya و Photoshop : طراحی تونل- قسمت اول
توی این آموزش، نحوه طراحی تونل رو با Maya یاد می گیریم و بعد هم آخرین اصلاحات رو با Photoshop انجام میدیم. این آموزش مدل سازی، بافت دهی، سایه زدن و تکنیک های رندرینگ رو شامل میشه. بیاین شروع کنیم.
با ” آموزش Maya و Photoshop : طراحی تونل” با ما همراه باشید…
این آموزش در سه مقاله منتشر شده است.
- سطح سختی: متوسط
- مدت آموزش: 60 تا 80 دقیقه
- نرم افزار استفاده شده: Autodesk Maya, Photoshop
این آموزش در سه مقاله منتشر شده است:
آموزش Maya و Photoshop : طراحی تونل – قسمت اول
آموزش Maya و Photoshop : طراحی تونل – قسمت دوم
آموزش Maya و Photoshop : طراحی تونل – قسمت سوم
فایل های تمرین- Project Files
دانلود فایل های استفاده شده در این دوره – Project Files
گام اول
یک استوانه درست می کنیم و اسمش رو میزاریم Tunnel. بعد هم اون رو به صورتی که در تصویر می بینین، تنظیم می کنیم. یادتون باشه هر شکلی که درست می کنین رو نام گذاری کنین تا بعدا راحت تر بتونین اون ها رو انتخاب کنین.

گام دوم
شکل Tunnel رو روی محور X می چرخونیم و به صورت زیر تنظیم می کنیم.
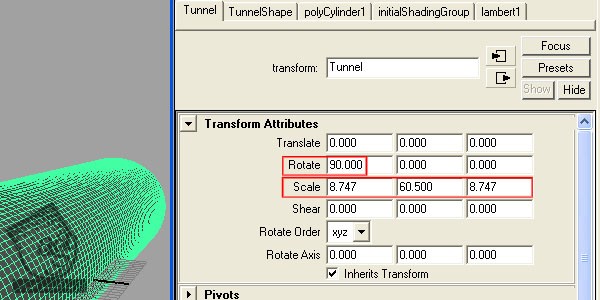
گام سوم
سطحی که به سمت مسیر Z قرار داره رو انتخاب و به اندازه 164، Extrude می کنیم.
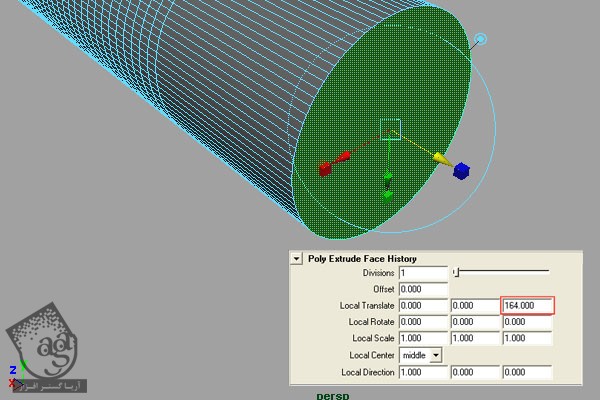
گام چهارم
یک پلان جدید درست می کنیم و اسمش رو میزاریم Street و به اندازه زیر در میاریم.
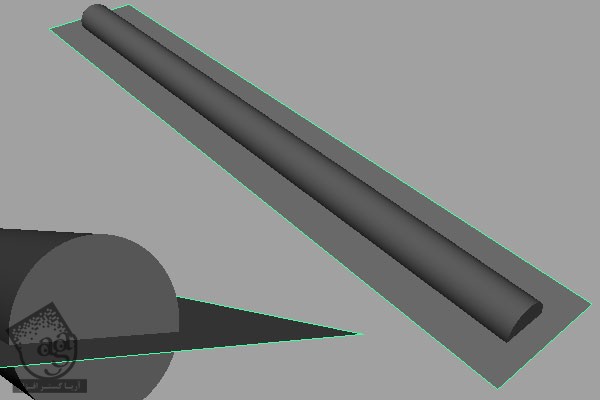
گام پنجم
یک استوانه دیگه درست می کنیم و اون رو روی پلان Street، نزدیک دیوار تونل یا Tunnel قرار میدیم.
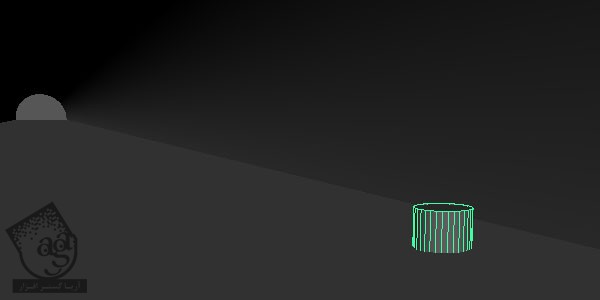

گام ششم
شکل خیابان یا Street و استوانه رو انتخاب می کنیم و بعد هم مسیر Mesh > Booleans > Difference رو دنبال می کنیم.

گام هفتم
سطح داخلی رو انتخاب و به سمت بالا می کشیم.
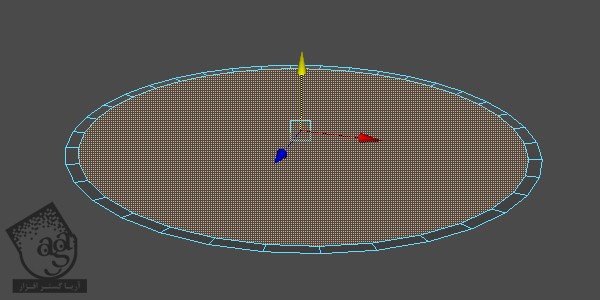
گام هشتم
یک مکعب درست می کنیم و به صورت زیر تنظیم می کنیم.
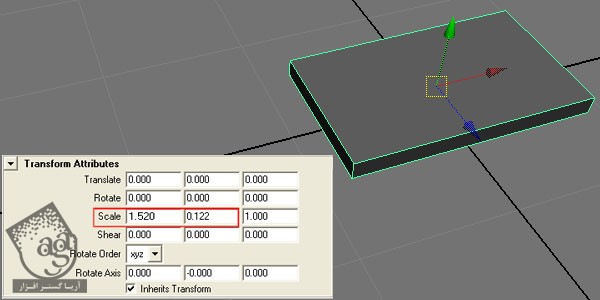
گام نهم
مسیر Edit Mesh > Split Polygon Tool رو دنبال می کنیم.
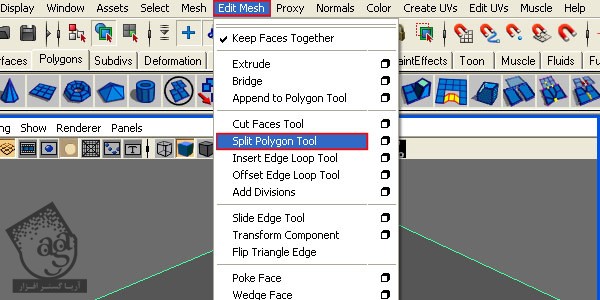
گام دهم
Snap Tolerance مربوط به ابزار Split Polygon رو روی 100 تنظیم می کنیم و سطح بالایی رو به صورت زیر از هم جدا می کنیم.
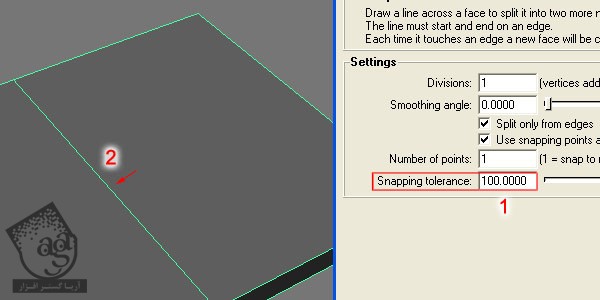
گام یازدهم
لبه جدید رو چند درجه جا به جا می کنیم و بعد هم سطح اون رو به سمت بالا اکسترود می کنیم.
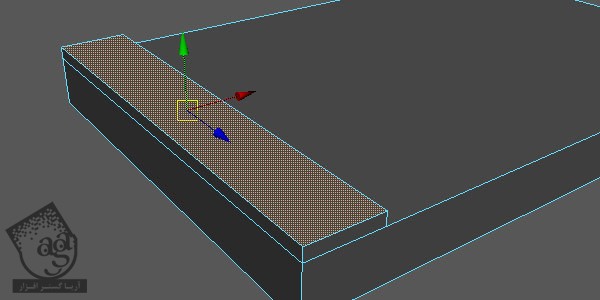
گام دوازدهم
شکل رو دقیقا نزدیک دیوار یعنی سمت راست خیابان قرار میدیم.
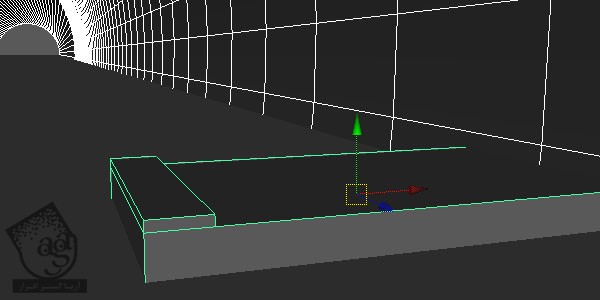
گام سیزدهم
اندازه کناره های شکل رو با طول تونل هماهنگ می کنیم.
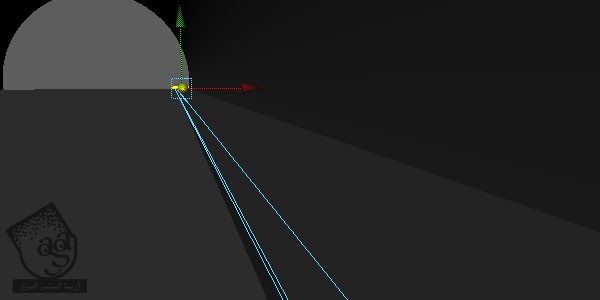
گام چهاردهم
یک پلان جدید بدون هیچ تقسیم بندی درست می کنیم و به صورت زیر در میاریم.
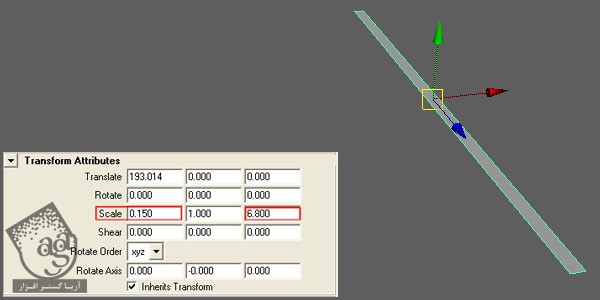
گام پانزدهم
حالا این پلان رو با شکل خیابان تراز می کنیم و اسمش رو میزاریم Street Line و مسیر Edit > Duplicate رو دنبال می کنیم.
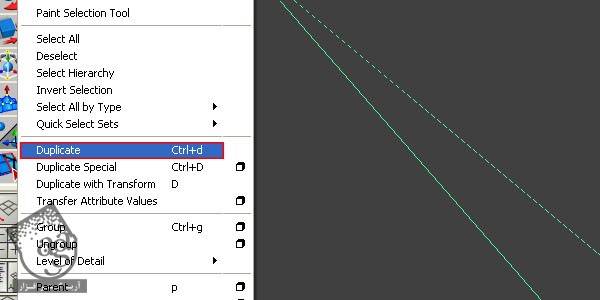
گام شانزدهم
تا زمانی که تصویر زیر به دست بیاد، به Duplicate کردن Street Lines یا خطوط خیابان ادامه میدیم.
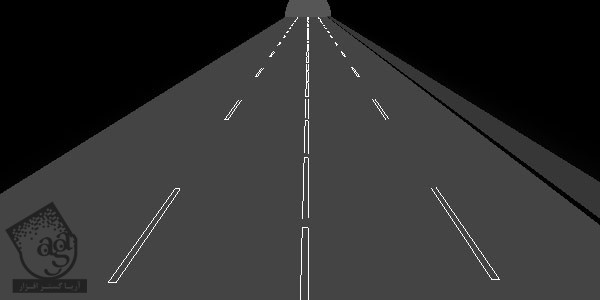
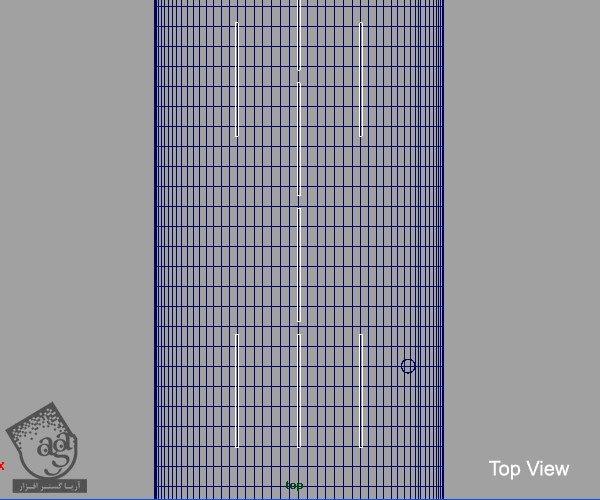
گام هفدهم
دو تا استوانه جدید درست می کنیم و به اندازه طول خیابان در میاریم. این استوانه ها، نور ناشی از حرکت سریع ماشین ها رو شبیه سازی می کنن. بنابراین اسمشون رو میزاریم Brake Lights.
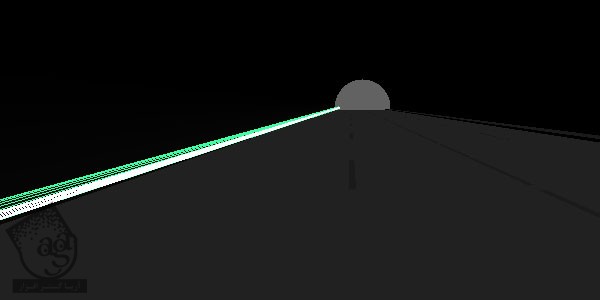
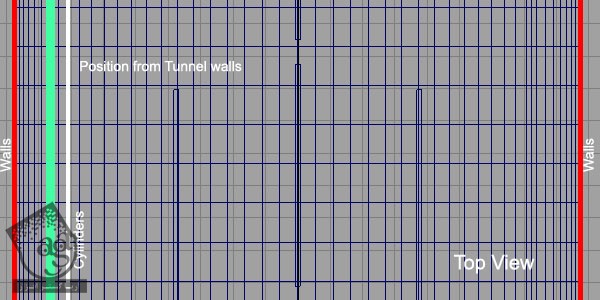
گام هجدهم
همین کار رو برای سمت راست خیابان هم تکرار می کنیم اما این بار به جای استوانه، پلان درست می کنیم. حالا مقدار 0.025 رو برای X در نظر می گیریم و به اندازه -44.50 روی محور Z می چرخونیم و بعد هم در طول خیابان، بسط میدیم.
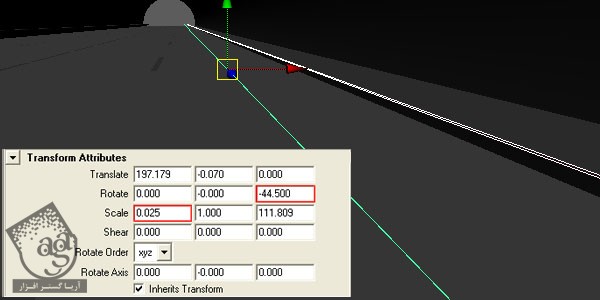
گام نوزدهم
هر دو پلان رو چند درجه بالا میاریم و بالای سطح خیابان قرار میدیم و همون طور که در تصویر زیر می بینین، در سمت راست قرار میدیم.
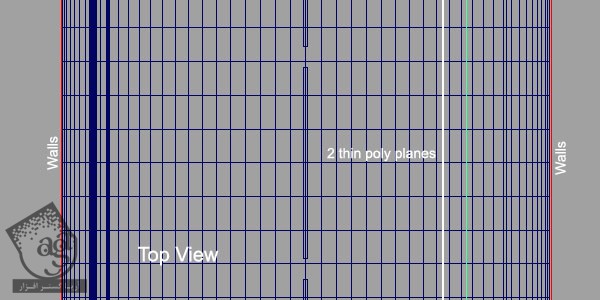
گام بیستم
با تنظیمات زیر، یک نقطه نور ایجاد می کنیم.
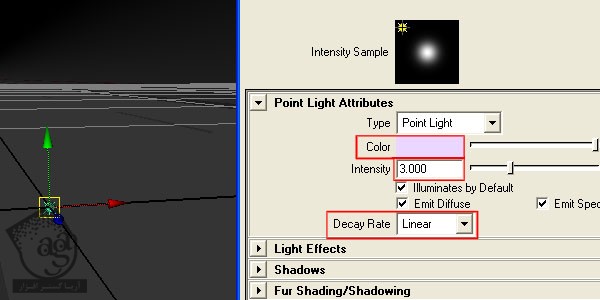
گام بیست و یکم
مقدار 8.500 رو برای Translate مربوط به محور Y در نظر می گیریم.
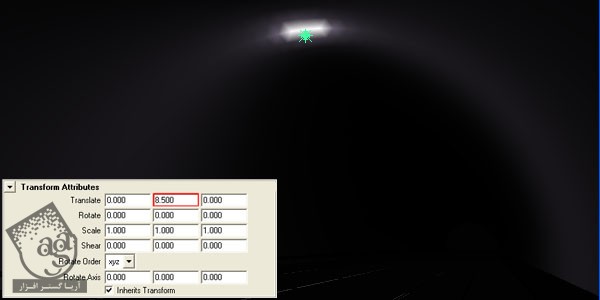
گام بیست و دوم
نور رو در طول مسیر تونل، Duplicate می کنیم. بعد از اولین Duplicate، این کار رو با Shift+D تکرار می کنیم و به این ترتیب چند کپی از اون تهیه می کنیم.
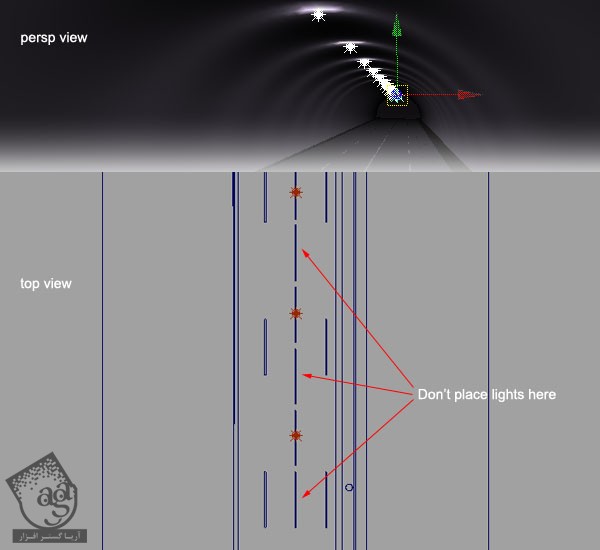
گام بیست و سوم
حالا زمان درست کردن Render Camera رسیده. مسیر Create > Cameras > Camera رو دنبال می کنیم.
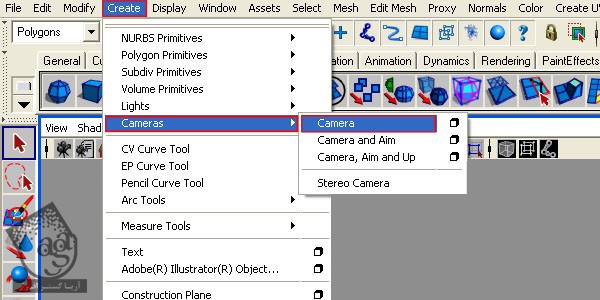
گام بیست و چهارم
وارد Attribute Editor مربوط به Camera یا دوربین میشیم و مقادیر زیر رو جاگذاری می کنیم.
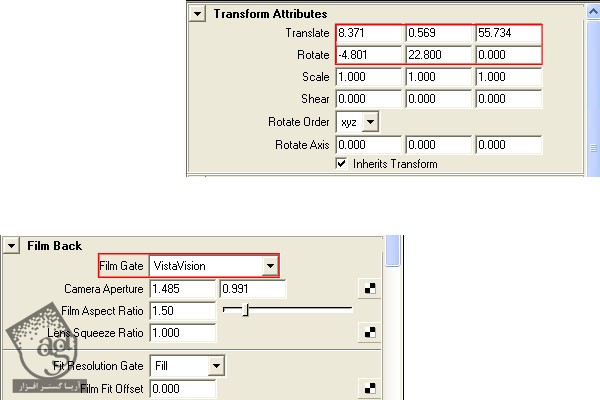
گام بیست و پنجم
Resolution Gate رو به ترتیبی که در زیر می بینین، فعال می کنیم.
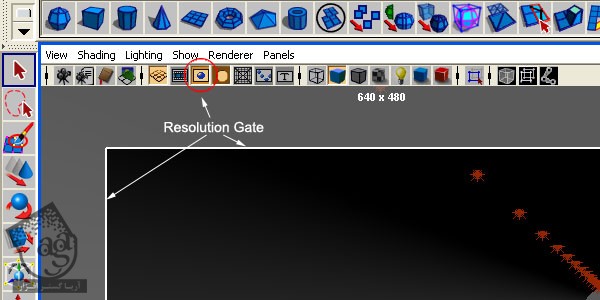
گام بیست و ششم
Camera رو انتخاب می کنیم. بعد میریم سرغ بخش Channel. حالا Shift+LMB رو نگه می داریم و Attribute ها رو انتخاب می کنیم. بعد هم کلیک راست می کنیم و Lock Selected رو می زنیم. به این ترتیب Attribute های اصلی رو قفل می کنیم و مانع حرکت اشتباهی دوربین میشیم.
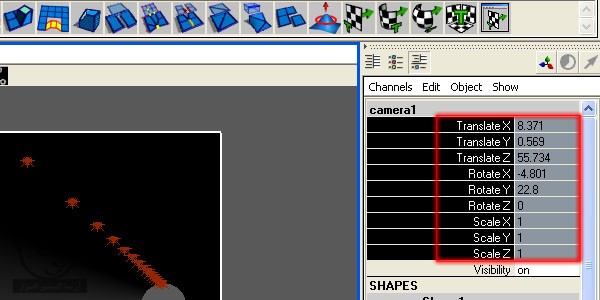
گام بیست و هفتم
حالا بخش اصلی مدل تکمیل شده. اگه با Mental Ray ازش خروجی بگیریم، به این شکل در میاد(البته من اون رو با فتوشاپ روشن تر کردم که شما بهتر ببینین).

ادامه آموزش Maya و Photoshop : طراحی تونل – قسمت دوم
دوره های آموزشی مرتبط
590,000 تومان
590,000 تومان
590,000 تومان
590,000 تومان
590,000 تومان
590,000 تومان
450,000 تومان
590,000 تومان





















































































قوانین ارسال دیدگاه در سایت